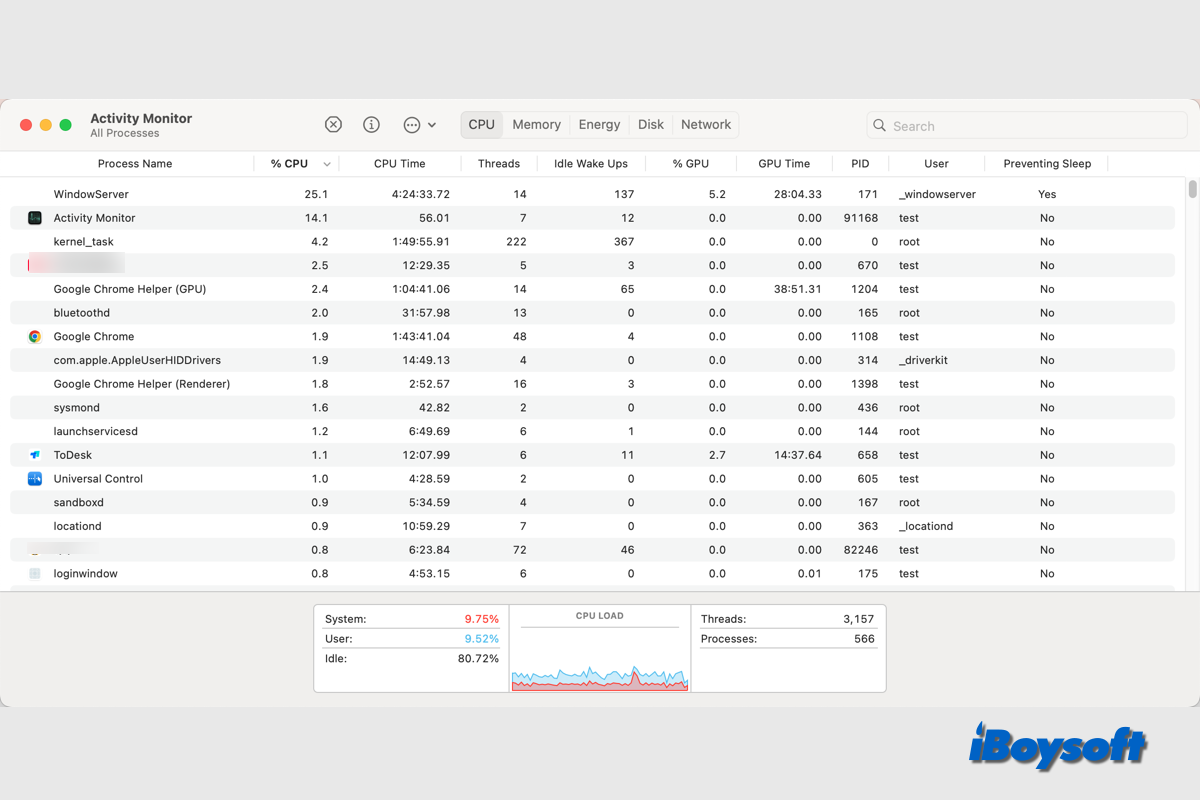Die CPU (Central Processing Unit), das Gehirn Ihres Macs, steuert jede Systemaufgabe, kommuniziert mit jedem anderen Komponenten Ihres Macs und führt Befehle und Anweisungen aus. Alle Mac-Computer haben eine begrenzte CPU, und eine hohe CPU-Auslastung hat negative Konsequenzen.
Einige Symptome hoher CPU-Auslastung auf dem Mac:
- Der Mac läuft langsam mit einem drehenden Strandball.
- Der Mac-Lüfter ist so laut.
- Apps frieren ein und stürzen unerwartet ab.
- Das MacBook Pro überhitzt.
- In der Aktivitätsanzeige, überlastet corespotlightd CPU ständig
Wenn eines dieser Symptome bei Ihrem MacBook Air/Pro/iMac auftritt, könnte die CPU auf Ihrem Mac überlastet sein. Dieses Problem ist nicht auf ein bestimmtes Mac-Modell oder macOS beschränkt, einige Mac-Benutzer stoßen sogar auf hohe CPU-Auslastung auf Mac M1/M2 ausgestattet und mit macOS Sonoma.
Lesen Sie weiter, um hohe CPU-Auslastung auf dem Mac zu beheben.
- 1. Wie überprüft man die CPU-Auslastung auf dem Mac?
- 2. Warum ist die CPU-Auslastung meines Mac so hoch?
- 3. Wie behebt man hohe CPU-Auslastung auf dem Mac?
Wie überprüft man die CPU-Auslastung auf dem Mac?
Hohe CPU-Auslastung auf dem Mac kann zu offensichtlichen Leistungseinbußen führen. Überraschenderweise läuft oder lädt der Mac extrem langsam, reagiert nicht mehr, die Apps stürzen plötzlich ab, usw. Wenn Sie solche abnormen Symptome bemerken, können Sie die CPU-Auslastung auf Ihrem Mac überprüfen.
Dank dem integrierten Aktivitätsanzeige ist es einfach und intuitiv, die CPU-Auslastung auf Ihrem Mac zu überprüfen und anzuzeigen. So geht's:
- Starten Sie die Aktivitätsanzeige von Finder > Anwendungen > Dienstprogramme.
- Klicken Sie auf den CPU-Tab in der oberen Symbolleiste der Aktivitätsanzeige.
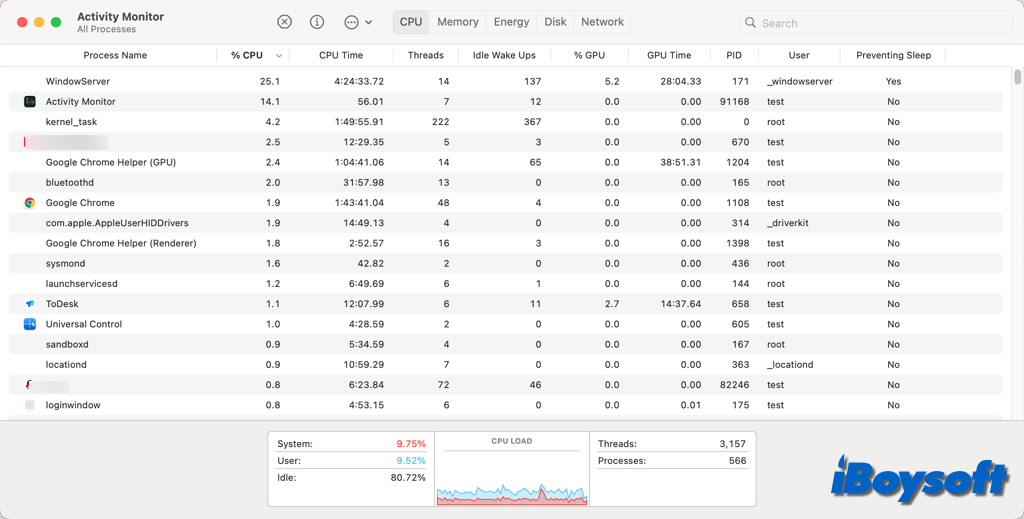
Auf dem CPU-Tab sind einige wichtige Indikatoren hervorgehoben:
- %CPU: der Anteil der gesamten Prozessorleistung, den der Prozess verwendet, auch als Prozessorleistung bekannt.
- CPU-Zeit: die vergangene Zeit seit dem letzten Start eines Prozesses.
- Idle Wake Ups: Die Anzahl der Male, die ein Prozess aus seinem Ruhezustand erwacht ist.
Hier können Sie genau sehen, welche Programme und Anwendungen geöffnet sind und welche Ressourcen sie verbrauchen. Die Prozesse mit dem höchsten CPU-Verbrauch stehen oben auf der Liste.
Die Prozesse im Aktivitätsmonitor können Apps sein oder zu Ihrem System gehören. Für einen anwendungsbezogenen Prozess gibt es ein App-Symbol neben dem Namen und unter der Benutzermetrik wie "test" wird Ihr Kontoname angezeigt. Für einen Systemprozess gibt es kein Symbol und er gehört zu "root." Auf diese Weise können Sie feststellen, ob hoher CPU-Verbrauch auf dem Mac durch anwendungsbezogene Prozesse oder Systemprozesse verursacht wird.
Teilen Sie diese Schritte, um den CPU-Verbrauch auf dem Mac zu überprüfen!
Warum ist mein Mac CPU-Verbrauch so hoch?
Wenn Sie den CPU-Verbrauch im Aktivitätsmonitor überprüfen, können Sie feststellen, dass einige Prozesse abnormal viel CPU-Ressourcen verbrauchen, sogar bis zu 100%. Die Ursachen für den hohen CPU-Verbrauch auf dem Mac könnten sein:
- Zu viele Apps, die gleichzeitig ausgeführt werden
- Eine große Anzahl von unnötigen Anmeldeobjekten
- Virus- oder Malware-Infektion
- Ein CPU-intensive App
- Ein defektes Laufwerk
- Systemfehler
- Ein fehlerhaftes Programm
Wie behebe ich hohen CPU-Verbrauch auf dem Mac?
Auf Macs kann übermäßiger CPU-Verbrauch mehrere Probleme verursachen. Glücklicherweise können Sie die meisten Probleme mit hohem CPU-Verbrauch auf dem Mac beheben, um die optimale Betriebsleistung Ihres Computers wiederherzustellen. Falls Sie dasselbe Problem haben, hier sind mehrere Lösungen, um den hohen CPU-Verbrauch auf Mac-Computern zu beheben.
Beenden Sie unnötige Apps und Prozesse
Nachdem Sie den CPU-Verbrauch im Aktivitätsmonitor überprüft haben, können Sie identifizieren, welche App oder Systemprozess viel CPU-Leistung verbraucht. Daher können Sie solche Prozesse im Aktivitätsmonitor beenden, um die CPU freizugeben. Falls ein Projekt, das mit dem problematischen Prozess zusammenhängt, läuft, ist es besser, es zu speichern, bevor Sie es beenden.
- Öffnen Sie den Aktivitätsmonitor über die Spotlight-Suche.
- Klicken Sie auf die CPU-Registerkarte, um die Prozesse absteigend zu sortieren.
- Klicken Sie auf den Prozessnamen und klicken Sie auf "Beenden" im neuen Fenster.
- Klicken Sie erneut auf "Beenden", um zu bestätigen.
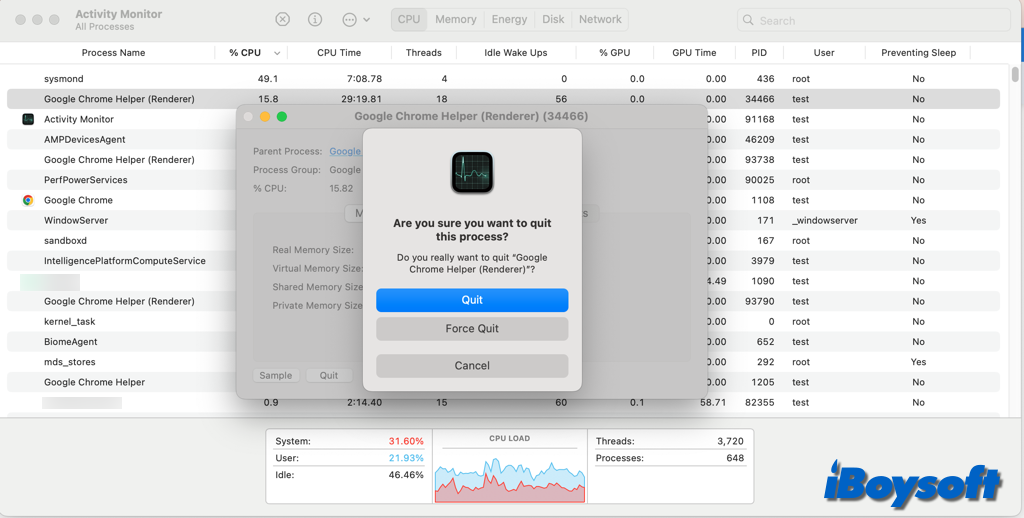
Sie können auch Apps auf dem Mac zwangsweise beenden über das Apple-Menü:
- Klicken Sie auf das Apple-Logo in der oberen linken Ecke Ihres Mac-Bildschirms.
- Wählen Sie "Erzwingen Beenden" aus dem Dropdown-Menü.
- Wählen Sie die CPU-auslastende App aus und klicken Sie auf die Schaltfläche "Erzwingen Beenden".
- Klicken Sie erneut auf "Erzwingen Beenden".
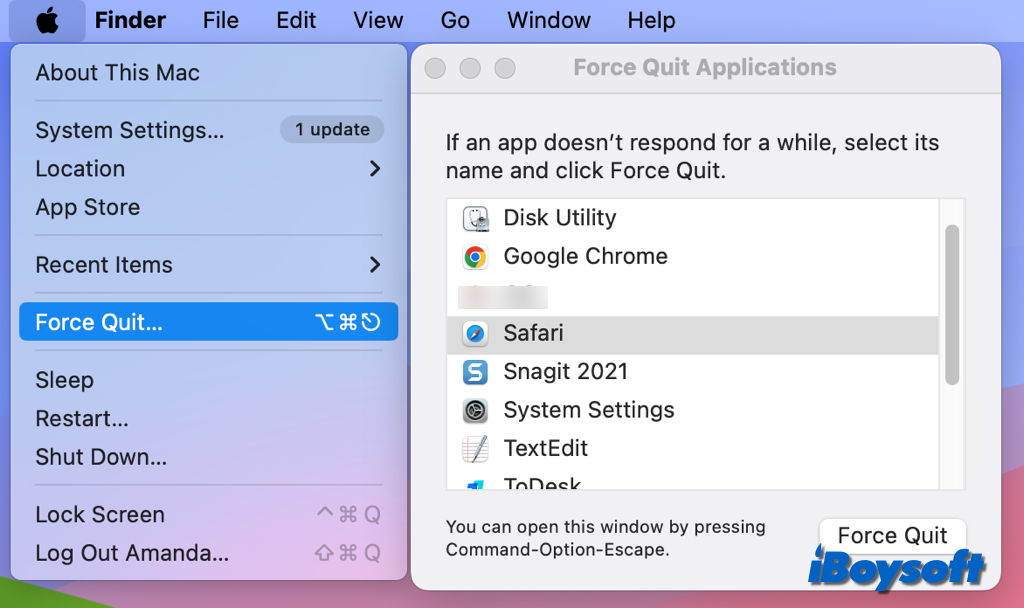
Aktualisieren Sie die Software und starten Sie Ihren Mac neu
Veraltete Software könnte zu einer hohen CPU-Auslastung auf Ihrem Mac führen. Suchen Sie nach verfügbaren Software-Upgrades, bevor Sie Ihren Mac neu starten. Die schnelle Lösung besteht in der Regel darin, Ihre Apps und das Betriebssystem zu aktualisieren.
Überprüfen und aktualisieren Sie macOS:
- Gehen Sie zum Apple-Menü und wählen Sie Systemeinstellungen.
- Klicken Sie auf "Softwareupdate" im Systemeinstellungen-Panel oder wählen Sie "Allgemein > Softwareupdate" in den Systemeinstellungen.
- Warten Sie, bis automatisch nach Updates gesucht wurde.
- Klicken Sie auf "Upgrade/Aktualisieren jetzt/Jetzt neu starten", wenn ein Update verfügbar ist, und folgen Sie der Bildschirmanleitung.
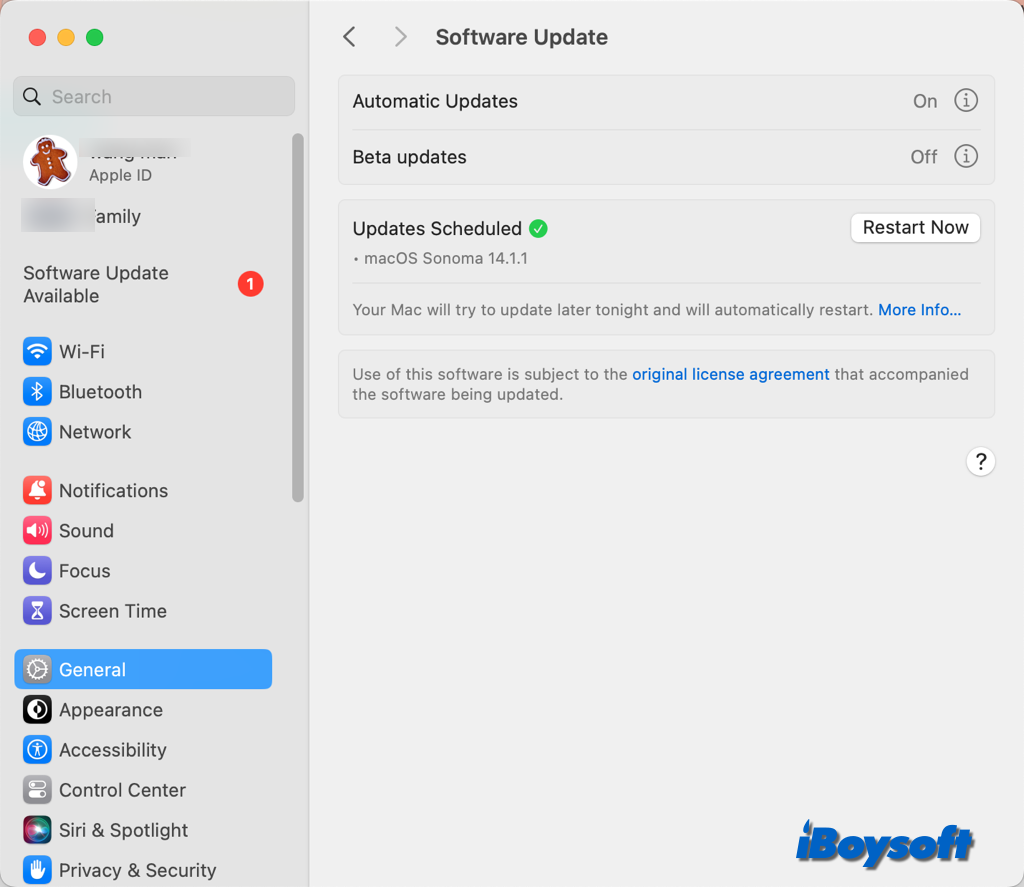
Überprüfen und aktualisieren Sie Apps auf dem Mac:
- Öffnen Sie den App Store auf Ihrem Mac vom Launchpad aus.
- Klicken Sie im Seitenmenü auf "Updates".
- Aktualisieren Sie alle relevanten Apps.
Für außerhalb des App Stores installierte Apps können Sie ihre internen Benachrichtigungen überprüfen und aktualisieren. Oder Sie können auch ihre neuesten Versionen von ihren offiziellen Websites herunterladen.
Nach der Aktualisierung von macOS und Apps können Sie den Mac neu starten, um ihm einen frischen Start zu geben.
Startelemente entfernen, die Sie nicht benötigen
Launch Agents/Startprogramme und Anmeldelemente können Ihr System überlasten, wenn es zum ersten Mal startet, indem sie CPU und wichtige Ressourcen verwenden. Durch Deaktivieren unnötiger Elemente, die automatisch gestartet werden, wenn Ihr Mac hochfährt, können Sie die Systemgeschwindigkeit dramatisch erhöhen.
Auf macOS Ventura und neuer:
- Gehen Sie zum Apple-Menü und wählen Sie Systemeinstellungen.
- Wählen Sie "Allgemein" auf der linken Seite.
- Klicken Sie auf "Anmeldeobjekte" im rechten Bereich.
- Klicken Sie im "Bei der Anmeldung öffnen"-Feld auf den Elementnamen und klicken Sie auf "-" um es zu löschen.
- Schalten Sie den Schalter neben dem Element im Abschnitt "Im Hintergrund erlauben" aus.
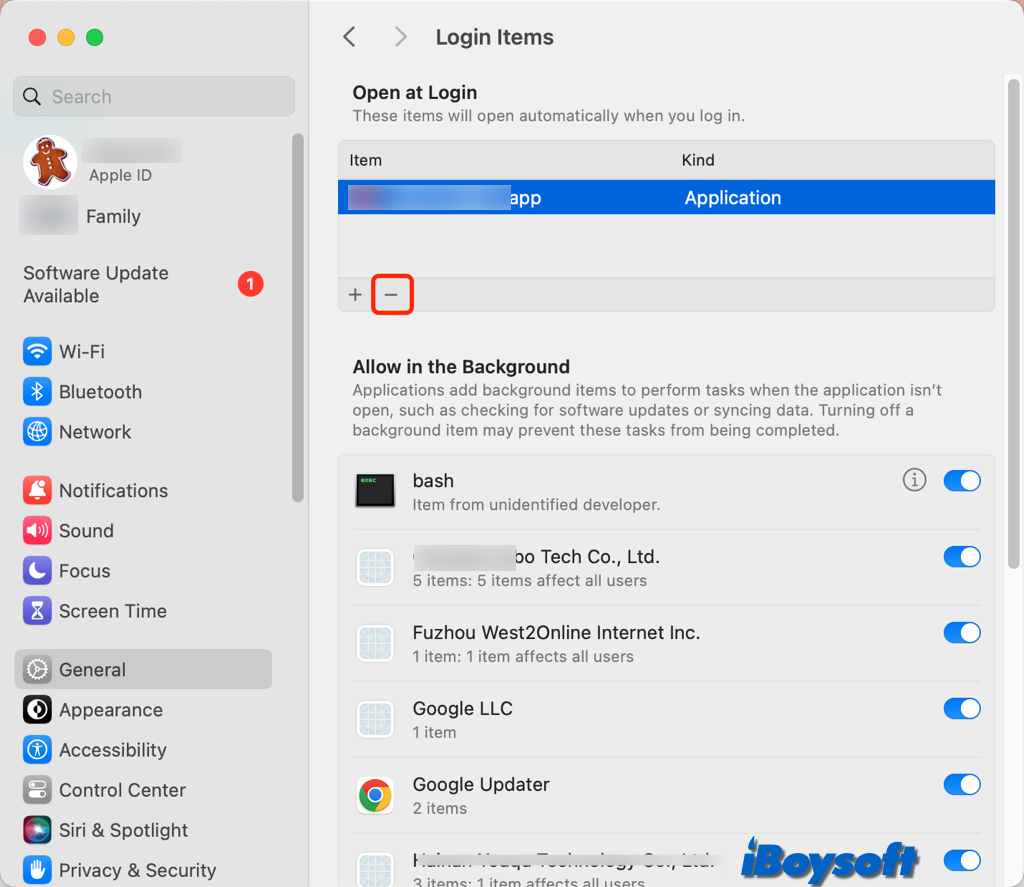
Auf macOS Monterey und früher:
- Öffnen Sie das Apple-Menü in der oberen linken Ecke Ihres Bildschirms.
- Wählen Sie "Systemeinstellungen".
- Klicken Sie auf "Benutzer & Gruppen" im Systemeinstellungen-Panel.
- Wählen Sie den Tab "Anmeldeobjekte".
- Wählen Sie das unerwünschte Element aus und klicken Sie auf "-", um es zu entfernen.
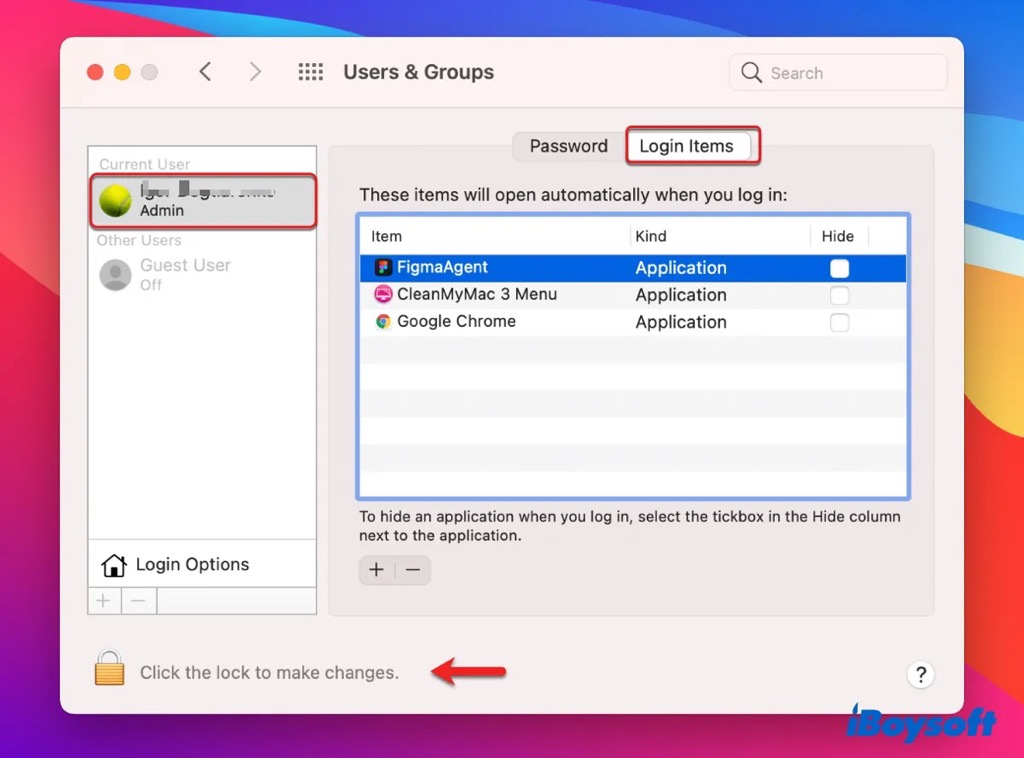
Problematische Apps deinstallieren/neu installieren
Vielleicht verwendet eine aktualisierte App auch einen großen Teil der CPU, die im Activity Monitor ganz oben steht, dann können Sie die App auf dem Mac deinstallieren, um das Problem loszuwerden.
Es gibt mehrere Möglichkeiten, Apps zu deinstallieren, darunter ist CleanMyApp was wir empfehlen, da es Ihnen ermöglicht, die App schnell zu entfernen und automatisch die Überreste gleichzeitig zu löschen.
SMC und NVRAM/PRAM zurücksetzen
SMC (System Management Controller) gibt Power an die Tastatur, Batterie, Lüfter und andere wichtige Geräte-Hardware Ihres Macs, und NVRAM (nichtflüchtiger Random-Access-Speicher) speichert die betriebssystembezogenen Einstellungen, um Ihrem Computer das schnelle Booten und reibungslose Ausführen zu ermöglichen.
Der Prozess kernel_task kann Ihre CPU-Belastung erhöhen, wenn eine oder mehrere dieser Komponenten nicht ordnungsgemäß funktionieren. Sie können dieses Problem beheben und Ihrem Mac etwas Spielraum geben, indem Sie SMC zurücksetzen und NVRAM zurücksetzen.
Hardwareprobleme identifizieren
Neben Softwareproblemen könnten auch Hardwarefehlfunktionen die Ursache für hohe CPU-Auslastung auf dem Mac sein. Apple bietet ein Tool zur Identifizierung offensichtlicher Hardwareprobleme - Apple Diagnostics. Es hilft, die Hardwareprobleme des Logic Boards, des RAMs, des Akkus und der drahtlosen Komponenten des Macs zu überprüfen.
Wenn die Prozesse im CPU-Tab des Activity Monitors normal erscheinen, aber die Symptome hoher CPU-Auslastung auf Ihrem Mac auftreten, könnte die Hardware verdächtig sein. Führen Sie dann Apple Diagnostics auf Intel Macs/Apple Silicon Macs durch, um Hardwareprobleme zu identifizieren.
Diese Lösungen sind auf die meisten Situationen anwendbar. Für spezifischere Fälle wie den Prozess WindowServer hohe CPU auf dem Mac, gibt es einige andere Lösungen, die Sie ausprobieren können. Lesen Sie weiter, um bewährte Abhilfemaßnahmen für einige gängige Prozesse zu erfahren, die hohe CPU-Auslastung auf dem Mac verursachen:
Mac Kernel-Task hohe CPU-Auslastung beheben und Ursachen finden
ApplicationsStorageExtension hohe CPU auf dem Mac? Hier ist die Lösung
Was ist Launchservicesd auf dem Mac? Hohe CPU-/Speicherauslastung beheben
Was ist Mds_stores auf dem Mac | Mds_stores hohe CPU-Auslastung Monterey beheben
Was sind mdworker_shared, mdworker & mds|Hohe CPU-Auslastung beheben
Wie behebt man VTDecoderXPCService hohe CPU- und Speicherlast|Was ist das?
Was ist der Usbd-Prozess? Starten Sie ihn neu, um das iPhone-Verbindungsproblem zu beheben!
Teilen Sie diese Lösungen zur hohen CPU-Auslastung auf dem Mac!