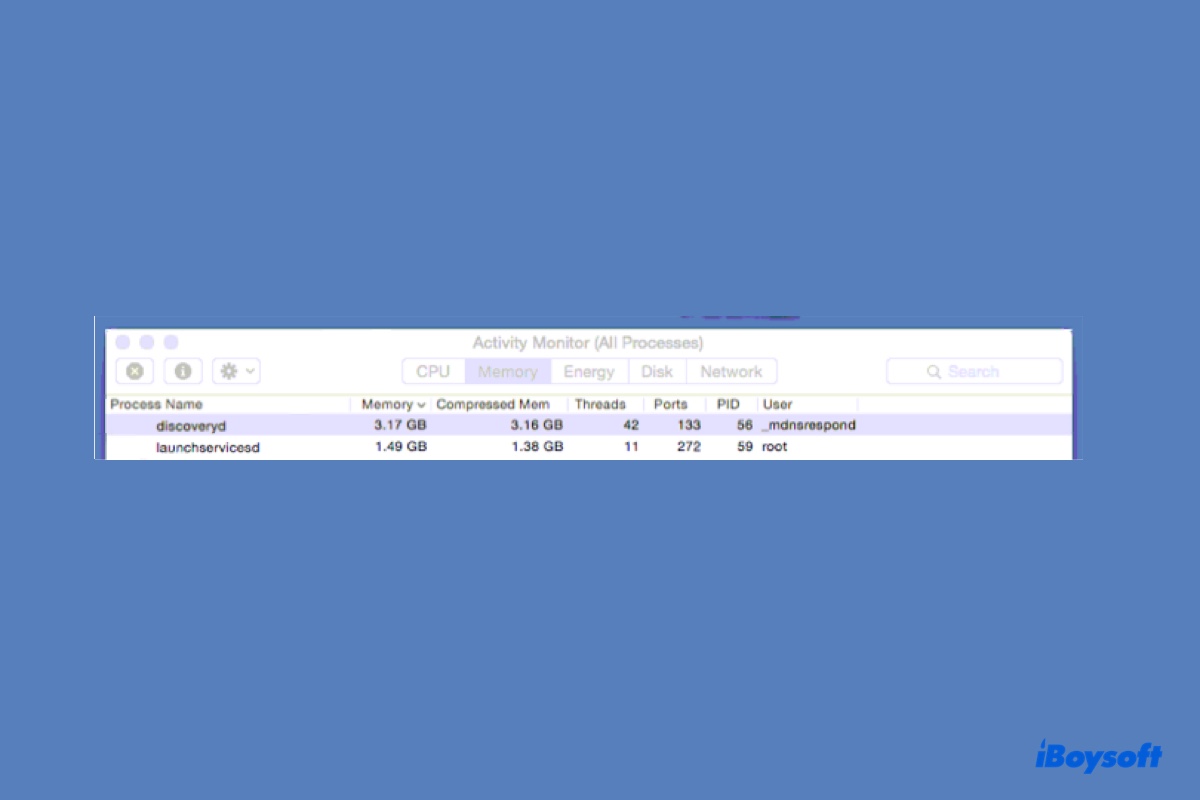When checking the running processes in Activity Monitor, you may notice a process labeled launchservicesd consuming high CPU or memory usage. If you're wondering what this process is and how to stop it from hogging up your Mac's resources, keep reading!
What is launchservicesd in Activity Monitor?
The launchservicesd process is used by macOS to track and coordinate information about the running applications on the system. It's a macOS core service that resides at /System/Library/CoreServices/launchservicesd.
That being said, launchservicesd is not malware but a legitimate system process.
How to fix launchservicesd high memory/CPU usage?
Although the launchservicesd process is silent or not running most of the time, it may sometimes run extensively and put a heavy load on your Mac's CPU or memory. To bring it back to normal, try the following solutions:
Kill launchservicesd
Killing launchservicesd restarts the process and eliminates the errors that were causing it to create a high CPU or memory strain on your Mac. Here's how to kill launchservicesd in Activity Monitor:
- Open Activity Monitor from the Applications > Utilities folder.
- Select launchservicesd and click the x button.
- Click "Quit."
Close unnecessary apps
One possible reason for the high CPU or memory usage of launchservicesd is that too many applications are running at the same time. It's advisable to close those you don't need to release the resources.
Update your apps
Launchservicesd may demand excessive CPU or memory if certain apps on your Mac are having issues. If you notice the resource usage rises after opening a specific app, you can update this app or uninstall it if it's unnecessary. To figure out the culprit, you can also check the logs or reports in the Console app.
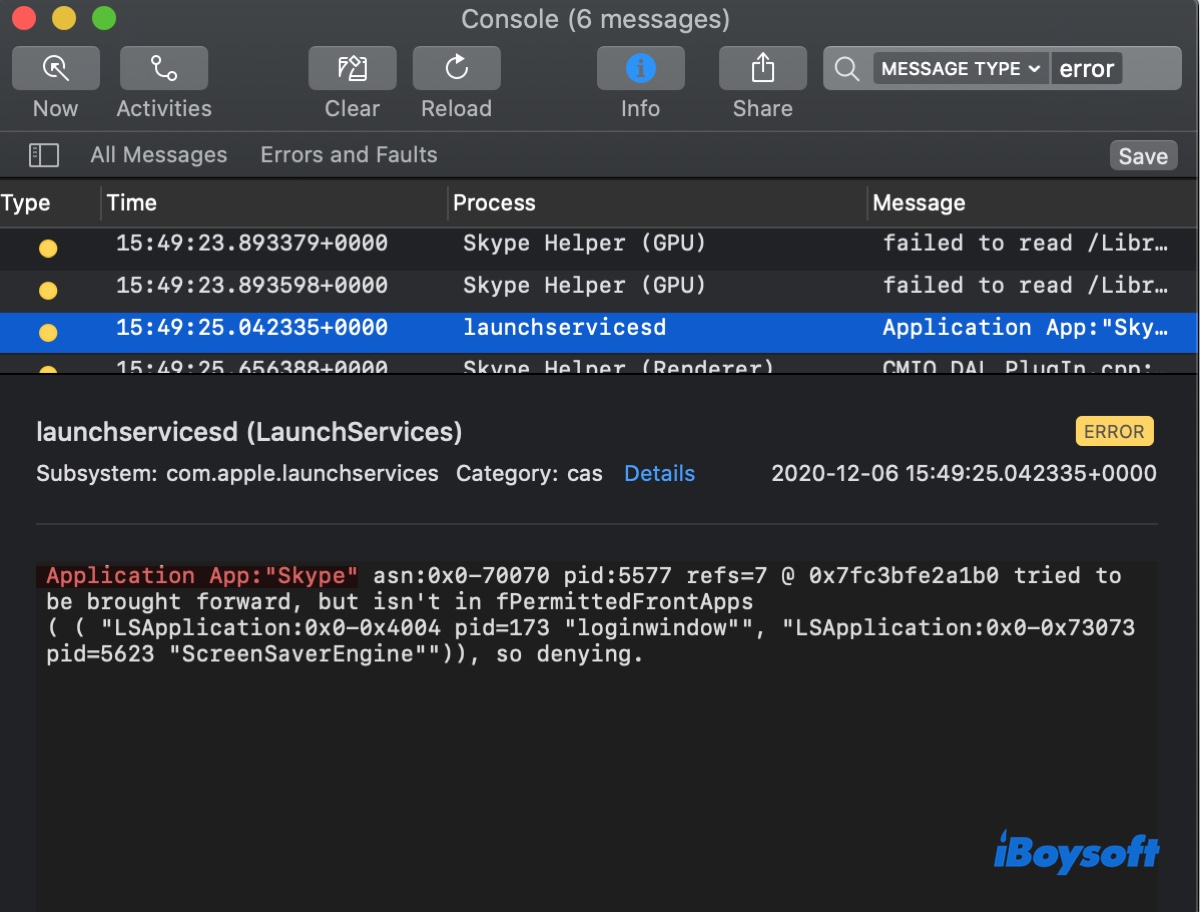
If you're uncertain which one is at fault, update all your apps.
Boot into Safe Mode
If launchservicesd is still acting up, try booting your Mac into Safe Mode and then reboot normally to see if the issue remains. macOS Safe Mode loads only the essential parts your Mac needs to work. It can help identify if third-party software is causing the issue, clear system caches, and verify your startup disk.
Find these tips helpful? Share them to benefit more people!