Written by
Jessica SheeSummary: A complete tutorial to fix iMac, MacBook Pro/Air that won't turn on black screen issue. And how to save your files with iBoysoft Data Recovery in macOS Recovery Mode.

If you are facing the black screen of death issue after pressing the power on button in your Mac (MacBook Pro, MacBook Air, iMac, or Mac Mini), don't be thrilled, even if you can't use your Mac normally or access the data on it, it doesn't mean the certain death of your device.
There are two possible scenarios that you could be going through.
One of them is when you may find no response pressing the power button, in other words, the MacBook won't turn on at all.
The other one is when you can perceive some response from your Mac, such as MacBook Pro shows a black screen with a chime, the MacBook screen goes black after a few minutes of booting, the MacBook Pro screen is not working but the keyboard lit, etc.
You must be wondering about the causes of the black screen issue on a Mac such as a MacBook Pro. Here we list four major reasons.
Software or firmware issues
It occurs after you have recently upgraded to a new macOS or have updated firmware. The new updates could come with unsolved bugs, incompatibility issues, or very large disk space consumption.

If your Mac shows a black screen after upgrading to macOS Sonoma, you can follow the quick fixes in this post to boot up your Mac successfully.
If you encounter a black screen after updating to macOS Sequoia, use the solutions in this guide: macOS Sequoia Black Screen? Here are 8 Fixes!
Hardware damage
If you have recently twisted the screen or dropped the Mac, a big possibility of your Mac's unresponsive black screen is hardware issues.
Power issues
Mac boots into a black screen if there is not enough or rated power, or if the battery is out of cycle count.
Poor contact
A computer is composed of lots of hardware and firmware. But once the contacts between them are loose, dusty, or damaged, the computer won't start up normally.
In addition, there are still some unknown reasons caused by motherboard failure that people cannot tell.
If you find yourself in this precarious situation, you'd better first rescue files from your Mac to avoid permanent loss. Then, follow the detailed solutions to fix the MacBook Pro/Air that won't turn on due to the black screen issue.

Share with more people whose Mac has the black screen issue and fix the problem together!
Quickly retrieve files from Mac having the black screen issue
To prevent the loss of your personal files and other important data watch this video carefully. You'll get athe detailed way to recover files from MacBook that won't turn on.
If you are sure that you have a full and updated backup of your Mac, you can breathe a sigh of relief. If not, the software - iBoysoft Data Recovery for Mac has your back, and using its tools can help you recover data from an unbootable Mac.
To recover data from your Mac/MacBook that has a black screen issue, you need to run iBoysoft Data Recovery in macOS Recovery mode. For the best outcome, it's recommended to watch the above video.
Fix MacBook Pro/Air won't turn on for black screen issue
There are ten proven methods you can apply to fix your MacBook Pro/Air with a black screen. Now try them one by one to get your Mac back to normal.
| Methods | How to Fix | When to Apply |
| Check Power Supply | Make sure your Mac is charging via a workable charging cable | MacBook shows a black screen without a MacBook'schime, or MacBook screen goes black after booting |
| Perform Power Cycling | On a MacBook with a removable battery, turn off computer > take the battery out > wait for 10 seconds > put the battery back; On a modern MacBook, long hold the power button for 10 seconds > wait for 10 seconds > restart the Mac | MacBook black screen with noise from hard drive or fans, or keyboard light |
| Disconnect the peripherals | Unplug all external hardware connected to the MacBook, including USB drives, printers, keyboard, mouse, speaker, etc. | Faulty components in peripherals prevent Mac from starting up |
| Check the display brightness | Press the F2 keys multiple times. | MacBook black screen is a result from the monitor having been dimmed down |
| Wake up your Mac | Tthe the ype the first letter of the user name and press Return. | MacBook black screen with a cursor |
| Reset SMC | Shut down the Mac > Hold down Shift/Control/Options keys and power button altogether for 10 seconds > Release the keys | System Management Controller has issues |
| Reset NVRAM | Restart the Mac > Immediately hold down Option/Command/P/R keys together > Release the keys until the second startup sound | NVRAM settings have issues |
| Boot into Safe Mode | Start the MacBook in Safe Mode > Uninstall any recently downloaded software | Third-party login items messes with the startup |
| Repair Startup Disk | Boot the Mac into Recovery Mode > Open Disk Utility > Run First Aid to the startup disk | System drive has been corrupted |
| Reinstall macOS | Boot the Mac into Recovery Mode > Reinstall macOS | First Aid fails to repair the startup disk |
1. Check the power supply
Sometimes, the MacBook shows a black screen only not playing the startup chime, or the MacBook Pro screen goes black after a few minutes of booting. In this case, check if the battery of your Mac is charged with enough power to run the startup procedures.
To solve that issue, you can plug in the charger. Wait for some minutes and then press the power button. In some cold environments, it also helps warm up the back part of your MacBook first.
Also, make sure the charger cable is in good condition when your Mac is charging. In addition to that, check your battery cycle to see if it needs to be replaced.
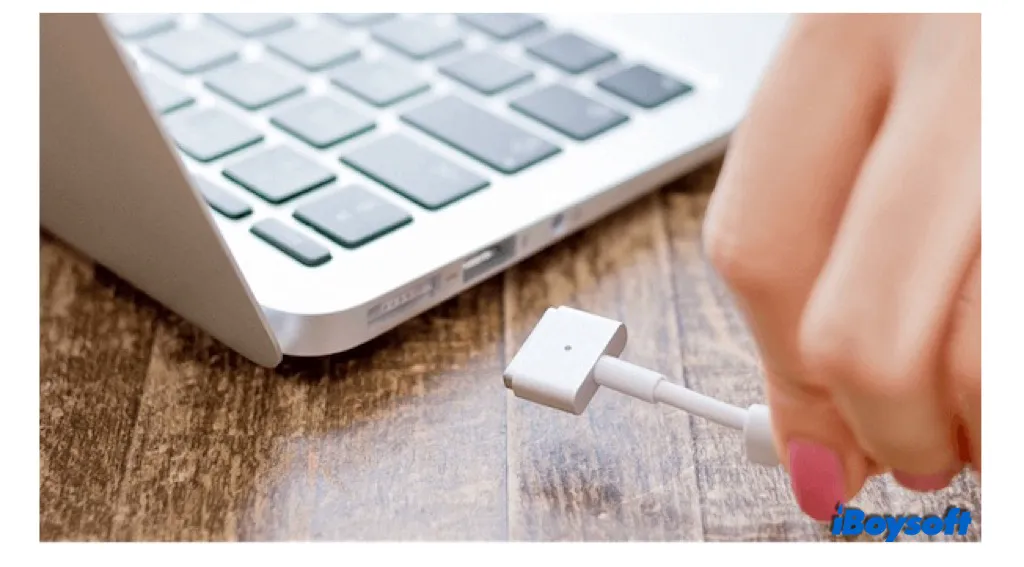
If the power issue is fixed, restart your Mac. Then, your MacBook won't boot into the black screen but power up as usual.
2. Perform a Power Cycling
If you can hear some spinning noise from the hard drive or fans at startup or the keyboard light, it means that the black screen issue is not caused by the lack of power.
If there is no response from your Mac after pressing the button or opening the lid, you must try to perform a power cycling.
On a modern MacBook without a removable battery like the MacBook Pro 13" with Touch Bar and MacBook Pro 15" with Touch Bar, you can long hold the power button to shut it down, wait for 10 seconds around, and then reboot the MacBook.
For some older MacBooks like MacBook Air 13" and MacBook 13" whose battery is removable, you can forcibly shut it down, unplug it, remove the battery, and wait for 10 seconds. Then you need to put the battery back and restart the Mac.
3. Disconnect the peripherals
Peripherical devices are sometimes the culprit that prevents your Mac from starting properly. This happens due to a complete hardware checking that is performed during the startup process, and if there are some faulty components the process will stop.
So, to solve this issue you should unplug all the external devices, including USB drivers, phones, printers etc. Then restart your Mac by pressing the power button/Touch ID button on your Macbook again.
4. Check the display's brightness settings
A situation that very often results in the black screen problem on your MacBook isn't a startup problem, but due to the monitor having been dimmed down.
Usually, when accidentally hitting the F1 key it makes the screen brightness very low; you can revert this situation by pressing the F2 key to light back your screen.
5. Wake up your Mac from sleep mode
If you see a black screen on your Mac with the cursor, it means that the machine gets stuck on the black screen for a moment and then gets into sleep mode.
To stop your Mac from sleeping, you can type the first letter of the user name and hit "Enter". Mac will recognize that you type in the wrong information and give you a response, and consequently, it will withdraw from the black screen situation.
6. Reset SMC
SMC, short for System Management Controller, controls the way how your Mac manages power. Resetting SMC will reset power management-related settings and fix the boot failure.
- Step 1: Shut down the Mac.
- Step 2: Hold down the Shift + Control + Option keys and the power button at the same time for 10 seconds.
- Step 3: Release the keys.
Then, restart your Mac to see what goes on.
7. Reset NVRAM settings
Mac's NVRAM stores in-memory settings including display resolution, startup disk selection, recent kernel panic information, etc. So, resetting NVRAM may help fix the MacBook Pro's black screen of death.
To reset the NVRAM settings:
Press and hold the Option + Command + P + R keys when restarting your Mac/MacBook
Release the keys until you hear a second startup sound. For a Mac with a T2 chip, release the keys after the Apple logo shows up and disappears for the second time.
Note: If you have an Apple Silicon M1/M2/M3 Mac, you don't need to reset NVRAM by hand as it auto-resets if necessary every time your Mac startup.
8. Boot into Safe Mode
This issue may also be caused by some third-party drivers: Boot Mac into Safe Mode to check and prevent some third-party login items from automatically loading or opening during startup.
To boot into Safe Mode on an Intel-based Mac:
- Shut down your Mac and wait about 10 seconds.
- Press and hold the Shift key when restarting your Mac.
- Release the Shift key until the login window appears.
To boot into Safe Mode on a Mac with Apple silicon:
- Shut down your Mac and wait for a moment.
- Press and hold the power button until the startup disks and Options show up on the screen.
- Press and hold the Shift key, then click Continue in Safe Mode.
If your MacBook can boot into Safe Mode, you should uninstall the recently downloaded third-party software to check if it's the troublemaker.
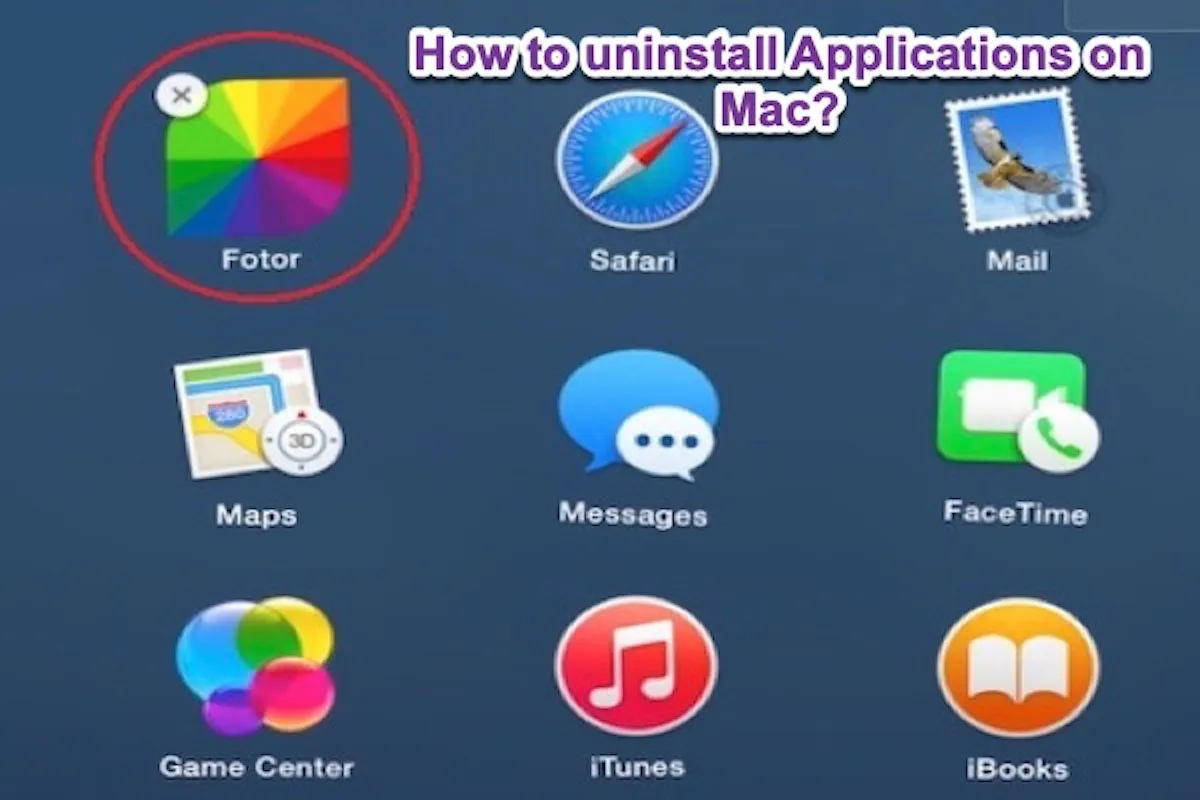
How to Uninstall Apps/Programs on Mac/MacBook?
This post will guide you to completely uninstall apps and programs on Mac or MacBook in different ways, even apps that can't be deleted. Read more >>
9. Repair the startup disk
Booting into Mac Recovery Mode can be a solution when your MacBook Pro/Air screen goes black and unresponsive at startup. It happens due to your system drive may be corrupted. Those corruptions can be in the partition table, the file system, the file system, etc.
Nevertheless, you have to be aware that different Mac models require different ways to access Recovery Mode.
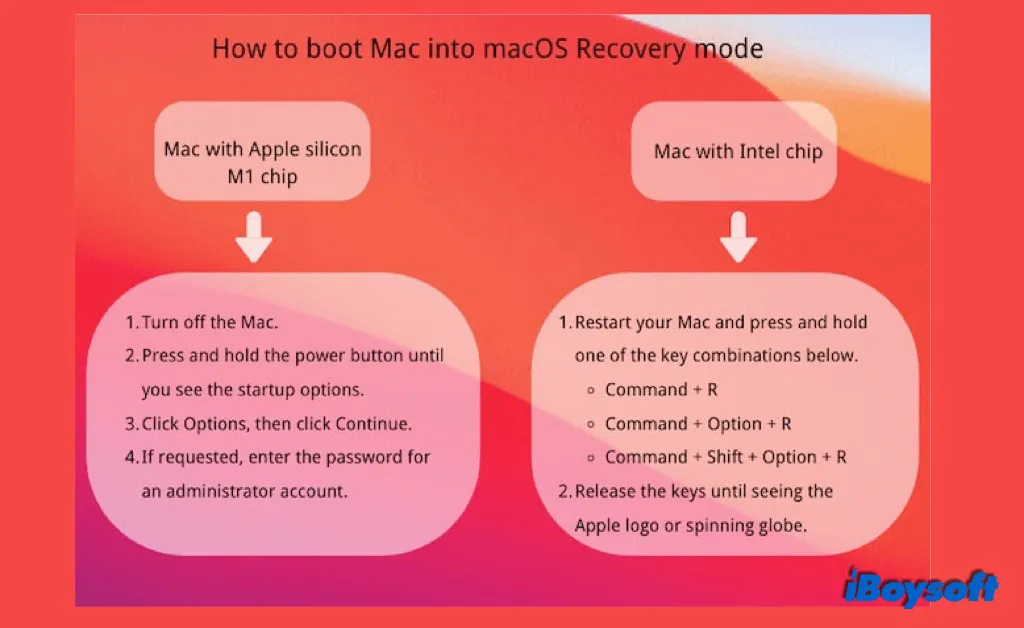
Then, repair the startup disk with First Aid in Disk Utility.
Check if your Mac starts up now and if can boot past the black screen.
10. Reinstall macOS
(Before going further, remember to save all your data using the iBoysoft data recovery tool if you haven't done that already!)
Then, boot into macOS Recovery mode again, erase the startup disk (Usually Macintosh HD) in Disk Utility, and go back to the macOS Utilities window to reinstall macOS with the Reinstall macOS utility.

How to Completely Factory Reset MacBook Pro/Air? Step by Step
Is your Mac not working properly? You may want to reset the Mac to its factory defaults and fix some problems. Read more >>
Problem solved? Why not share!
How to fix M1/M2/M3 Mac black screen?
You might find that your M1 MacBook Pro/Air is stuck on a black screen after restarting. As reported, this issue commonly appears on the M1 Mac in using an external monitor, especially when the Apple silicon Mac is on wake from sleep mode.
To restart your Mac that has the black screen issue, you can try these solutions:
- Do not use the external monitors (from Dell or whatever) but use your MacBook simply built-in screen.
- Check the power and restart your Mac.
- Disconnect all peripherals.
- Boot Mac into Safe Mode.
- Upgrade your macOS to the latest version.
- Reinstall macOS in macOS Recovery mode.
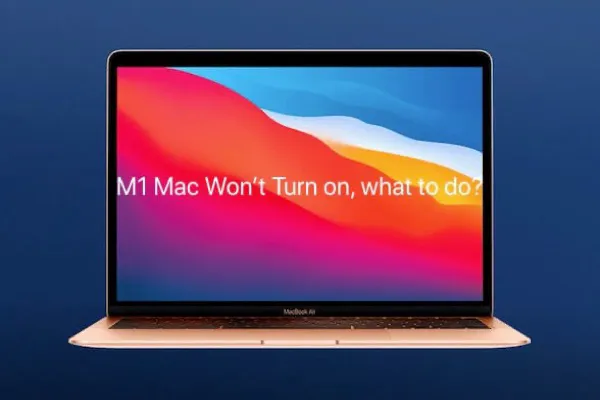
M1 MacBook Air/Pro not turning on, what to do?
Guide to fix an M1 MacBook Air/Pro that's not turning on due to software and hardware issues. To fix an unbootable M1 MacBook Air or MacBook Pro without data loss, follow this post. Read more >>
How to fix the iMac black screen on startup?
Even though the iMac is packed with the latest processors, faster memory, Retina display, and phenomenal graphics, it also can't avoid the black screen issue.
The fixes below are also suitable for Mac mini black screen problem.
At this time, you can first:
- Check if your iMac lacks power and then try to restart it.
- Check the display's brightness.
- Disconnect all the peripherals.
If you still see a black screen while restarting your computer, try the following fixes.
1. Do a Power Cycling
If you can hear some spinning noise from your iMac at startup, there is no power issue. Then, you can try to run Power Cycling to fix your iMac.
Step 1: Unplug the power cord and leave it unplugged for fifteen seconds.
Step 2: Plug it back in and wait five more seconds.
Step 3: Press the power button to turn the iMac back on.
2. Fix software issues that caused the iMac black screen
If your iMac screen still stays black on startup, you can check and fix the software incompatibility issues as below.
- Reset iMac's NVRAM.
- Uninstall the recently installed third-party software in Safe Mode.
- Repair the internal disk in macOS Recovery mode.
However, if your iMac has a serious hardware issue and won't turn on. At this time, you have to send it to a professional repair store.
Conclusion
When your MacBook Air or MacBook Pro won't turn on but boots into the black screen, it's not the end of the world. You can find solutions in this post or get assistance from an Apple store specialist.
Anyhow, when your Mac won't boot, please first check whether you have a file backup or have recovered data with data recovery software from iBoysoft before any repair. Or, you'll lose all your files on
Also read:
How to fix Mac white screen on startup?
How to fix Mac blue screen during startup?
How to fix Mac won't boot after macOS update?
How to recover/reset your forgotten Mac password?
If this guide helps you out of trouble, let's share the happy experience with others!

