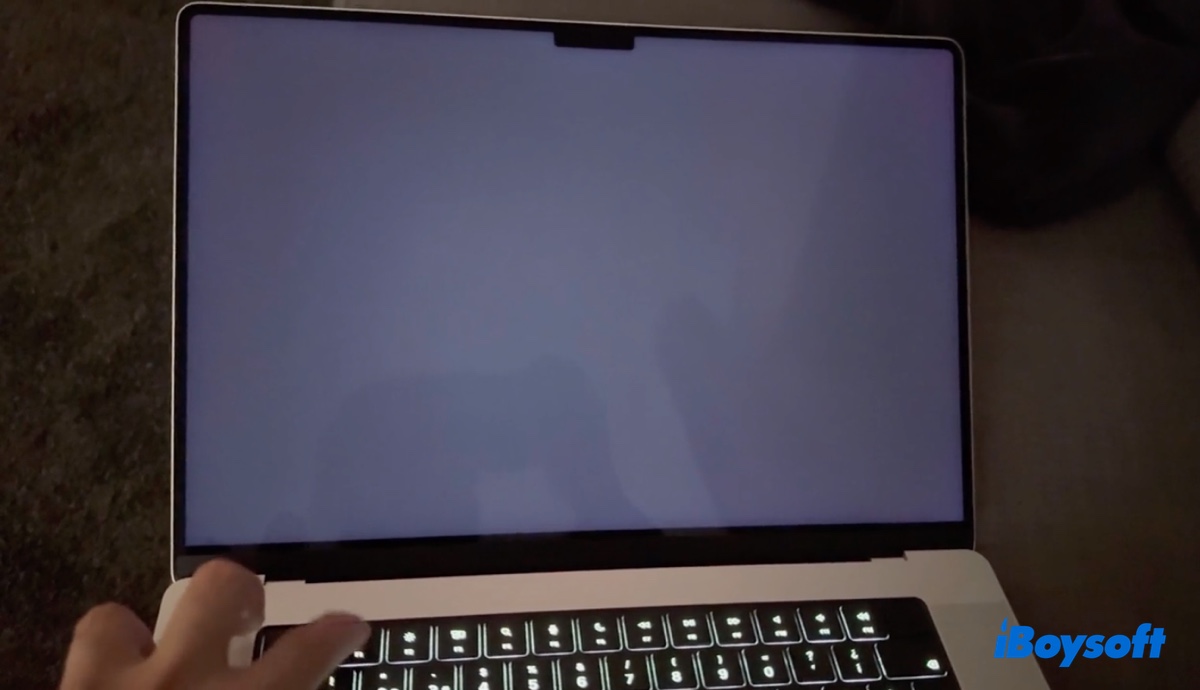Starting from the beta phase, users are reporting running into a black screen or seeing black lines at the bottom of the MacBook Pro screen after the Sequoia update. Unfortunately, the issue isn't resolved on the public release, as some people are still experiencing black screens on their Mac or Hackintosh.
This annoying "macOS Sequoia black screen" issue can prevent you from using your Mac. But don't worry! We'll help you fix it in the following sections.
- Fix 1: Ensure your Mac has enough power
- Fix 2: Reboot your Mac
- Fix 3: Reset the NVRAM and SMC
- Fix 4: Boot into Safe Mode
- Fix 5: Repair the startup disk in Recovery Mode
- Fix 6: Reinstall macOS
- Fix 7: Downgrade macOS Sequoia
- Fix 8: Turn on 'Displays have separate Spaces'
Tips: If your Mac can't boot after the macOS Sequoia update, you can recover the data from macOS Recovery.
Reddit discussions on macOS Sequoia black screen
By analyzing the posts on Reddit, we find that users may encounter a black screen during or after the Sequoia update. For instance, a user left his Mac when it was preparing the macOS Sequoia update; when he came back, the screen was black, not responsive, and had no sound.
After the Sequoia update, users may see a black screen after login, when closing the lid on a full charge, or on a second monitor when entering full screen. Weirdly, for some (see the post below), the black screen occurred on the built-in display but not on a second monitor.
MacBook Pro black screen after Sequoia update.!
by u/superbonderr in macbookpro
Whatever the case is, you'll find a solution below. Keep reading to fix the black screen after the Sequoia update.
Why do you encounter a black screen after Sequoia update?
Here are the reasons that may cause a black screen after updating to macOS Sequoia:
- macOS Sequoia bugs.
- Display settings.
- Apps crashing.
- Insufficient storage space.
- Startup disk corruption.
- Display issues.
- Power problems.
Which one do you suspect to be the culprit? Share with your friends!
How to fix macOS Sequoia black screen?
As long as the macOS Sequoia black screen issue is software-related, rather than a hardware problem, you should be able to resolve it with the solutions below.
Fix 1: Ensure your Mac has enough power
For your Mac to start up or work, it needs to have sufficient power. Otherwise, it'll not boot but show you a black screen. If you can't check the battery status now, just keep your Mac plugged in for long enough to get some power. Also, make sure your charger is in good shape.
Fix 2: Reboot your Mac
The black screen on the macOS Sequoia update may be caused by temporary glitches or errors, which a force reboot can fix. If you haven't tried it, hold down the power button to force shut down your Mac, then wait a few seconds and press the power button again to start it up.
You can also perform a hard shutdown by pressing the power button once, then pressing the S key and holding the power button until your Mac turns off. After 15 seconds, press the power button to restart.
If your Mac still boots to a black screen, disconnect any unnecessary peripherals from it, such as an external monitor, USB drive, etc, then reboot again.
Fix 3: Reset the NVRAM and SMC
If you experience the problem of macOS Sequoia black screen after login to your Mac, try resetting the NVRAM and SMC.
NVRAM is responsible for low-level settings on your Mac, such as screen resolution, time zone information, and startup disk selection. In the case that it's corrupted, it'll prevent your Mac from starting.
SMC, on the other hand, handles hardware-related tasks, such as power button response, keyboard backlighting, battery and thermal management, LED indicators, system sleep and wake, power management, etc. Resetting it should be beneficial if the macOS Sequoia black screen issue results from the corruption in these settings.
Fix 4: Boot into Safe Mode
Another way to fix the MacBook black screen issue is to boot into macOS Safe Mode. This is a troubleshooting mode that starts up your Mac with only the essential components, isolating third-party apps and extensions. To do this:
On an Intel-based Mac:
- Turn off your Mac and wait for 10 seconds.
- Press the power button, then immediately hold down the Shift key.
- Release the key when you see the login screen.
- Log in to Safe Mode.
- See if it boots up properly. If you don't see a black screen, reboot your Mac normally.
On an Apple Silicon Mac:
- Shut down your Mac and wait for 10 seconds.
- Hold down the power button until the startup options appear.
- Choose your startup disk, press the Shift key, and click Continue in Safe Mode.
- Check if the issue persists in Safe Mode.
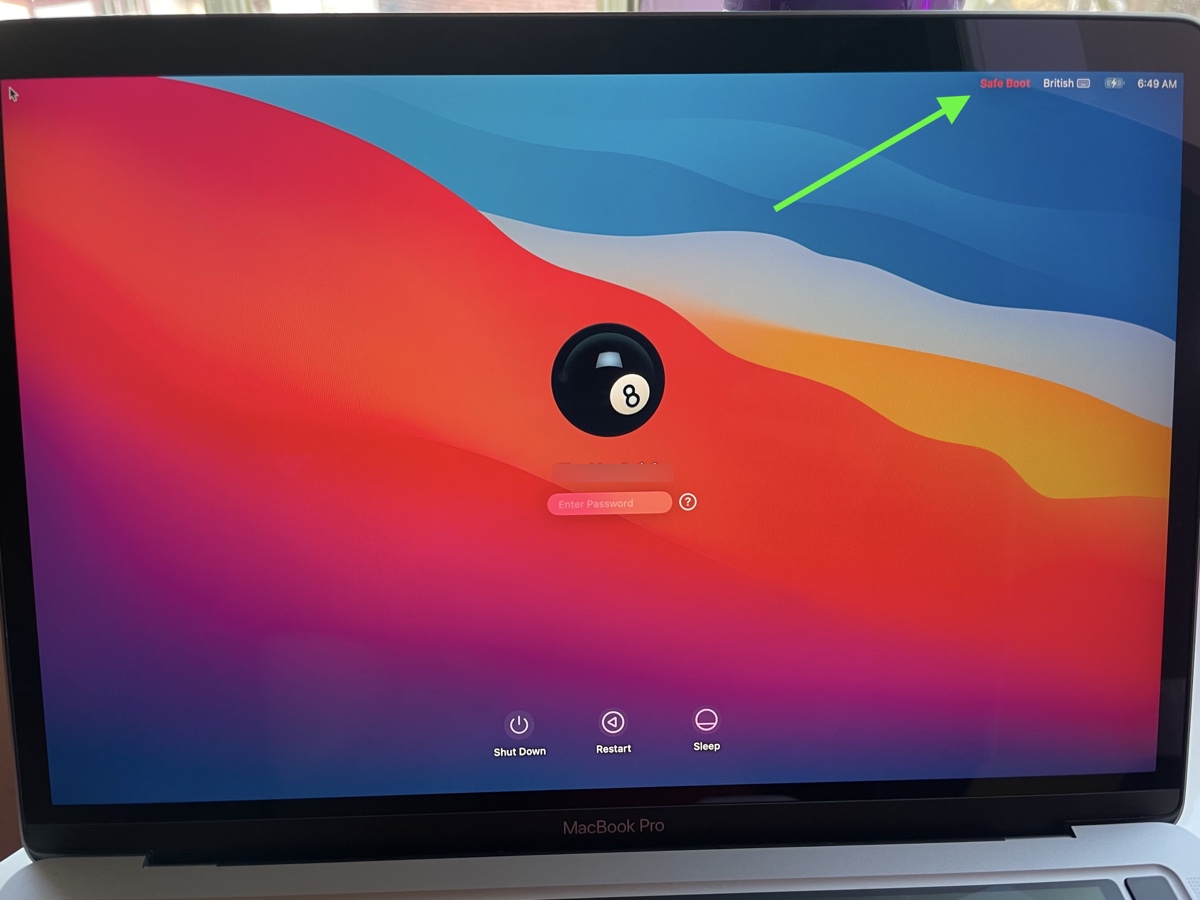
- If not, restart your Mac normally.
Fix 5: Repair the startup disk in Recovery Mode
Disk corruption can also lead to a macOS black screen after the Sequoia update. Follow the following steps to repair your startup disk in Recovery Mode.
- Boot your Mac into macOS Recovery Mode.
- In the macOS Utilities window, choose Disk Utility > Continue.
- Click View > Show All Devices.
- Select the last volume of your internal hard drive and click First Aid.
- After it's repaired, move on to the volume above it until the physical disk is checked.
Fix 6: Reinstall macOS
Since the black screen issue occurs during or after updating to macOS Sequoia, it's likely that the update has negatively impacted the system and a reinstall should get things back to normal. This won't remove data on your Mac but only replace the system with a new, clean version. However, if a reinstall doesn't work, consider a clean install of macOS Sequoia.
To reinstall macOS without losing data:
- Turn off your Mac.
- Enter macOS Recovery Mode.
Intel Mac: Press the power button, then immediately press and hold Option + Command + R, and release the keys when the spinning globe appears.
Apple Silicon Mac: Press down the power button, release the key when seeing the startup options, then choose Options > Continue. - Tap Reinstall macOS Sequoia > Continue.
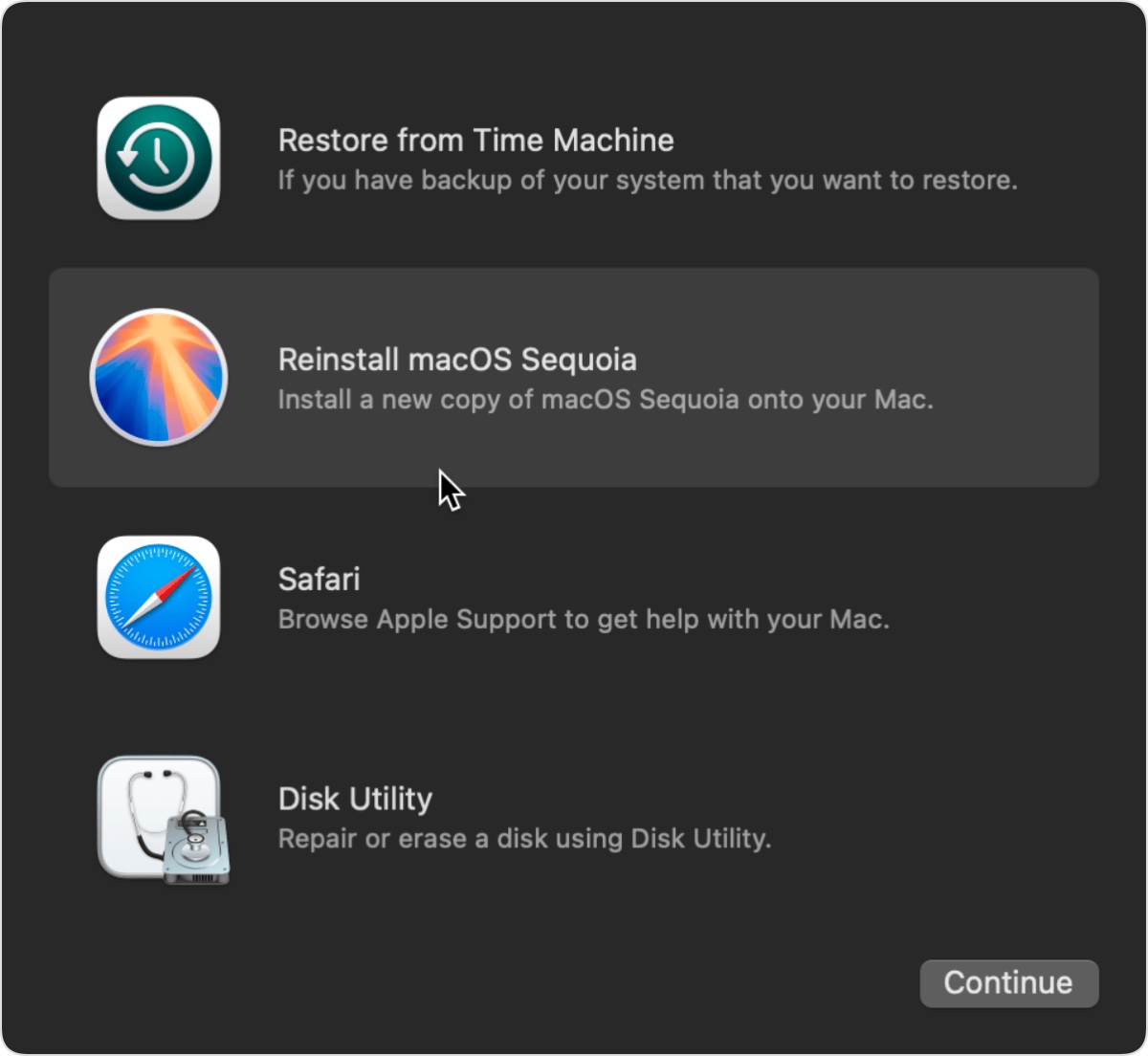
- Follow the on-screen instructions to complete the installation.
Fix 7: Downgrade macOS Sequoia
If none of the above solutions did the trick, you can downgrade macOS Sequoia to macOS Sonoma or an earlier version and then update to Sequoia when it has several point releases. Be reminded that the downgrading process will erase all data on your Mac. If you want to keep the data, back it up beforehand.
Fix 8: Turn on 'Displays have separate Spaces'
If you have a dual monitor setup and the second screen goes black in fullscreen mode on macOS Sequoia, you need to enable the option "Displays have separate Spaces." Here's how:
- Go to the Apple menu > System Settings.
- Open Desktop & Dock and scroll down to Mission Control.
- Toggle on "Displays have separate Spaces."
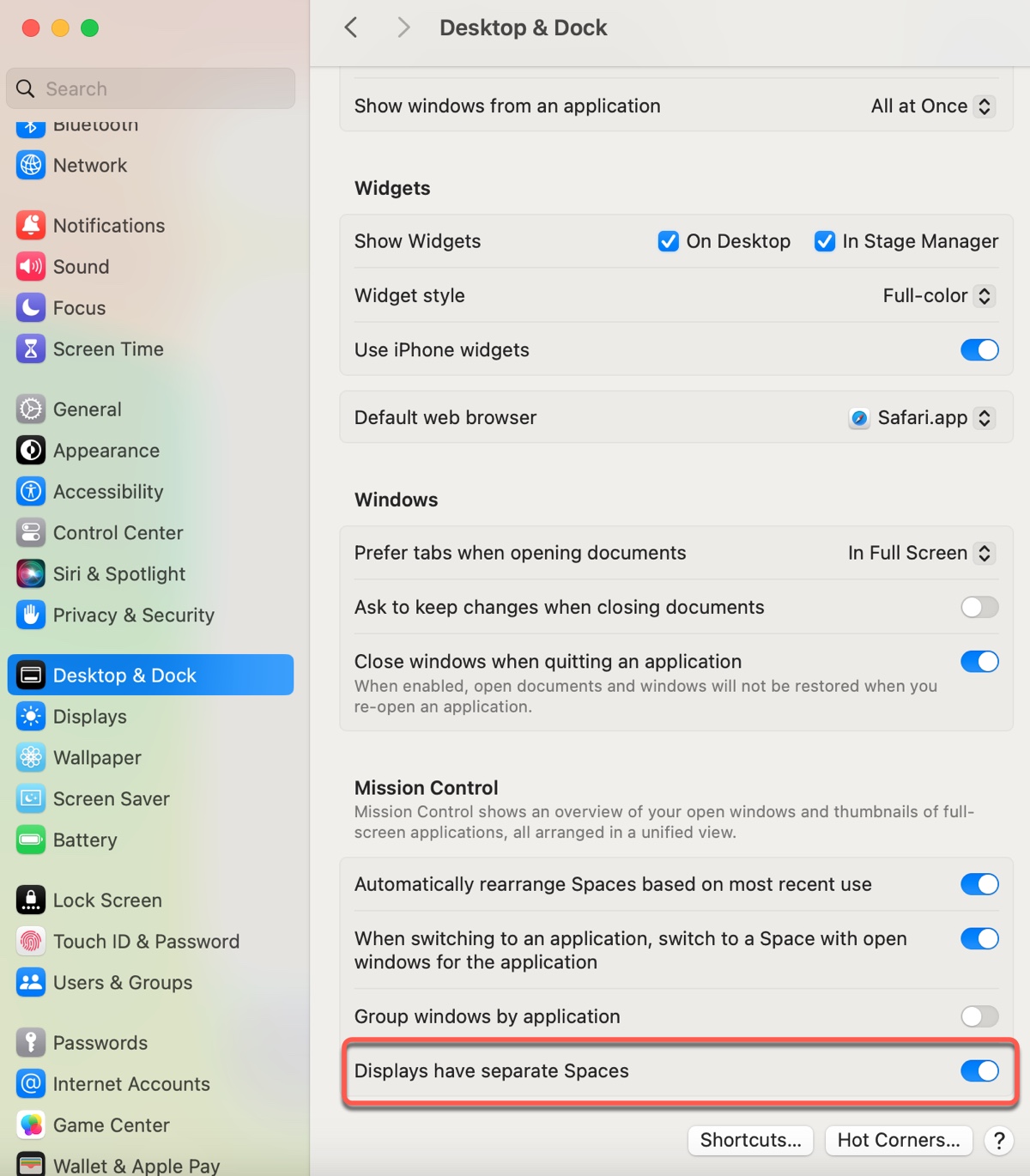
These are the solutions to resolve the black screen after Sequoia update. Share them if they are helpful!