Written by
Henrique VieiraSummary: In this post, we are going to show you how to fix corrupted external hard drive on Mac that's failing to read or mount properly. To recover lost data from the corrupted external hard drive on Mac, use iBoysoft Data Recovery for Mac.

To extend Mac's internal hard drive's capacity, transfer files between computers, and back up essential data, external hard drives are the devices most commonly used.
However, it's not uncommon for an external hard drive to suddenly stop working, become corrupted, fail to mount or to read, or turn inaccessible on Mac.
When that happens, we recommend you use iBoysoft Mac Data Recovery to recover the external hard drive on Mac before trying any troubleshooting to prevent permanent data loss.
With that in mind, we will elaborate on how to repair external hard drive on Mac without losing data.
| How to fix a corrupted external hard drive on Mac without formatting? | How to repair external hard drive on Mac by formatting? |
| Solution 1: Check the IDE / SATA USB Connections Solution 2: Fix a corrupted Mac external hard drive with Disk Utility Solution 3: Repair external hard drive in Mac Terminal | Step 1: Recover external hard drive on Mac Step 2: Format the external hard drive on Mac |
How to recover lost data from corrupted external drives on Mac?
Suppose you receive an error message saying, "Error: Disk Utility can't repair this disk. Back up as many of your files as possible, reformat the disk, and restore your backed-up files," and all other solutions failed except reformatting. Data security is a major concern.
If you are completely sure that you have backed up every and each file from the faulty external hard disk, you can restore files from the backup without worries.
But if you didn't back up the corrupted drive or you are not sure that you have all of your important data, you can rely on iBoysoft Mac Data Recovery for a hard drive recovery on Mac.
iBoysoft Data Recovery for Mac is powerful recovery software for corrupted hard drives and it's capable of retrieving lost data from external hard drives that First Aid failed to repair.
It can recover disappeared data from external hard drives on Mac, whether the drive is corrupted, formatted, unreadable, or unrecognizable. Its software engineering makes it able to search across the disk for the files headers and to rebuild the catalog file using the file table copies in the drive.
Moreover, this helpful tool can restore files from Trash, recover lost/deleted APFS partitions, and retrieve lost files from many other storage devices such as USB flash drives, memory cards, pen drives, etc.
This data recovery software allows you to recover emails, photos, documents, videos, audio, etc. It also supports all Mac OS versions from Mac OS X 10.11 El Capitan onwards in all Mac models, including Intel, T2, M1, M2, M3 and M4 Macs.
Follow the steps below to recover data from your device before the external hard drive repair.
Recover lost data from corrupted/unreadable external hard drives on Mac with iBoysoft Data Recovery software:
- Download and install iBoysoft Data Recovery for Mac on your Mac computer.

- Connect the corrupted hard drive to your Mac and launch iBoysoft Data Recovery for Mac.
- Select the corrupted drive and click Search for Lost Data to scan for all the recoverable files.

- After the scan finishes, you can view files found on the corrupted external hard drive in the Complete result on [file system] folder.

- Select a file and click Preview to check the content.

- Tick the box next to the file you want to restore, click Recover, and save it to another well-functioning drive. Please ensure you are saving the data to a different device rather than the one you are working on to avoid overwritten data.

- Check the recovered files and make sure all the lost files have been restored successfully.
After finishing the hard drive data recovery procedure with Mac data recovery software, you can fix this external hard drive by reformatting it so you can be able to use it again.
If macOS can't repair the external hard drive by reformatting, the external disk is likely physically damaged. In this case, you have to send it to an Apple hard drive repair center or replace it with a brand-new one. It's recommended to replace it for the reason that a faulted drive eventually will fail again.
This is how to recover external hard drive on Mac. Share the steps if they are helpful!
How to fix corrupted external hard drive on Mac without formatting?
This part will introduce 3 feasible solutions to repair external hard drives that are corrupted or not detected on Mac mini, MacBook Pro, MacBook Air, etc. They should repair the logically faulty hard drives in the most commonly found scenarios and we will be going through them step by step.
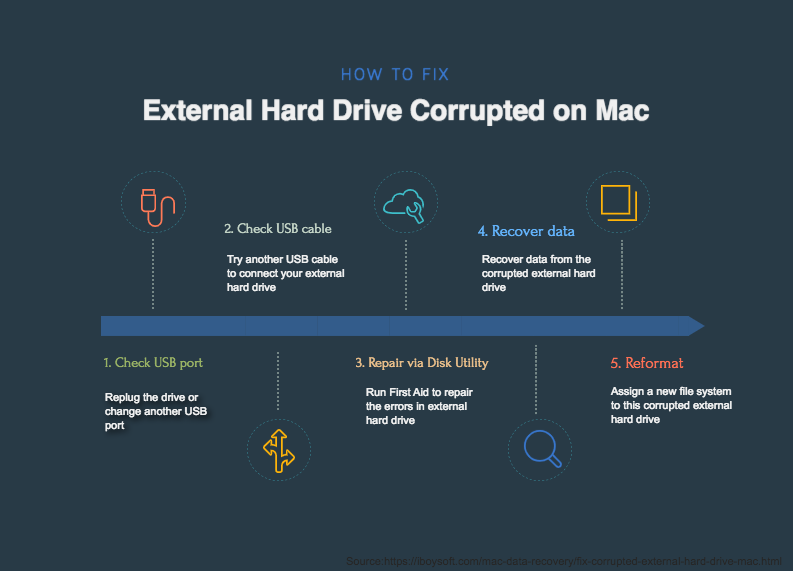
Solution 1: Check the IDE / SATA USB Connections
A poor or/and faulty connection can render your external hard drive not showing up on Mac or working properly. Cables worn out, loose connectors, shorted circuits, and or broken wires can be the fail culprit.
So, before dealing with more complex procedures such as trying to repair the external hard drive, first, you should check the connections between the device and the computer.
How to fix external hard drive on Mac by checking connections:
- If you are using a USB hub or any sort of other extension connection, get rid of this, and try connecting the device directly to the computer.
- Unplug and plug again the external device slowly into the port.
- Reinsert the external hard drive into another USB port or try to use it on another Mac computer.
- Change to another USB cable and connect again the hard disk to your Mac.
- Check if any software update is available in your APP Store to avoid outdated drivers rendering your external hard drive not recognizable.
Solution 2: Fix a corrupted Mac external hard drive with Disk Utility
If after you have checked for connection failures, still the drive remains unresponsive, it may be a minor file system corruption that Disk Utility First Aid can fix.
Many common problems such as basic external hard drives errors, such as multiple apps quit unexpectedly, corrupted files, corrupted external devices, etc., can be verified and fixed using this Mac's built-in utility.
How to fix a corrupted Mac external hard drive with the Disk Utility app:
- Use Finder, go to Applications then Utilities and select Disk Utility.
- From the drives listed on the sidebar, select the corrupted hard drive that you are going to work on it.
- Finally, click on First Aid at the top of the Disk Utility window. Then the app will start, and it may take a while for the repair process to finish.
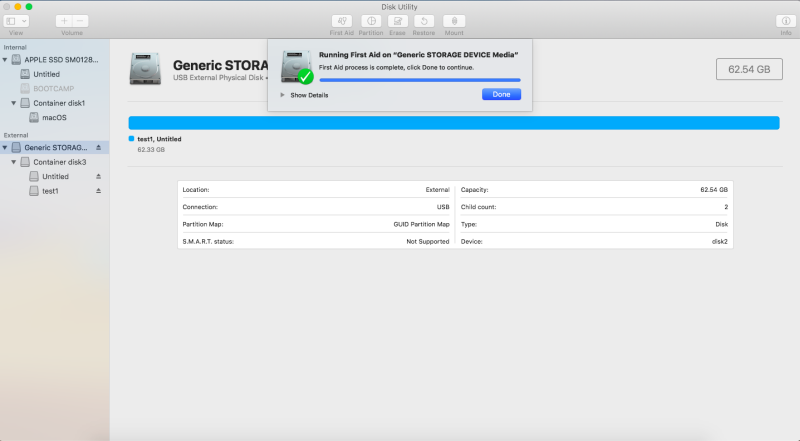
Solution 3: Repair external hard drive in Mac Terminal
If after you used the Disk Utility First Aid your hard drive is still faulty and your Mac computer can't recognize or read it that means the First Aid process has failed to repair the external hard drive.
The FSCK command is another hard drive repair remedy and grants access to your precious files stored and now inaccessible in the device. You can try this alternative way and you may have luck with this command line.
How to repair external hard drive on Mac with Terminal:
- Go to Finder then select Utilities then select Terminal.
- Type the command below to list all the connected drives on your Mac currently.diskutil list
- According to the disk information, locate the external hard drive you want to repair in the list, and then find its drive identifier (on the right column it will be something like disk0 or disk1 or disk#).
- So, now you need to restart your Mac and, before the Apple logo appears, hold down the "Command + S" keys. This will boot your Mac into Single User Mode.
- After you put your user and password some white text will scroll down. When it stops, type in the command below, then press Enter./sbin/fsck –fy
- Then type in the command below. (If necessary replace hfs with the file system of your external hard drive and replace [drive identifier] with the identifier of the external hard drive you got before with the “diskutil list” command)./sbin/fsck_hfs -fy /dev/[drive identifier]
- When the fsck command has finished checking and repairing the errors in your external hard drive, type reboot into the command prompt and press Enter to restart your Mac.reboot
Share the solutions to help others do an external hard drive repair!
How to repair external hard drive on Mac by reformatting?
Reformat the disk is the last method that you can try if you have tried everything above and still were unable to fix the corrupted hard drive. The cause for this situation can be that its formatting and directory structure could be seriously corrupted.
Since reformatting will erase all the files on the drive, to avoid data loss you are recommended to recover data from the corrupted Mac external hard drive before formatting if you are not sure that you have an up-to-date and complete data backup.
Click the button below to perform a hard drive recovery on Mac first!

How to Format an External Hard Drive on Mac?
Read this detailed guide to format your external hard drive on Mac computers. You can format the external hard drive for PC and/or Mac. Read more >>
If reformatting the corrupt external hard drive was unsuccessful or turned into an error message like the quotes, read our guide on [Complete Guide] Disk Utility Won't Let You Erase Hard Drives. And following the steps described there, you'll be able to reformat your drive eventually.
Hello, I have a problem with my external hard drive. When I plug it into my Mac, it takes too long to acknowledge the storage drive and files can't be opened at all. I tried to reformat my external hard drive but it says reformat unsuccessfully. Any suggestion on how to fix corrupted external hard drive on Mac?
Why your external hard drive is corrupted?
One easy way to find out the reasons that made your device corrupted is through Mac Console, this tool can be accessed from Finder > Applications > Utilities > Console.
You can analyze through the report options listed on the left side to search for the possible causes that are making the external hard drive not working properly, such as a crash, file corruption, or connection issues.
Among the various reasons that have led to external hard drive corruption, we can find problems such as drive sharing among different platforms, faulty connection, unsafe ejection, interruption during transferring files, hardware malfunction and virus infection, etc.
Share the causes with others who want to learn how to repair external hard drive on Mac!
What is a corrupted hard drive on Mac?
Unlike hardware damages such as bad sectors, electronic failure, and other physical problems, hard drive corruption on Mac is the result of logical errors dwelling in the drive's partition table or file system.
These failures in mounting, accessing, or reading on Mac can happen anytime from large capacity as raids, external hard drives (HDDs, SSDs), internal hard drives, until smaller capacity gears as USB flash drives, sd cards, and many other external storage devices.
If you face some of the following scenarios there is a chance that you are dealing with a corrupt external drive:
- A popping error message that says: "The disk you inserted is not readable."
- Receive the error notification "macOS can't repair the disk."
- You are unable to open the external hard drive and or access files on it.
- Mac can't recognize the external hard drive when it's plugged in.
- Slow external hard drive on macOS Ventura.
- Can't repair the disk with the invalid B-tree node size error.
- External hard drive showing up twice on Mac.
If the data stored on the corrupted hard drive is no longer accessible, recover them with the reliable data recovery tool from iBoysoft.
How to prevent external hard drives from corruption?
The most useful tip you should bear in mind is to back up important data so that you won't need to deal with data loss when encountering corrupted external drives in the future. Here are more tips you can take to avoid external hard drive corruption:
- Disconnect the drive while starting up and shutting down Mac computers.
- Safely eject the hard drive once you finish using it.
- Keep the external hard drive connected while transferring files.
- Avoid dropping or dripping water on the hard drive.
- Do not download suspicious files to the external hard drive.
- Do not squeeze cables against the walls or between objects that can break the wires or affect the cable integrity.
- Do not force connectors into ports in a way that can break the pin's connection.
- Avoid connecting the drive to different platforms for example Smart TVs and etc.
If you suspect that a cable can be faulty, don't keep it, throw it in the garbage right away.
Try to avoid extra connections such as USB hubs, extensions, and extra cables, always try to connect the devices directly to the computer.
But even in the worst-case scenario, you can count on iBoysoft Data Recovery software to recover data from external hard drive on Mac.
Share the tips to help others avoid external hard disk repair!
