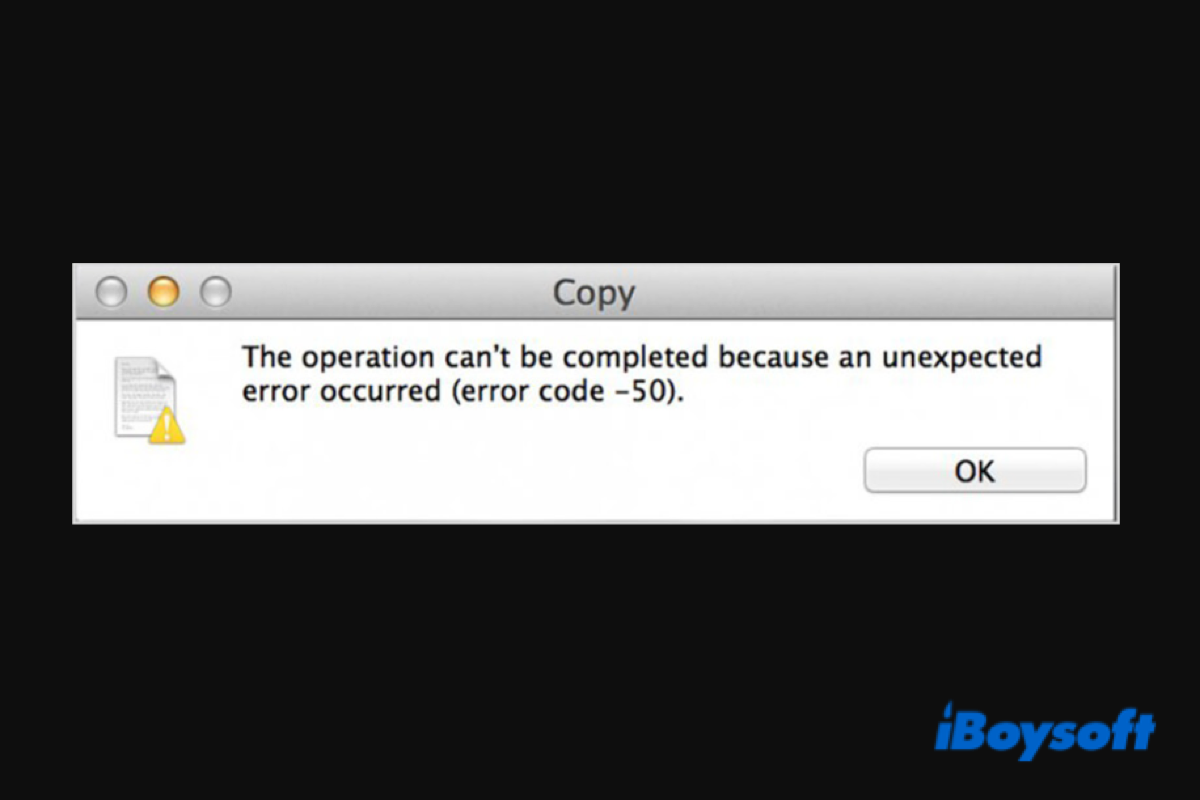Copying or moving files from an external hard drive should be easy for most Mac users. However, some users report that when they attempt to copy certain files from the external hard drive to their MacBook Air/Pro, the system fails to do so and the Mac error code 50 pops up, saying that the operation can't be completed because an unexpected error occurred (error code -50).
What is the error code 50 on Mac and how to troubleshoot this issue? This post will walk you through feasible solutions to fix Mac error code 50 with step-by-step guides. You can just read on to know more.
What is Mac error code 50?
The total message of Mac error code 50 reads “The operation can't be completed because an unexpected error occurred (error code -50)". It is the feedback you receive when you try to copy, move, and sometimes delete files from removable devices such as an external hard drive and USB flash drive.
It indicates your Mac is having trouble processing the files and the process is stuck without progress but an OK button in the prompt window.
How do you think you could troubleshoot error code 50 on Mac?
Since the cause of error code 50 on Mac differs from one to the other, the solution to fix unexpected error code 50 on Mac can vary. If you don't know which is the culprit, follow the methods one by one to fix the unexpected error code 50 on your Mac.
Fix 1. Give your MacBook a reboot
Before trying anything complicated, a quick restart can always be the key to unsolved issues. This method works perfectly if a glitched temp file stops you from copying data from the external hard drive. A reboot to your Mac will clear the temporary memory and offer a fresh start.
Click on the Apple icon in the top left corner and choose Restart from the context menu. Alternatively, you can press the power button and click the Restart option from the prompt on some Mac models.
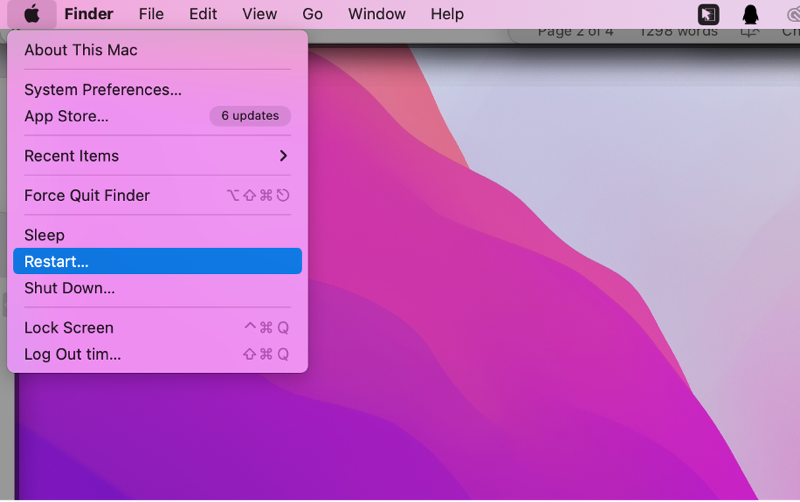
Fix 2. Perform a power cycle on the MacBook
If a restart does no good to fix the Mac error code 50, it's likely the temp file is too persisting to be removed easily. In that case, performing a power cycle procedure by force is the best way to clear the most stubborn temp files.
Here's how to do a power cycle on the MacBook Air/Pro.
Step 1. Remove or eject the external storage device connected to your Mac safely, whether it's an external HDD, a flash drive, or a CD.
Step 2. Navigate to the Apple icon and select Shut Down from the context menu. On a MacBook Air/Pro, press down the Touch ID or power button for 10 seconds to forcibly turn off the computer.
Step 3. Once the Mac shows no sign of life, you can disconnect the power cable and reconnect it to your Mac to ensure the power is drained for good. Or, you can wait for 1-2 minutes for the same purpose. Then switch on your Mac device.
Step 4. Plug your external hard drive into the Mac, hopefully, the process will fix the issue.
Fix 3. Reset power-related settings in NVRAM/PRAM
The NVRAM and PRAM are two memories that store settings and kernel information so the system can access certain paths more quickly. These settings and information might be harming the core components of the macOS and causing the error.
You can follow the wizards below to reset NVRAM or PRAM.
Step 1. Switch off your Mac completely.
Step 2. Once turn it on, hold down Option + C + P + R together.
Step 3. Let go of the key combinations when you hear the startup chime for the second time! If you are running a Mac introduced in 2018 or later, release the keys after the Apple logo disappears.
Step 4. Wait till the second startup completes. Then go to your external hard drive and check if the Mac error code 50 is fixed.
Fix 4. Modify the problematic file metadata
Modifying the file metadata, for example, giving a new name and changing the extension you can't make a copy or transfer may troubleshoot the error code 50 on Mac.
Step 1. Go to Finder and locate the file that can't be copied or moved. Right-click it.
Step 2. Choose Rename from the context menu and then input a new name to the file. Meanwhile, change the extension into a different one.
Step 3. Confirm the modification if you are asked to.
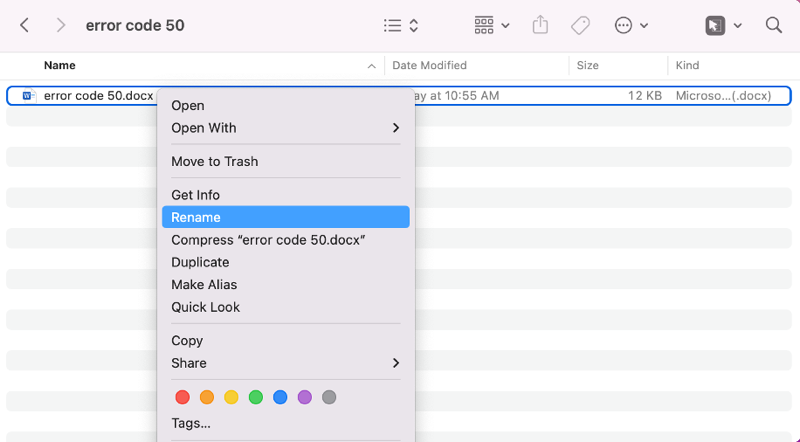
To test if the file is good to go, you can move the file to a new location.
We would appreciate it if you can help share the article.
Fix 5. Repair the faulty hard drive with First Aid
Users cannot copy or move the files on the external hard drive if it's damaged or corrupted. To fix a faulty external hard drive on a Mac, you can make use of Apple's built-in feature, First Aid.
Step 1. Launch Disk Utility by approaching Launchpad > Other.
Step 2. Select the external storage device from the list on the left.
Step 3. Click the First Aid button at the top of the window to check and repair the disk.
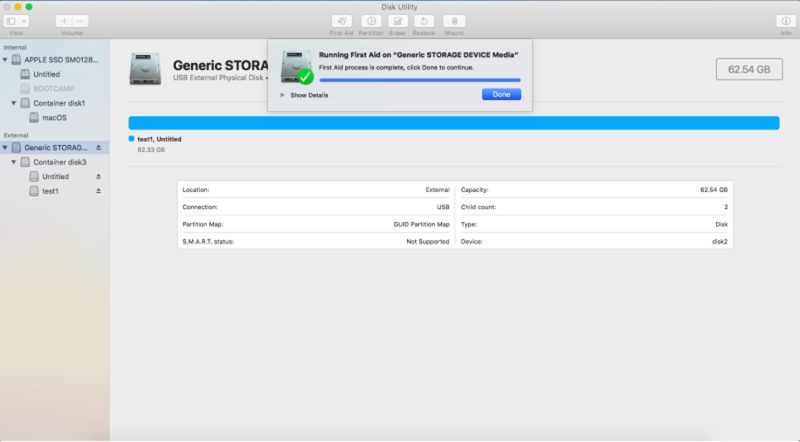
Fix 6. Format the drive to FAT32/exFAT
The disk you use may be formatted to NTFS, a Windows proprietarily developed file system that can only be read on Mac. To enjoy the full availability of the disk, you can either use NTFS for Mac software or format the hard drive on Mac with a Mac-friendly file system in Disk Utility.
In a situation of drive formatting, it is important to perform data recovery to secure your important data as formatting will wipe all previously stored files.
How to recover data from the external hard drive which shows error code -50 when copying or moving files:
Step 1: Download and install iBoysoft Data Recovery for Mac by following the onscreen instructions. For the first-time installation, you need to allow Full Disk Access and enable system extensions on Mac for the software if your Mac is running macOS 10.13 or later.

Step 2: Select the external disk or partition you encounter error code 50 and click the Search for Lost Data.

Step 3: Wait until the scan is completed. Even though you are allowed to browse the quick result folder or pause/stop the scan anytime and start recovery, it is recommended that you wait for the process to be completed for the best data recovery results.
Step 4: Sort found files by different parameters if necessary and click the Preview button to preview the wanted file.

Step 5: Select files or folders you want to recover and click the Recover button. You can't save the recovered files to the same drive or partition you scanned, so connect another storage device to your Mac if necessary.

How to format an external drive on Mac:
Step 1. Open Finder > Applications > Disk Utility.
Step 2: Select the partition or disk you want to format from the drive list.
Step 3. Click on the Erase button at the top of the ribbon bar.
Step 4. Give a name to the drive and choose MS-DOS (FAT) or exFAT as the format. In macOS, MS-DOS is the FAT32 file system. Either of the file systems is compatible with both Mac and Windows.
Step 5: Confirm the operation by clicking Erase on the pop-up.
Wait for the process to be done. Reconnect the portable drive to your Mac and see if there's no more Mac error code 50 showing up when copying and moving files from the external hard drive.
Did this article fix your issue? Share your happiness with others.
Why does error code 50 show up on Mac?
Several reasons contribute to this error, below are the main causes.
- A glitched temporary file. If a temporary file that's dependent on the file system gets stuck or unstable, it's highly possible to cause the error code 50 on Mac.
- Damaged NVRAM and PRAM data. If the data of these two memory types is corrupted or damaged, the error code 50 can also appear on Mac.
- Invalid file metadata. The Mac error code 50 can be triggered if the file name or file type doesn't match the values that Finder expects.
- Problematic drives. If the external hard drive is having some issues, it won't allow files to be copied or moved and data recovery should be taken into consideration.
- Incompatible disk format with the macOS. Assume your external hard drive is formatted to NTFS, macOS doesn't have to write access to this type of drive so you can't modify the files within.
If you find the content helpful, please share it.
Conclusion
Whether it's the glitched temp file, wrong NVRAM and PRAM data, or any other issue that causes the Mac error code 50, this post elaborates on practical solutions to fix the unexpected error code on Mac. If you lose data during the process, recover your data by running professional Mac data recovery software - iBoysoft Data Recovery for Mac.
Related articles:
What is Mac Error Code 41 and How to Fix It?
Mac Error Code 8058: What Does It Mean & How to Fix It
[Fixed] Error Code 43 Mac Can't Delete Files Explained
5 Simplest Ways to Fix Mac Finder Error Code 36
How to Resolve Unexpected USB Error Code 0 on Mac?
Mac Error Code -924: What It Is And How to Fix It?