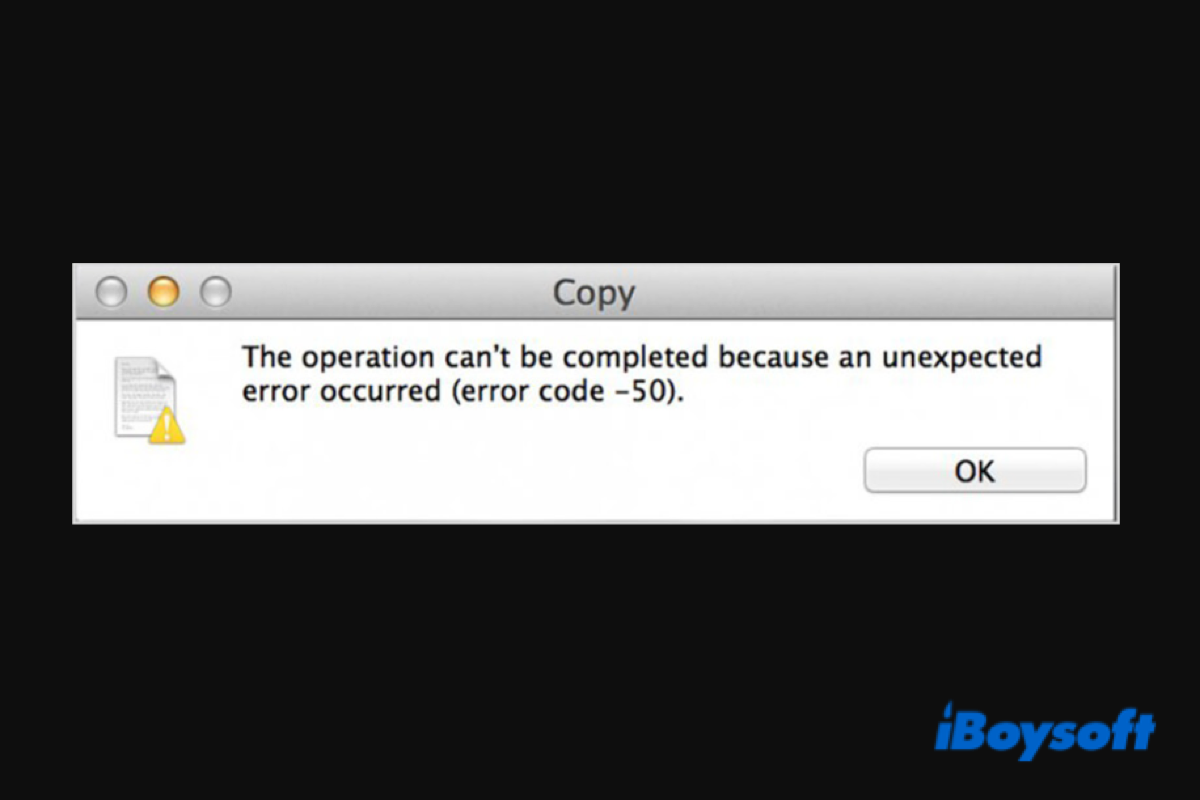Copiar ou mover arquivos de um disco rígido externo deveria ser fácil para a maioria dos usuários de Mac. No entanto, alguns usuários relatam que, ao tentarem copiar certos arquivos do disco rígido externo para seu MacBook Air/Pro, o sistema falha em fazê-lo e o código de erro 50 no Mac surge, informando que a operação não pode ser concluída porque ocorreu um erro inesperado (código de erro -50).
O que é o código de erro 50 no Mac e como resolver esse problema? Este post irá guiá-lo por soluções viáveis para corrigir o código de erro 50 no Mac com guias passo a passo. Continue lendo para saber mais.
O que é o código de erro 50 no Mac?
A mensagem completa do código de erro 50 no Mac diz "A operação não pode ser concluída porque ocorreu um erro inesperado (código de erro -50)". É o feedback que você recebe ao tentar copiar, mover e às vezes excluir arquivos de dispositivos removíveis como um disco rígido externo e um pen drive USB.
Isso indica que o seu Mac está tendo problemas ao processar os arquivos e o processo está travado sem progresso, apenas com um botão OK na janela de prompt.
Como você acha que poderia resolver o código de erro 50 no Mac?
Como a causa do código de erro 50 no Mac difere de um para o outro, a solução para corrigir o código de erro 50 inesperado no Mac pode variar. Se você não sabe qual é o culpado, siga os métodos um por um para corrigir o código de erro inesperado 50 no seu Mac.
Correção 1. Reinicie seu MacBook
Antes de tentar algo complicado, um reinício rápido pode sempre ser a chave para problemas não resolvidos. Este método funciona perfeitamente se um arquivo temporário com defeito impede que você copie dados do disco rígido externo. Um reboot no seu Mac irá limpar a memória temporária e oferecer um novo começo.
Clique no ícone da Apple no canto superior esquerdo e escolha Reiniciar no menu de contexto. Alternativamente, você pode pressionar o botão de energia e clicar na opção Reiniciar no prompt em alguns modelos de Mac.
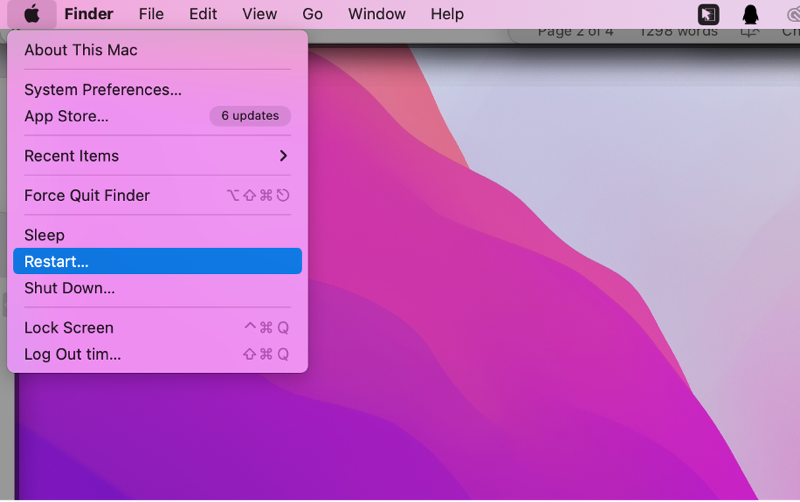
Correção 2. Faça um ciclo de energia no MacBook
Se um reinício não resolver o erro de código 50 do Mac, é provável que o arquivo temporário seja persistente demais para ser removido facilmente. Nesse caso, realizar um procedimento de ciclo de energia à força é a melhor maneira de limpar os arquivos temporários mais teimosos.
Aqui está como fazer um ciclo de energia no MacBook Air/Pro.
Passo 1. Remova ou ejete o dispositivo de armazenamento externo conectado ao seu Mac com segurança, quer seja um HDD externo, um pen drive ou um CD.
Passo 2. Navegue até o ícone da Apple e selecione Desligar no menu de contexto. Em um MacBook Air/Pro, pressione o Touch ID ou o botão de energia por 10 segundos para desligar o computador à força.
Passo 3. Uma vez que o Mac não mostrar nenhum sinal de vida, você pode desconectar o cabo de energia e reconectá-lo ao seu Mac para garantir que a energia seja drenada de vez. Ou, você pode esperar de 1 a 2 minutos para o mesmo propósito. Em seguida, ligue o seu dispositivo Mac.
Passo 4. Conecte seu disco rígido externo ao Mac, esperançosamente, o processo irá corrigir o problema.
Correção 3. Redefina as configurações relacionadas à energia em NVRAM/PRAM
O NVRAM e o PRAM são duas memórias que armazenam configurações e informações do kernel para que o sistema possa acessar certos caminhos mais rapidamente. Estas configurações e informações podem estar prejudicando os componentes centrais do macOS e causando o erro.
Você pode seguir os passos abaixo para redefinir o NVRAM ou o PRAM.
Passo 1. Desligue completamente o seu Mac.
Passo 2. Quando ligar, segure Option + C + P + R juntos.
Passo 3. Solte as combinações de teclas quando ouvir o som de inicialização pela segunda vez! Se estiver usando um Mac lançado em 2018 ou posteriormente, solte as teclas após o desaparecimento do logotipo da Apple.
Passo 4. Aguarde até que a segunda inicialização seja concluída. Em seguida, vá para o seu disco rígido externo e verifique se o erro de código 50 do Mac foi corrigido.
Correção 4. Modifique os metadados do arquivo problemático
Modificar os metadados do arquivo, por exemplo, dando um novo nome e alterando a extensão que você não consegue copiar ou transferir, pode solucionar o erro de código 50 no Mac.
Passo 1. Vá para o Finder e localize o arquivo que não pode ser copiado ou movido. Clique com o botão direito nele.
Passo 2. Escolha Renomear no menu de contexto e depois insira um novo nome para o arquivo. Enquanto isso, altere a extensão para uma diferente.
Passo 3. Confirme a modificação se lhe for pedido.
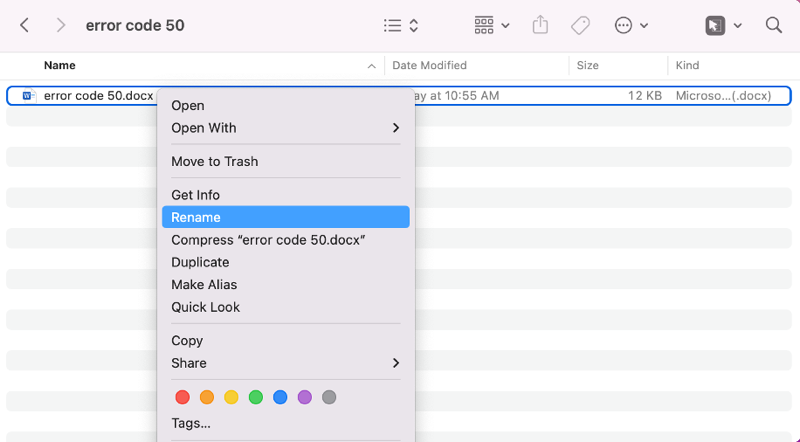
Para testar se o arquivo está pronto para ser usado, você pode movê-lo para uma nova localização.
Agradecemos se você puder ajudar a compartilhar o artigo.
Correção 5. Repare o disco rígido com First Aid
Os usuários não podem copiar ou mover arquivos no disco rígido externo se estiver danificado ou corrompido. Para corrigir um disco rígido externo com problemas em um Mac, você pode utilizar o recurso integrado da Apple, First Aid.
Passo 1. Inicie o Utilitário de Disco selecionando Launchpad > Outros.
Passo 2. Selecione o dispositivo de armazenamento externo da lista à esquerda.
Passo 3. Clique no botão First Aid no topo da janela para verificar e reparar o disco.
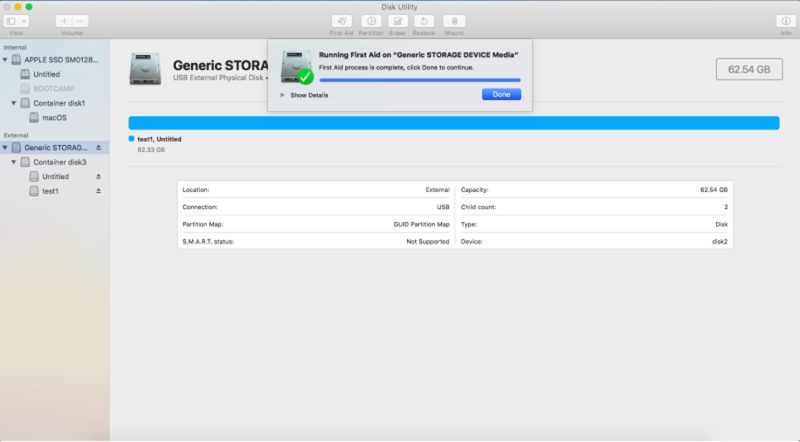
Correção 6. Formate o disco para FAT32/exFAT
O disco que você está utilizando pode estar formatado para NTFS, um sistema de arquivos desenvolvido proprietariamente para Windows que só pode ser lido no Mac. Para desfrutar de toda a capacidade do disco, você pode usar o software NTFS for Mac ou formatar o disco rígido no Mac com um sistema de arquivos amigável ao Mac no Utilitário de Disco.
Em uma situação de formatação do disco, é importante realizar a recuperação de dados para proteger seus dados importantes, pois a formatação irá apagar todos os arquivos anteriormente armazenados.
Como recuperar dados do disco rígido externo que mostra o código de erro -50 ao copiar ou mover arquivos:
Passo 1: Baixe e instale o iBoysoft Data Recovery for Mac seguindo as instruções na tela. Para a instalação pela primeira vez, você precisa permitir Acesso Total ao Disco e ativar extensões de sistema no Mac para o software se o seu Mac estiver rodando macOS 10.13 ou posterior.

Passo 2: Selecione o disco externo ou partição em que você encontrou o código de erro 50 e clique em Procurar por Dados Perdidos.

Passo 3: Aguarde até que a verificação seja concluída. Mesmo que você possa navegar pela pasta de resultados rápidos ou pausar/parar a verificação a qualquer momento e iniciar a recuperação, é recomendável que você espere o processo ser concluído para obter os melhores resultados de recuperação de dados.
Passo 4: Classifique os arquivos encontrados por diferentes parâmetros, se necessário, e clique no botão Visualizar para pré-visualizar o arquivo desejado.

Passo 5: Selecione os arquivos ou pastas que deseja recuperar e clique no botão Recuperar. Você não pode salvar os arquivos recuperados no mesmo drive ou partição que você escaneou, então conecte outro dispositivo de armazenamento ao seu Mac, se necessário.

Como formatar um drive externo no Mac:
Passo 1. Abra Finder > Aplicativos > Utilitário de Disco.
Passo 2: Selecione a partição ou disco que deseja formatar na lista de drives.
Passo 3. Clique no botão Apagar no topo da barra de menu.
Passo 4. Dê um nome ao drive e escolha MS-DOS (FAT) ou exFAT como formato. No macOS, MS-DOS é o sistema de arquivos FAT32. Ambos os sistemas de arquivos são compatíveis com Mac e Windows.
Passo 5: Confirme a operação clicando em Apagar no pop-up.
Aguarde até que o processo seja concluído. Reconecte o drive portátil ao seu Mac e veja se não há mais o erro de código 50 do Mac ao copiar e mover arquivos do disco rígido externo.
Este artigo resolveu o seu problema? Compartilhe sua felicidade com os outros.
Por que o erro de código 50 aparece no Mac?
Várias razões contribuem para este erro, abaixo estão as principais causas.
- Um arquivo temporário com defeito. Se um arquivo temporário dependente do sistema de arquivos ficar preso ou instável, é altamente possível que cause o erro de código 50 no Mac.
- Dados da NVRAM e PRAM danificados. Se os dados desses dois tipos de memória estiverem corrompidos ou danificados, o erro de código 50 também pode aparecer no Mac.
- Metadados de arquivo inválidos. O código de erro 50 do Mac pode ser acionado se o nome do arquivo ou o tipo de arquivo não corresponderem aos valores que Finder espera.
- Drives problemáticos. Se o disco rígido externo estiver com alguns problemas, não permitirá a cópia ou movimentação de arquivos e a recuperação de dados deve ser considerada.
- Formato de disco incompatível com o macOS. Suponha que seu disco rígido externo esteja formatado para NTFS, macOS não tem acesso de gravação a esse tipo de drive, então você não pode modificar os arquivos dentro dele.
Se você achar o conteúdo útil, por favor, compartilhe.
Conclusão
Seja o arquivo temporário com falha, os dados errados de NVRAM e PRAM, ou qualquer outro problema que cause o código de erro 50 no Mac, este post elabora soluções práticas para corrigir o erro inesperado no Mac. Se você perder dados durante o processo, recupere seus dados executando software profissional de recuperação de dados Mac - iBoysoft Data Recovery for Mac.
Artigos relacionados:
O que é o Código de Erro 41 do Mac e como corrigi-lo?
Código de Erro 8058 do Mac: O que significa e como corrigi-lo
[Corrigido] Código de Erro 43 do Mac - Não é possível excluir arquivos Explicado
5 maneiras mais simples de corrigir o Código de Erro 36 do Finder do Mac
Como Resolver o Inesperado Código de Erro USB 0 no Mac?
Código de Erro do Mac -924: O que é e como corrigir?