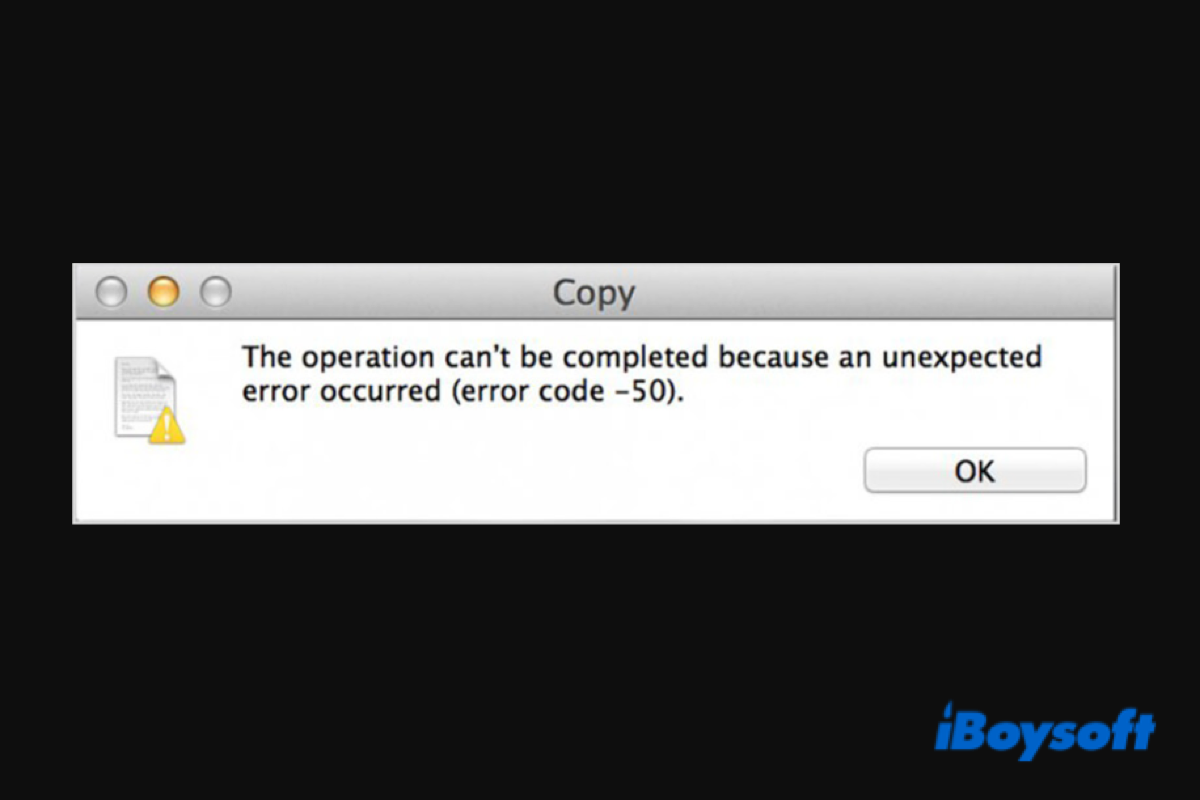Das Kopieren oder Verschieben von Dateien von einer externen Festplatte sollte für die meisten Mac-Benutzer einfach sein. Einige Benutzer berichten jedoch, dass wenn sie versuchen, bestimmte Dateien von der externen Festplatte auf ihren MacBook Air/Pro zu kopieren, das System dies nicht ausführt und der Mac-Fehlercode 50 angezeigt wird, der besagt, dass der Vorgang nicht abgeschlossen werden kann, da ein unerwarteter Fehler aufgetreten ist (Fehlercode -50).
Was ist der Fehlercode 50 auf dem Mac und wie behebt man dieses Problem? Dieser Beitrag führt Sie durch machbare Lösungen, um den Mac-Fehlercode 50 mit schrittweisen Anleitungen zu beheben. Lesen Sie einfach weiter, um mehr zu erfahren.
Was ist der Mac-Fehlercode 50?
Die Gesamtnachricht des Mac-Fehlercodes 50 lautet "Der Vorgang kann nicht abgeschlossen werden, da ein unerwarteter Fehler aufgetreten ist (Fehlercode -50)". Es ist das Feedback, das Sie erhalten, wenn Sie versuchen, Dateien von Wechseldatenträgern wie einer externen Festplatte und einem USB-Flash-Laufwerk zu kopieren, zu verschieben und manchmal zu löschen.
Es zeigt an, dass Ihr Mac Probleme beim Verarbeiten der Dateien hat und der Vorgang ohne Fortschritt, aber mit einer OK-Schaltfläche im Dialogfenster stecken bleibt.
Wie denken Sie, könnte man den Fehlercode 50 auf dem Mac beheben?
Da die Ursache für den Fehlercode 50 auf dem Mac von einer Person zur anderen unterschiedlich ist, kann die Lösung zur Behebung des unerwarteten Fehlercodes 50 auf dem Mac variieren. Wenn Sie nicht wissen, wer der Schuldige ist, folgen Sie den Methoden nacheinander, um den unerwarteten Fehlercode 50 auf Ihrem Mac zu beheben.
Lösung 1. Starten Sie Ihr MacBook neu
Vor dem Ausprobieren von komplizierten Lösungen kann ein schneller Neustart immer der Schlüssel zu ungelösten Problemen sein. Diese Methode funktioniert perfekt, wenn eine fehlerhafte temporäre Datei Sie daran hindert, Daten von der externen Festplatte zu kopieren. Ein Neustart Ihres Macs löscht den temporären Speicher und bietet einen frischen Start.
Klicken Sie auf das Apfel-Symbol in der oberen linken Ecke und wählen Sie Neustart aus dem Kontextmenü. Alternativ können Sie auf einigen Mac-Modellen die Einschalttaste drücken und die Neustart Option im Prompt auswählen.
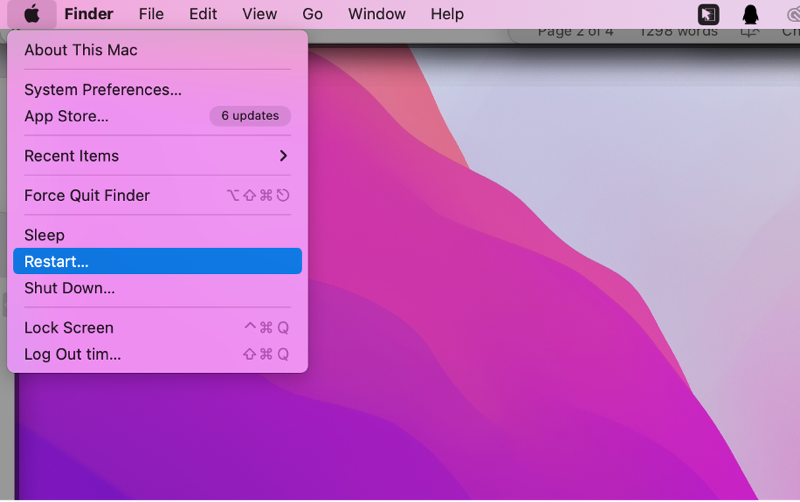
Lösung 2. Führen Sie einen Stromkreislauf auf dem MacBook durch
Wenn ein Neustart nicht ausreicht, um den Mac-Fehlercode 50 zu beheben, ist es wahrscheinlich, dass die temporäre Datei zu hartnäckig ist, um leicht entfernt zu werden. In diesem Fall ist die Durchführung eines erzwungenen Stromkreislaufverfahrens der beste Weg, die hartnäckigsten temporären Dateien zu löschen.
Hier ist, wie Sie einen Stromkreislauf auf dem MacBook Air/Pro durchführen.
Schritt 1. Entfernen oder werfen Sie das mit Ihrem Mac verbundene externe Speichergerät sicher aus, egal ob es sich um eine externe Festplatte, einen USB-Stick oder eine CD handelt.
Schritt 2. Gehen Sie zum Apfel-Symbol und wählen Sie Ausschalten aus dem Kontextmenü aus. Drücken Sie auf einem MacBook Air/Pro die Touch ID oder die Ein-/Ausschalttaste 10 Sekunden lang, um den Computer zwangsweise auszuschalten.
Schritt 3. Sobald der Mac keine Lebenszeichen mehr zeigt, können Sie das Netzkabel abziehen und wieder an Ihren Mac anschließen, um sicherzustellen, dass die Stromversorgung dauerhaft unterbrochen ist. Oder Sie warten für 1-2 Minuten zum gleichen Zweck. Schalten Sie dann Ihr Mac-Gerät ein.
Schritt 4. Stecken Sie Ihre externe Festplatte in den Mac, hoffentlich wird der Vorgang das Problem beheben.
Lösung 3. Setzen Sie strombezogene Einstellungen in NVRAM/PRAM zurück
Das NVRAM und PRAM sind zwei Speicher, die Einstellungen und Kernelinformationen speichern, damit das System bestimmte Pfade schneller erreichen kann. Diese Einstellungen und Informationen könnten die Kernkomponenten des macOS schädigen und den Fehler verursachen.
Sie können den Anweisungen unten folgen, um NVRAM oder PRAM zurückzusetzen.
Schritt 1. Schalten Sie Ihren Mac vollständig aus.
Schritt 2. Wenn Sie ihn einschalten, halten Sie die Taste Option + C + P + R zusammen gedrückt.
Schritt 3. Lassen Sie die Tastenkombinationen los, wenn Sie den Startton zum zweiten Mal hören! Wenn Sie einen Mac ab 2018 verwenden, lassen Sie die Tasten los, nachdem das Apple-Logo verschwunden ist.
Schritt 4. Warten Sie, bis der zweite Startvorgang abgeschlossen ist. Gehen Sie dann zu Ihrer externen Festplatte und überprüfen Sie, ob der Mac-Fehlercode 50 behoben ist.
Lösung 4. Ändern Sie die problematischen Datei-Metadaten
Die Änderung der Datei-Metadaten, zum Beispiel durch Umbenennen und Ändern der Erweiterung, die Sie nicht kopieren oder verschieben können, kann den Fehlercode 50 auf dem Mac beheben.
Schritt 1. Gehen Sie zu Finder und suchen Sie die Datei, die nicht kopiert oder verschoben werden kann. Klicken Sie mit der rechten Maustaste darauf.
Schritt 2. Wählen Sie Umbenennen im Kontextmenü aus und geben Sie dann einen neuen Namen für die Datei ein. Gleichzeitig ändern Sie die Erweiterung in eine andere.
Schritt 3. Bestätigen Sie die Änderung, wenn Sie dazu aufgefordert werden.
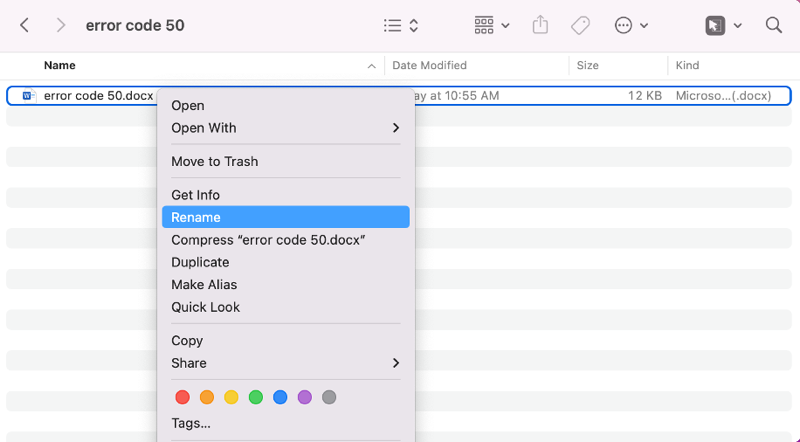
Um zu testen, ob die Datei bereit ist, können Sie die Datei an einen neuen Ort verschieben.
Wir würden es begrüßen, wenn Sie den Artikel teilen könnten.
Fix 5. Reparieren Sie die fehlerhafte Festplatte mit Erste Hilfe
Benutzer können Dateien auf der externen Festplatte nicht kopieren oder verschieben, wenn sie beschädigt oder korrupt ist. Um eine fehlerhafte externe Festplatte auf einem Mac zu reparieren, können Sie die integrierte Funktion von Apple verwenden, Erste Hilfe.
Schritt 1. Starten Sie Festplattendienstprogramm, indem Sie Launchpad > Andere aufrufen.
Schritt 2. Wählen Sie das externe Speichergerät aus der Liste auf der linken Seite aus.
Schritt 3. Klicken Sie auf die Schaltfläche Erste Hilfe oben im Fenster, um die Festplatte zu überprüfen und zu reparieren.
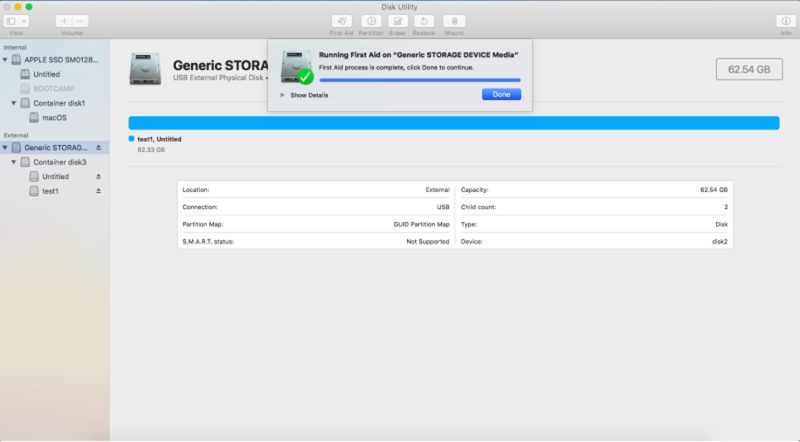
Fix 6. Formatieren Sie das Laufwerk auf FAT32/exFAT
Die von Ihnen verwendete Festplatte ist möglicherweise im NTFS-Format formatiert, einem von Windows eigens entwickelten Dateisystem, das nur auf Mac gelesen werden kann. Um die volle Verfügbarkeit der Festplatte zu nutzen, können Sie entweder die Software NTFS for Mac verwenden oder die Festplatte auf dem Mac mit einem Mac-freundlichen Dateisystem in Festplattendienstprogramm formatieren.
Bei einer Laufwerksformatierung ist es wichtig, eine Datenwiederherstellung durchzuführen, um Ihre wichtigen Daten zu sichern, da das Formatieren alle zuvor gespeicherten Dateien löscht.
Wie man Daten von der externen Festplatte wiederherstellt, die Fehlercode -50 anzeigt, wenn Dateien kopiert oder verschoben werden:
Schritt 1: Laden Sie iBoysoft Data Recovery for Mac herunter und installieren Sie es gemäß den Bildschirmanweisungen. Für die Erstinstallation müssen Sie der Software erlauben, Vollen Festplattenzugriff und Systemerweiterungen auf dem Mac aktivieren, wenn Ihr Mac macOS 10.13 oder neuer ausführt.

Schritt 2: Wählen Sie die externe Festplatte oder Partition, bei der Fehlercode 50 auftritt, und klicken Sie auf Lost Data suchen.

Schritt 3: Warten Sie, bis der Scan abgeschlossen ist. Obwohl Sie jederzeit den Schnellresultat-Ordner durchsuchen oder den Scan pausieren/abbrechen und die Wiederherstellung starten können, wird empfohlen, dass Sie auf den Abschluss des Prozesses warten, um die besten Datenwiederherstellungsergebnisse zu erzielen.
Schritt 4: Sortieren Sie bei Bedarf die gefundenen Dateien nach verschiedenen Parametern und klicken Sie auf die Vorschau-Schaltfläche, um die gewünschte Datei anzuzeigen.

Schritt 5: Wählen Sie die Dateien oder Ordner aus, die Sie wiederherstellen möchten, und klicken Sie auf die Wiederherstellen-Schaltfläche. Sie können die wiederhergestellten Dateien nicht auf demselben Laufwerk oder Partition speichern, das Sie gescannt haben. Schließen Sie daher bei Bedarf ein anderes Speichergerät an Ihren Mac an.

Wie formatiere ich ein externes Laufwerk auf dem Mac:
Schritt 1. Öffnen Sie Finder > Programme > Festplattendienstprogramm.
Schritt 2: Wählen Sie die Partition oder Festplatte, die Sie formatieren möchten, aus der Laufenden Liste aus.
Schritt 3. Klicken Sie auf die Löschen-Schaltfläche oben in der Menüleiste.
Schritt 4. Geben Sie dem Laufwerk einen Namen und wählen Sie MS-DOS (FAT) oder exFAT als das Format aus. In macOS ist MS-DOS das FAT32-Dateisystem. Beide Dateisysteme sind mit Mac und Windows kompatibel.
Schritt 5: Bestätigen Sie die Operation, indem Sie auf Löschen im Popup-Fenster klicken.
Warten Sie, bis der Vorgang abgeschlossen ist. Schließen Sie das portable Laufwerk erneut an Ihren Mac an und prüfen Sie, ob der Mac Fehlercode 50 nicht mehr angezeigt wird, wenn Sie Dateien von der externen Festplatte kopieren und verschieben.
Hat dieser Artikel Ihr Problem behoben? Teilen Sie Ihre Freude mit anderen.
Warum wird der Fehlercode 50 auf dem Mac angezeigt?
Verschiedene Gründe tragen zu diesem Fehler bei, unten sind die Hauptursachen aufgeführt.
- Ein fehlerhaftes temporäres Datei. Wenn eine temporäre Datei, die vom Dateisystem abhängt, stecken bleibt oder instabil wird, ist es sehr wahrscheinlich, dass der Fehlercode 50 auf dem Mac auftritt.
- Beschädigte NVRAM- und PRAM-Daten. Wenn die Daten dieser beiden Speichertypen beschädigt oder korrupt sind, kann auch der Fehlercode 50 auf dem Mac erscheinen.
- Ungültige Dateimetadaten. Der Mac Fehlercode 50 kann ausgelöst werden, wenn der Dateiname oder Dateityp nicht mit den Werten übereinstimmt, die von Finder erwartet werden.
- Probleme mit Laufwerken. Wenn die externe Festplatte Probleme hat, wird sie das Kopieren oder Verschieben von Dateien nicht zulassen und Datenwiederherstellung sollte in Betracht gezogen werden.
- Unkompatibles Festplattenformat mit macOS. Nehmen wir an, Ihre externe Festplatte ist auf NTFS formatiert, macOS hat keinen Schreibzugriff auf diesen Typ von Laufwerk, so dass Sie die Dateien darin nicht ändern können.
Wenn Sie den Inhalt hilfreich finden, teilen Sie ihn bitte.
Zusammenfassung
Ob es sich um die fehlerhafte temp-Datei, falsche NVRAM- und PRAM-Daten oder andere Probleme handelt, die den Mac-Fehlercode 50 verursachen, enthält dieser Beitrag praktische Lösungen zur Behebung des unerwarteten Fehlercodes auf dem Mac. Wenn Sie während des Prozesses Daten verlieren, stellen Sie Ihre Daten mithilfe professioneller Mac-Datenwiederherstellungssoftware wieder her - iBoysoft Data Recovery für Mac.
Verwandte Artikel:
Was ist der Mac-Fehlercode 41 und wie behebt man ihn?
Mac-Fehlercode 8058: Was bedeutet es und wie behebt man es
[Behoben] Fehlercode 43 Mac Kann Dateien nicht löschen erklärt
5 einfachste Möglichkeiten, den Mac Finder Fehlercode 36 zu beheben
Wie man den unerwarteten USB-Fehlercode 0 auf dem Mac löst?
Mac-Fehlercode -924: Was ist das und wie behebt man es?