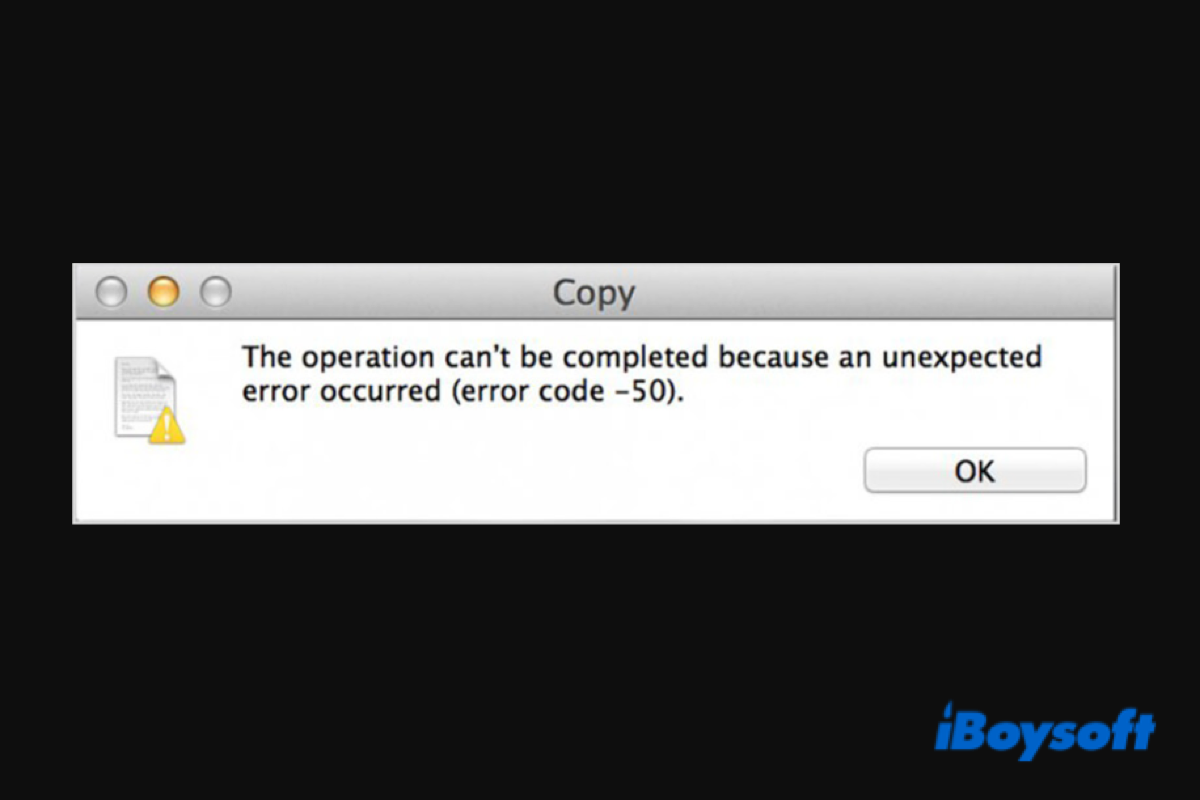外部ハードドライブからファイルをコピーまたは移動することは、ほとんどのMacユーザーにとって簡単であるはずです。しかし、一部のユーザーは、特定のファイルを外部ハードドライブからMacBook Air/Proにコピーしようとすると、システムが失敗し、Macエラーコード50が表示され、操作が完了できないと言っています(エラーコード-50)。
Mac上でのエラーコード50とは何か、そしてこの問題をどのようにトラブルシューティングすればよいのでしょうか?この記事では、ステップバイステップのガイドでMacエラーコード50を修正するための実現可能な解決策を紹介しています。詳細を知るために読み続けることができます。
Macエラーコード50とは何ですか?
Macエラーコード50の完全なメッセージは「操作が完了できませんでした。予期しないエラーが発生しました(エラーコード-50)」と表示されます。これは、外部ハードドライブやUSBフラッシュドライブなどのリムーバブルデバイスからファイルをコピー、移動、または削除しようとしたときに受け取るフィードバックです。
これは、Macがファイルを処理するのに問題があり、プロセスが進行せず、プロンプトウィンドウにOKボタンしかないことを示しています。
Macでエラーコード50をトラブルシューティングする方法は?
Mac上のエラーコード50の原因は一人ひとり異なるため、Macで予期しないエラーコード50を修正するためのソリューションは異なる場合があります。原因がわからない場合は、Macで予期しないエラーコード50を修正するために、メソッドを1つずつ従ってください。
解決策1. MacBookを再起動する
複雑なものを試す前に、急な再起動が未解決の問題の鍵となることが常にあります。外部ハードドライブからデータをコピーできない原因となる一時ファイルの不具合がある場合には、この方法が完璧に機能します。 Macを再起動すると、一時的なメモリがクリアされ、新しい開始が提供されます。
左上隅にあるAppleアイコンをクリックして、コンテキストメニューから再起動を選択します。または、一部のMacモデルでは、電源ボタンを押して、プロンプトから再起動オプションをクリックすることもできます。
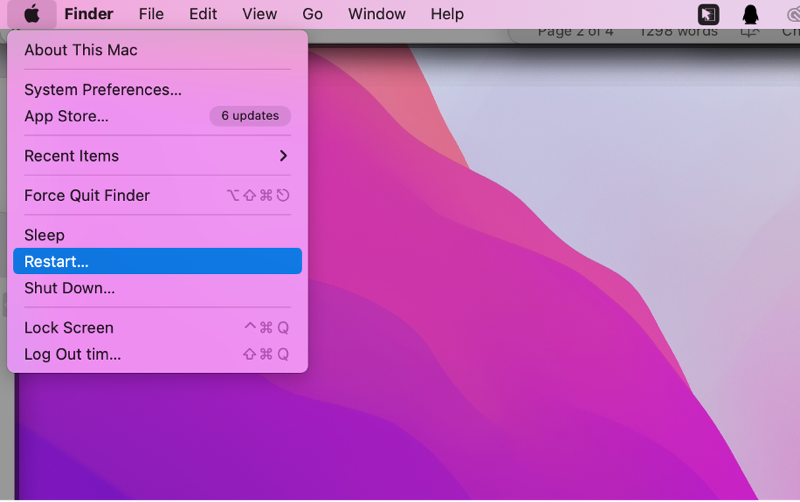
修正2. MacBookで電源サイクルを実行する
Macのエラーコード50を修正するために再起動しても効果がない場合、一時ファイルが簡単に削除できないほど持続している可能性が高いです。その場合、強制的に電源サイクル手順を実行することが最も頑固な一時ファイルをクリアする最良の方法です。
以下は、MacBook Air/Proで電源サイクルを行う方法です。
ステップ1. Macに接続されている外部ストレージデバイス(外付けHDD、フラッシュドライブ、CDなど)を安全に取り外すかイジェクトします。
ステップ2. Appleアイコンに移動して、コンテキストメニューからシャットダウンを選択します。MacBook Air/Proでは、コンピューターを強制的にオフにするためにTouch IDまたは電源ボタンを10秒間押し続けます。
ステップ3. Macに生命の兆候がなくなったら、電源ケーブルを取り外して再接続してMacの電力が完全に使いきられるようにします。または、同じ目的のために1〜2分待つこともできます。その後、Macデバイスをオンにします。
ステップ4. 外部ハードドライブをMacに接続します。これで問題が解決されることを願っています。
修正3. NVRAM/PRAMで電力関連の設定をリセットする
NVRAMとPRAMは、システムが特定のパスにより迅速にアクセスできるように設定やカーネル情報を保存する2つのメモリです。これらの設定や情報がmacOSの中核コンポーネントに害を及ぼし、エラーを引き起こす可能性があります。
NVRAMまたはPRAMをリセットするための手順に従うことができます。
ステップ1. Macを完全にオフにします。
ステップ2. オンにすると、Option + C + P + Rキーを同時に押し続けます。
ステップ3. 起動チャイムを2回聞いたらキーの組み合わせを離します!2018年以降に導入されたMacを使用している場合は、Appleロゴが消えた後にキーを解放します。
ステップ4. 2回目の起動が完了するまで待ちます。その後、外部ハードドライブに移動してMacのエラーコード50が修正されているか確認します。
修正4. 問題のあるファイルのメタデータを変更する
ファイルのメタデータを変更することによって、コピーしたり移動したりできない拡張子を変更することで、Mac上のエラーコード50をトラブルシューティングできます。
ステップ1. Finderに移動し、コピーまたは移動できないファイルを見つけます。右クリックします。
ステップ2。コンテキストメニューから名前を変更を選択し、その後ファイルに新しい名前を入力してください。同時に、拡張子を別のものに変更してください。
ステップ3。変更が求められた場合は、変更を確認してください。
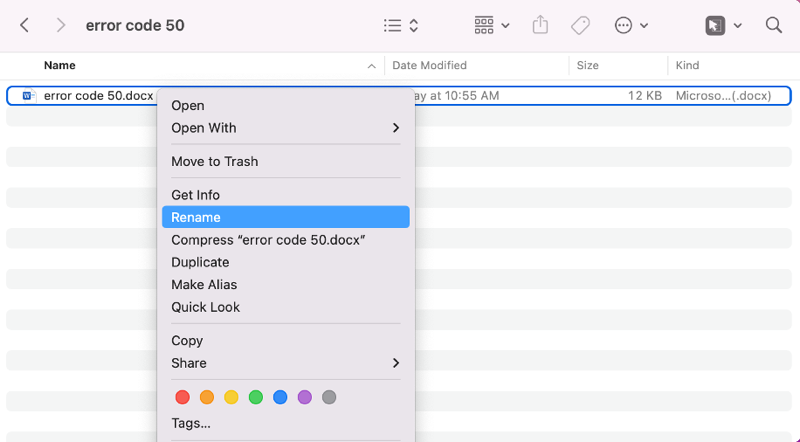
ファイルが正常に動作するかどうかをテストするには、ファイルを新しい場所に移動できます。
記事を共有していただけると幸いです。
修正5。ファーストエイドで故障したハードドライブを修理する
ユーザーは、外部ハードドライブが損傷または破損している場合、ファイルをコピーまたは移動することができません。Macで故障した外部ハードドライブを修正するには、Appleの組み込み機能であるファーストエイドを利用できます。
ステップ1。ランチパッド> その他からディスクユーティリティを起動します。
ステップ2。左側のリストから外部ストレージデバイスを選択します。
ステップ3。ウィンドウの上部にあるファーストエイドボタンをクリックしてディスクを確認および修復します。
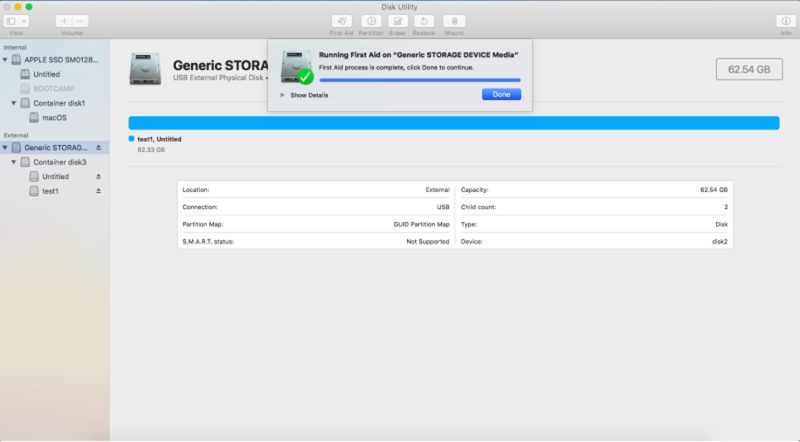
修正6。ドライブをFAT32 / exFAT形式にフォーマットする
使用するディスクがNTFS形式にフォーマットされている場合、Windowsが所有権を持つファイルシステムでありMacでのみ読み取ることができるものです。ディスクの全容量を利用するためには、Macのハードドライブをフォーマットするか、NTFS for Macソフトウェアを使用することができます。
ドライブをフォーマットする場合、以前に保存されたすべてのファイルが消去されるため、重要なデータを保護するためにデータ復旧を行うことが重要です。
ファイルをコピーまたは移動する際にエラーコード-50を示す外部ハードドライブからデータを回復する方法:
ステップ1:オンスクリーンの指示に従ってiBoysoft Data Recovery for Macをダウンロードしてインストールします。初回のインストールでは、MacのmacOS 10.13以降を実行している場合、ソフトウェアに対して完全なディスクアクセスを許可し、Macでシステム拡張機能を有効にする必要があります。

ステップ2:エラーコード50が発生した外部ディスクまたはパーティションを選択し、失われたデータを検索をクリックします。

ステップ3:スキャンが完了するまでお待ちください。クイック結果フォルダを閲覧したり、スキャンをいつでも一時停止/停止して再開することができますが、最良のデータ復旧結果を得るためには、プロセスの完了をお待ちいただくことをお勧めします。
ステップ4:必要に応じて、異なるパラメータで見つかったファイルを整理し、プレビューボタンをクリックして希望するファイルをプレビューします。

ステップ5:復元したいファイルやフォルダを選択し、復元ボタンをクリックします。スキャンした同じドライブやパーティションに復元したファイルを保存することはできませんので、必要に応じて別のストレージデバイスをMacに接続してください。

Macで外部ドライブをフォーマットする方法:
ステップ1. Finderを開く>アプリケーション>ディスクユーティリティ。
ステップ2:ドライブリストからフォーマットしたいパーティションまたはディスクを選択します。
ステップ3. リボンバーの上にある消去ボタンをクリックします。
ステップ4. ドライブに名前を付け、フォーマットとしてMS-DOS(FAT)またはexFATを選択します。macOSでは、MS-DOSはFAT32ファイルシステムです。いずれのファイルシステムもMacとWindowsの両方と互換性があります。
ステップ5:ポップアップで消去をクリックして操作を確認します。
プロセスが完了するのを待ちます。ポータブルドライブをMacに再接続し、外部ハードドライブからファイルをコピーおよび移動する際にMacエラーコード50が表示されないか確認してください。
この記事で問題が解決しましたか?他の方々と幸せを共有してください。
なぜMacでエラーコード50が表示されるのですか?
このエラーの原因はいくつかありますが、以下が主な原因です。
- グリッチした一時ファイル。ファイルシステムに依存する一時ファイルが詰まったり不安定になっている場合、Macでエラーコード50が発生する可能性が高いです。
- 損傷したNVRAMおよびPRAMデータ。これらの2種類のメモリのデータが破損または損傷していると、Macでエラーコード50が表示されることがあります。
- 無効なファイルメタデータ。ファイル名やファイルタイプが Finder が期待する値と一致しない場合、Macエラーコード50がトリガーされる可能性があります。
- 問題のあるドライブ。外部ハードドライブに問題がある場合、ファイルのコピーまたは移動が許可されず、 データ復旧 が考慮されるべきです。
- macOSと非互換のディスクフォーマット。外部ハードドライブが NTFSにフォーマットされていると仮定すると、 macOS はこのタイプのドライブに書き込みアクセス権限を持っていないため、その中のファイルを変更できません。
コンテンツが役立つ場合は、共有してください。
結論
Macのエラーコード50が発生する原因が、グリッチがある一時ファイルや誤ったNVRAMおよびPRAMデータなど、他の問題であるかどうかに関わらず、この投稿ではMac上の予期しないエラーコードを修正するための実用的な解決策について詳しく説明しています。プロセス中にデータを失った場合は、プロフェッショナルなMacデータ復旧ソフトウェアであるiBoysoft Data Recovery for Macを実行してデータを復旧してください。
関連記事:
[修正済み] エラーコード43 Macでファイルを削除できない場合の説明
MacのFinderエラーコード36を修正するための5つの最も簡単な方法
Macのエラーコード-924:その意味と修正方法