Copier ou déplacer des fichiers depuis un disque dur externe devrait être facile pour la plupart des utilisateurs de Mac. Cependant, certains utilisateurs signalent que lorsqu'ils tentent de copier certains fichiers du disque dur externe vers leur MacBook Air/Pro, le système échoue à le faire et le code d'erreur Mac 50 apparaît, indiquant que l'opération ne peut être terminée en raison d'une erreur inattendue (code erreur -50).
Qu'est-ce que le code d'erreur 50 sur Mac et comment résoudre ce problème ? Ce billet vous guidera à travers des solutions réalisables pour corriger le code d'erreur 50 sur Mac avec des guides étape par étape. Continuez à lire pour en savoir plus.
Qu'est-ce que le code d'erreur 50 sur Mac ?
Le message complet du code d'erreur 50 sur Mac est "L'opération ne peut être terminée en raison d'une erreur inattendue (code erreur -50)". C'est le retour que vous recevez lorsque vous essayez de copier, déplacer et parfois supprimer des fichiers à partir de périphériques amovibles tels qu'un disque dur externe et une clé USB.
Cela indique que votre Mac a du mal à traiter les fichiers et que le processus est bloqué sans progression mais avec un bouton OK dans la fenêtre d'invite.
Pourquoi l'erreur code 50 s'affiche-t-elle sur Mac?
Plusieurs raisons contribuent à cette erreur, voici les principales causes.
- Un fichier temporaire bogué. Si un fichier temporaire dépendant du système de fichiers reste bloqué ou instable, il est fort probable que l'erreur code 50 apparaisse sur Mac.
- Données NVRAM et PRAM endommagées. Si les données de ces deux types de mémoire sont corrompues ou endommagées, l'erreur code 50 peut également apparaître sur Mac.
- Métadonnées de fichiers invalides. L'erreur code 50 sur Mac peut être déclenchée si le nom du fichier ou le type de fichier ne correspond pas aux valeurs que Finder attend.
- Problèmes de lecteurs. Si le disque dur externe rencontre des problèmes, il ne permettra pas de copier ou déplacer les fichiers et la récupération de données devrait être envisagée.
- Format de disque incompatible avec macOS. Supposez que votre disque dur externe soit formaté en NTFS, macOS n'a pas accès en écriture à ce type de disque, vous ne pouvez donc pas modifier les fichiers à l'intérieur.
Si vous trouvez le contenu utile, veuillez le partager.
Conclusion
Que ce soit le fichier temporaire corrompu, les données NVRAM et PRAM incorrectes, ou tout autre problème pouvant causer l'erreur de code 50 sur un Mac, cet article détaille des solutions pratiques pour résoudre l'erreur inattendue sur Mac. Si vous perdez des données lors du processus, récupérez vos données en exécutant un logiciel professionnel de récupération de données Mac - iBoysoft Data Recovery for Mac.
Articles connexes:
Qu'est-ce que le code d'erreur Mac 41 et comment le résoudre?
Code d'erreur Mac 8058: Que signifie-t-il et comment le résoudre
[Résolu] Code d'erreur 43 Mac Impossible de supprimer des fichiers Expliqué
5 moyens les plus simples de corriger le code d'erreur 36 de Mac Finder
Comment résoudre l'erreur USB inattendue Code 0 sur Mac?
Code d'erreur Mac -924: Qu'est-ce que c'est et comment le résoudre?
Code d'erreur Mac -100092: Qu'est-ce que c'est et comment le résoudre?
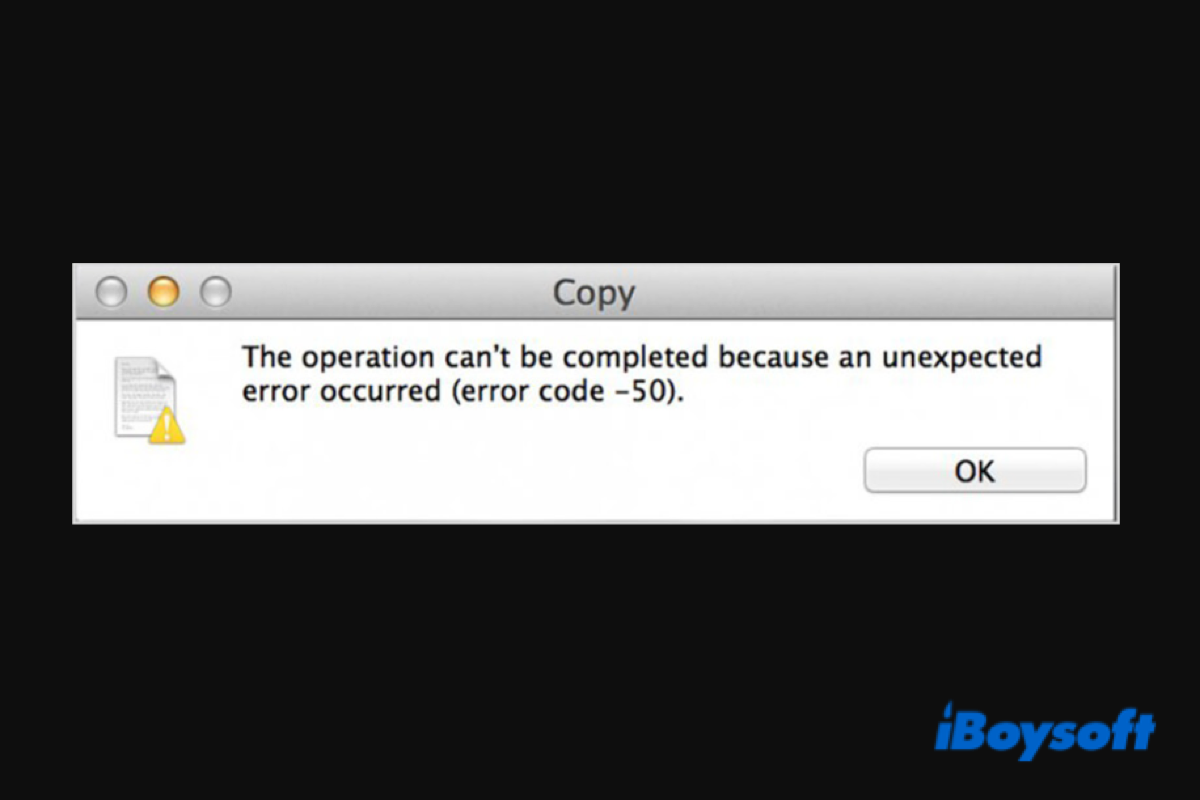
Comment pensez-vous pouvoir résoudre le code d'erreur 50 sur Mac ?
Étant donné que la cause du code d'erreur 50 sur Mac diffère d'un utilisateur à l'autre, la solution pour corriger le code d'erreur inattendu 50 sur Mac peut varier. Si vous ne savez pas lequel est le coupable, suivez les méthodes une par une pour corriger le code d'erreur inattendu 50 sur votre Mac.
Réparation 1. Redémarrez votre MacBook
Avant d'essayer quelque chose de compliqué, un redémarrage rapide peut toujours être la clé des problèmes non résolus. Cette méthode fonctionne parfaitement si un fichier temporaire défectueux vous empêche de copier des données depuis le disque dur externe. Un redémarrage de votre Mac effacera la mémoire temporaire et offrira un nouveau départ.
Cliquez sur l'icône Apple dans le coin supérieur gauche et choisissez Redémarrer dans le menu contextuel. Alternativement, vous pouvez appuyer sur le bouton d'alimentation et cliquer sur l'option Redémarrer dans l'invite sur certains modèles de Mac.
Correction 2. Effectuer un cycle d'alimentation sur le MacBook
Si un redémarrage ne suffit pas à corriger le code d'erreur 50 sur Mac, il est probable que le fichier temporaire soit trop persistant pour être supprimé facilement. Dans ce cas, effectuer une procédure de cycle de puissance de force est le meilleur moyen de supprimer les fichiers temporaires les plus tenaces.
Voici comment effectuer un cycle de puissance sur un MacBook Air/Pro.
Étape 1. Retirez ou éjectez en toute sécurité le périphérique de stockage externe connecté à votre Mac, qu'il s'agisse d'un disque dur externe, d'une clé USB ou d'un CD.
Étape 2. Accédez à l'icône Apple et sélectionnez Éteindre dans le menu contextuel. Sur un MacBook Air/Pro, appuyez sur le bouton d'identification tactile ou d'alimentation pendant 10 secondes pour éteindre de force l'ordinateur.
Étape 3. Une fois que le Mac ne montre aucun signe de vie, vous pouvez débrancher le câble d'alimentation et le rebrancher sur votre Mac pour vous assurer que l'alimentation est complètement évacuée. Ou, vous pouvez attendre 1 à 2 minutes à cette fin. Ensuite, allumez votre appareil Mac.
Étape 4. Branchez votre disque dur externe sur le Mac, espérons que le processus résoudra le problème.
Correction 3. Réinitialiser les paramètres liés à l'alimentation dans la NVRAM/PRAM
La NVRAM et la PRAM sont deux mémoires qui stockent des paramètres et des informations noyau pour que le système puisse accéder à certains chemins plus rapidement. Ces paramètres et informations pourraient endommager les composants essentiels de macOS et causer l'erreur.
Vous pouvez suivre les instructions ci-dessous pour réinitialiser la NVRAM ou la PRAM.
Étape 1. Éteignez complètement votre Mac.
Étape 2. Une fois allumé, maintenez enfoncées les touches Option + C + P + R ensemble.
Étape 3. Relâchez les combinaisons de touches lorsque vous entendez le carillon de démarrage pour la deuxième fois ! Si vous utilisez un Mac introduit en 2018 ou plus tard, relâchez les touches après la disparition du logo Apple.
Étape 4. Attendez que le deuxième démarrage soit terminé. Ensuite, allez sur votre disque dur externe et vérifiez si le code d'erreur 50 sur Mac est corrigé.
Correction 4. Modifier les métadonnées du fichier problématique
Modifier les métadonnées du fichier, par exemple, donner un nouveau nom et changer l'extension que vous ne pouvez pas copier ou transférer, peut résoudre le code d'erreur 50 sur Mac.
Étape 1. Allez dans Finder et localisez le fichier qui ne peut pas être copié ou déplacé. Cliquez avec le bouton droit.
Étape 2. Choisissez Renommer dans le menu contextuel, puis saisissez un nouveau nom pour le fichier. En attendant, changez l'extension en une autre.
Étape 3. Confirmez la modification si on vous le demande.
Pour tester si le fichier est prêt à l'emploi, vous pouvez déplacer le fichier vers un nouvel emplacement.
Nous apprécierions si vous pouviez partager l'article.
Réparation 5. Réparez le disque dur défectueux avec l'outil de diagnostic Disk Utility
Les utilisateurs ne peuvent pas copier ou déplacer les fichiers sur le disque dur externe s'il est endommagé ou corrompu. Pour réparer un disque dur externe défectueux sur un Mac, vous pouvez utiliser la fonction intégrée d'Apple, Disk Utility.
Étape 1. Lancez Disk Utility en accédant à Launchpad > Autres.
Étape 2. Sélectionnez le périphérique de stockage externe dans la liste à gauche.
Étape 3. Cliquez sur le bouton Disk Utility en haut de la fenêtre pour vérifier et réparer le disque.
Réparation 6. Formatez le disque en FAT32/exFAT
Le disque que vous utilisez peut être formaté en NTFS, un système de fichiers développé propriétaire de Windows qui ne peut être lu que sur Mac. Pour profiter pleinement de l'espace disque, vous pouvez soit utiliser le logiciel NTFS for Mac, soit formater le disque dur sur Mac avec un système de fichiers compatible Mac dans Disk Utility.
Dans un cas de formatage de disque, il est important d'effectuer une récupération de données pour sécuriser vos données importantes car le formatage effacera tous les fichiers précédemment stockés.
Comment récupérer des données à partir du disque dur externe qui affiche le code d'erreur -50 lors de la copie ou du déplacement de fichiers :
Étape 1 : Téléchargez et installez iBoysoft Data Recovery pour Mac en suivant les instructions à l'écran. Pour la première installation, vous devez autoriser l'accès complet au disque et activer les extensions système sur Mac pour le logiciel si votre Mac exécute macOS 10.13 ou ultérieur.
Download
iBoysoft Data Recovery for Mac
Rating:4.8
Étape 2 : Sélectionnez le disque externe ou la partition sur laquelle vous rencontrez le code d'erreur 50 et cliquez sur Rechercher les données perdues.
Étape 3: Attendez que l'analyse soit terminée. Même si vous êtes autorisé à parcourir le dossier des résultats rapides ou à mettre en pause/arrêter l'analyse à tout moment et à commencer la récupération, il est recommandé d'attendre que le processus soit terminé pour obtenir les meilleurs résultats de récupération de données.
Étape 4: Triez les fichiers trouvés selon différents paramètres si nécessaire et cliquez sur le bouton Aperçu pour prévisualiser le fichier souhaité.
Étape 5: Sélectionnez les fichiers ou dossiers que vous souhaitez récupérer et cliquez sur le bouton Récupérer. Vous ne pouvez pas enregistrer les fichiers récupérés sur le même lecteur ou partition que vous avez analysé, donc connectez un autre périphérique de stockage à votre Mac si nécessaire.
Comment formater un lecteur externe sur Mac:
Étape 1. Ouvrez Finder > Applications > Utilitaire de disque.
Étape 2: Sélectionnez la partition ou le disque que vous souhaitez formater dans la liste des lecteurs.
Étape 3. Cliquez sur le bouton Effacer en haut de la barre de ruban.
Étape 4. Donnez un nom au lecteur et choisissez MS-DOS (FAT) ou exFAT comme format. Sur macOS, MS-DOS est le système de fichiers FAT32. L'un ou l'autre des systèmes de fichiers est compatible à la fois avec Mac et Windows.
Étape 5: Confirmez l'opération en cliquant sur Effacer dans la boîte de dialogue contextuelle.
Attendez que le processus soit terminé. Reconnectez le lecteur portable à votre Mac et vérifiez si l'erreur code 50 ne s'affiche plus lorsque vous copiez et déplacez des fichiers depuis le disque dur externe.
Cet article a-t-il résolu votre problème? Partagez votre bonheur avec les autres.