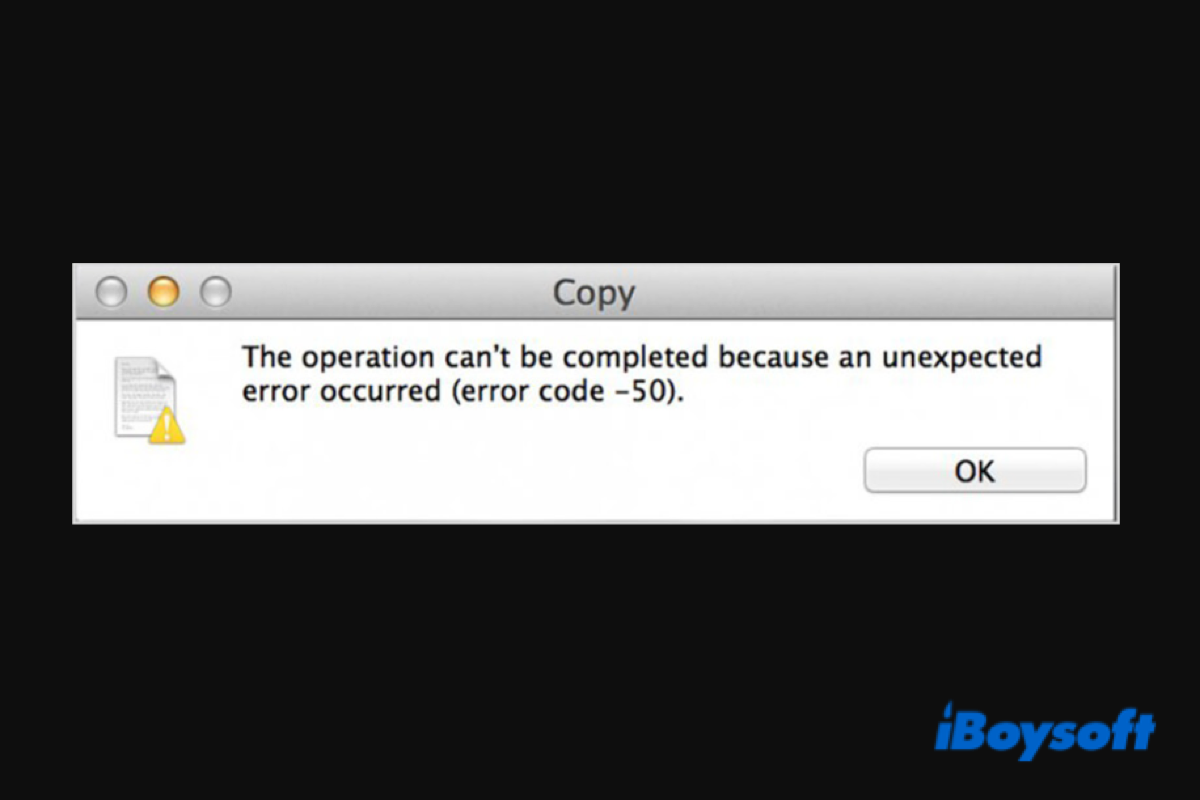Copiar o mover archivos desde un disco duro externo debería ser fácil para la mayoría de los usuarios de Mac. Sin embargo, algunos usuarios informan que al intentar copiar ciertos archivos desde el disco duro externo a su MacBook Air/Pro, el sistema no puede hacerlo y aparece el código de error 50 de Mac, indicando que la operación no se puede completar porque ocurrió un error inesperado (código de error -50).
¿Qué es el código de error 50 en Mac y cómo solucionar este problema? Esta publicación te guiará a través de soluciones factibles para solucionar el código de error 50 en Mac con guías paso a paso. Simplemente sigue leyendo para saber más.
¿Qué es el código de error 50 en Mac?
El mensaje completo del código de error 50 de Mac dice “La operación no se puede completar porque ocurrió un error inesperado (código de error -50)”. Es la respuesta que recibes cuando intentas copiar, mover y a veces eliminar archivos de dispositivos extraíbles como un disco duro externo y una unidad flash USB.
Indica que tu Mac tiene problemas para procesar los archivos y el proceso está atascado sin progreso pero con un botón OK en la ventana emergente.
¿Cómo crees que podrías solucionar el código de error 50 en Mac?
Dado que la causa del código de error 50 en Mac difiere de unos a otros, la solución para corregir el error inesperado código 50 en Mac puede variar. Si no sabes cuál es el culpable, sigue los métodos uno por uno para solucionar el error inesperado código 50 en tu Mac.
Corrección 1. Reinicia tu MacBook
Antes de intentar cualquier cosa complicada, un reinicio rápido siempre puede ser la clave para resolver problemas no resueltos. Este método funciona perfectamente si un archivo temporal con fallos le impide copiar datos desde el disco duro externo. Un reinicio en tu Mac limpiará la memoria temporal y ofrecerá un nuevo comienzo.
Haz clic en el icono de Apple en la esquina superior izquierda y elige Reiniciar en el menú contextual. Alternativamente, puedes presionar el botón de encendido y hacer clic en la opción Reiniciar en el mensaje en algunos modelos de Mac.
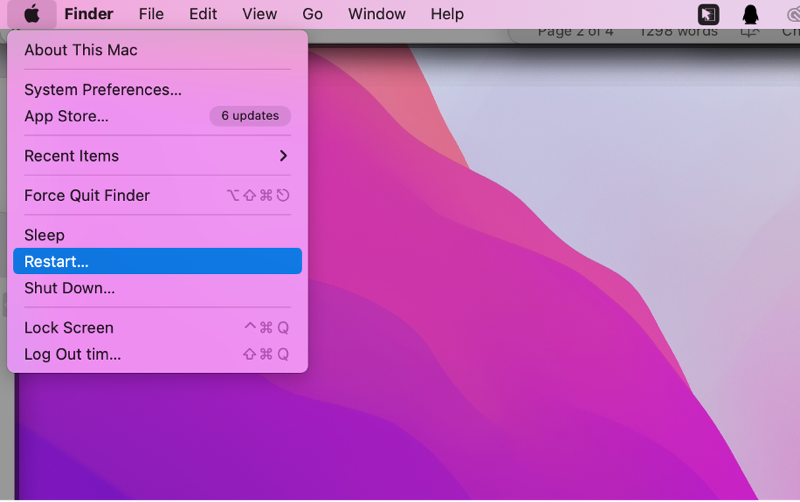
Arreglo 2. Realizar un ciclo de energía en la MacBook
Si un reinicio no soluciona el código de error 50 en la Mac, lo más probable es que el archivo temporal sea persistente y no se pueda quitar fácilmente. En ese caso, realizar un ciclo de energía por la fuerza es la mejor forma de eliminar los archivos temporales más obstinados.
Así es cómo hacer un ciclo de energía en la MacBook Air/Pro.
Paso 1. Retira o expulsa el dispositivo de almacenamiento externo conectado a tu Mac de forma segura, ya sea un disco duro externo, una memoria USB o un CD.
Paso 2. Ve al icono de Apple y selecciona Apagar en el menú contextual. En una MacBook Air/Pro, presiona el Touch ID o el botón de encendido durante 10 segundos para apagar el ordenador por la fuerza.
Paso 3. Una vez que la Mac no muestre señales de vida, puedes desconectar el cable de alimentación y volverlo a conectar a tu Mac para asegurarte de que la energía se haya drenado por completo. O bien, puedes esperar de 1 a 2 minutos con el mismo propósito. Luego enciende tu dispositivo Mac.
Paso 4. Conecta tu disco duro externo a la Mac, con suerte, el proceso resolverá el problema.
Arreglo 3. Restablecer ajustes relacionados con la energía en NVRAM/PRAM
El NVRAM y PRAM son dos memorias que almacenan ajustes e información del kernel para que el sistema pueda acceder a ciertas rutas más rápidamente. Estos ajustes e información pueden estar dañando los componentes centrales de macOS y causando el error.
Puedes seguir los pasos a continuación para restablecer NVRAM o PRAM.
Paso 1. Apaga completamente tu Mac.
Paso 2. Una vez encendido, mantén presionadas Option + C + P + R juntas.
Paso 3. Suelta las combinaciones de teclas cuando escuches el tono de inicio por segunda vez. Si estás utilizando una Mac introducida en 2018 o posterior, suelta las teclas después de que desaparezca el logo de Apple.
Paso 4. Espera a que la segunda arrancada se complete. Luego ve a tu disco duro externo y verifica si el código de error 50 de Mac se ha solucionado.
Arreglo 4. Modificar los metadatos del archivo problemático
Modificar los metadatos del archivo, por ejemplo, dar un nuevo nombre y cambiar la extensión que no puedes copiar o transferir, puede solucionar el código de error 50 en Mac.
Paso 1. Ve a Finder y localiza el archivo que no se puede copiar o mover. Haz clic derecho en él.
Paso 2. Elija Renombrar en el menú contextual y luego ingrese un nuevo nombre para el archivo. Mientras tanto, cambie la extensión a una diferente.
Paso 3. Confirme la modificación si se le solicita.
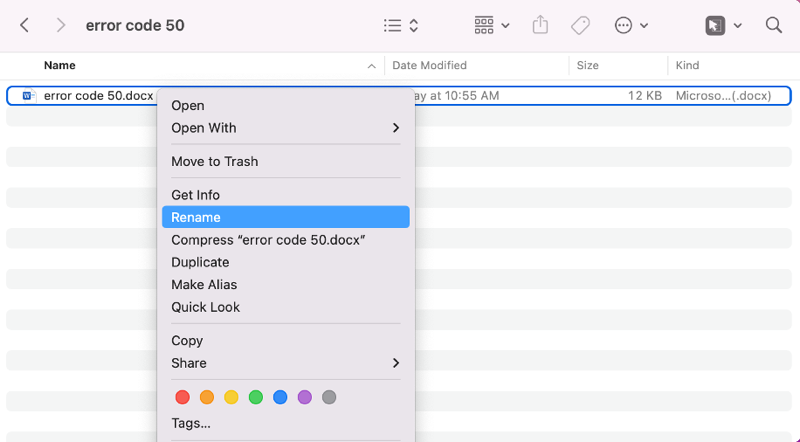
Para comprobar si el archivo está listo para usarse, puede mover el archivo a una nueva ubicación.
Agradeceríamos si pudiera ayudar a compartir el artículo.
Corrección 5. Reparar el disco duro defectuoso con el Primeros Auxilios
Los usuarios no pueden copiar o mover los archivos en el disco duro externo si está dañado o corrupto. Para arreglar un disco duro externo defectuoso en Mac, puede usar la función integrada de Apple, Primeros Auxilios.
Paso 1. Inicie Utilidad de Disco acercándose a Launchpad > Otros.
Paso 2. Seleccione el dispositivo de almacenamiento externo de la lista a la izquierda.
Paso 3. Haga clic en el botón Primeros Auxilios en la parte superior de la ventana para comprobar y reparar el disco.
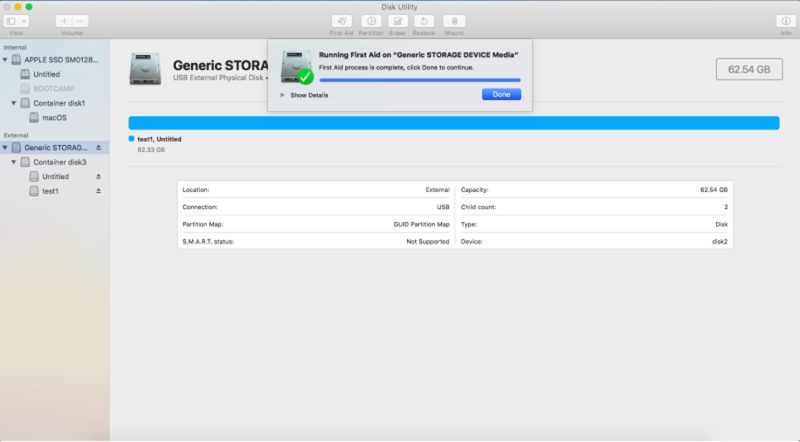
Corrección 6. Formatear el disco a FAT32/exFAT
Es posible que el disco que estés utilizando esté formateado a NTFS, un sistema de archivos desarrollado por Windows que solo se puede leer en Mac. Para disfrutar de la plena disponibilidad del disco, puedes usar el software NTFS para Mac o formatear el disco duro en Mac con un sistema de archivos compatible con Mac en Utilidad de Disco.
En una situación de formateo de disco, es importante realizar una recuperación de datos para proteger tu información importante, ya que el formateo eliminará todos los archivos previamente almacenados.
Cómo recuperar datos del disco duro externo que muestra el código de error -50 al copiar o mover archivos:
Paso 1: Descarga e instala iBoysoft Data Recovery for Mac siguiendo las instrucciones en pantalla. Para la instalación por primera vez, necesitarás permitir Acceso Total al Disco y habilitar extensiones del sistema en Mac para el software si tu Mac está ejecutando macOS 10.13 o posterior.

Paso 2: Selecciona el disco externo o partición en la que encuentres el error de código 50 y haz clic en Buscar Datos Perdidos.

Paso 3: Espere hasta que se complete el escaneo. Aunque se le permite navegar por la carpeta de resultados rápidos o pausar/detener el escaneo en cualquier momento y comenzar la recuperación, se recomienda que espere a que el proceso se complete para obtener los mejores resultados de recuperación de datos.
Paso 4: Ordene los archivos encontrados por diferentes parámetros si es necesario y haga clic en el botón Previsualización para previsualizar el archivo deseado.

Paso 5: Seleccione los archivos o carpetas que desea recuperar y haga clic en el botón Recuperar. No puede guardar los archivos recuperados en la misma unidad o partición que escaneó, así que conecte otro dispositivo de almacenamiento a su Mac si es necesario.

Cómo formatear una unidad externa en Mac:
Paso 1. Abra Finder > Aplicaciones > Utilidad de Discos.
Paso 2: Seleccione la partición o disco que desea formatear de la lista de unidades.
Paso 3. Haga clic en el botón Borrar en la parte superior de la barra de herramientas.
Paso 4. Dé un nombre a la unidad y elija MS-DOS (FAT) o exFAT como formato. En macOS, MS-DOS es el sistema de archivos FAT32. Cualquiera de los sistemas de archivos es compatible tanto con Mac como con Windows.
Paso 5: Confirme la operación haciendo clic en Borrar en el cuadro de diálogo.
Espera a que se complete el proceso. Vuelva a conectar la unidad portátil a su Mac y vea si ya no aparece el código de error 50 de Mac al copiar y mover archivos desde el disco duro externo.
¿Este artículo resolvió su problema? Comparta su felicidad con otros.
¿Por qué aparece el código de error 50 en Mac?
Varias razones contribuyen a este error, a continuación se presentan las principales causas.
- Un archivo temporal con fallos. Si un archivo temporal que depende del sistema de archivos queda atascado o inestable, es altamente posible que cause el código de error 50 en Mac.
- Datos NVRAM y PRAM dañados. Si los datos de estos dos tipos de memoria están corruptos o dañados, también puede aparecer el código de error 50 en Mac.
- Metadatos de archivo inválidos. El código de error 50 de Mac puede ser desencadenado si el nombre del archivo o el tipo de archivo no coinciden con los valores que Finder espera.
- Problemas en las unidades. Si el disco duro externo tiene algunos problemas, no permitirá que los archivos sean copiados o movidos y se debe considerar la recuperación de datos.
- Formato de disco incompatible con macOS. Suponga que su disco duro externo está formateado en NTFS, macOS no tiene acceso de escritura a este tipo de disco, por lo que no puede modificar los archivos dentro.
Si encuentra útil el contenido, por favor compártalo.
Conclusión
Ya sea el archivo temporal con fallas, datos incorrectos de NVRAM y PRAM, u otro problema que cause el código de error 50 en Mac, esta publicación detalla soluciones prácticas para solucionar el error inesperado en Mac. Si pierdes datos durante el proceso, recupera tus datos ejecutando software profesional de recuperación de datos para Mac - iBoysoft Data Recovery for Mac.
Artículos relacionados:
¿Qué es el código de error 41 en Mac y cómo solucionarlo?
Código de error 8058 en Mac: ¿Qué significa y cómo solucionarlo?
[Solucionado] Código de error 43 en Mac: Explicación de por qué no se pueden eliminar archivos
Las 5 formas más sencillas de corregir el error de Finder en Mac con el código 36
¿Cómo resolver el inesperado error de USB con el código 0 en Mac?
Código de error en Mac -924: Qué es y cómo solucionarlo
Código de error en Mac -100092: ¿Qué es y cómo solucionarlo?