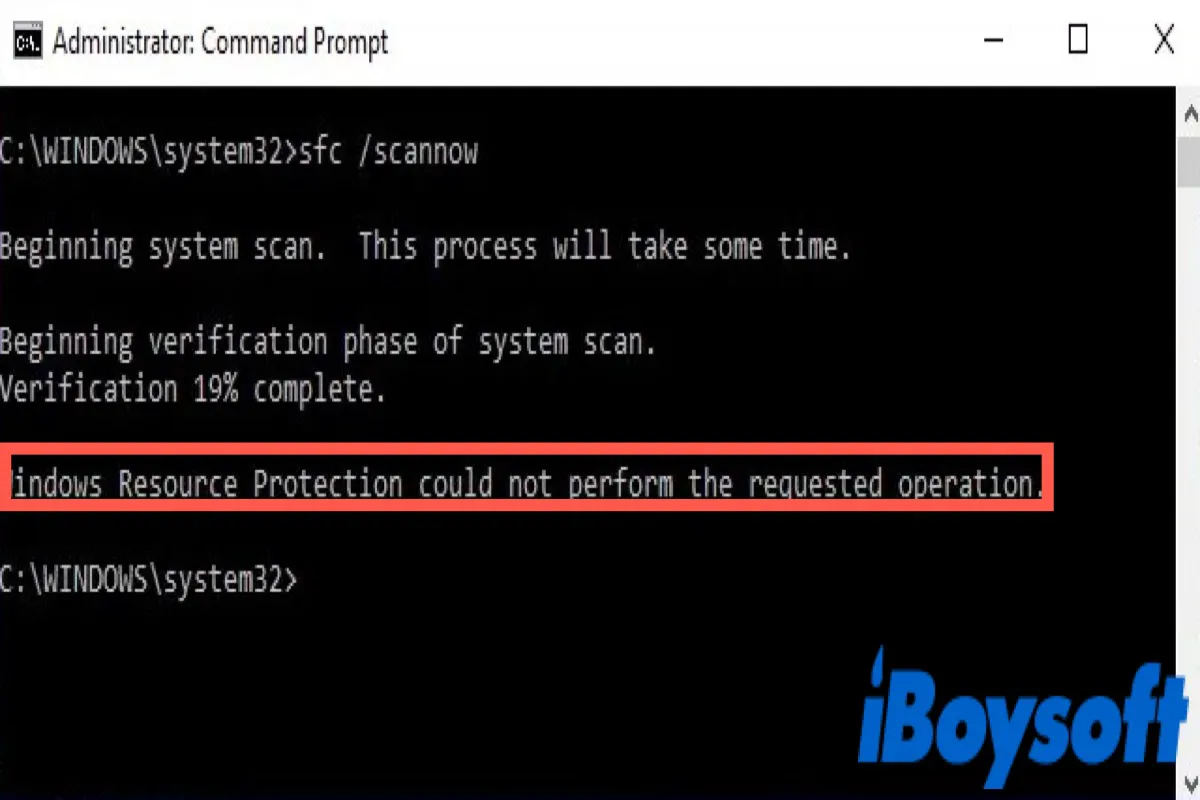It's common for every Windows user to run SFC to fix corrupted system files or fix other errors on Windows. However, you may see such an error message when you run the SFC scan on your Windows computer, 'Windows Resource Protection could not perform the requested operation.', which indicates a problem with your Windows Resource Protection (WRP).
Windows Resource Protection can protect the essential system files and folders from being replaced and protect these components to avoid application and operating system failure.
So why did you receive 'Windows Resource Protection could not perform the requested operation' this error message when you run SFC? Is there any solution to it? Keep reading the below context and let's find out the answer.
Share this post to let those who have the same problem as you know the solutions.
What causes 'Windows Resource Protection could not perform the requested operation'?
Windows Resource Protection(WRP) is a built-in security feature of the Windows operating system that helps to protect important system files from being deleted or corrupted.
WRP will restore the original file from a backup when any unauthorized changes are detected. This helps ensure that Windows always has a working copy of essential files and can also help repair file damage that might otherwise cause stability problems.
Windows Resource Protection can't operate, because it thinks executing the function may make changes that could damage your system. When you see such an error message on your screen, you must first scan your computer for viruses or malware. Then check whether your disk is corrupted.
Windows Resource Protection could not operate due to component conflicts that corrupted files, viruses or malware infection, hardware failure, or accidental shutdown of your computer may cause.
Here, we listed some possible reasons that cause 'Windows Resource Protection could not perform the requested operation':
- Corrupted system files
- Corrupted user profile
- Malware or conflicting applications
- Problem on Windows registry
- Incorrect file permission settings
Methods for Windows Resource Protection could not perform the requested operation
Now, after you understand the reasons why you get this error message read'Windows Resource Protection could not perform the requested operation', you can take corresponding solutions to fix it.
Run CHKDSK
The CHKDSK command can be used to check the logical and physical errors of the file system and file system metadata of a volume on Windows. You can use this command to fix corrupted files, bad sectors, etc. that may cause your Windows to crash.
Here are the steps about how to run the CHKDSK command:
- Press Win + R to open the Run dialog and then type in Command Prompt.
- Tap on Win + SHift+ Enter simultaneously to open Command Prompt with administrator privileges. (Or you can right-click it in the search result and choose Run as administrator.)
- Type in the following command and then press Enter to run.
chkdsk C:/r
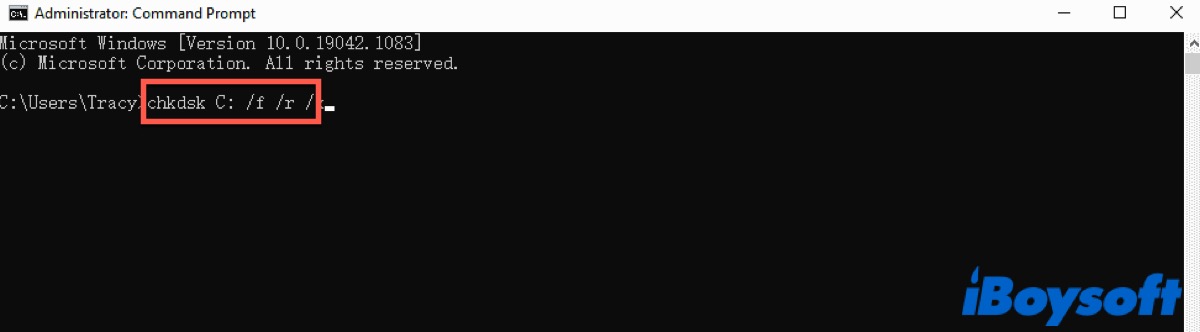
Wait for the process to finish, then restart your PC and rerun SFC to check whether the issue has been fixed.
Run SFC in Safe Mode
You get this error message when you run SFC in a standard environment that may be caused by conflict applications, thus, you can try to run SFC in Safe Mode. When your PC boot into Safe Mode, the operating system only downloads the essential drivers and services here, which resolves the problems that are responsible for the instability of the system.
- Press Win + I to open Settings. (Or you can click the Start menu and choose Setting to open with a double-click.)
- Click Update & Security, choose the Recovery option from the left panel, and click Restart now under Advanced Startup to enter Windows RE.
- Navigate to Troubleshoot > Advanced options > Startup Settings > Restart.
- Press 6 or F6 on the keyboard to start your PC in Safe Mode with Command Prompt.
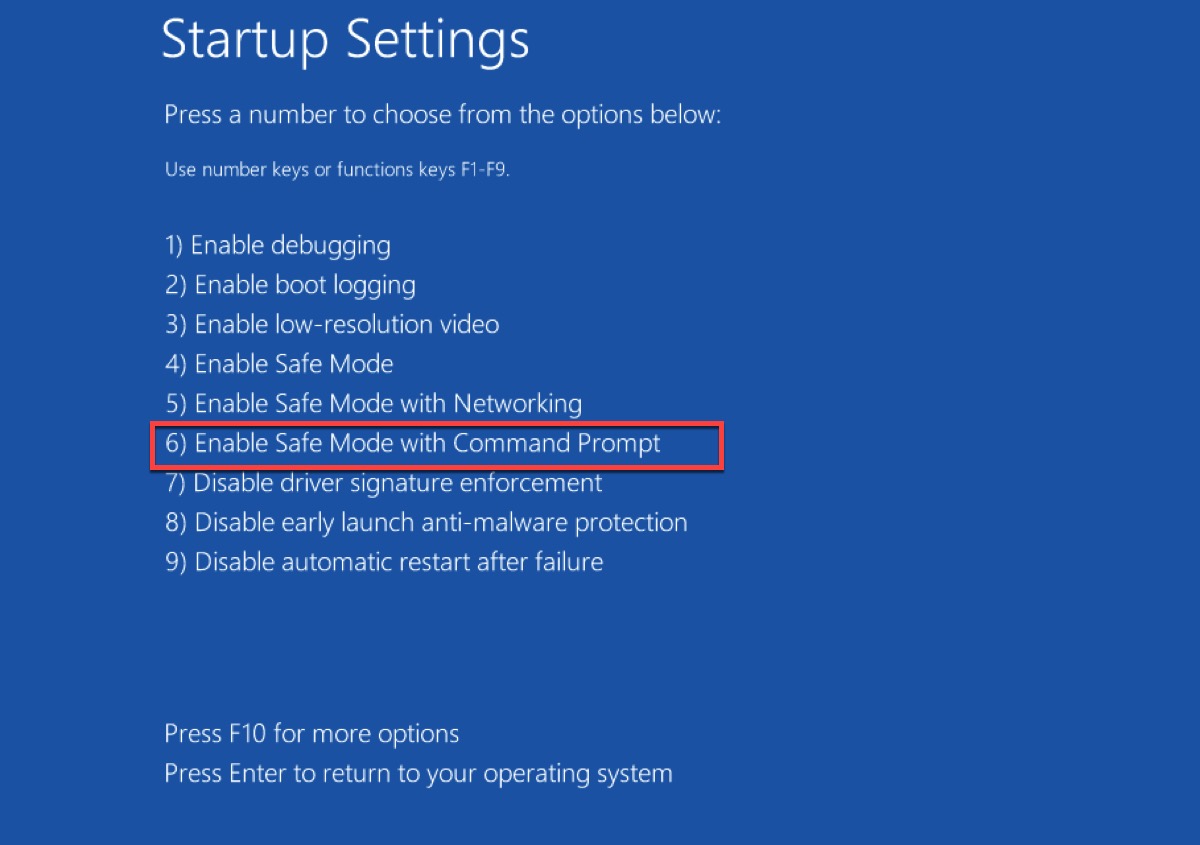
- Type in the following command and press Enter to run.
sfc/scannow
Wait for the process to finish and make sure you don't close the Command Prompt window or shut down your PC during the process. Up to now, you may fix 'Windows Resource Protection could not perform the requested operation' successfully. If not, keep on with the following solutions.
If you have fixed this issue with the above methods, click on the below buttons to share them with more people who need them.
Enable Windows Modules Installer
Windows Modules Installer is a system process that constantly checks for available Windows updates and installs them for you. If Windows Modules Installer is disabled, your computer may not get any update so the SFC scan may be failed to run. Following the steps to enable Windows Modules Installer.
- Press Win + R to open the Run dialog, then type in services.msc and click OK to open.
- Find and right-click on Windows Modules Installer and choose Properties
- Turn to the General tab and choose Manual in the drop-down list in the Startup type section.
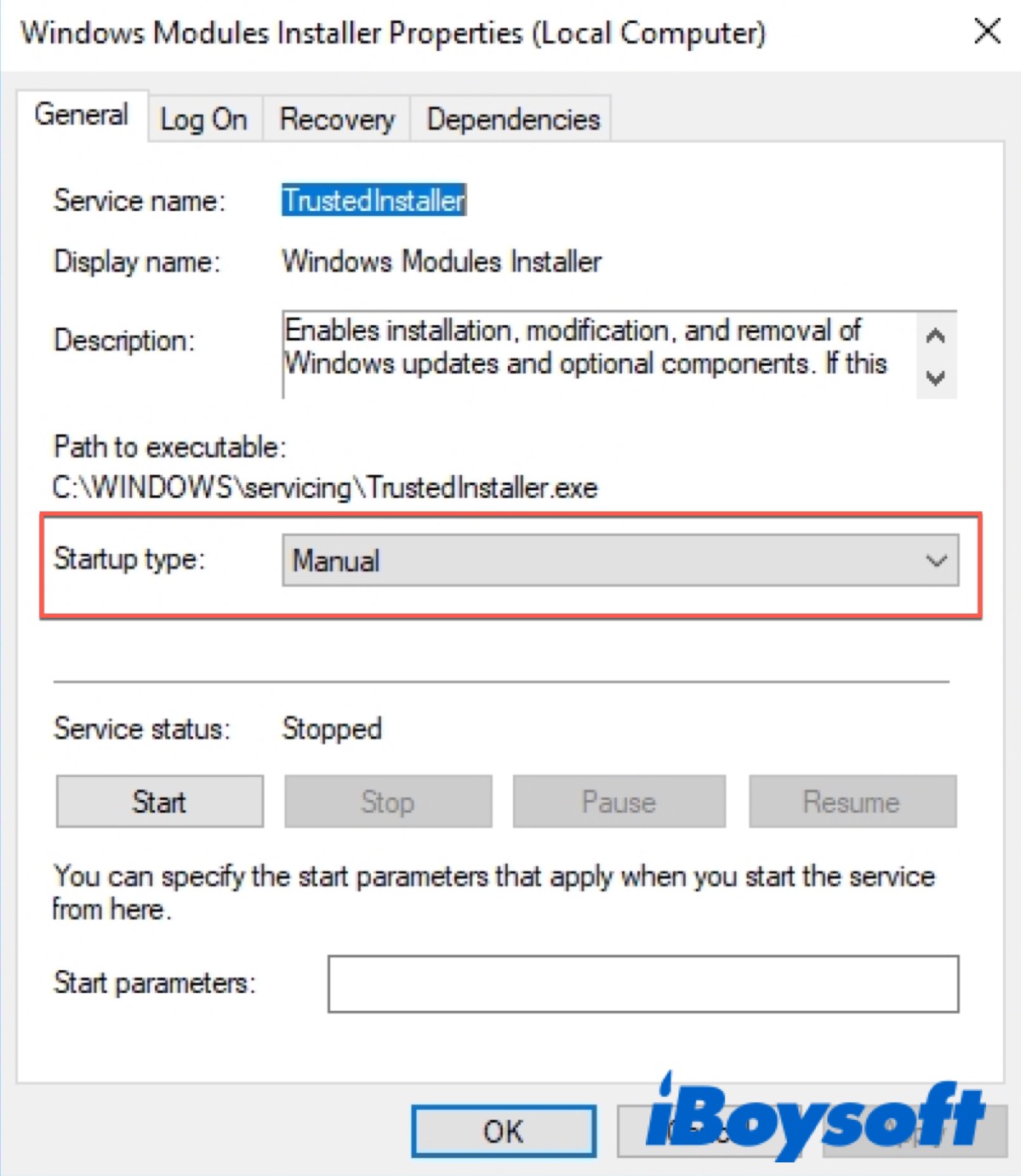
- Click Apply and OK to save the changes.
Rerun the SFC scan to check whether the error message Windows Resource Protection could not perform the requested operation still pops up.
Use Automatic Repair/Startup Repair
If you have tried all the above solutions but still get the error message, you can use Automatic Repair/Startup Repair in Advanced options to try. This feature can detect most issues with your Windows installation that aren't set up as they should be and reset them to the default status, including corrupted files.
- Restart your PC and hold on to the F8 key to boot your PC into Windows Recovery Environment. (Or you can go to Settings > Update & Security > Recovery > Restart now to boot your PC into Recovery Mode.)
- Click Troubleshooting > Advanced options > Automatic Repair/Startup Repair.
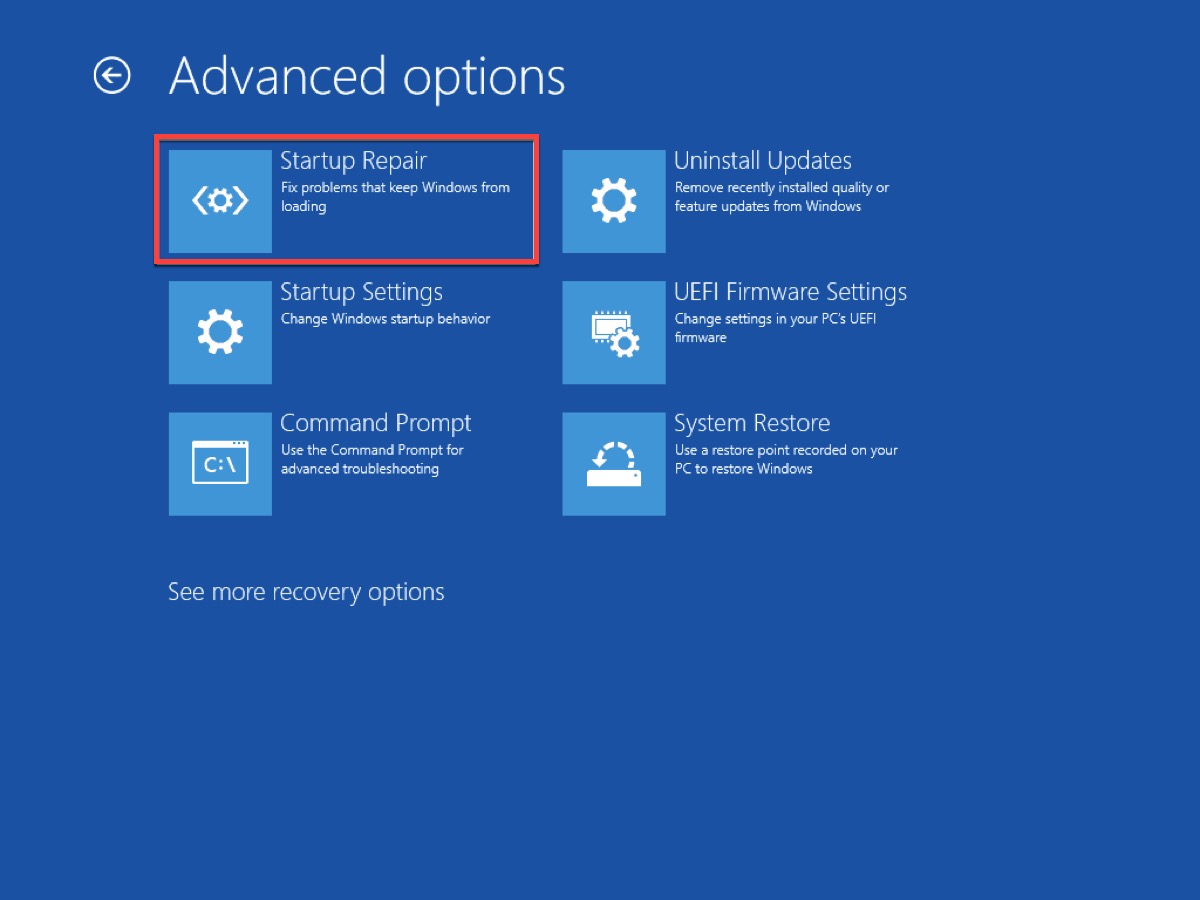
After that, your PC will be restarted and then automatically fix the issues that may cause your Windows can't run as you expected. Once it detects anything, you can see them and choose how to handle them. If it detects a problem that it can't fix, it will give you a warning, and you'll at least be able to take the corresponding steps depending on the error.
Reinstall Windows
If all the above solutions you've tried can't help you to fix 'Windows Resource Protection could not perform the requested operation', you need to reinstall Windows, which will reset your PC to its default settings and fix any issues.
Before you take this action that will delete all the stored files and installed applications on your PC, make sure you have backed up all the important data.
- Go to Settings > Update & Security > Recovery.
- Click on Get Started in the Reset this PC section.
- Select Remove Everything in the next window to take back your Windows to the factory status.
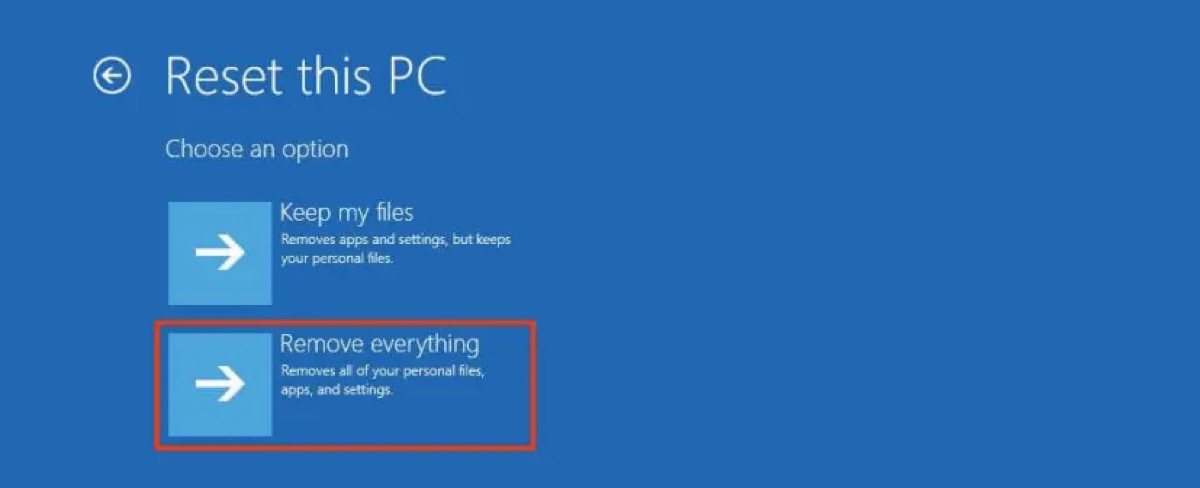
After that, restart your PC and rerun SFC to check if the issue has been solved successfully.
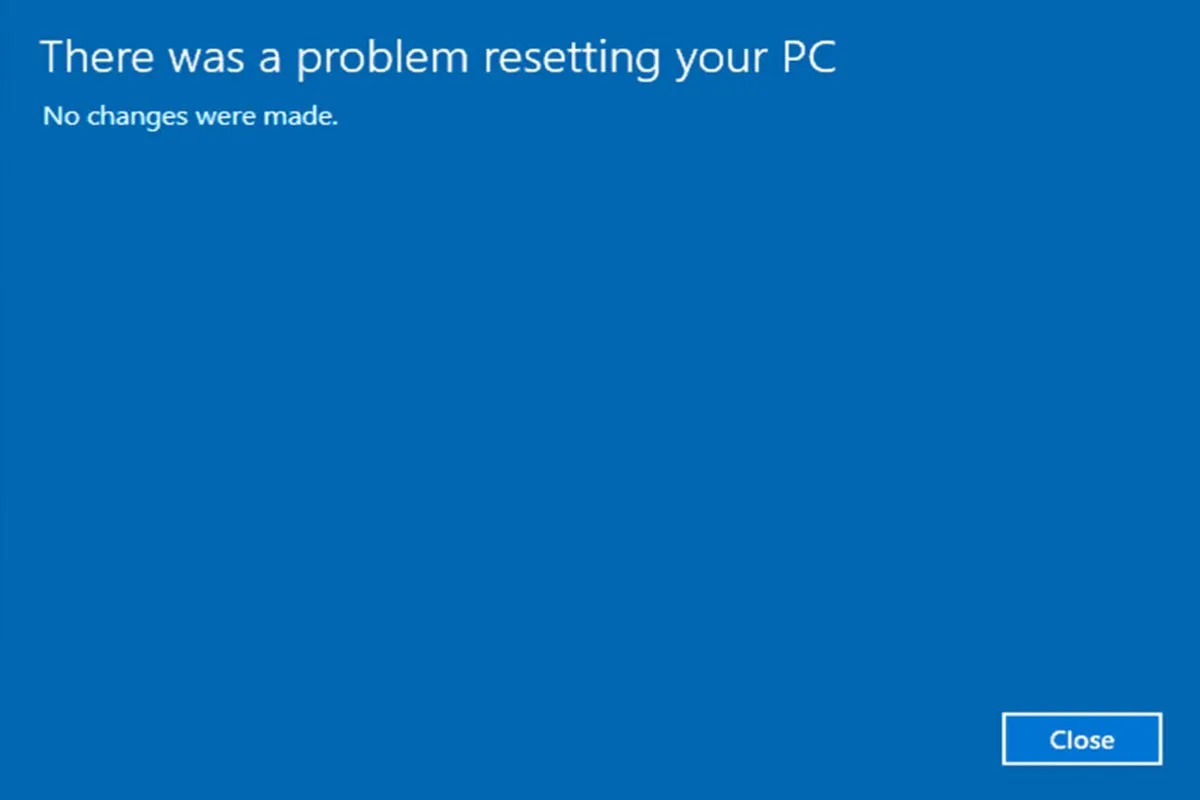
This post is the best tutorial for you to fix when your Windows 10 reported that 'There was a problem resetting your PC.'
Sum up
If you see the error message 'Windows Resource Protection could not perform the requested operation' on your screen when you are running the SFC scan, take it easy, run CHKDSK first to try solving it. If the common solutions can't fix it, reinstall Windows. Don't forget to back up your essential data before reinstallation.
Hope you have successfully fixed the 'Windows Resource Protection could not perform the requested operation' error by using the above solutions.
FAQ about Windows Resource Protection could not perform the requested operation
- QHow to bypass Windows Resource Protection?
-
A
You can run CHKDSK in Command Prompt.
- QHow to fix Windows Resource Protection found corrupt files and successfully repaired them?
-
A
Run SFC Scan, CHKDSK, or DISM command. Any one of them can help you fix your issue.