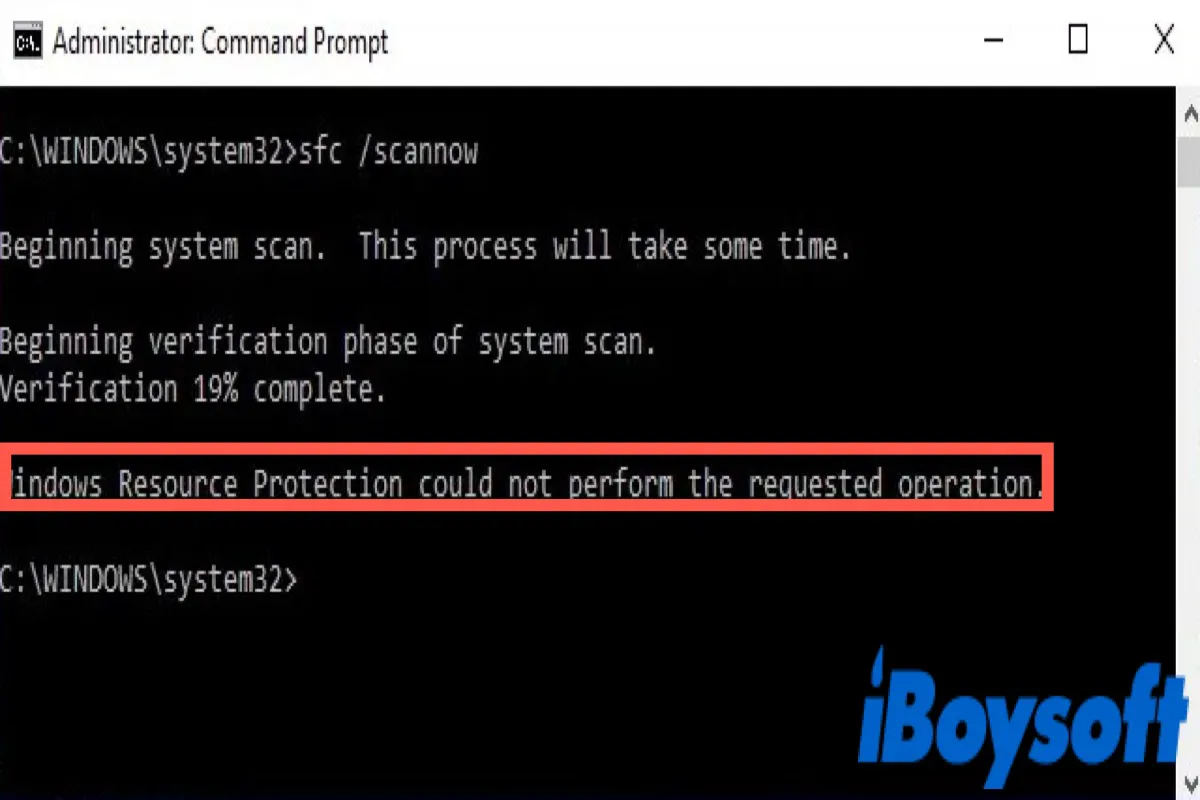Es ist üblich, dass jeder Windows-Benutzer SFC ausführt, um beschädigte Systemdateien zu reparieren oder andere Fehler auf Windows zu beheben. Wenn Sie jedoch den SFC-Scan auf Ihrem Windows-Computer ausführen, können Sie eine solche Fehlermeldung erhalten, 'Windows Resource Protection konnte die angeforderte Operation nicht durchführen.', was auf ein Problem mit Ihrer Windows Resource Protection (WRP) hinweist.
Windows Resource Protection kann wichtige Systemdateien und -ordner schützen, damit sie nicht ersetzt werden und somit Anwendungs- und Betriebssystemfehler verhindern.
Warum erhalten Sie also diese Fehlermeldung "Windows Resource Protection konnte die angeforderte Operation nicht durchführen", wenn Sie SFC ausführen? Gibt es eine Lösung dafür? Lesen Sie weiter, um die Antwort herauszufinden.
Teilen Sie diesen Beitrag, um anderen mit dem gleichen Problem die Lösungen mitzuteilen.
Was verursacht "Windows Resource Protection konnte die angeforderte Operation nicht durchführen"?
Windows Resource Protection (WRP) ist ein integriertes Sicherheitsmerkmal des Windows-Betriebssystems, das wichtige Systemdateien vor dem Löschen oder Beschädigen schützt.
WRP stellt die originale Datei aus einer Sicherung wieder her, wenn unbefugte Änderungen erkannt werden. Dadurch kann Windows immer eine funktionierende Kopie wichtiger Dateien haben und kann auch dazu beitragen, Dateischäden zu reparieren, die andernfalls Stabilitätsprobleme verursachen könnten.
Windows Resource Protection kann nicht funktionieren, weil es davon ausgeht, dass das Ausführen der Funktion Änderungen vornehmen kann, die Ihr System beschädigen könnten. Wenn Sie eine solche Fehlermeldung auf Ihrem Bildschirm sehen, müssen Sie zuerst Ihren Computer auf Viren oder Malware scannen. Überprüfen Sie dann, ob Ihre Festplatte beschädigt ist.
Der Windows Resource-Schutz konnte aufgrund von Komponentenkonflikten, die Dateien beschädigt haben, Viren- oder Malware-Infektionen, Hardwarefehlern oder versehentlichem Herunterfahren Ihres Computers nicht ausgeführt werden.
Hier sind einige mögliche Gründe aufgeführt, die dazu führen können, dass der 'Windows Resource-Schutz die angeforderte Operation nicht ausführen konnte':
- Beschädigte Systemdateien
- Beschädigte Benutzerprofile
- Malware oder konkurrierende Anwendungen
- Problem mit der Windows-Registrierung
- Ungenau eingestellte Dateiberechtigungen
Methoden, um Windows Resource-Schutz die angeforderte Operation nicht ausführen zukönnen
Nachdem Sie nun die Gründe für diese Fehlermeldung 'Windows Resource-Schutz konnte die angeforderte Operation nicht ausführen' verstanden haben, können Sie entsprechende Lösungen nutzen, um das Problem zu beheben.
CHKDSK ausführen
Der CHKDSK-Befehl kann verwendet werden, um logische und physische Fehler im Dateisystem und den Dateisystem-Metadaten eines Laufwerks auf Windows zu überprüfen. Sie können diesen Befehl verwenden, um beschädigte Dateien, fehlerhafte Sektoren usw. zu reparieren, die zu einem Systemabsturz führen können.
Folgende Schritte sind erforderlich, um den CHKDSK-Befehl auszuführen:
- Drücken Sie Win + R, um das Ausführen-Fenster zu öffnen, und geben Sie dann Eingabeaufforderung ein.
- Drücken Sie gleichzeitig Win + Umschalt + Eingabetaste, um die Eingabeaufforderung mit Administratorrechten zu öffnen. (Alternativ können Sie mit der rechten Maustaste darauf klicken und Als Administrator ausführen wählen.)
- Geben Sie den folgenden Befehl ein und drücken Sie dann Enter, um ihn auszuführen.
chkdsk C:/r
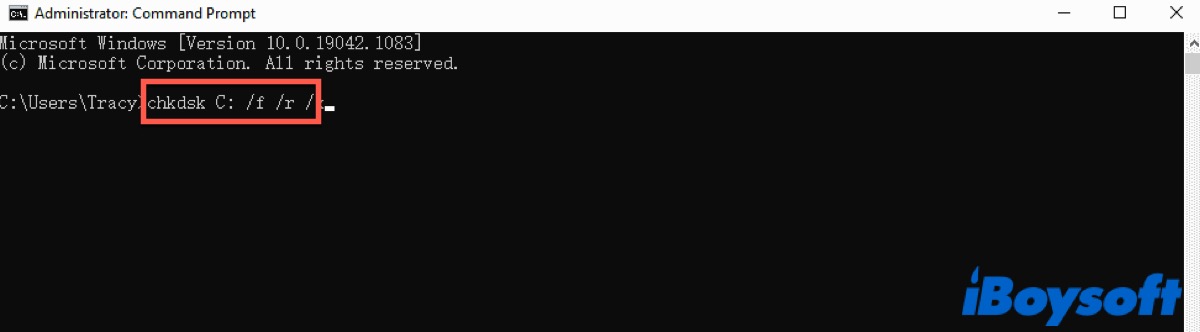
Warten Sie, bis der Vorgang abgeschlossen ist, starten Sie dann Ihren PC neu und führen Sie SFC erneut aus, um zu überprüfen, ob das Problem behoben wurde.
SFC im abgesicherten Modus ausführen
Sie erhalten diese Fehlermeldung, wenn Sie SFC in einer Standardumgebung ausführen, was durch konkurrierende Anwendungen verursacht werden kann. Daher können Sie versuchen, SFC im abgesicherten Modus auszuführen. Wenn Ihr PC im abgesicherten Modus hochfährt, lädt das Betriebssystem nur die essenziellen Treiber und Dienste, was die Probleme behebt, die für die Instabilität des Systems verantwortlich sind.
- Drücken Sie Win + I, um die Einstellungen zu öffnen. (Oder Sie können das Startmenü öffnen und mit einem Doppelklick auf Einstellungen klicken.)
- Klicken Sie auf Update & Security, wählen Sie die Option Wiederherstellung im linken Bereich und klicken Sie auf Jetzt neu starten unter Erweiterte Startoptionen, um in Windows RE zu gelangen.
- Navigieren Sie zu Fehlerbehebung > Erweiterte Optionen > Starteinstellungen > Neustart.
- Drücken Sie die Taste 6 oder F6 auf der Tastatur, um den PC im Abgesicherten Modus mit Eingabeaufforderung zu starten.
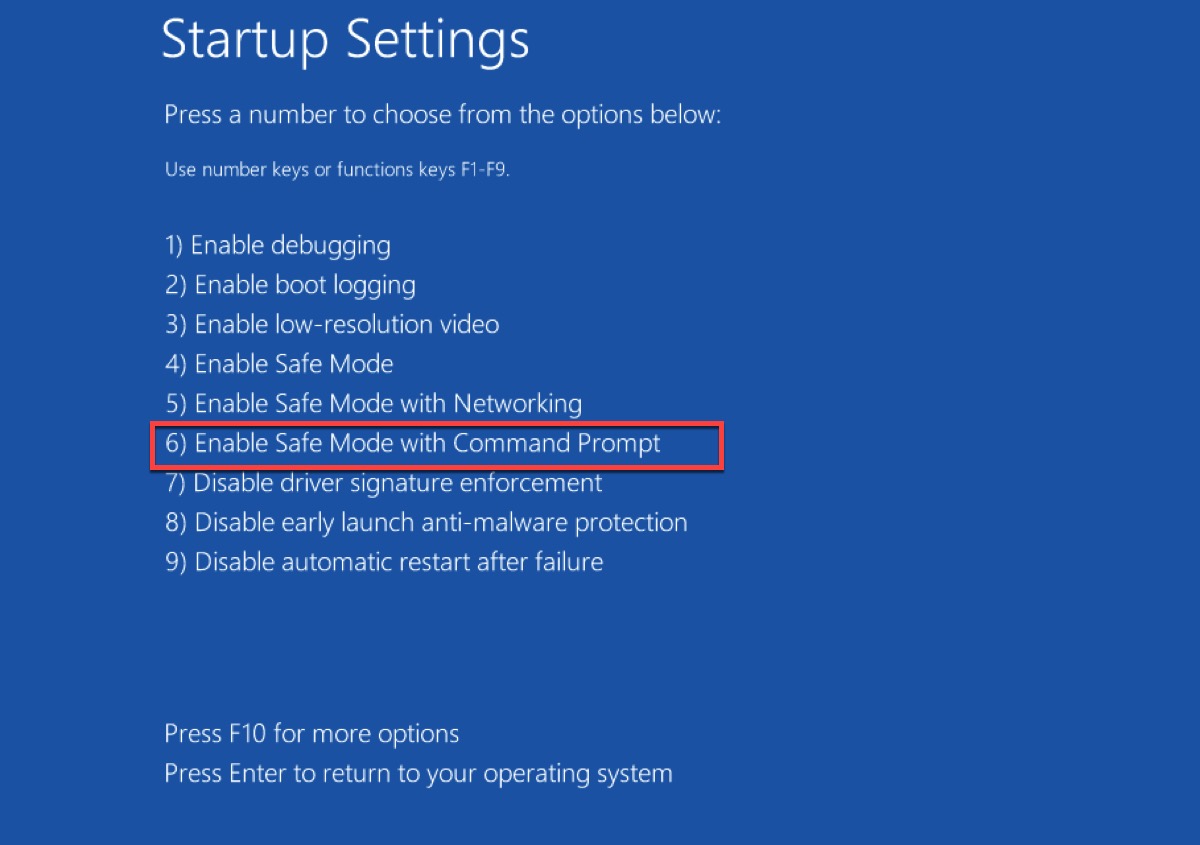
- Geben Sie den folgenden Befehl ein und drücken Sie Enter, um ihn auszuführen.
sfc /scannow
Warten Sie, bis der Vorgang abgeschlossen ist und stellen Sie sicher, dass Sie das Eingabeaufforderungsfenster nicht schließen oder Ihren PC während des Vorgangs herunterfahren. Bis jetzt haben Sie das Problem 'Windows Resource Protection konnte die angeforderte Operation nicht durchführen' erfolgreich behoben. Wenn nicht, fahren Sie mit den folgenden Lösungen fort.
Wenn Sie dieses Problem mit den oben genannten Methoden behoben haben, klicken Sie auf die unten stehenden Schaltflächen, um sie mit mehr Menschen zu teilen, die sie benötigen.
Aktivieren Sie den Windows-Modulinstaller
Der Windows-Modulinstaller ist ein Systemprozess, der ständig nach verfügbaren Windows-Updates sucht und sie für Sie installiert. Wenn der Windows-Modulinstaller deaktiviert ist, erhält Ihr Computer möglicherweise keine Updates, sodass der SFC-Scan möglicherweise nicht ausgeführt werden kann. Befolgen Sie die Schritte, um den Windows-Modulinstaller zu aktivieren.
- Drücken Sie Win + R, um die Ausführen-Dialogbox zu öffnen, geben Sie dann services.msc ein und klicken Sie auf OK, um es zu öffnen.
- Suchen Sie den Windows-Modulinstaller, klicken Sie mit der rechten Maustaste darauf und wählen Sie Eigenschaften
- Wechseln Sie zum Tabulator Allgemein und wählen Sie Manuell in der Dropdown-Liste im Abschnitt Starttyp.
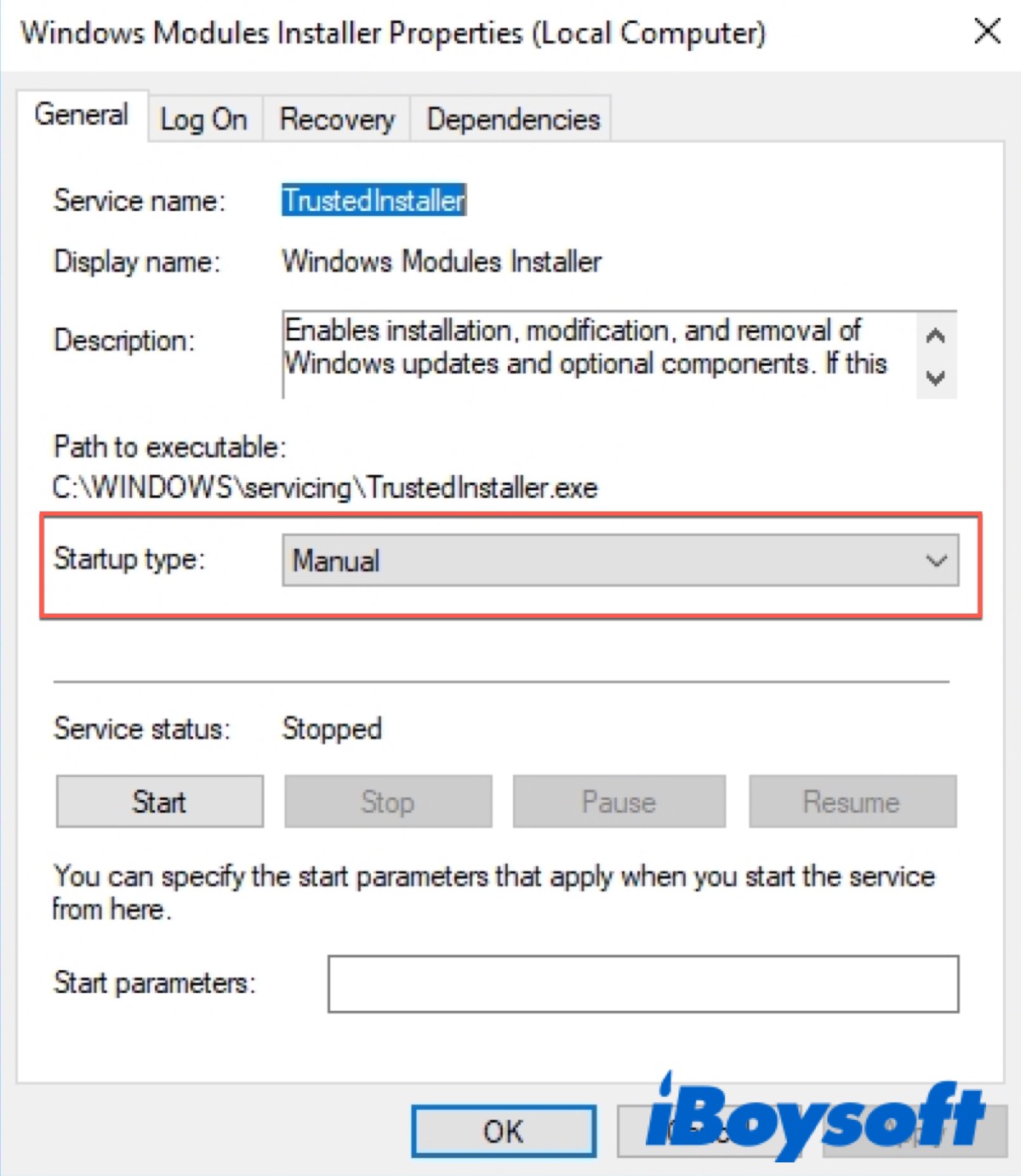
- Klicken Sie auf Übernehmen und OK, um die Änderungen zu speichern.
Führen Sie den SFC-Scan erneut aus, um zu überprüfen, ob die Fehlermeldung "Windows Resource Protection konnte die angeforderte Operation nicht durchführen" immer noch angezeigt wird.
Verwenden Sie die automatische Reparatur/Startreparatur
Wenn Sie alle oben genannten Lösungen ausprobiert haben, aber trotzdem die Fehlermeldung erhalten, können Sie die Automatische Reparatur/Startreparatur in den erweiterten Optionen verwenden, um es zu versuchen. Diese Funktion kann die meisten Probleme mit Ihrer Windows-Installation erkennen, die nicht korrekt eingerichtet sind, und sie auf den Standardstatus zurücksetzen, einschließlich beschädigte Dateien.
- Starten Sie Ihren PC neu und halten Sie die F8 Taste gedrückt, um Ihren PC in die Windows-Wiederherstellungsumgebung zu starten. (Oder Sie können zu Einstellungen > Update & Sicherheit > Wiederherstellung > Jetzt neu starten gehen, um Ihren PC im Wiederherstellungsmodus zu starten.)
- Klicken Sie auf Problembehandlung > Erweiterte Optionen > Automatische Reparatur/Startreparatur.
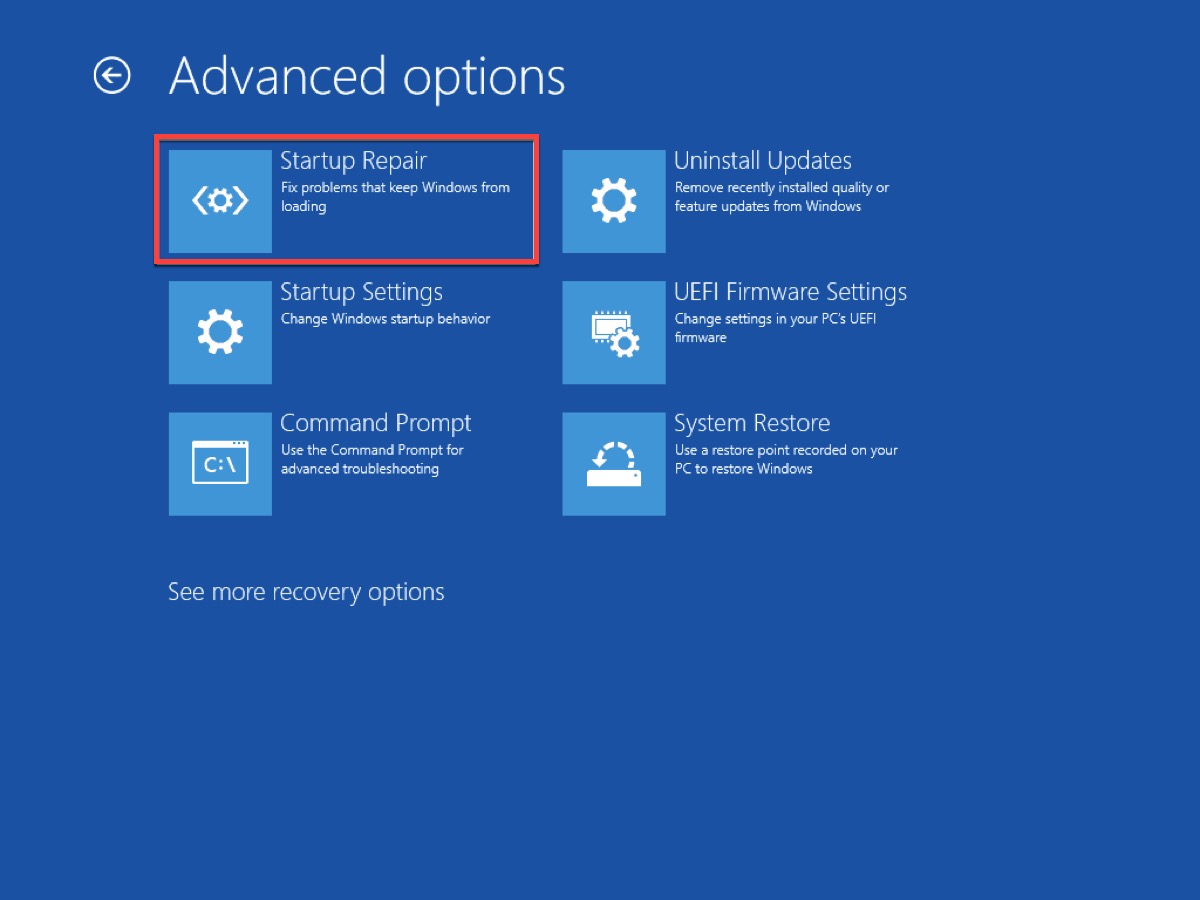
Danach wird Ihr PC neu gestartet und die Probleme automatisch behoben, die dazu führen könnten, dass Ihr Windows nicht wie erwartet funktioniert. Sobald etwas erkannt wird, können Sie es sehen und auswählen, wie damit umgegangen werden soll. Wenn ein Problem erkannt wird, das nicht behoben werden kann, erhalten Sie eine Warnung und Sie können zumindest entsprechende Schritte zur Fehlerbehebung unternehmen.
Windows neu installieren
Wenn alle oben genannten Lösungen nicht helfen, den Fehler 'Windows Resource Protection konnte die angeforderte Operation nicht ausführen' zu beheben, müssen Sie Windows neu installieren, um Ihren PC auf die Werkseinstellungen zurückzusetzen und alle Probleme zu beheben.
Bevor Sie diese Aktion durchführen, die alle gespeicherten Dateien und installierten Anwendungen auf Ihrem PC löschen wird, stellen Sie sicher, dass Sie alle wichtigen Daten gesichert haben.
- Gehen Sie zu Einstellungen > Update & Sicherheit > Wiederherstellung.
- Klicken Sie auf Loslegen im Abschnitt Diesen PC zurücksetzen.
- Wählen Sie in dem nächsten Fenster Alles entfernen auf, um Ihr Windows auf den Auslieferungszustand zurückzusetzen.
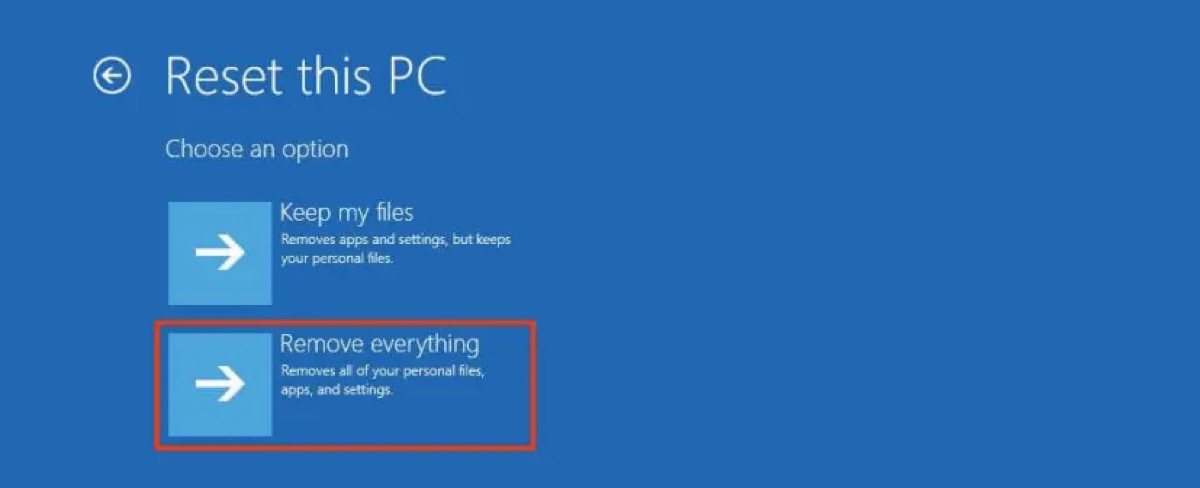
Nachdem das erledigt ist, starten Sie Ihren PC neu und führen Sie SFC erneut aus, um zu überprüfen, ob das Problem erfolgreich behoben wurde.
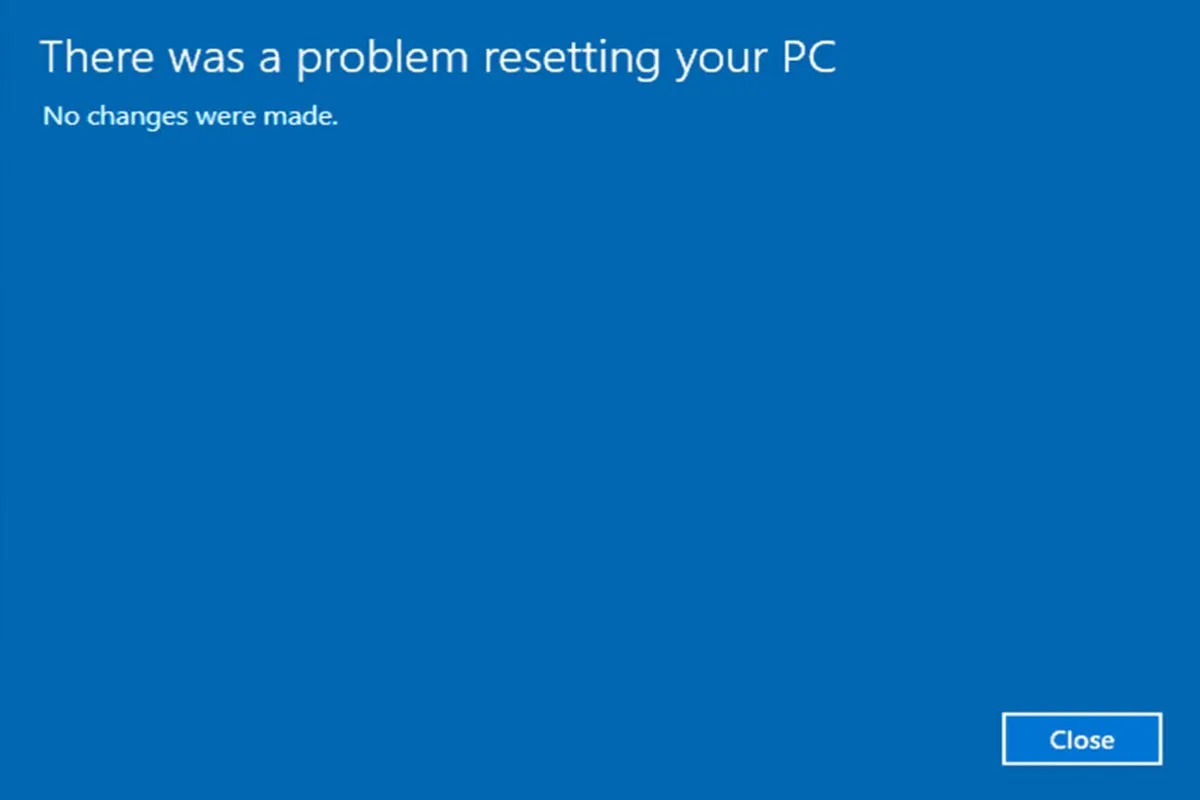
Dieser Beitrag ist das beste Tutorial, um das Problem zu beheben, wenn Ihr Windows 10 die Meldung 'Es gab ein Problem beim Zurücksetzen Ihres PCs' anzeigt.
Zusammenfassung
Wenn Sie die Fehlermeldung 'Windows Resource Protection konnte die angeforderte Operation nicht ausführen' auf Ihrem Bildschirm sehen, wenn Sie den SFC-Scan durchführen, keine Sorge, führen Sie zuerst CHKDSK aus, um zu versuchen, es zu lösen. Wenn die gängigen Lösungen dies nicht beheben können, installieren Sie Windows neu. Vergessen Sie nicht, Ihre wichtigen Daten vor der Neuinstallation zu sichern.
Hoffentlich haben Sie den Fehler "Windows Resource Protection konnte die angeforderte Operation nicht durchführen" erfolgreich mit den oben genannten Lösungen behoben.
FAQ über Windows Resource Protection konnte die angeforderte Operation nicht ausführen
- QWie umgeht man den Windows-Resourcenschutz?
-
A
Sie können CHKDSK in der Eingabeaufforderung ausführen.
- QWie repariert man Windows-Resourcenschutz, der beschädigte Dateien gefunden und erfolgreich repariert hat?
-
A
Führen Sie eine SFC-Scan, CHKDSK- oder DISM-Befehl aus. Einer von ihnen kann Ihnen bei der Behebung Ihres Problems helfen.