Resumen: Es posible que recibas un mensaje de error que dice "Windows Resource Protection no pudo realizar la operación solicitada". En esta publicación de iBoysoft se explica qué significa este mensaje de error, por qué ocurre y cómo solucionarlo.
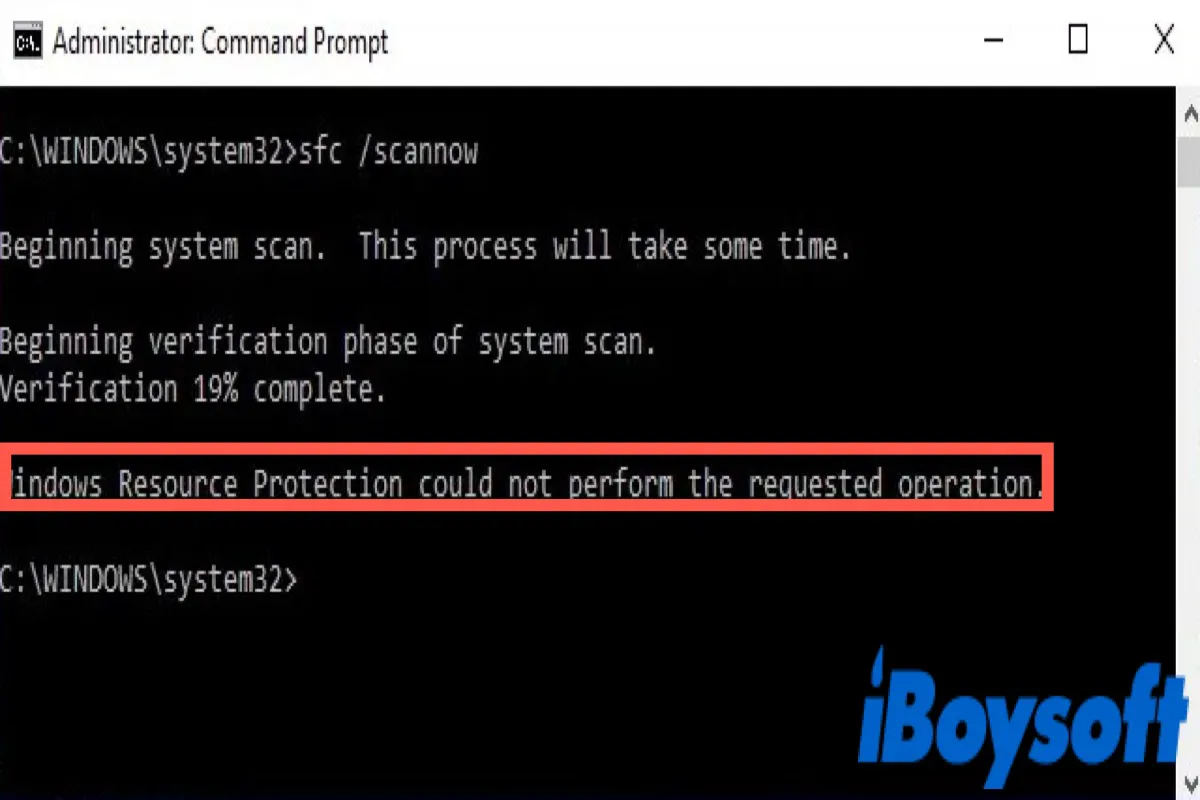
Es común que todos los usuarios de Windows ejecuten SFC para solucionar archivos del sistema dañados u otros errores en Windows. Sin embargo, es posible que veas un mensaje de error como este cuando ejecutas el análisis de SFC en tu computadora con Windows: "Windows Resource Protection no pudo realizar la operación solicitada.", lo cual indica un problema con la Protección de Recursos de Windows (WRP).
La Protección de Recursos de Windows puede proteger los archivos y carpetas esenciales del sistema para evitar su reemplazo y proteger estos componentes para evitar fallas en las aplicaciones y el sistema operativo.
Entonces, ¿por qué recibiste el mensaje de error 'Windows Resource Protection no pudo realizar la operación solicitada' cuando ejecutas SFC? ¿Existe alguna solución para esto? Sigue leyendo el contexto a continuación y encontraremos la respuesta.
Comparte esta publicación para que aquellos que tengan el mismo problema que tú conozcan las soluciones.
¿Qué causa 'Windows Resource Protection no pudo realizar la operación solicitada'?
La Protección de Recursos de Windows (WRP) es una función de seguridad incorporada en el sistema operativo Windows que ayuda a proteger los archivos importantes del sistema para evitar su eliminación o corrupción.
WRP restaurará el archivo original desde una copia de seguridad cuando detecte cambios no autorizados. Esto ayuda a garantizar que Windows siempre tenga una copia de trabajo de los archivos esenciales y también puede ayudar a reparar daños en los archivos que de otro modo podrían causar problemas de estabilidad.
La Protección de Recursos de Windows no puede operar, porque cree que ejecutar la función puede realizar cambios que podrían dañar tu sistema. Cuando veas este mensaje de error en tu pantalla, primero debes escanear tu computadora en busca de virus o malware. Luego verifica si tu disco está corrupto.
La Protección de Recursos de Windows no pudo funcionar debido a conflictos de componentes que corrompieron archivos, infección de virus o malware, fallas de hardware o apagado accidental de su computadora.
Aquí, enumeramos algunas posibles razones que causan 'La Protección de Recursos de Windows no pudo realizar la operación solicitada':
- Archivos del sistema corruptos
- Perfil de usuario corrupto
- Malware o aplicaciones conflictivas
- Problema en el registro de Windows
- Configuraciones incorrectas de permisos de archivos
Métodos para cuando la Protección de Recursos de Windows no puede realizar la operación solicitada
Ahora, después de comprender las razones por las cuales obtiene este mensaje de error 'La Protección de Recursos de Windows no puede realizar la operación solicitada', puede tomar soluciones correspondientes para solucionarlo.
Ejecutar CHKDSK
El comando CHKDSK puede utilizarse para verificar los errores lógicos y físicos del sistema de archivos y los metadatos del sistema de archivos de un volumen en Windows. Puede utilizar este comando para solucionar archivos corruptos, sectores defectuosos, etc., que pueden hacer que Windows se bloquee.
Aquí están los pasos sobre cómo ejecutar el comando CHKDSK:
- Pulse Win + R para abrir el cuadro de diálogo Ejecutar y luego escriba Símbolo del sistema.
- Pulse Win + SHift+ Enter simultáneamente para abrir el Símbolo del sistema con privilegios de administrador. (O puede hacer clic derecho en él en el resultado de búsqueda y elegir Ejecutar como administrador.)
- Escriba el siguiente comando y luego presione Enter para ejecutarlo.
chkdsk C:/r
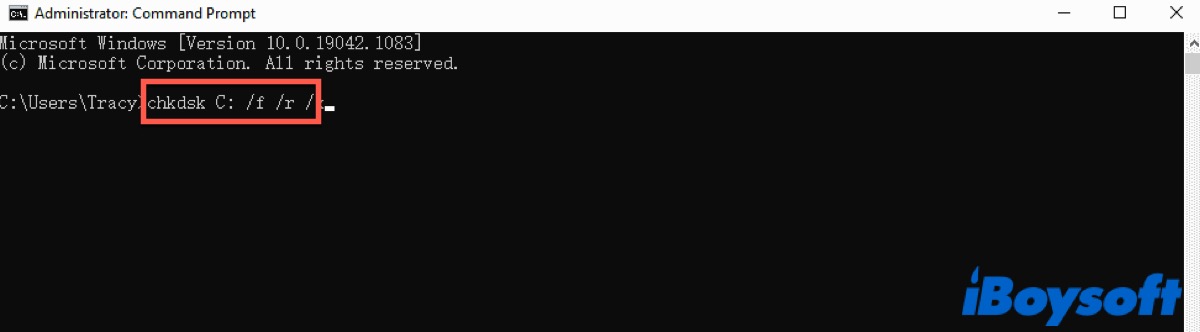
Espera a que el proceso se complete, luego reinicia tu PC y vuelve a ejecutar SFC para verificar si se ha solucionado el problema.
Ejecutar SFC en Modo Seguro
Obtiene este mensaje de error cuando ejecuta SFC en un entorno estándar que puede ser causado por aplicaciones en conflicto, por lo tanto, puede intentar ejecutar SFC en Modo Seguro. Cuando su PC se inicie en Modo Seguro, el sistema operativo solo descarga los controladores y servicios esenciales aquí, lo que resuelve los problemas responsables de la inestabilidad del sistema.
- Presiona Win + I para abrir Configuración. (O puedes hacer clic en el menú de Inicio y elegir Configuración para abrirlo con un doble clic).
- Haz clic en Actualizar y seguridad, elige la opción Recuperación en el panel izquierdo y haz clic en Reiniciar ahora bajo el apartado Inicio avanzado para ingresar a Windows RE.
- Navega hasta Solucionar problemas > Opciones avanzadas > Configuración de inicio > Reiniciar.
- Pulsa 6 o F6 en el teclado para iniciar tu PC en Modo seguro con símbolo del sistema.
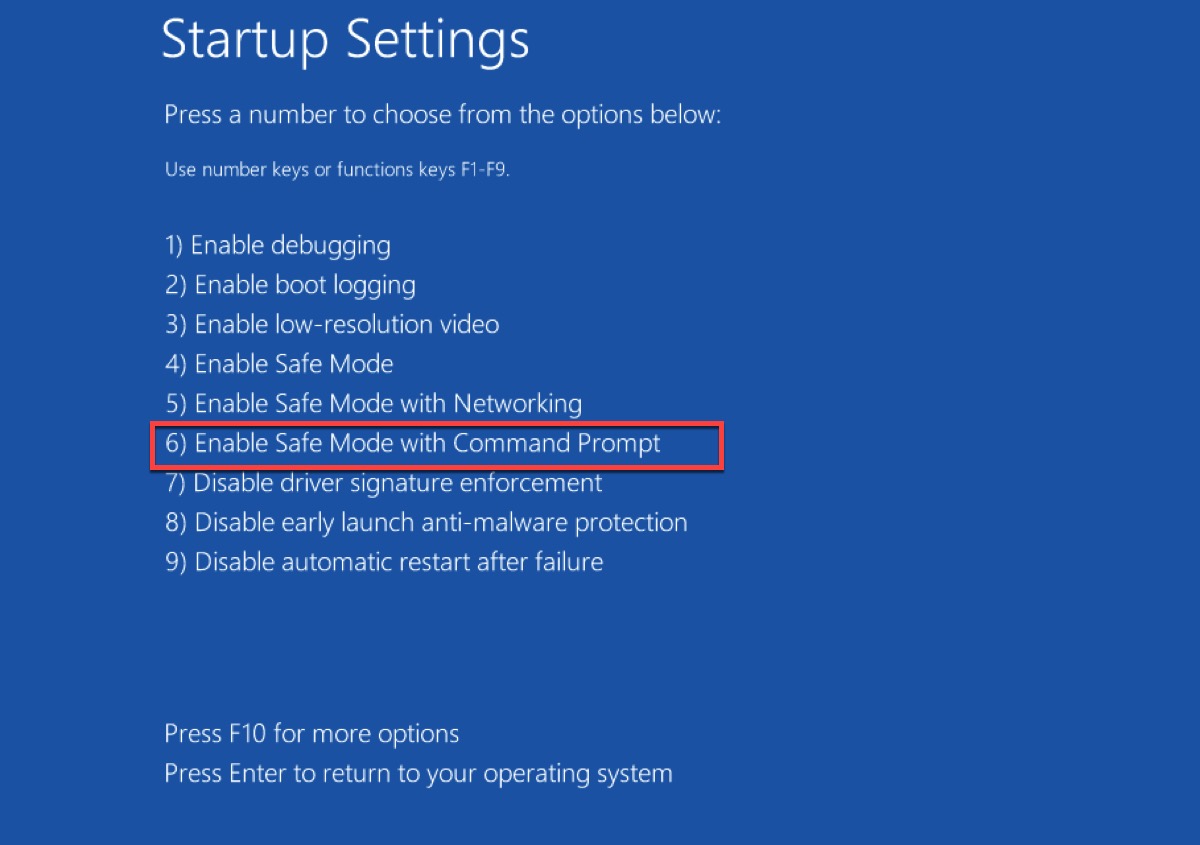
- Escribe el siguiente comando y pulsa Enter para ejecutarlo.
sfc /scannow
Espera a que el proceso finalice y asegúrate de no cerrar la ventana del Símbolo del sistema ni apagar tu PC durante el proceso. Hasta ahora, deberías haber solucionado el problema 'Windows Resource Protection no pudo realizar la operación solicitada' exitosamente. Si no, continúa con las siguientes soluciones.
Si has solucionado este problema con los métodos anteriores, haz clic en los botones de abajo para compartirlos con más personas que los necesiten.
Habilitar el Instalador de Módulos de Windows
El Instalador de Módulos de Windows es un proceso del sistema que constantemente busca actualizaciones de Windows disponibles e las instala para ti. Si el Instalador de Módulos de Windows está desactivado, es posible que tu computadora no reciba ninguna actualización, por lo que el escaneo del SFC puede fallar. Sigue los siguientes pasos para habilitar el Instalador de Módulos de Windows.
- Presiona Win + R para abrir el cuadro de diálogo Ejecutar, luego escribe services.msc y haz clic en OK para abrirlo.
- Encuentra y haz clic derecho en Instalador de Módulos de Windows y elige Propiedades
- Ve a la pestaña General y elige Manual en la lista desplegable del apartado Tipo de inicio.
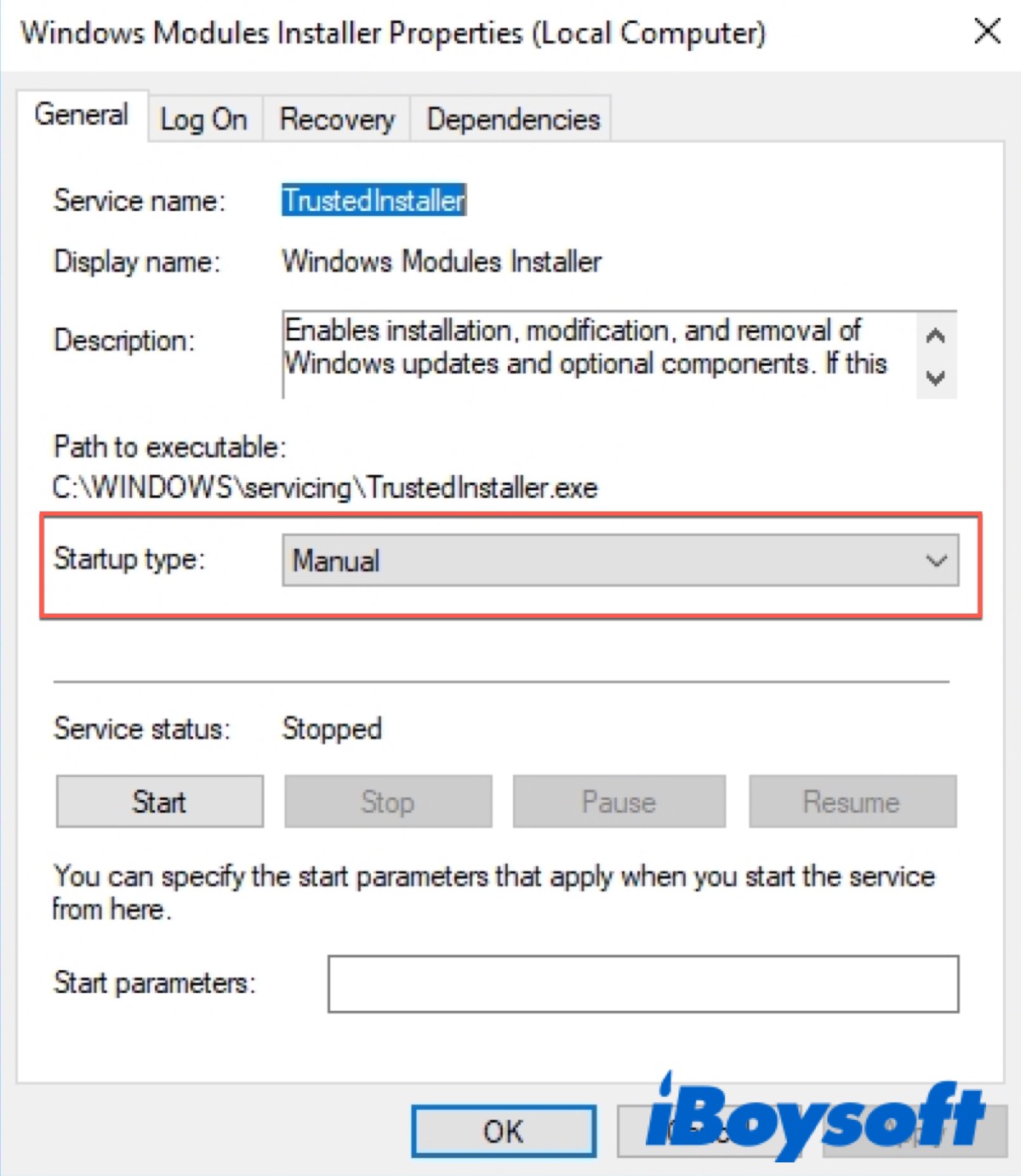
- Haz clic en Aplicar y luego en OK para guardar los cambios.
Vuelve a ejecutar el escaneo del SFC para comprobar si sigue apareciendo el mensaje de error 'Windows Resource Protection no pudo realizar la operación solicitada'.
Utilizar Reparación Automática/Reparación de inicio
Si has probado todas las soluciones anteriores pero aún recibes el mensaje de error, puedes utilizar la Reparación Automática/Reparación de Inicio en las opciones avanzadas para intentar solucionarlo. Esta función puede detectar la mayoría de los problemas en tu instalación de Windows que no están configurados correctamente y restablecerlos al estado predeterminado, incluidos los archivos corruptos.
- Reinicia tu PC y mantén presionada la tecla F8 para iniciar tu PC en el Entorno de Recuperación de Windows. (O puedes ir a Configuración > Actualización y seguridad > Recuperación > Reiniciar ahora para iniciar tu PC en el Modo de Recuperación.)
- Haz clic en Solución de problemas > Opciones avanzadas > Reparación automática/Reparación de inicio.
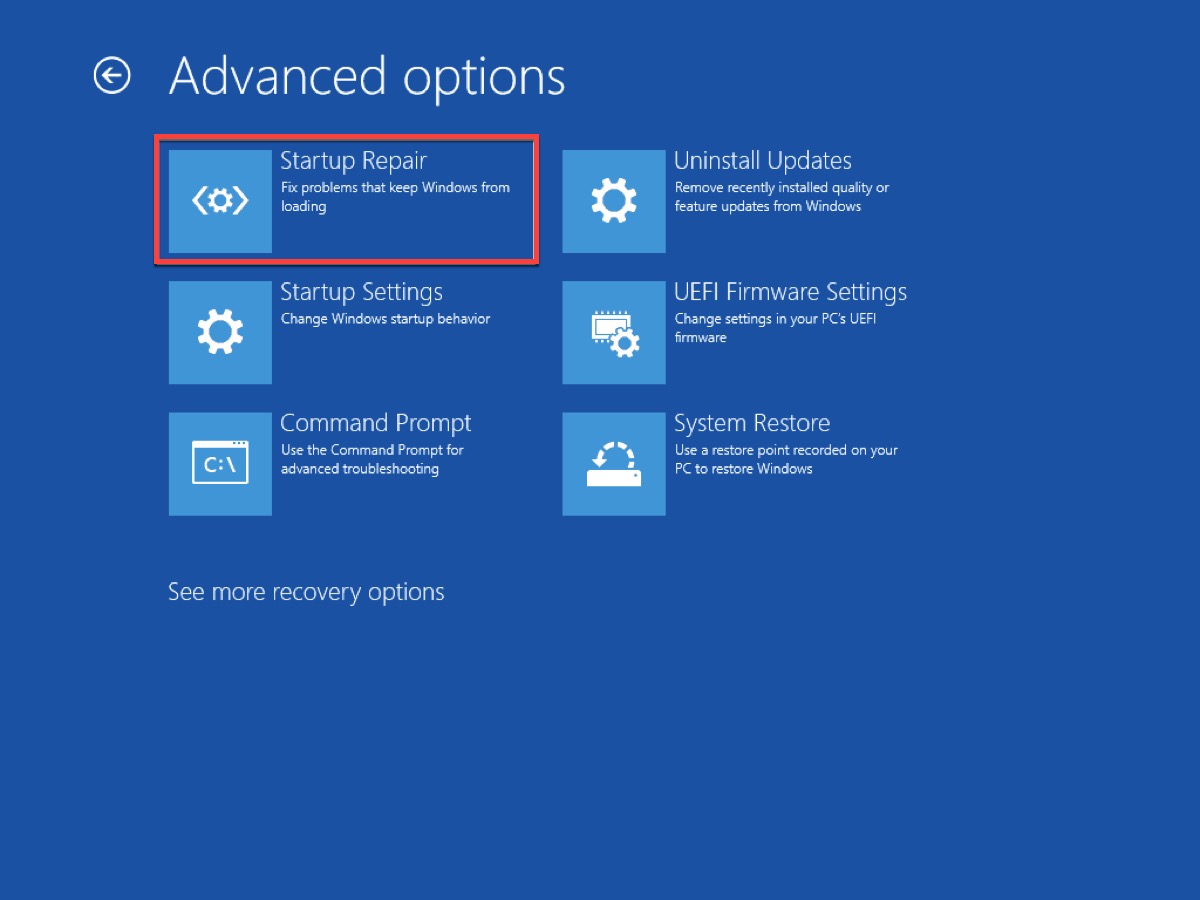
Después de eso, tu PC se reiniciará y automáticamente solucionará los problemas que pueden estar impidiendo que tu Windows funcione como se espera. Una vez que detecte cualquier problema, podrás verlos y elegir cómo manejarlos. Si detecta un problema que no puede solucionar, te dará una advertencia y al menos podrás seguir los pasos correspondientes según el error.
Reinstalar Windows
Si todas las soluciones anteriores que has probado no te ayudan a solucionar "No se pudo realizar la operación solicitada de Protección de recursos de Windows", necesitarás reinstalar Windows, lo que restablecerá tu PC a su configuración predeterminada y solucionará cualquier problema.
Antes de realizar esta acción que eliminará todos los archivos almacenados y las aplicaciones instaladas en tu PC, asegúrate de haber hecho una copia de seguridad de todos los datos importantes.
- Ve a Configuración > Actualización y seguridad > Recuperación.
- Haz clic en Comenzar en la sección Restablecer este PC.
- Selecciona Eliminar todo en la siguiente ventana para devolver tu Windows al estado de fábrica.
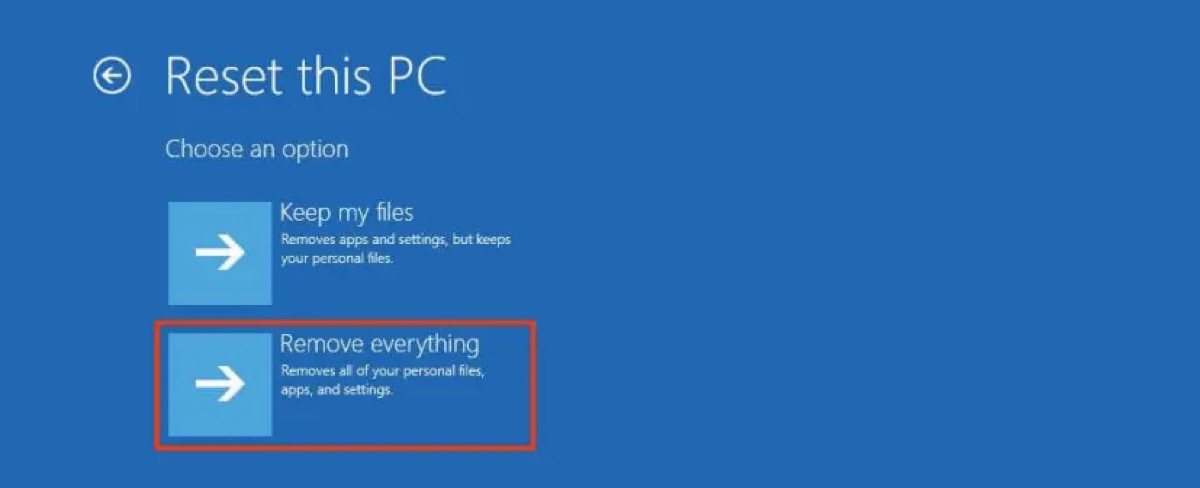
Después de eso, reinicia tu PC y ejecuta nuevamente SFC para verificar si el problema se ha solucionado correctamente.
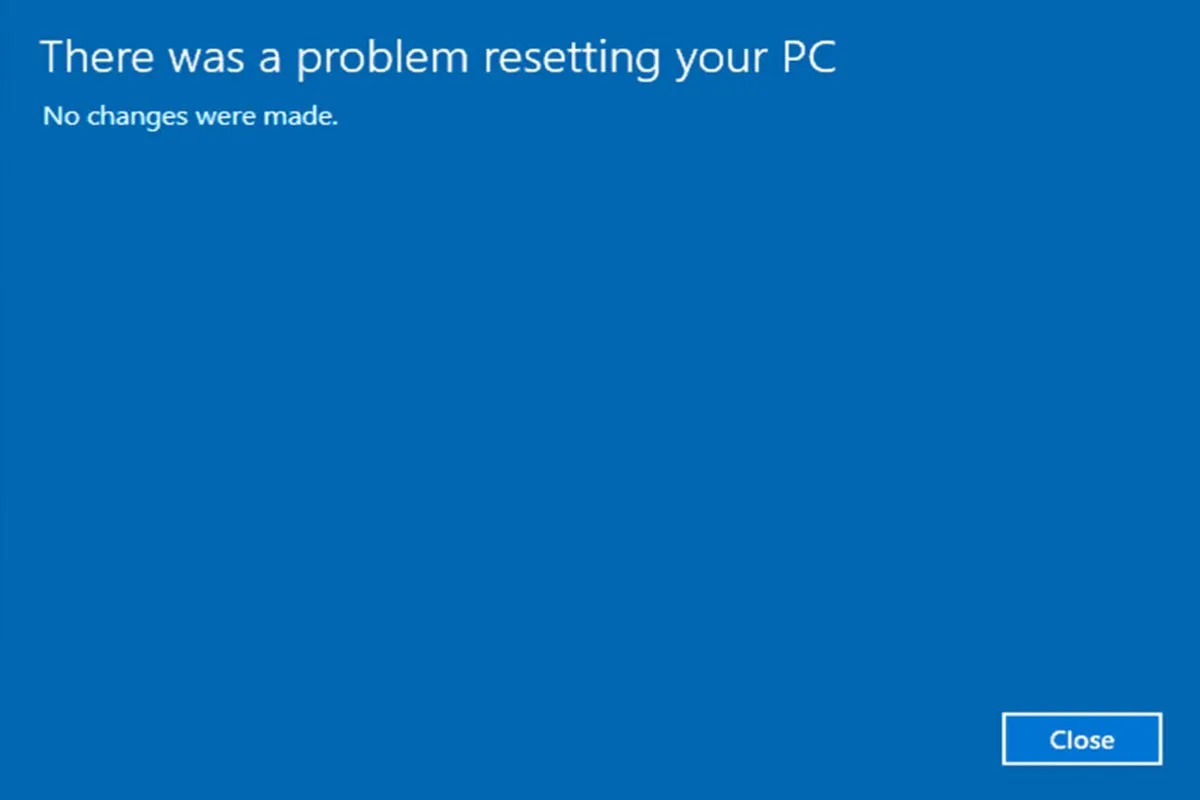
Esta publicación es el mejor tutorial para solucionar el problema cuando tu Windows 10 muestra el mensaje "Hubo un problema al restablecer tu PC".
Resumen
Si ves el mensaje de error "No se pudo realizar la operación solicitada de Protección de recursos de Windows" en tu pantalla cuando estás ejecutando el escaneo SFC, no te preocupes, ejecuta CHKDSK primero para intentar solucionarlo. Si las soluciones comunes no lo resuelven, reinstala Windows. No olvides hacer una copia de seguridad de tus datos esenciales antes de la reinstalación.
Espero que hayas solucionado con éxito el error "Windows Resource Protection no pudo realizar la operación solicitada" utilizando las soluciones anteriores.
Preguntas frecuentes sobre el error "Windows Resource Protection no pudo realizar la operación solicitada"
- Q¿Cómo evitar Windows Resource Protection?
-
A
Puedes ejecutar CHKDSK en el Símbolo del sistema.
- Q¿Cómo solucionar el problema de Windows Resource Protection encontró archivos corruptos y los reparó correctamente?
-
A
Ejecuta el escaneo SFC, el comando CHKDSK o el comando DISM. Cualquiera de ellos puede ayudarte a solucionar tu problema.