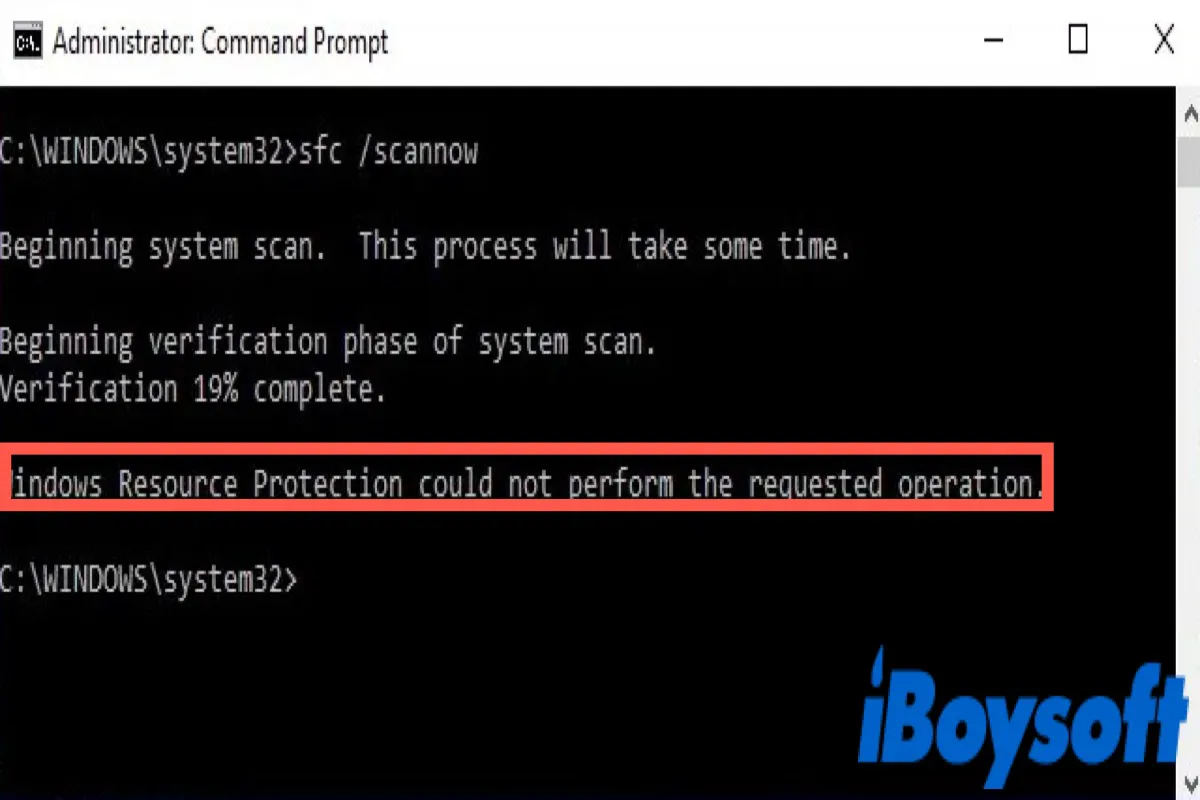É comum para todos os usuários do Windows executar o SFC para corrigir arquivos de sistema corrompidos ou corrigir outros erros no Windows. No entanto, você pode ver uma mensagem de erro como essa quando executa a verificação SFC no seu computador com Windows, 'A Proteção de Recursos do Windows não pôde realizar a operação solicitada,' o que indica um problema com a Proteção de Recursos do Windows (WRP).
A Proteção de Recursos do Windows pode proteger os arquivos e pastas essenciais do sistema contra substiuição e proteger esses componentes para evitar falhas de aplicação e sistema operacional.
Então, por que você recebeu essa mensagem de erro 'A Proteção de Recursos do Windows não pôde realizar a operação solicitada' ao executar o SFC? Existe alguma solução para isso? Continue lendo o contexto abaixo e vamos descobrir a resposta.
Compartilhe este post para que aqueles que têm o mesmo problema que você conheçam as soluções.
O que causa 'A Proteção de Recursos do Windows não pôde realizar a operação solicitada'?
A Proteção de Recursos do Windows (WRP) é um recurso de segurança integrado ao sistema operacional Windows que ajuda a proteger arquivos importantes do sistema contra exclusões ou corrupção.
A WRP restaurará o arquivo original a partir de um backup quando forem detectadas quaisquer alterações não autorizadas. Isso ajuda a garantir que o Windows sempre tenha uma cópia funcional de arquivos essenciais e também pode ajudar a reparar danos em arquivos que, de outra forma, poderiam causar problemas de estabilidade.
A Proteção de Recursos do Windows não pode operar, porque considera que executar a função pode fazer alterações que poderiam danificar seu sistema. Quando você vê uma mensagem de erro como essa na sua tela, você deve primeiro escanear seu computador em busca de vírus ou malware. Em seguida, verifique se o disco está corrompido.
A Proteção de Recursos do Windows não pôde operar devido a conflitos de componentes que corromperam arquivos, infecção por vírus ou malware, falha de hardware, ou desligamento acidental do seu computador.
Aqui, listamos algumas possíveis razões que causam 'A Proteção de Recursos do Windows não pôde realizar a operação solicitada':
- Arquivos de sistema corrompidos
- Perfil de usuário corrompido
- Malware ou aplicativos conflitantes
- Problemas no registro do Windows
- Configurações incorretas de permissão de arquivos
Métodos para A Proteção de Recursos do Windows não pôde realizar a operação solicitada
Agora, depois de entender as razões pelas quais você recebe esta mensagem de erro 'A Proteção de Recursos do Windows não pôde realizar a operação solicitada', você pode tomar as soluções correspondentes para corrigi-la.
Executar CHKDSK
O comando CHKDSK pode ser usado para verificar os erros lógicos e físicos do sistema de arquivos e metadados do sistema de arquivos de um volume no Windows. Você pode usar este comando para corrigir arquivos corrompidos, setores defeituosos, etc., que podem fazer com que o Windows trave.
Aqui estão os passos sobre como executar o comando CHKDSK:
- Pressione Win + R para abrir a caixa de diálogo Executar e depois digite Prompt de Comando.
- Clique em Win + Shift + Enter simultaneamente para abrir o Prompt de Comando com privilégios de administrador. (Ou você pode clicar com o botão direito nele no resultado da pesquisa e escolher Executar como administrador.)
- Digite o seguinte comando e pressione Enter para executá-lo.
chkdsk C:/r
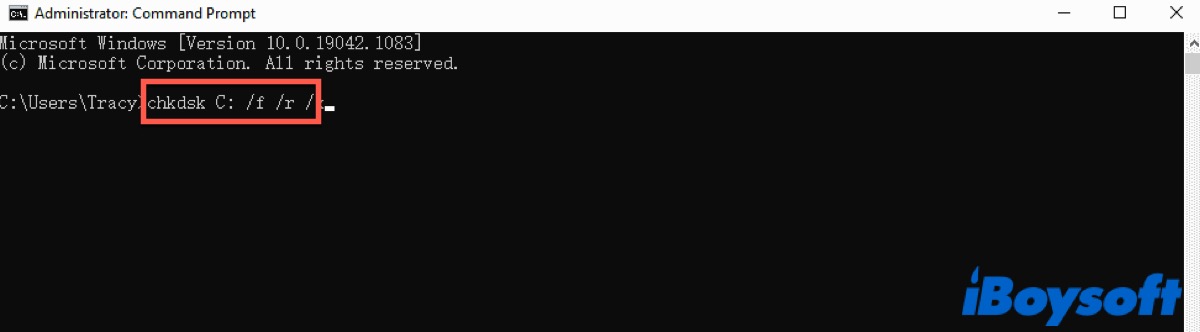
Aguarde o processo terminar, em seguida, reinicie seu PC e execute novamente o SFC para verificar se o problema foi corrigido.
Executar SFC no Modo de Segurança
Você recebe esta mensagem de erro quando executa o SFC em um ambiente padrão que pode ser causado por aplicativos conflitantes, portanto, você pode tentar executar o SFC no Modo de Segurança. Quando o seu PC é iniciado no Modo de Segurança, o sistema operacional faz o download apenas dos drivers e serviços essenciais aqui, o que resolve os problemas responsáveis pela instabilidade do sistema.
- Pressione Win + I para abrir as Configurações. (Ou você pode clicar no menu Iniciar e escolher Configurações para abrir com um clique duplo.)
- Clique em Atualização e Segurança, escolha a opção Recuperação no painel esquerdo, e clique em Reiniciar agora em Inicialização Avançada para entrar no Windows RE.
- Navegue até Solucionar Problemas > Opções Avançadas > Configurações de Inicialização > Reiniciar.
- Pressione 6 ou F6 no teclado para iniciar o PC no Modo de Segurança com Prompt de Comando.
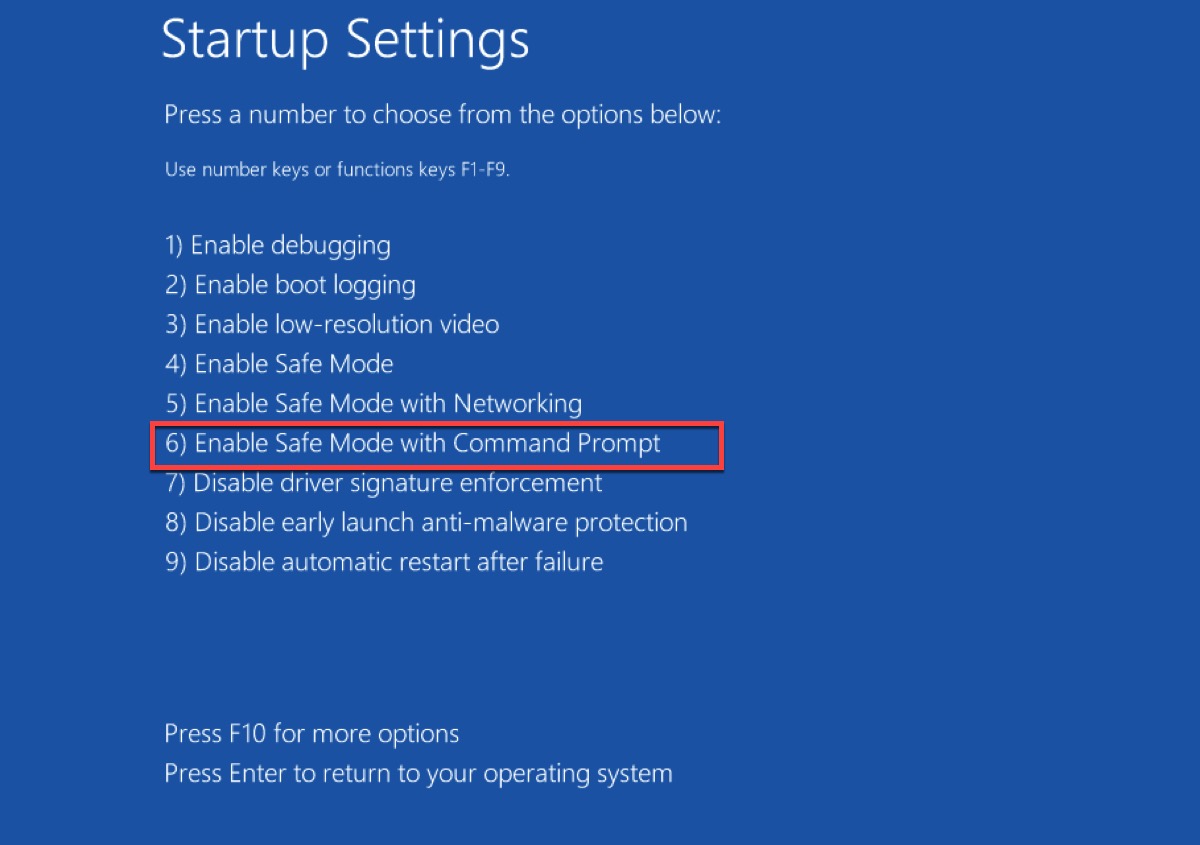
- Digite o seguinte comando e pressione Enter para executar.
sfc/scannow
Aguarde o processo terminar e certifique-se de não fechar a janela do Prompt de Comando ou desligar o PC durante o processo. Até agora, você pode corrigir com sucesso o erro 'Proteção de Recursos do Windows não conseguiu executar a operação solicitada'. Se não, siga com as soluções a seguir.
Se você corrigiu esse problema com os métodos acima, clique nos botões abaixo para compartilhá-los com mais pessoas que precisam.
Habilitar o Instalador de Módulos do Windows
O Instalador de Módulos do Windows é um processo do sistema que verifica constantemente se há atualizações do Windows disponíveis e as instala para você. Se o Instalador de Módulos do Windows estiver desativado, seu computador pode não receber nenhuma atualização, portanto, a verificação SFC pode falhar. Siga as etapas para habilitar o Instalador de Módulos do Windows.
- Pressione Win + R para abrir a caixa de diálogo Executar, digite services.msc e clique em OK para abrir.
- Encontre e clique com o botão direito em Instalador de Módulos do Windows e escolha Propriedades
- Abra a guia Geral e escolha Manual na lista suspensa na seção Tipo de inicialização.
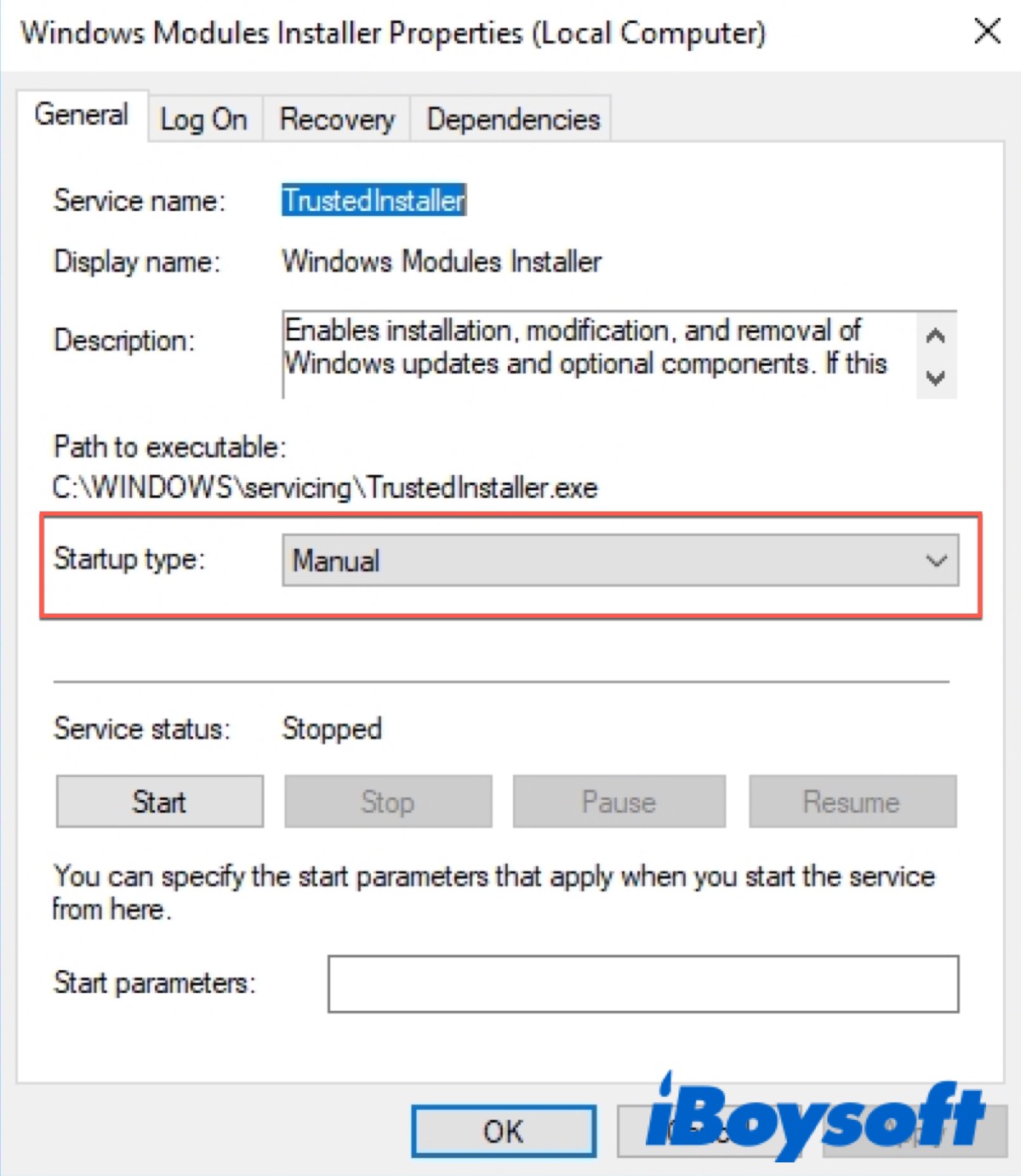
- Clique em Aplicar e OK para salvar as alterações.
Execute novamente a verificação SFC para verificar se a mensagem de erro 'Proteção de Recursos do Windows não conseguiu executar a operação solicitada' ainda aparece.
Usar Reparo Automático/Reparo de Inicialização
Se você tentou todas as soluções acima, mas ainda recebe a mensagem de erro, você pode usar a Reparo Automático/Reparo de Inicialização nas opções avançadas para tentar. Essa função pode detectar a maioria dos problemas com a instalação do seu Windows que não estão configurados corretamente e reiniciá-los para o status padrão, incluindo arquivos corrompidos.
- Reinicie seu PC e segure a tecla F8 para inicializar seu PC no Ambiente de Recuperação do Windows. (Ou você pode acessar Configurações > Atualização e Segurança > Recuperação > Reiniciar agora para iniciar o modo de recuperação do PC.)
- Clique em Solucionar > Opções avançadas > Reparo Automático/Reparo de Inicialização.
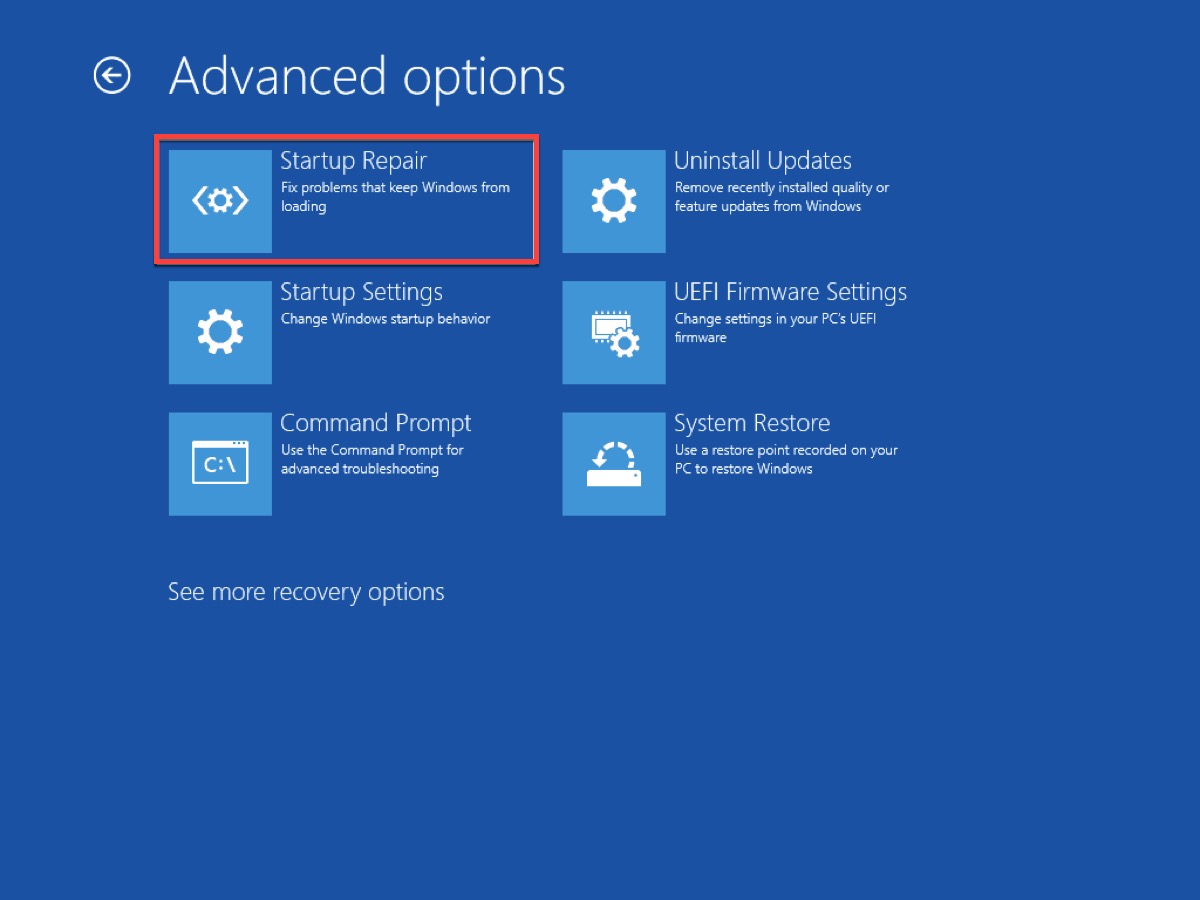
Depois disso, seu PC será reiniciado e corrigirá automaticamente os problemas que possam estar impedindo o Windows de funcionar como esperado. Uma vez que ele detecte algo, você poderá vê-los e escolher como lidar com eles. Se detectar um problema que não pode ser corrigido, ele exibirá um aviso e você poderá tomar as medidas correspondentes dependendo do erro.
Reinstalar o Windows
Se todas as soluções acima que você tentou não puderem ajudar a corrigir o erro 'A Proteção de Recursos do Windows não pôde executar a operação solicitada', você precisará reinstalar o Windows, o que redefinirá o PC para suas configurações padrão e corrigirá qualquer problema.
Antes de executar essa ação que excluirá todos os arquivos armazenados e aplicativos instalados no seu PC, verifique se você fez backup de todos os dados importantes.
- Acesse Configurações > Atualização e Segurança > Recuperação.
- Clique em Iniciar na seção Redefinir este PC.
- Selecione Remover tudo na próxima janela para retornar seu Windows ao estado de fábrica.
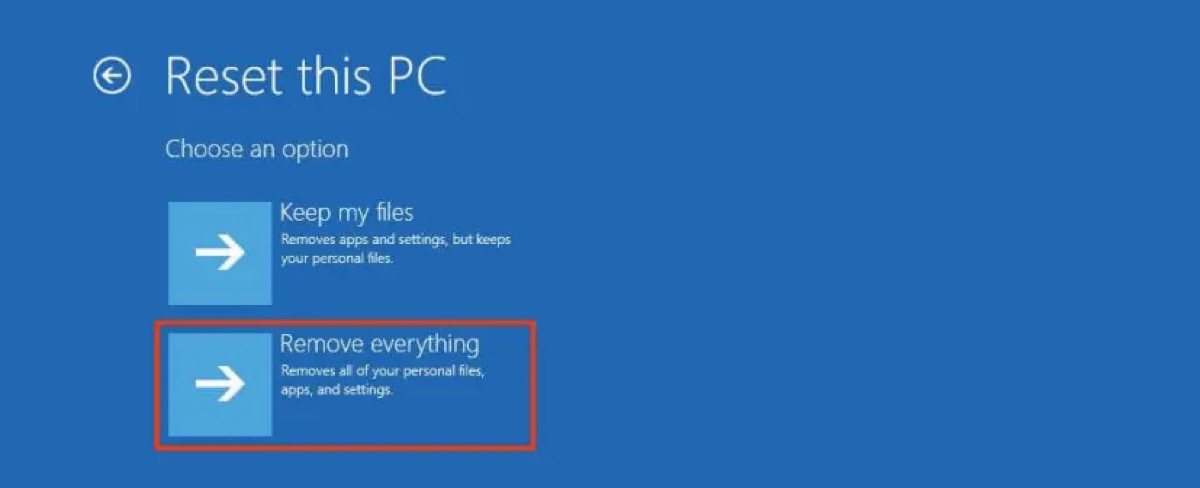
Após isso, reinicie o PC e execute o SFC novamente para verificar se o problema foi resolvido com sucesso.
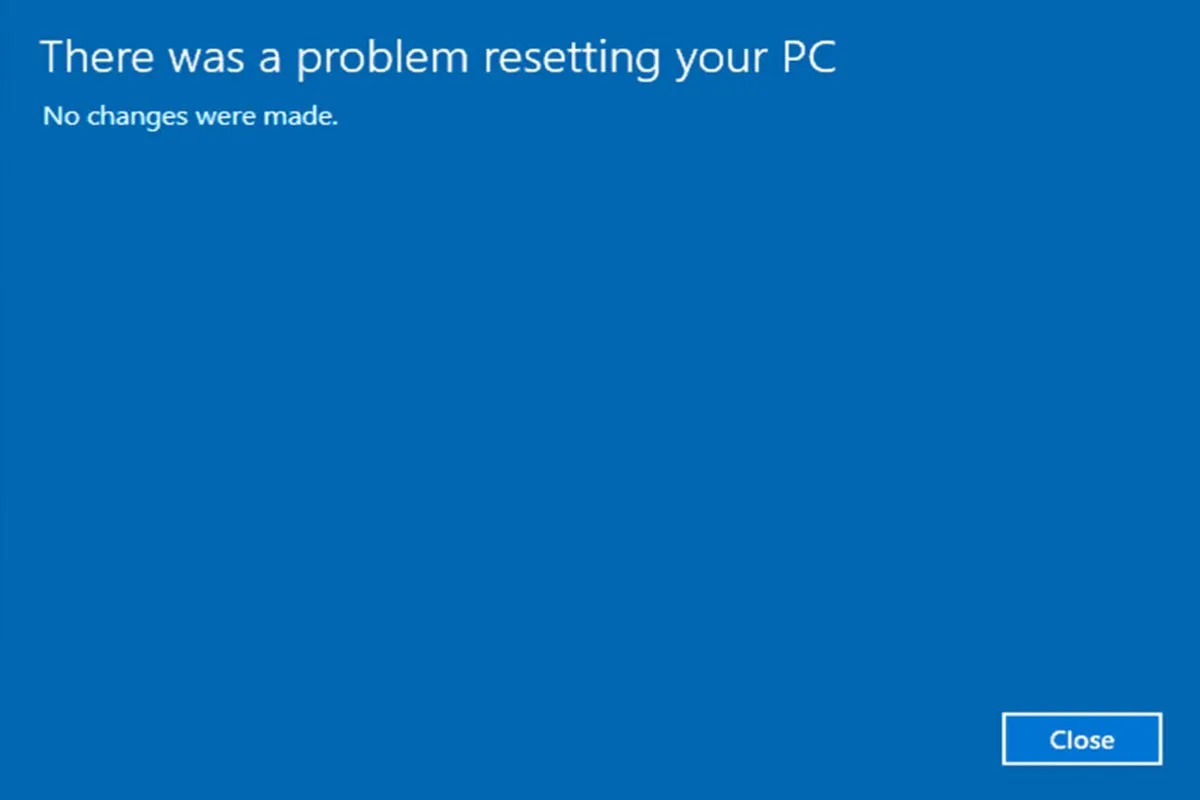
Este post é o melhor tutorial para ajudar a resolver o problema quando o Windows 10 exibe a mensagem 'Ocorreu um problema ao redefinir seu PC.'
Resumo
Se você vir a mensagem de erro 'A Proteção de Recursos do Windows não pôde executar a operação solicitada' na tela ao executar a verificação SFC, não se preocupe, execute o CHKDSK primeiro para tentar corrigir. Se as soluções comuns não resolverem o problema, reinstale o Windows. Não se esqueça de fazer backup de seus dados essenciais antes da reinstalação.
Espero que você tenha corrigido com sucesso o erro 'Windows Resource Protection não pôde executar a operação solicitada' usando as soluções acima.
Perguntas frequentes sobre o erro 'Windows Resource Protection não pode executar a operação solicitada'
- QComo contornar a Proteção de Recursos do Windows?
-
A
Você pode executar CHKDSK no Prompt de Comando.
- QComo corrigir o Proteção de Recursos do Windows encontrou arquivos corrompidos e os reparou com sucesso?
-
A
Execute a Verificação SFC, o comando CHKDSK ou o comando DISM. Qualquer um deles pode ajudá-lo a resolver seu problema.