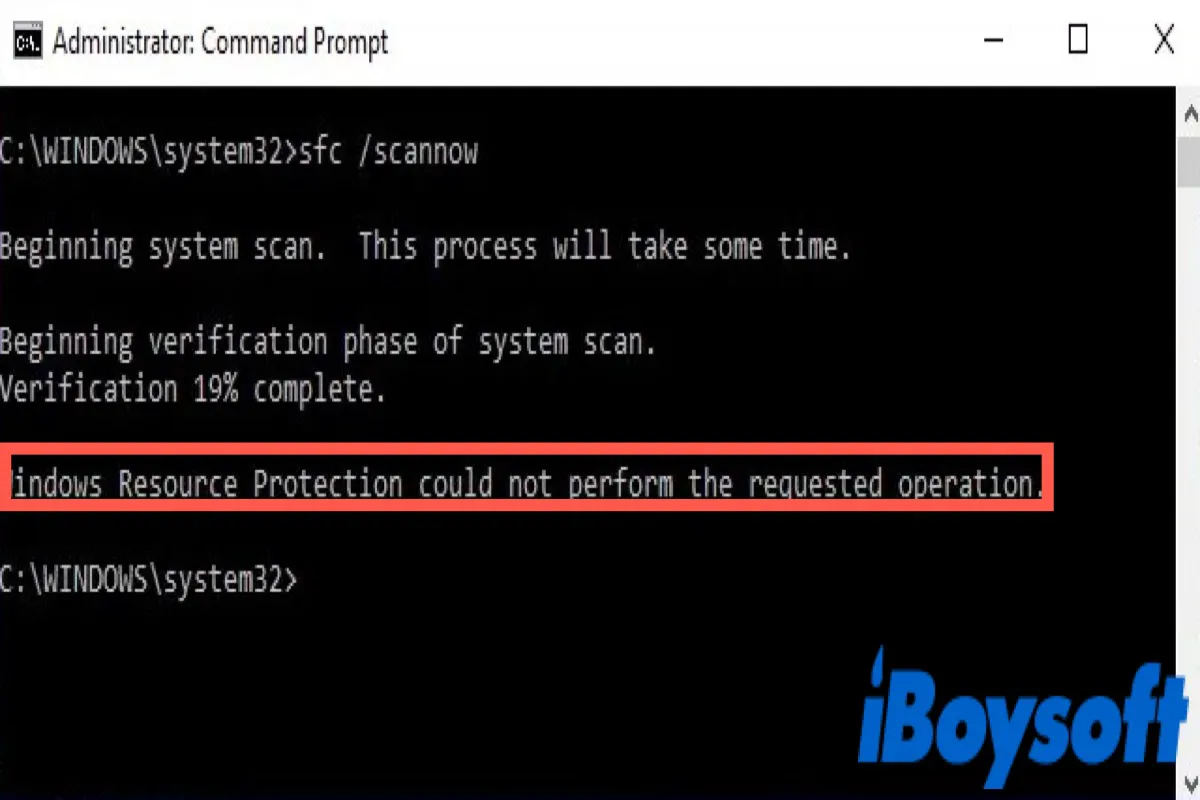Il est courant pour chaque utilisateur de Windows d'exécuter la commande SFC pour réparer les fichiers système corrompus ou corriger d'autres erreurs sur Windows. Cependant, vous pouvez rencontrer un tel message d'erreur lorsque vous exécutez l'analyse SFC sur votre ordinateur Windows, "Windows Resource Protection ne peut pas effectuer l'opération demandée.", ce qui indique un problème avec votre Windows Resource Protection (WRP).
Windows Resource Protection peut protéger les fichiers système et les dossiers essentiels contre leur remplacement et protéger ces composants pour éviter les problèmes d'application et du système d'exploitation.
Alors, pourquoi avez-vous reçu ce message d'erreur "Windows Resource Protection ne peut pas effectuer l'opération demandée" lorsque vous exécutez SFC ? Existe-t-il une solution ? Continuez à lire le contexte ci-dessous et trouvons la réponse.
Partagez ce post pour faire savoir à ceux qui rencontrent le même problème que vous les solutions.
Qu'est-ce qui cause "Windows Resource Protection ne peut pas effectuer l'opération demandée" ?
Windows Resource Protection (WRP) est une fonctionnalité de sécurité intégrée au système d'exploitation Windows qui aide à protéger les fichiers système importants contre leur suppression ou leur corruption.
WRP restaurera le fichier d'origine à partir d'une sauvegarde lorsque des modifications non autorisées sont détectées. Cela garantit que Windows dispose toujours d'une copie de travail des fichiers essentiels et peut également aider à réparer les dommages aux fichiers qui pourraient autrement causer des problèmes de stabilité.
Windows Resource Protection ne peut pas fonctionner car il pense que l'exécution de la fonction pourrait entraîner des modifications susceptibles d'endommager votre système. Lorsque vous voyez un tel message d'erreur à l'écran, vous devez d'abord analyser votre ordinateur pour détecter les virus ou les logiciels malveillants. Ensuite, vérifiez si votre disque est corrompu.
La Protection des ressources de Windows ne peut pas fonctionner en raison de conflits entre composants qui ont corrompu des fichiers, d'une infection par des virus ou des logiciels malveillants, d'une défaillance matérielle ou d'une mise hors tension accidentelle de votre ordinateur.
Ici, nous avons répertorié quelques raisons possibles qui causent l'erreur « La Protection des ressources de Windows n'a pas pu effectuer l'opération demandée » :
- Fichiers système corrompus
- Profil utilisateur corrompu
- Malwares ou applications en conflit
- Problème dans le registre Windows
- Paramètres de permission de fichier incorrects
Méthodes pour que la Protection des ressources de Windows ne puisse pas effectuer l'opération demandée
Maintenant, après avoir compris les raisons de l'apparition de ce message d'erreur « La Protection des ressources de Windows ne peut pas effectuer l'opération demandée », vous pouvez prendre les solutions correspondantes pour le résoudre.
Exécuter CHKDSK
La commande CHKDSK peut être utilisée pour vérifier les erreurs logiques et physiques du système de fichiers et des métadonnées du système de fichiers d'un volume sur Windows. Vous pouvez utiliser cette commande pour réparer les fichiers corrompus, les secteurs défectueux, etc. pouvant causer un crash de Windows.
Voici les étapes pour exécuter la commande CHKDSK :
- Appuyez sur Win + R pour ouvrir la boîte de dialogue Exécuter, puis saisissez Command Prompt.
- Appuyez sur Win + SHift+ Enter simultanément pour ouvrir l'invite de commandes avec les privilèges d'administrateur. (Ou vous pouvez faire un clic droit dessus dans les résultats de la recherche et choisir Exécuter en tant qu'administrateur.)
- Tapez la commande suivante, puis appuyez sur Entrée pour l'exécuter.
chkdsk C:/r
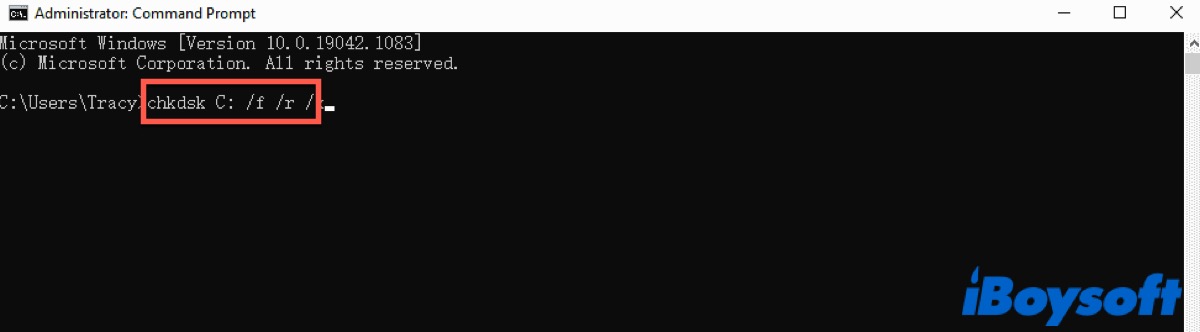
Attendez que le processus se termine, puis redémarrez votre PC et exécutez à nouveau SFC pour vérifier si le problème a été résolu.
Exécuter SFC en mode sans échec
Vous obtenez ce message d'erreur lorsque vous exécutez SFC dans un environnement standard qui peut être causé par des applications en conflit, donc vous pouvez essayer d'exécuter SFC en mode sans échec. Lorsque votre PC démarre en mode sans échec, le système d'exploitation ne télécharge que les pilotes et les services essentiels ici, ce qui résout les problèmes responsables de l'instabilité du système.
- Appuyez sur Win + I pour ouvrir les Paramètres. (Ou vous pouvez cliquer sur le menu Démarrer et choisir Paramètres pour ouvrir avec un double-clic.)
- Cliquez sur Mise à jour et sécurité, choisissez l'option Récupération dans le panneau de gauche, et cliquez sur Redémarrer maintenant sous Démarrage avancé pour entrer dans le mode de récupération de Windows.
- Naviguez vers Dépannage > Options avancées > Paramètres de démarrage > Redémarrer.
- Appuyez sur 6 ou F6 sur le clavier pour démarrer votre PC en Mode sans échec avec invite de commandes.
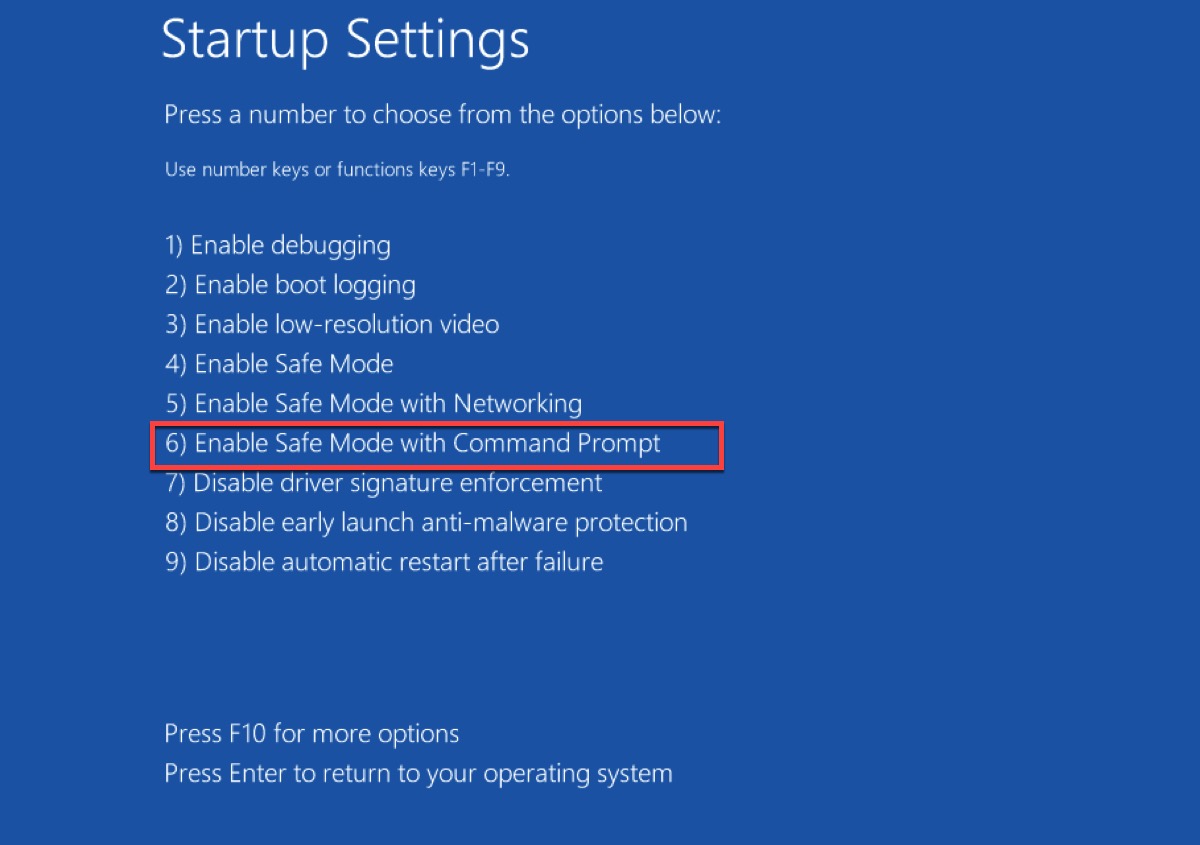
- Tapez la commande suivante et appuyez sur Entrée pour exécuter.
sfc /scannow
Attendez que le processus se termine et assurez-vous de ne pas fermer la fenêtre de l'invite de commandes ou d'éteindre votre PC pendant le processus. Jusqu'à présent, vous avez réussi à résoudre le message d'erreur "La protection des ressources Windows n'a pas pu effectuer l'opération demandée". Sinon, continuez avec les solutions suivantes.
Si vous avez résolu ce problème avec les méthodes ci-dessus, cliquez sur les boutons ci-dessous pour les partager avec plus de personnes qui en ont besoin.
Activer le Module d'installation de Windows
Le Module d'installation de Windows est un processus système qui vérifie constamment les mises à jour disponibles de Windows et les installe pour vous. Si le Module d'installation de Windows est désactivé, votre ordinateur ne recevra aucune mise à jour, de sorte que l'analyse SFC peut échouer. Suivez les étapes suivantes pour activer le Module d'installation de Windows.
- Appuyez sur Win + R pour ouvrir la boîte de dialogue Exécuter, puis tapez services.msc et cliquez sur OK pour ouvrir.
- Recherchez et faites un clic droit sur Module d'installation de Windows et choisissez Propriétés.
- Allez à l'onglet Général et choisissez Manuel dans la liste déroulante de la section Type de démarrage.
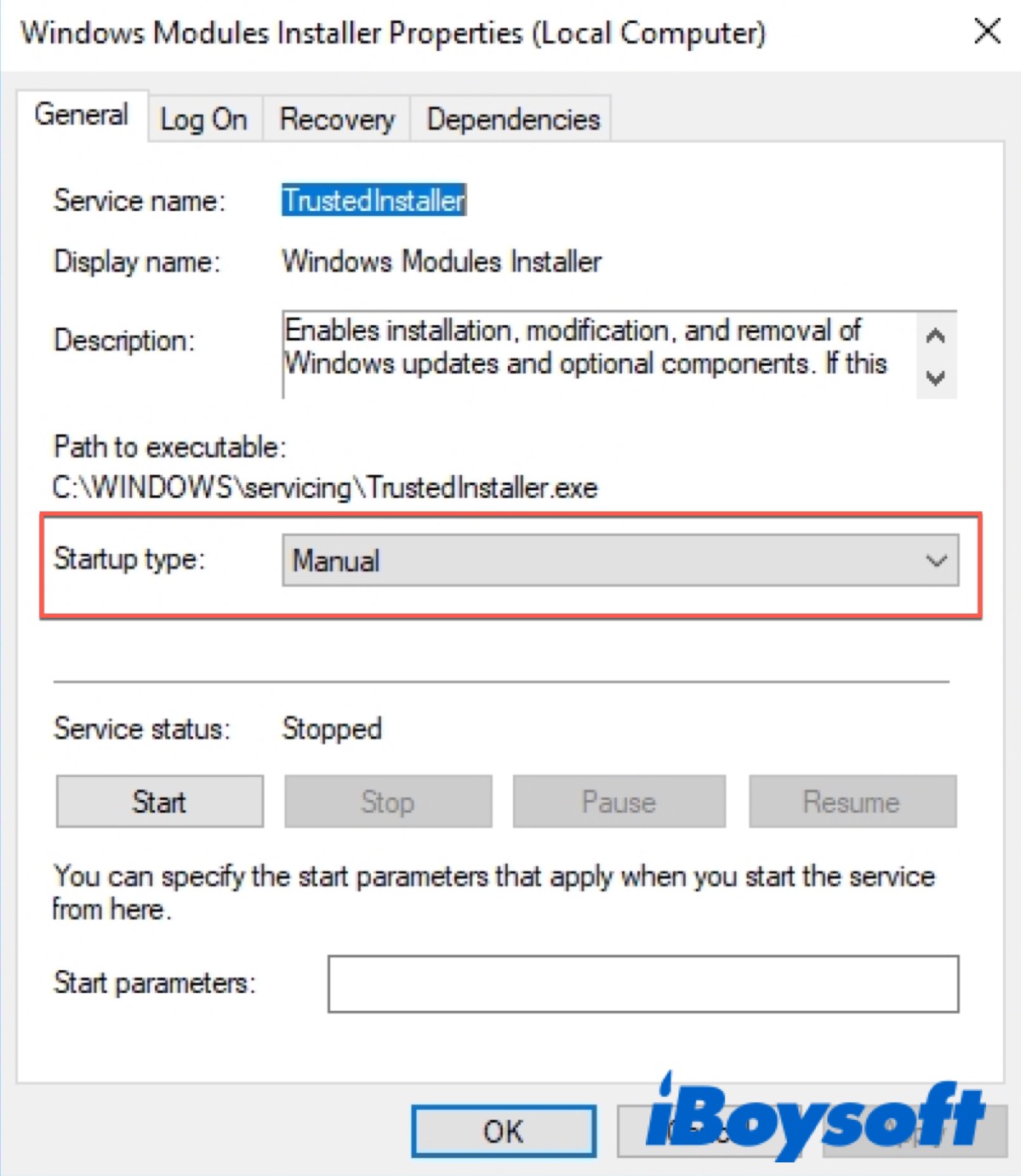
- Cliquez sur Appliquer et OK pour enregistrer les modifications.
Exécutez à nouveau l'analyse SFC pour vérifier si le message d'erreur "La protection des ressources Windows n'a pas pu effectuer l'opération demandée" s'affiche toujours.
Utiliser la Réparation Automatique/Réparation du démarrage
Si vous avez essayé toutes les solutions ci-dessus mais que vous continuez à recevoir le message d'erreur, vous pouvez utiliser la réparation automatique/réparation au démarrage dans les options avancées pour essayer. Cette fonctionnalité peut détecter la plupart des problèmes liés à votre installation de Windows qui ne sont pas configurés correctement et les réinitialiser à l'état par défaut, y compris les fichiers corrompus.
- Redémarrez votre PC et maintenez la touche F8 enfoncée pour démarrer votre PC dans l'environnement de récupération de Windows. (Ou vous pouvez aller dans Paramètres > Mise à jour et sécurité > Récupération > Redémarrer maintenant pour démarrer votre PC en mode de récupération.)
- Cliquez sur Dépannage > Options avancées > Réparation automatique/réparation au démarrage.
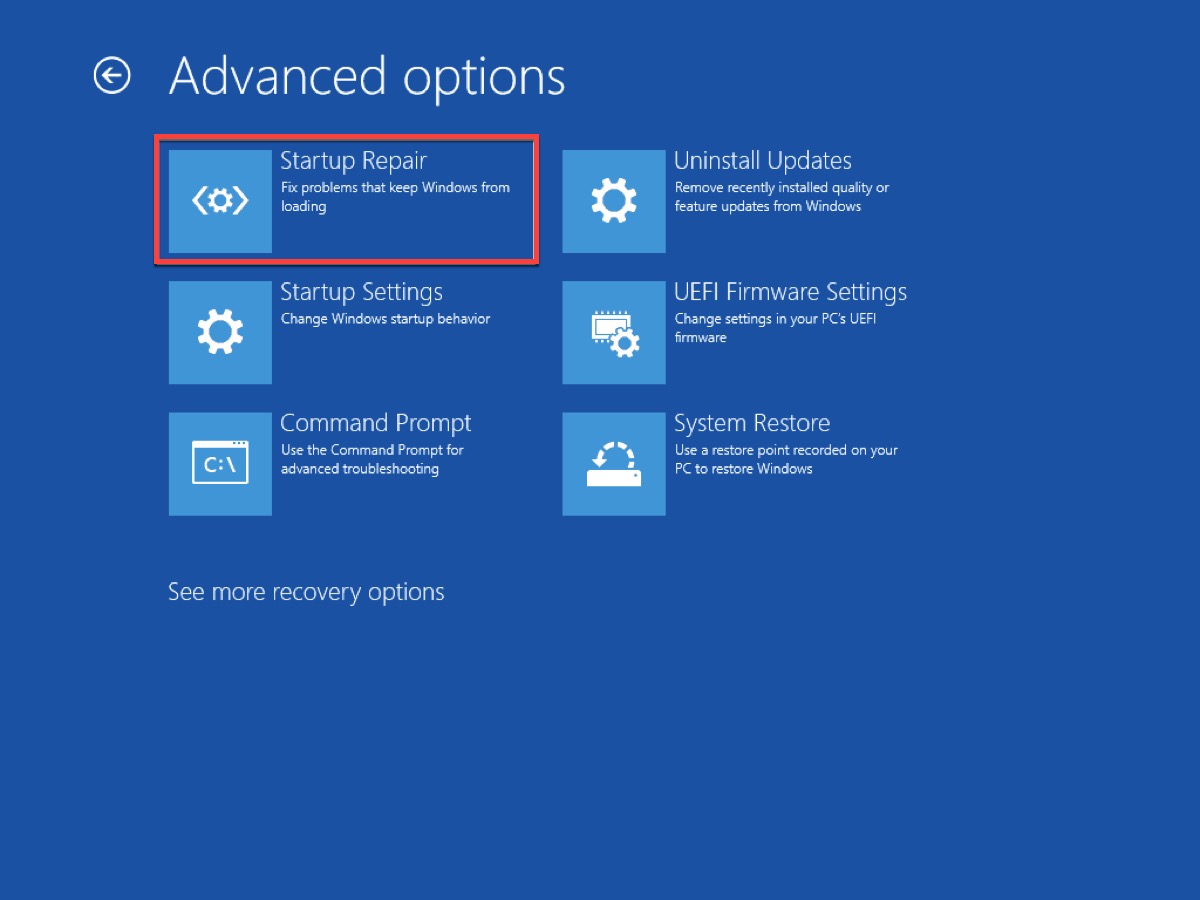
Après cela, votre PC redémarrera et corrigera automatiquement les problèmes qui pourraient empêcher votre Windows de s'exécuter comme prévu. Une fois qu'il détecte quelque chose, vous pouvez les voir et choisir la façon de les gérer. S'il détecte un problème qu'il ne peut pas résoudre, il vous donnera un avertissement, et vous pourrez au moins prendre les mesures correspondantes en fonction de l'erreur.
Réinstaller Windows
Si toutes les solutions ci-dessus que vous avez essayées ne parviennent pas à vous aider à résoudre l'erreur "Windows Resource Protection could not perform the requested operation", vous devez réinstaller Windows, ce qui réinitialisera votre PC à ses paramètres par défaut et corrigera tous les problèmes.
Avant de prendre cette action qui supprimera tous les fichiers enregistrés et applications installées sur votre PC, assurez-vous d'avoir sauvegardé toutes les données importantes.
- Allez dans Paramètres > Mise à jour et sécurité > Récupération.
- Cliquez sur Commencer dans la section Réinitialiser ce PC.
- Sélectionnez Supprimer tout dans la fenêtre suivante pour ramener votre Windows à l'état d'usine.
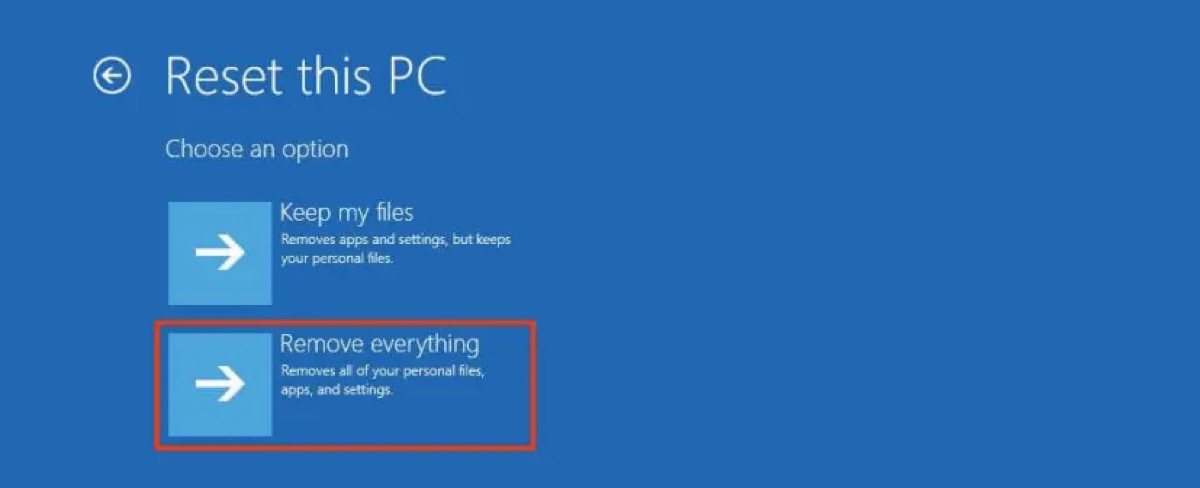
Après cela, redémarrez votre PC et exécutez à nouveau SFC pour vérifier si le problème a été résolu avec succès.
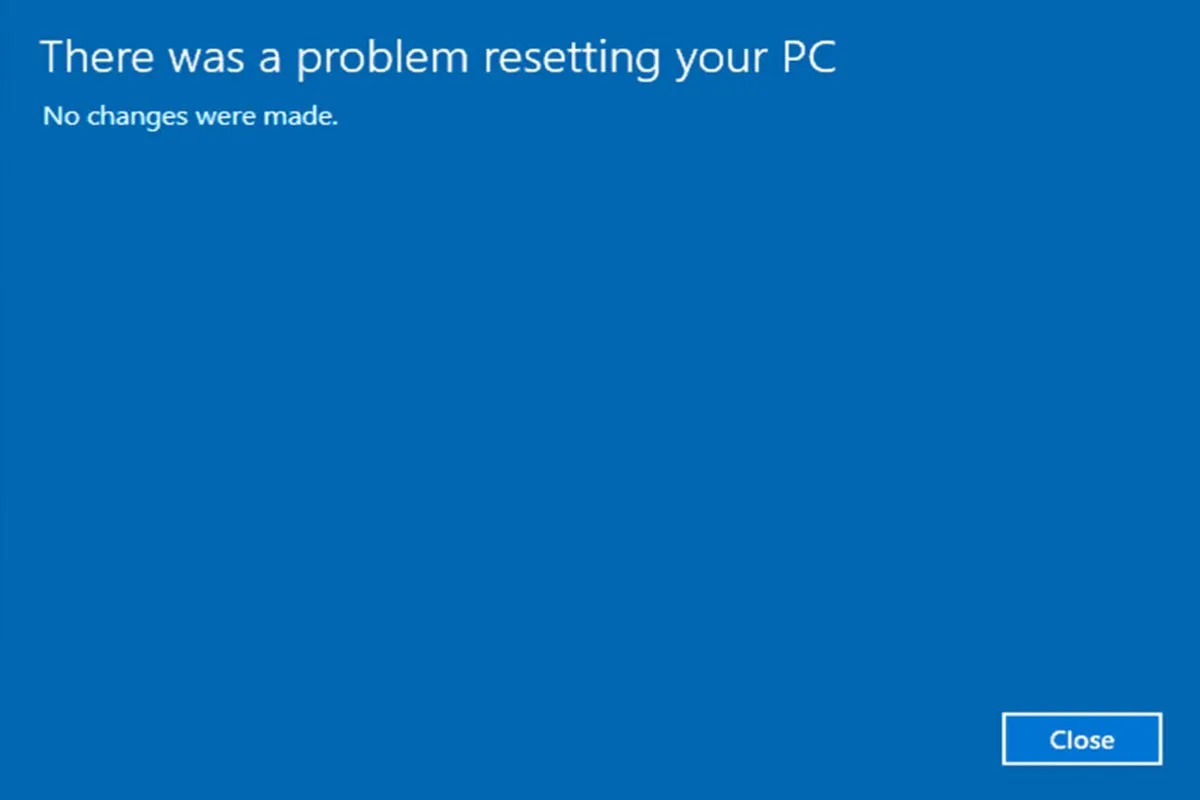
Cet article est le meilleur tutoriel pour vous aider à résoudre le problème lorsque Windows 10 indique "Il y a eu un problème lors de la réinitialisation de votre PC".
Conclusion
Si vous voyez le message d'erreur "Windows Resource Protection could not perform the requested operation" sur votre écran lorsque vous exécutez l'analyse SFC, ne vous inquiétez pas, exécutez d'abord CHKDSK pour essayer de le résoudre. Si les solutions habituelles ne peuvent pas le réparer, réinstallez Windows. N'oubliez pas de sauvegarder vos données essentielles avant la réinstallation.
J'espère que vous avez réussi à résoudre avec succès l'erreur "Windows Resource Protection n'a pas pu effectuer l'opération demandée" en utilisant les solutions ci-dessus.
FAQ concernant l'erreur "Windows Resource Protection n'a pas pu effectuer l'opération demandée"
- QComment contourner la Protection des ressources de Windows?
-
A
Vous pouvez exécuter CHKDSK dans l'invite de commande.
- QComment réparer les fichiers corrompus trouvés par la Protection des ressources de Windows et les réparer avec succès?
-
A
Exécutez une analyse SFC, CHKDSK ou une commande DISM. L'un d'entre eux peut vous aider à résoudre votre problème.