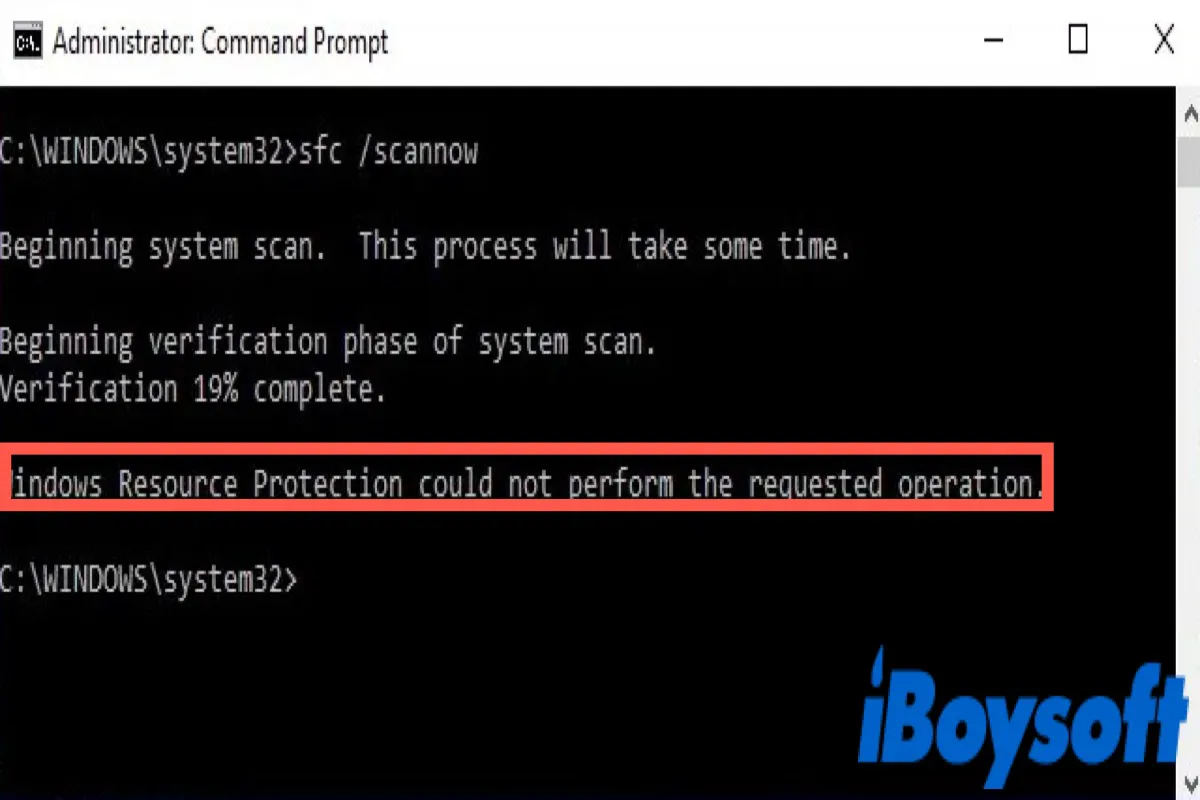Windowsユーザーであれば、システムファイルの破損修復やその他のエラー修正のためにSFCを実行することは一般的です。しかし、WindowsコンピュータでSFCスキャンを実行する際に「Windows Resource Protectionが要求された操作を実行できませんでした」というエラーメッセージが表示されることがあります。これは、Windows Resource Protection(WRP)に問題があることを示しています。
Windows Resource Protectionは、重要なシステムファイルとフォルダーを置き換えられないように保護し、これらのコンポーネントを保護してアプリケーションとオペレーティングシステムの障害を回避します。
では、SFCを実行する際に「Windows Resource Protectionが要求された操作を実行できませんでした」というエラーメッセージを受け取ったのはなぜでしょうか?それに対する解決策はあるのでしょうか?以下の内容を読み続けて、答えを見つけましょう。
同じ問題を抱えている人に解決策を知らせるため、この記事を共有しましょう。
「Windows Resource Protectionが要求された操作を実行できませんでした」とは何ですか?
Windows Resource Protection(WRP)は、Windowsオペレーティングシステムの組み込みセキュリティ機能であり、重要なシステムファイルが削除または破損しないように保護する役割を果たしています。
WRPは、未承認の変更が検出された場合に、バックアップから元のファイルを復元します。これにより、Windowsは常に重要なファイルの動作可能なコピーを保持し、安定性の問題を引き起こす可能性のあるファイルの損傷も修復することができます。
Windows Resource Protectionは、システムに損害を与える可能性のある変更を実行することができないため、動作できません。このようなエラーメッセージが画面に表示された場合は、まずコンピュータをウイルスやマルウェアのスキャンを行い、次にディスクが破損していないか確認してください。
Windows Resource Protectionは、ファイルの破損、ウイルスまたはマルウェア感染、ハードウェアの故障、またはコンピューターの誤シャットダウンによって引き起こされるコンポーネントの競合により動作できませんでした。
ここでは、'Windows Resource Protectionが要求された操作を実行できませんでした'の原因となる可能性のあるいくつかの理由をリストしています:
- システムファイルの破損
- ユーザープロファイルの破損
- マルウェアまたは競合するアプリケーション
- Windowsレジストリの問題
- 不正なファイルのパーミッション設定
Windows Resource Protectionが要求された操作を実行できなかった場合の対処方法
このエラーメッセージ'Windows Resource Protectionが要求された操作を実行できませんでした'が表示される原因を理解した後は、対応策を取ることができます。
CHKDSKを実行する
CHKDSKコマンドは、Windows上のボリュームのファイルシステムやファイルシステムのメタデータの論理的および物理的なエラーをチェックするために使用できます。このコマンドを使用して、Windowsのクラッシュの原因となる可能性がある破損したファイルや不良セクタなどを修正できます。
以下はCHKDSKコマンドを実行する手順です:
- 実行ダイアログを開くためにWin + Rを押し、コマンドプロンプトと入力します。
- アドミニストレータ特権でコマンドプロンプトを開くために、Win + SHift+ Enterを同時にタップします。 (または検索結果で右クリックして管理者として実行を選択することもできます。)
- 以下のコマンドを入力してEnterキーを押して実行します。
chkdsk C:/r
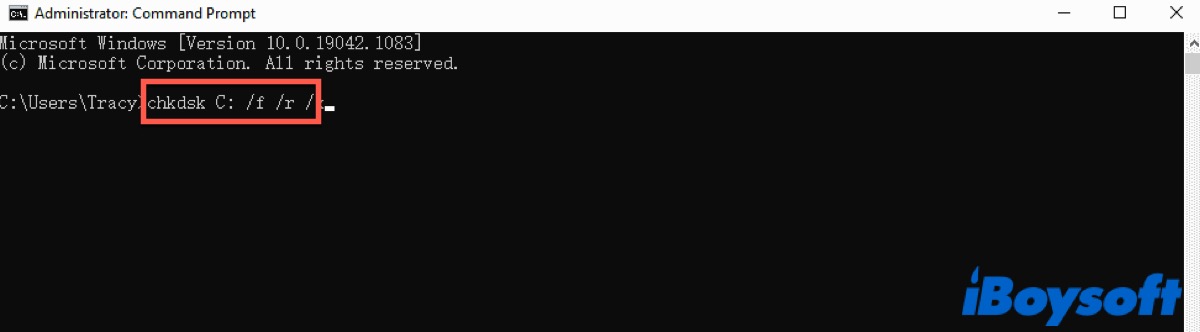
プロセスが完了するのを待ってから、PCを再起動し、問題が修正されたかどうかを確認するためにSFCを再実行してください。
セーフモードでSFCを実行する
一般環境でSFCを実行するとこのエラーメッセージが表示される場合は、競合するアプリケーションが原因である可能性がありますので、セーフモードでSFCを実行してみてください。セーフモードでPCを起動すると、オペレーティングシステムはここで必要なドライバとサービスのみをダウンロードし、システムの不安定性の原因となる問題を解決します。
- 設定を開くために、Win + Iを押します。 (またはスタートメニューをクリックして、ダブルクリックで設定を開くこともできます。)
- アップデートとセキュリティをクリックし、左パネルから回復を選択し、高度な起動の下にある今すぐ再起動をクリックして、Windows REに入ります。
- トラブルシューティング>詳細オプション>スタートアップ設定>再起動に移動します。
- キーボードで6かF6を押して、コマンドプロンプト付きのセーフモードでPCを起動します。
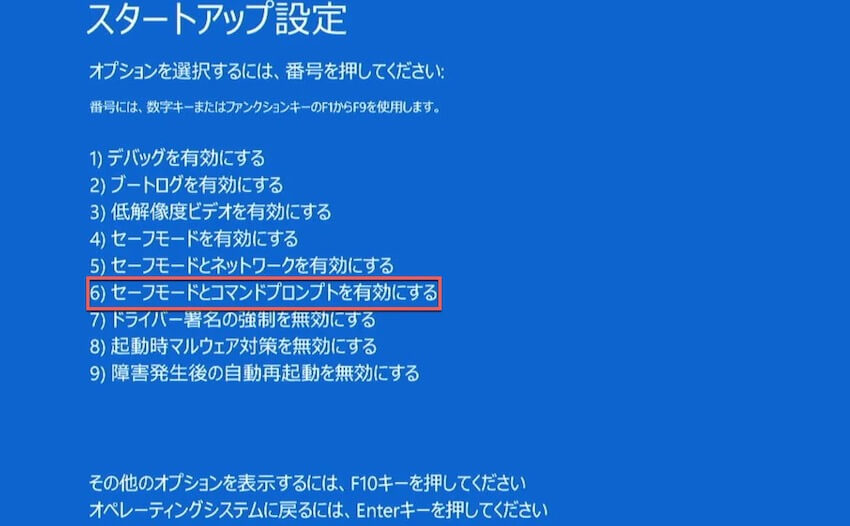
- 以下のコマンドを入力し、Enterを押して実行します。
sfc/scannow
プロセスが完了するまで待機し、プロセス中にコマンドプロンプトウィンドウを閉じたりPCをシャットダウンしないようにしてください。これで"Windows Resource Protection could not perform the requested operation"の問題が解決できるかもしれません。解決しない場合は、以下の解決策を試してください。
上記の方法で問題が解決した場合は、以下のボタンをクリックして、必要としている他の人々と共有してください。
Windows Modules Installerの有効化
Windows Modules Installerは、常に利用可能なWindowsの更新を確認し、インストールするシステムプロセスです。Windows Modules Installerが無効になっていると、コンピューターは更新を受け取らず、SFCスキャンが実行されない場合があります。以下の手順でWindows Modules Installerを有効化してください。
- Win + Rを押して、実行ダイアログを開き、services.mscと入力し、OKをクリックします。
- Windows Modules Installerを見つけ、右クリックしてプロパティを選択します。
- 全般タブに移動し、スタートアップの種類セクションのドロップダウンリストで手動を選択します。
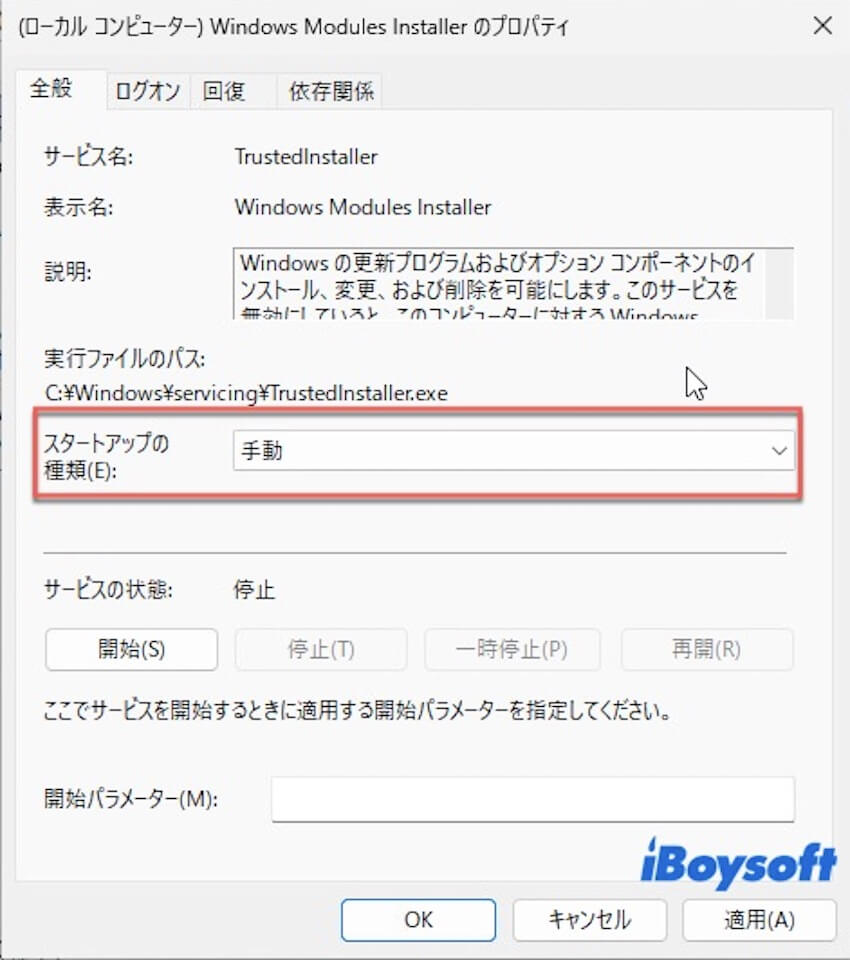
- 「適用」と「OK」をクリックして変更を保存します。
SFCスキャンを再度実行して、「Windowsリソース保護は要求された操作を実行できませんでした」というエラーメッセージが引き続き表示されるかどうかを確認します。
自動修復/スタートアップ修復を使用する
上記の解決策をすべて試してもエラーメッセージが表示される場合は、「詳細オプション」の「自動修復/スタートアップ修復」をお試しください。この機能は、破損したファイルなど、Windows インストールで適切に設定されていない問題のほとんどを検出し、デフォルトの状態にリセットします。
- PCを再起動し、Windowsの回復環境にPCを起動するためにF8 キーを押し続けます。 (または、設定 > 更新とセキュリティ > システムの回復 > 今すぐ再起動 を選択して、PCを回復モードで起動することもできます。)
- トラブルシューティング > 詳細オプション > 自動修復/スタートアップ修復をクリックします。
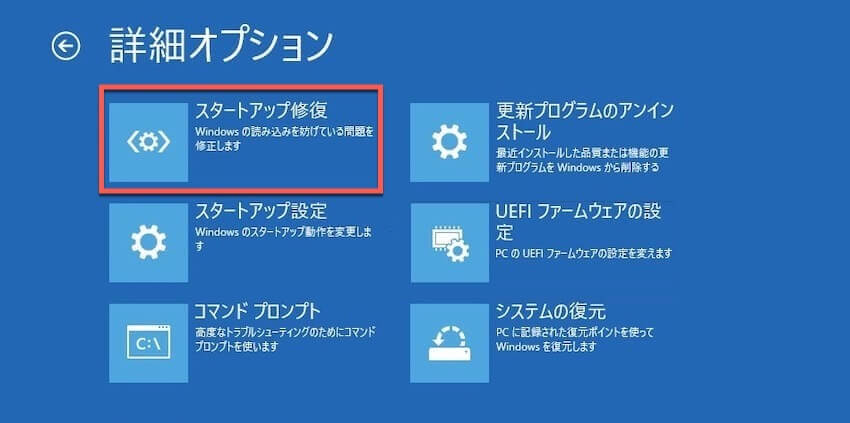
その後、PC が再起動し、Windows が期待どおりに動作しない原因となっている可能性のある問題が自動的に修正されます。問題が検出された場合は、その内容を確認し、対処方法を選択できます。修正できない問題が検出された場合は警告が表示され、エラーに応じて適切な手順を実行できるようになります。
Windowsの再インストール
上記のすべての解決策を試しても「Windows リソース保護は要求された操作を実行できませんでした」というエラーが解決しない場合は、Windows を再インストールする必要があります。これにより、PC がデフォルト設定にリセットされ、問題が解決されます。
この操作を実行すると、PC に保存されているすべてのファイルとインストールされているアプリケーションが削除されるため、重要なデータはすべてバックアップされていることを確認してください。
- 設定 > 更新とセキュリティ > システムの回復に移動します。
- このPCを初期状態に戻す セクションで開始する をクリックします。
- 次のウィンドウですべて削除する を選択して、Windowsを工場出荷時の状態に戻します。
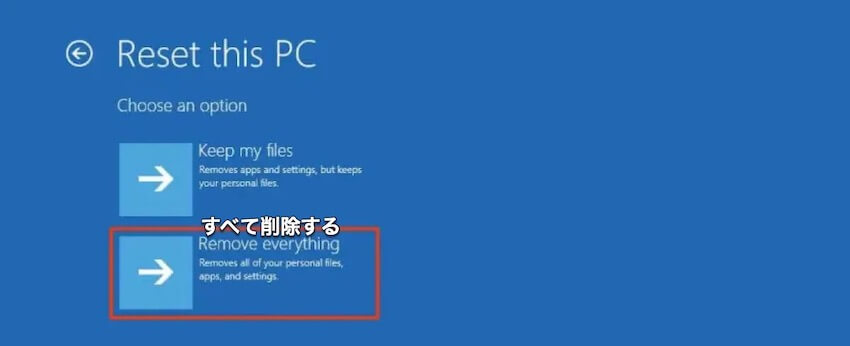
その後、PC を再起動して SFC を再実行し、問題が正常に解決されたかどうかを確認します。
まとめ
SFCスキャン実行中に画面に「Windows リソース保護は要求された操作を実行できませんでした」というエラーメッセージが表示された場合は、落ち着いてまずCHKDSKを実行して解決を試みてください。一般的な解決策で解決できない場合は、Windowsを再インストールしてください。再インストール前に重要なデータをバックアップすることを忘れないでください。
上記の解決策で「Windows リソース保護は要求された操作を実行できませんでした」というエラーが正常に解決されたことを願っています。
Windows リソース保護が要求された操作を実行できない場合のFAQ
- QWindows リソース保護をバイパスする方法
-
A
コマンドプロンプトで CHKDSK を実行できます。
- QWindows リソース保護が破損したファイルを見つけ、修復する方法
-
A
SFC スキャン、CHKDSK、または DISM コマンドを実行してください。いずれかの方法で問題を修正することができます。