Written by
Connie YangSummary: You found the file system is RAW after plugging the hard drive on your Windows PC, see how to convert RAW to NTFS, format a RAW drive to fix a RAW drive, and use RAW drive recovery software: iBoysoft Data Recovery to recover data.
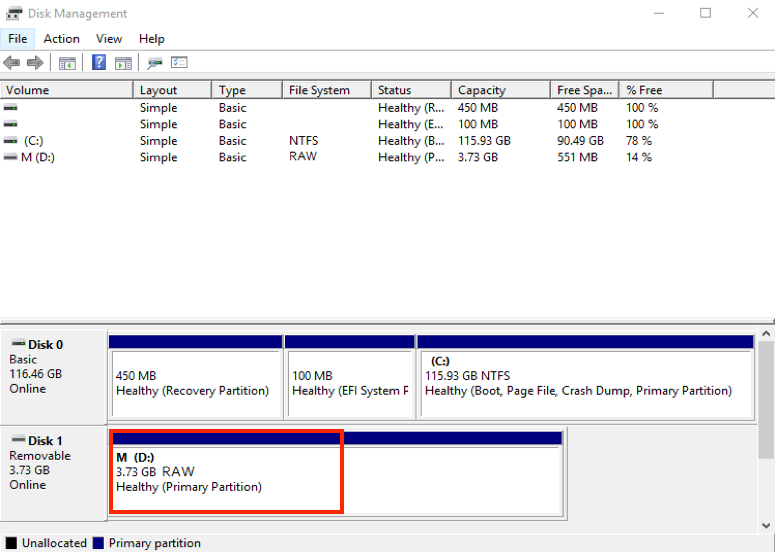
It is such a bummer when Windows suddenly can't recognize your USB flash drive, SD card, or hard drive full of important files. Error messages indicate your drive or partition is RAW.
Don't panic. This situation is not as desperate as you may expect. There mainly are two most effective ways to recover data from a RAW partition or drive. You can either recover the RAW partition by fixing it to a recognizable format such as NTFS or FAT or directly get files off the RAW drive with RAW data recovery software.
What is a RAW drive?
Simply speaking, a RAW drive means that the drive contains an unknown file system or doesn't have a file system, causing the Windows operating system not to recognize the hard drive and to label it as RAW.
All modern storage devices such as SSDs, HDDs, memory cards, or USB flash drives require a file system to allow the computer operating system to read and write data on the storage media efficiently.
Without a workable file system, your data can't be stored in a logical and accessible way. The files will be stored as big chunks on the disk and new data could be easily placed on a section that is already used, causing the original data to become overwritten.
For Windows, there are only three compatible file systems: FAT (FAT32 and exFAT), NTFS, and ReFS, while RAW is not among them.
So, why does your disk say RAW? Your disk or partition is RAW because:
- The hard drive's file system is missing or damaged due to bad sectors or virus attacks.
- The RAW drive has not been formatted with a valid file system.
- The file system of the storage device is not compatible and not recognized by Windows.
- The drive's file system is encrypted by a third-party disk encryption tool.
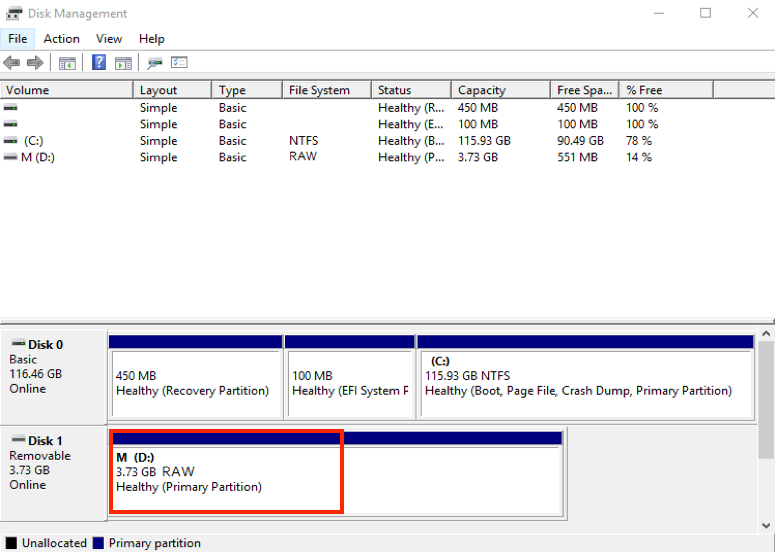
How to recover data from a RAW drive
If your disk or partition is RAW, Windows doesn't allow you to use this drive and access files stored on it. You are asked to format the drive before you can use it, or a window pops up that says the volume doesn't contain a recognized file system.
However, a RAW drive or RAW partition is never an announcement of permanent data loss. Your files are still on the drive but not easily accessible by the Windows computer. By performing RAW drive recovery, you can get back lost files successfully.
The RAW data recovery software is the best assistant to recover files from a RAW external hard drive. However, if a new hard drive shows as RAW in Windows Disk Management, simply format it to NTFS, exFAT, or FAT32.
RAW drive recovery with data recovery software
The RAW hard drive either results from slight or serious logical errors. So, firstly, you can try to recover RAW partition by fixing the RAW file system to a recognized file system.
iBoysoft Data Recovery for Windows has a feature called "Fix Drive" which is designed to fix minor errors in the partition table and file system and restore the RAW file system to the original file system on the disk. By converting the RAW drive to NTFS or FAT file system without data loss, all your files on the RAW hard drive will become re-accessible instantly.
Step 1: Download, install, and open iBoysoft Data Recovery for Windows on your PC running Windows 11/10/8/7.
Step 2: Choose the Partition Recovery module.

Step 3: Select your RAW drive in the list which usually has a red bar indicating a problematic status. Then, click "Next" to start.
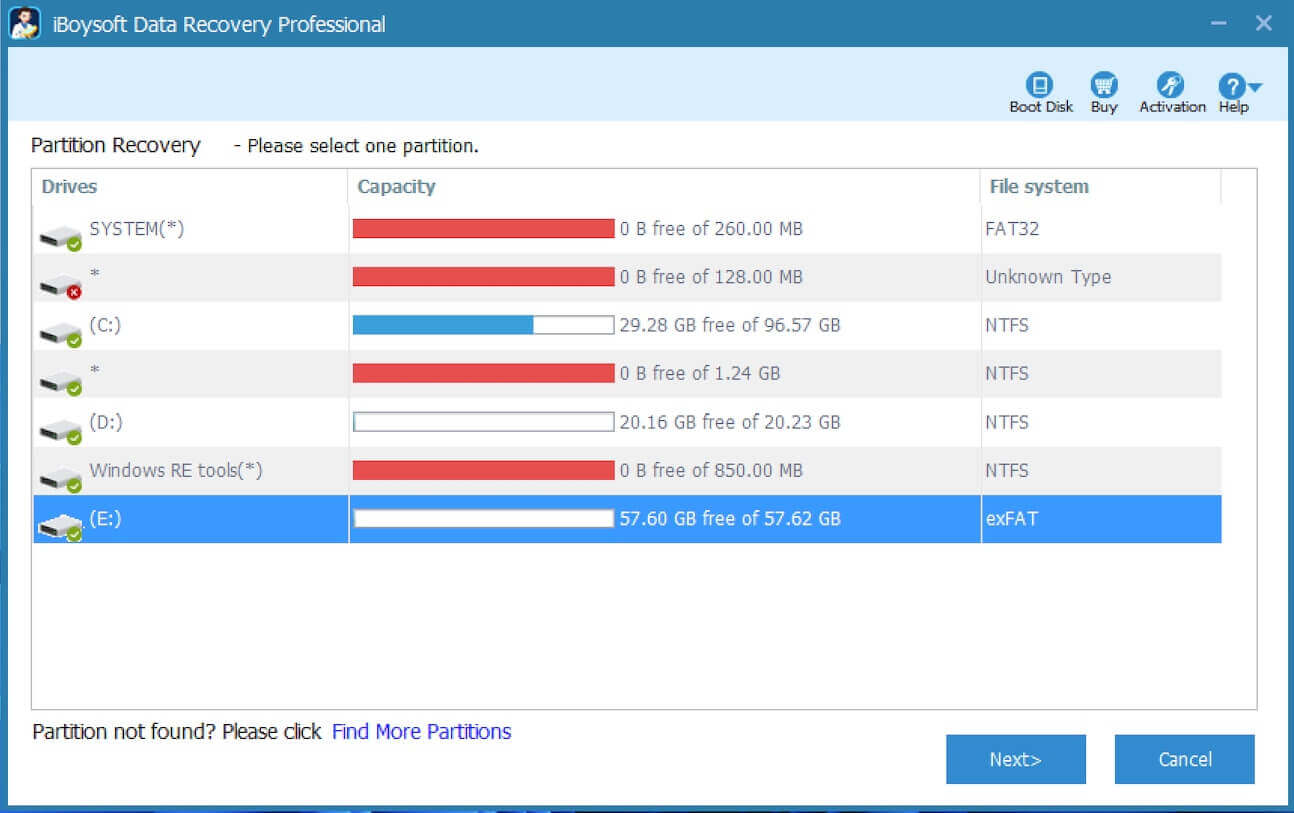
Step 4: After scanning, preview the found files to see if they are intact.
Step 5: Click "Fix Drive" to restore the RAW partition to be accessible.
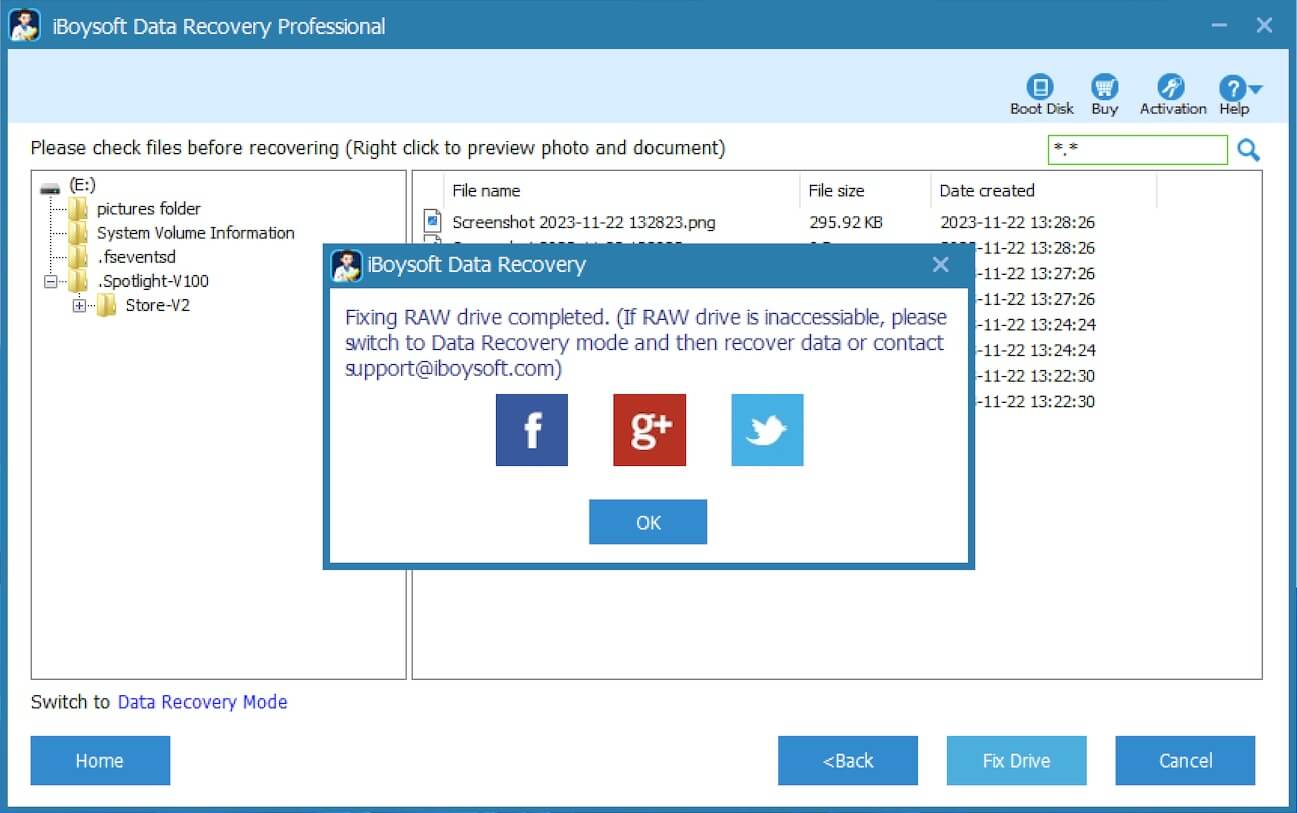
After the software reports that your RAW hard drive finishes repairing. Check if your RAW disk is usable and if all data has been restored or not.
What an amazing way to restore your files and fix a RAW disk. You must let others know too!
However, if even the Fix Drive feature of iBoysoft Data Recovery can't fix the RAW drive, it indicates that the RAW partition is severely corrupted. You need to switch to the tool's Data Recovery module to scan the RAW disk and recover lost files as soon as possible.
This professional RAW data recovery software will thoroughly look for recoverable files on a drive whose file system has become RAW and even find lost partitions on it. It can identify hundreds of different file types and recover them with a few simple steps.
As the best data recovery software for RAW drives, it can scan RAW hard drives, RAW USB drives, RAW memory cards, and any other Windows-compatible storage devices for lost data. In addition, it also can get back files from BitLocker-encrypted disks.
Step 1: Launch iBoysoft Data Recovery for Windows and select the Data Recovery module this time.

Step 2: Select the drive that became RAW in the list.
Step 3: Check "Deep Scan," click the Next button, and the scan will start immediately.
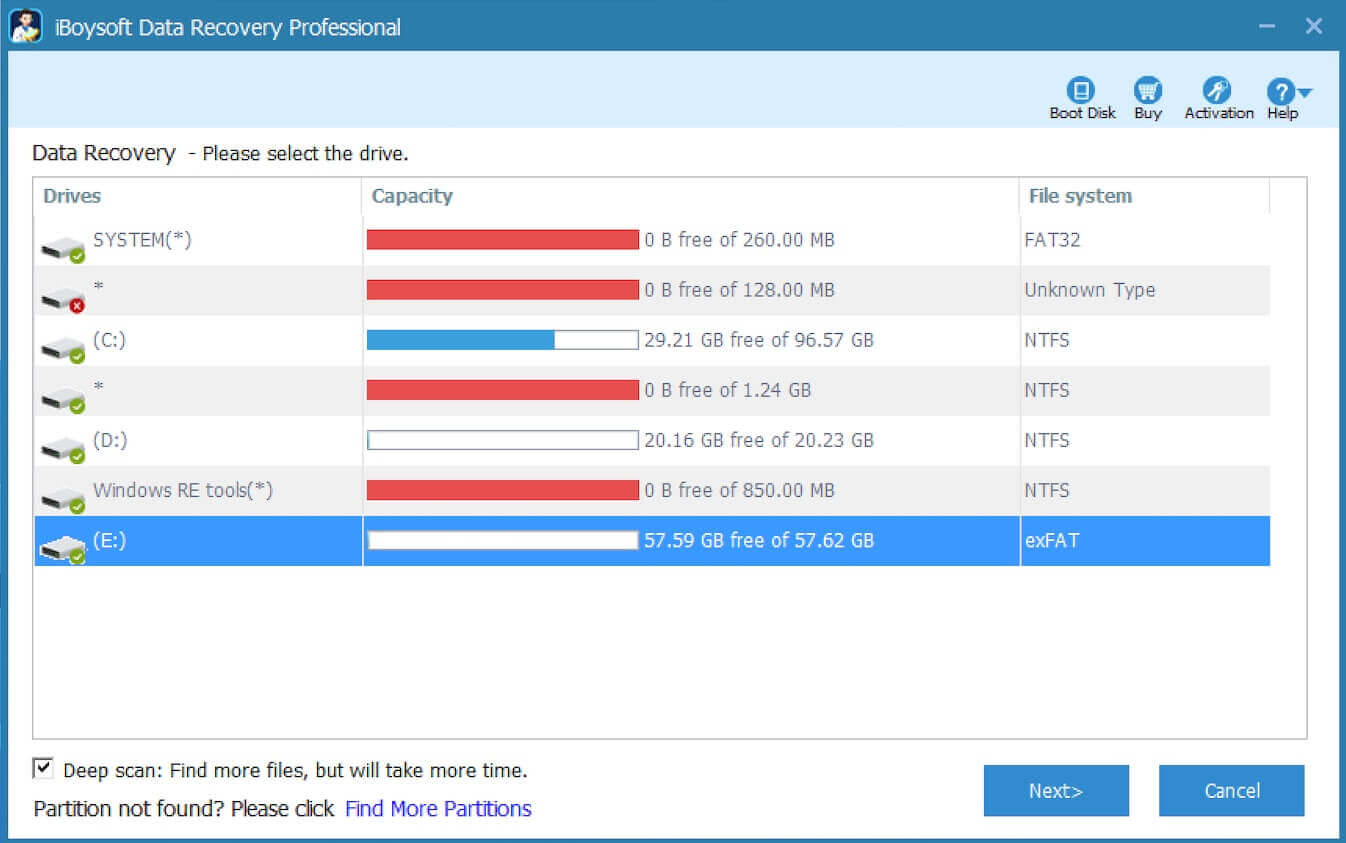
Step 4: Preview found files from the RAW partition to find recoverable files.

Step 5: Tick the boxes of the wanted files and click "Recover" to save them to another disk.
This RAW file recovery tool is also helpful when you need to recover RAW USB drive or SD card RAW recovery.
If your data has been successfully recovered, share your joy now.
How to fix RAW drive without data loss or formatting
Your hard drive becomes RAW doesn't mean you can never use this drive again. After you recover the important files from a RAW partition, here are some effective ways to fix the RAW partition without formatting.
Even though these solutions don't require formatting the RAW disk, some of them have the risk of causing data loss. So, it is suggested that you use iBoysoft Data Recovery's Fix Drive feature to help you fix the RAW drive without data loss.
Download iBoysoft Data Recovery and follow the steps above to fix your RAW drive more securely.
Quick Overview of Ways for Fixing RAW Drives without Losing Data:
| RAW Drive Recovery Methods | Steps | Applicable situation |
| Verify connectivity | 1. Connect the RAW drive to another PC. 2. Check the USB port, USB cable, and power supply. | Windows cannot recognize the drive properly due to a poor connection or the glitches of the current Windows system. |
| Fix RAW drive with specialized software | Install iBoysoft Data Recovery for Windows > Choose Partition Recovery> Scan the drive > Click Fix Drive. | The RAW drive has minor file system errors. |
| Run CHKDSK in CMD to fix a RAW partition | Open Command Prompt > Run the CHKDSK command. | The drive suddenly becomes RAW. |
| Convert RAW to NTFS/FAT32/exFAT | Run Command Prompt > Open DiskPart > Run commands. | You are familiar with running commands on Windows. |
| Update disk driver | Open Device Manager > Find the RAW drive > Right-click on it and choose Update Driver. | You want to fix a RAW drive without formatting. |
Before proceeding to fix a RAW partition, do the following checks:
- Connect the RAW hard drive to another Windows computer to see if it still is in RAW format.
- Connect the RAW hard drive to another operating system to see if it can be accessed.
- Check the USB port, USB cable, and power supply to make sure it is not the connection that makes Windows not recognize your hard drive.
Way 1: Run chkdsk to fix a RAW partition
CHKDSK is a command that can be run in Windows Command Prompt to verify and fix the integrity of the file system. When there are minor logical errors in the file system of your drive that result in a RAW drive, running chkdsk can help fix the RAW file system issue.
- Click the Start menu, search for cmd (Command Prompt), right-click on it, and tap "Run as Administrator."

- Type "chkdsk E: "(E means the RAW drive letter and this command usually is followed with one or two parameters such as "/f" and "/r") and press Enter on the keyboard.

After Windows finishes checking and repairing the RAW file system, your disk will be working and all files will be back. However, if you keep receiving the feedback "The type of file system is RAW. CHKDSK is not available for RAW drives" when fixing the RAW partition with chkdsk, you will need additional assistance for data recovery from RAW hard drives.
Way 2: Fix RAW drive by converting RAW to NTFS/FAT
The most effective way to fix a RAW partition is to convert RAW to NTFS, FAT32, or exFAT. You can utilize convert RAW to NTFS parameter DiskPart utility or a RAW to FAT converter to change the RAW state for external HDD, SD cards, or USB flash drives.
- Go to the Start menu and search for cmd.
- Right-click on the Command Prompt and select "Run as administrator."
- Enter "diskpart" and hit Enter to open the Diskpart utility.
- Type "list volume" (if you have a RAW volume that needs fixing) or "list disk" (if you have an entire RAW disk that needs fixing) to list all detected volumes or disks and then hit Enter.
- Identify the volume number or disk number that belongs to your RAW device and type "select volume (disk) [number]" to select it.
- Type "format fs=ntfs quick" to convert RAW to NTFS or type "format fs=fat32 quick" to convert RAW to FAT32 and hit Enter.
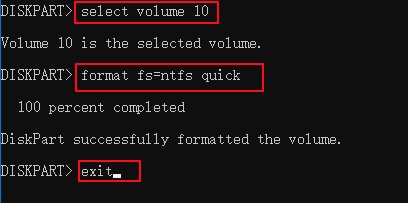
Way 3: Fix the RAW drive by updating the disk driver
Another way to fix a RAW partition is to manually update the driver as an outdated or incompatible disk drive is the culprit for a RAW hard drive.
Technically speaking, device drivers will be automatically updated when the Windows operating system has been updated. Therefore, you can first go to Settings > Update & Security > Windows Update to see if there is any new Windows update available and install the latest update.
If a Windows update can't solve the problem and your drive is still RAW after a reconnection, you can manually update the disk driver in Device Management on your PC.
- Open the Start menu and search for "Device Manager."
- Click the "Disk Drives" or "Other Devices" category that contains your RAW drive and right-click on the disk brand.
- Tap "Update driver."
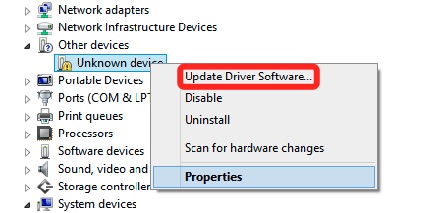
- Select "Search automatically for updated driver software."
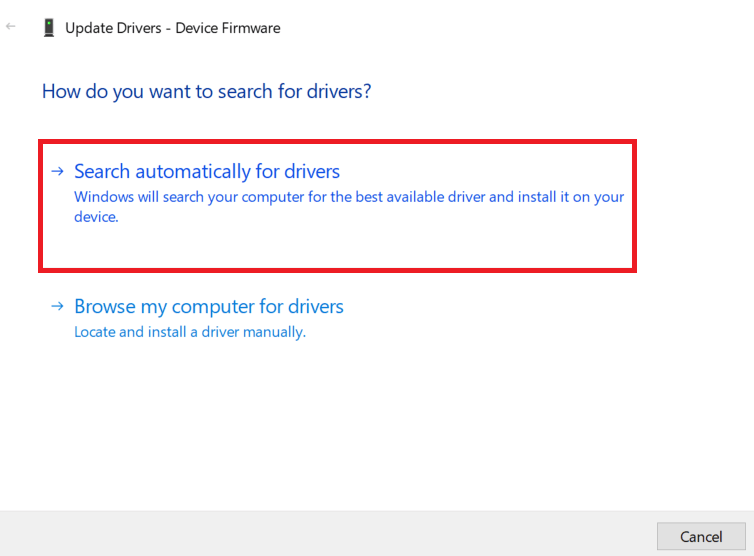
Then the wizard will install the newer driver on the computer to update the controllers for older hardware.
Spread the ways to fix the RAW drive without data loss or formatting.
Fix RAW drive by formatting (Your last way)
If you can't fix your RAW disk without formatting, the last alternative is to format RAW drive. Formatting will allocate a new file system that can be recognized by Windows to the disk and delete all stored files at the same time. It will return you with a blank and usage device. To avoid data loss, make sure you have recovered all important data from the RAW drive.
How to format the RAW drive in File Explorer:
- Click the folder icon on your taskbar to open File Explorer.
- Right-click the storage device with a RAW file system and select Format.
- Select NTFS in the File System menu if you are using it on Windows. Otherwise, use exFAT instead for better compatibility.

- Give your device a name, check the box of Quick Format, and then Click Start.
How to format the RAW drive in Disk Management:
- Right-click "This PC"/"My Computer" and select "Manage."
- Select "Storage" and then "Disk Management" to open the interface.
- Right-click on your RAW partition and tap "Format."
- Give your device a name, use NTFS as a file system, and check the box of "Perform a quick format."
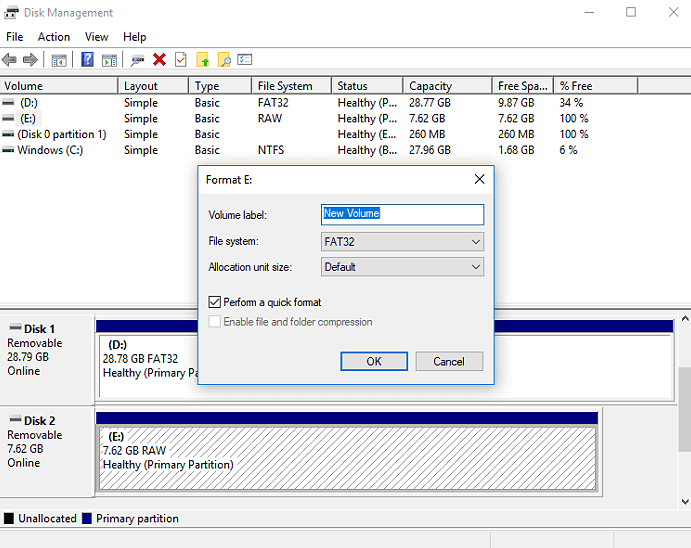
- Click "OK" to begin formatting.
After the drive is successfully formatted, you will have a blank storage medium for use.
RAW drive recovery tips
Even though RAW drive recovery is possible, it is always necessary to know what precautions you can take to avoid ending up with a RAW drive and get a better result for data recovery.
Don't format RAW drive before recovery
When you find your drive becomes RAW or a pop-up asks you to format your hard drive, do not follow the suggestion to reformat your disk, especially when you have a large number of files stored on the RAW hard drive. Reformatting will destroy the original file system further and make data recovery harder.
Create backups
Your RAW hard drive is failing and could stop working anytime, and you can make a byte-to-byte backup of the damaged hard drive and attempt data recovery on the copy later. An advanced HDD RAW copy tool can do intelligent disk clone which creates a compressed RAW image of the entire storage device including MBR, boot records, file system, and data while skipping bad sectors. Then use RAW file recovery software to scan the hard disk RAW copy to recover data.
Eliminate computer malware
Malware and viruses can turn your perfectly working drive into a RAW drive. To avoid continuous damage to your device or later potential issue, it is recommended to scan your computer with powerful anti-virus/malware software to maintain a clean and safe system environment.
Is this article helpful? Sharing will be greatly appreciated.

