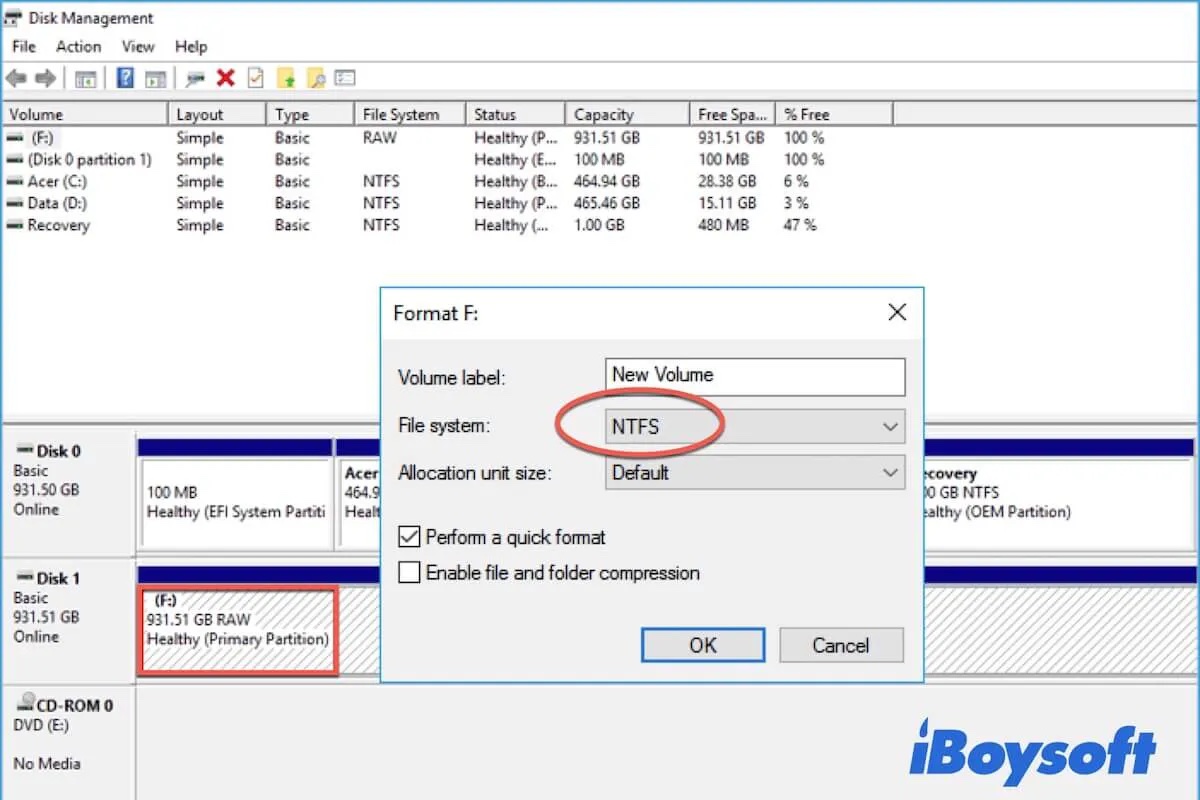| Solutions to Recover RAW Partition | Specific Steps | Effectiveness |
| Run chkdsk command on the RAW partition | 1. Go to the Start Menu and type cmd in the search bar. 2. Right-click the Command Prompt and Run as administrator. 3. Type the chkdsk e: /f command in the window and press Enter. Replace E with the drive letter of your RAW disk. | Low |
| Recover RAW partition with iBoysoft Data Recovery | 1. Download and install iBoysoft data recovery for Windows on your computer. 2. Launch iBoysoft Data Recovery and choose the RAW Drive Recovery module. 3. Select your RAW drive and click the Next button to scan the RAW partition. 4. Preview the scanned recoverable files. 5. Click on Fix Drive to repair the RAW partition. | Medium |
| Recover data from RAW partition with iBoysoft Data Recovery | 1. Open iBoysoft Data Recovery and choose the Data Recovery module. 2. Select your RAW drive partition and tap the Next button to scan it. 3. Preview the scanned recoverable files, choose the wanted files, and select Recover, then select another location to keep the recovered contents. | High |
| Format RAW partition to make it usable | 1. Type in "file explorer" in the search bar and press Enter, then open File Explorer. 2. Right-click on your RAW storage device, and select Format, next to "File System", choose NTFS file system or others. |
Partitioning your internal hard drive or external storage media is beneficial to easily reinstall macOS, organize files better, use different file systems, secure the data, use the disk space effectively, etc.
However, you may unluckily find the partition on your hard drive shown as RAW, making all your data inaccessible. Here, we are going to talk about recovering RAW partition.
An explanation of RAW partition
A RAW partition refers to a partition that has a RAW file system, a method, and a data structure that is used to control how the data is stored and retrieved. However, unlike FAT, exFAT, and NTFS, the RAW file system is not a standard file system that can be recognized by Windows.
When the partition is RAW, you can not use it to store data, and all the stored content is unreadable. That's why you need to fix the RAW drive or partition to make it work again.
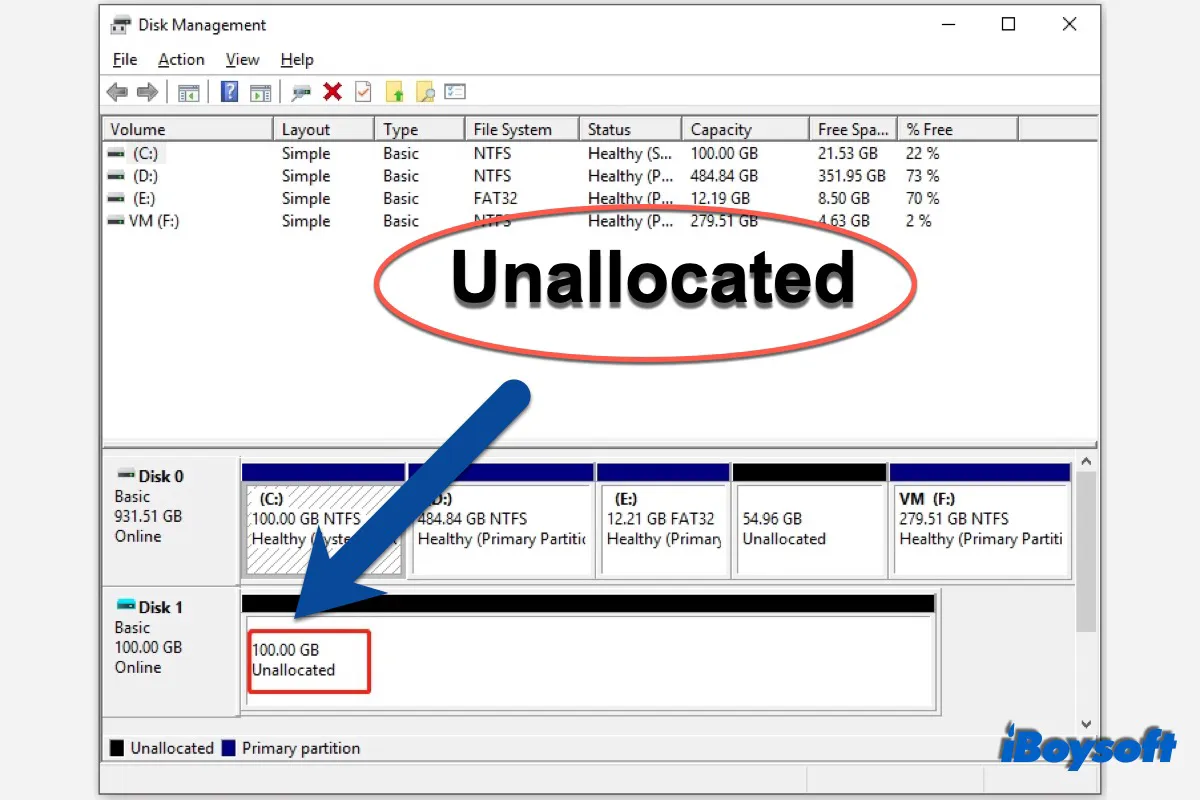
Hard Drive Shows As Unallocated on Windows 10, How to Fix
You can not access the drive and only find it is shown as Unallocated in Disk Management. Reading this post to know what the unallocated space is and how to fix the unallocated drive to make it usable. Read more >>
How to recover RAW partition on Windows
Formatting the hard drive is a quick fix to troubleshoot a RAW partition issue, but the result is unaffordable if you have stored important files and folders on the faulty partition given that performing a format removes all contents from the partition. Formatting is suitable for a new drive that is RAW or a used one with no important contents kept.
Before proceeding to the last resort to format your RAW partition, you can try the following methods to recover the RAW partition on your hard drive.
Run CHKDSK command on the RAW partition
Perhaps, the file system on your drive is slightly damaged which makes the drive show as RAW in Disk Management or makes Windows prompt some error messages. The chkdsk command may work to fix such a logical error and get the RAW partition readable again. Here are the steps:
- Head to the Start Menu and type cmd in the search bar.
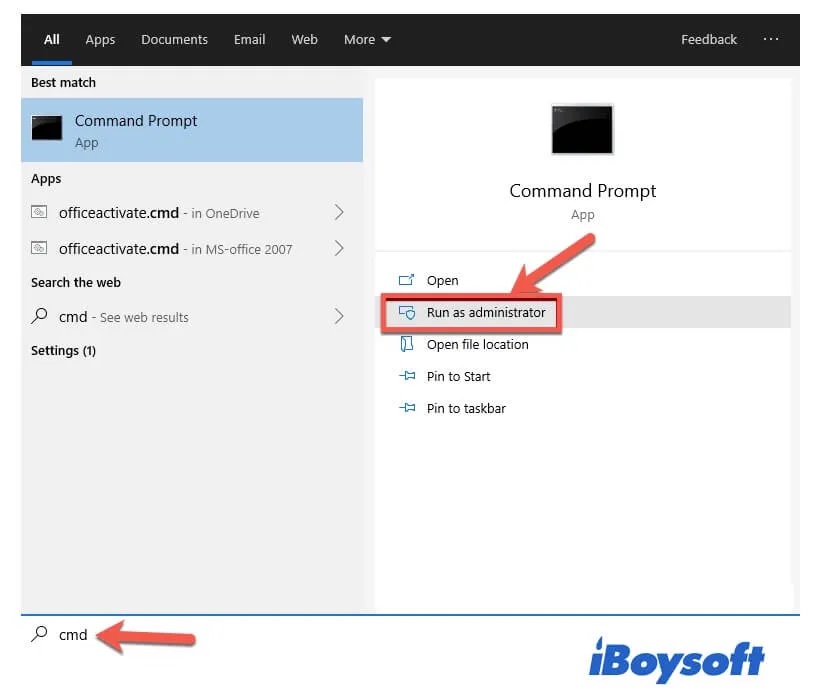
- Right-click the Command Prompt and select Run as administrator.
- Type the following command in the window and press Enter. Replace E with the drive letter of your RAW disk.chkdsk e: /f
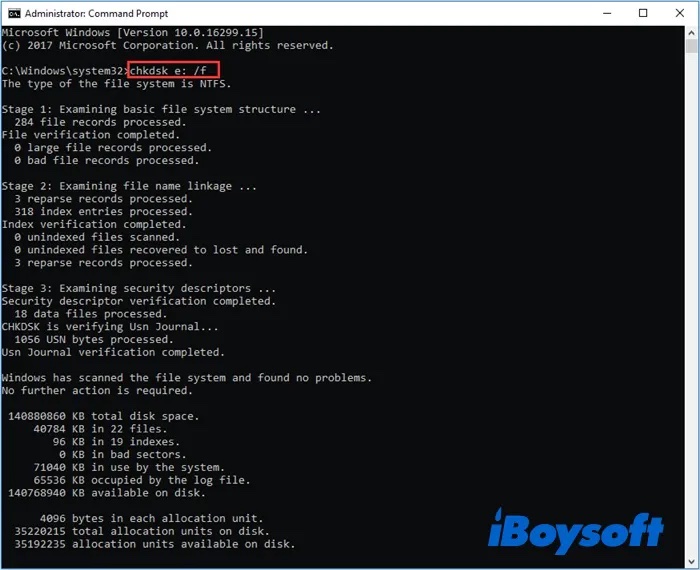
When the checking is finished, you can restart your computer and try to access the faulty partition again to see whether it has been fixed successfully.
Get the trouble fixed? Share it to help more people.
Unluckily, it says "The type of the file system is RAW. CHKDSK is not available for RAW drives," it indicates the file system is severely damaged, then you can try the following methods.
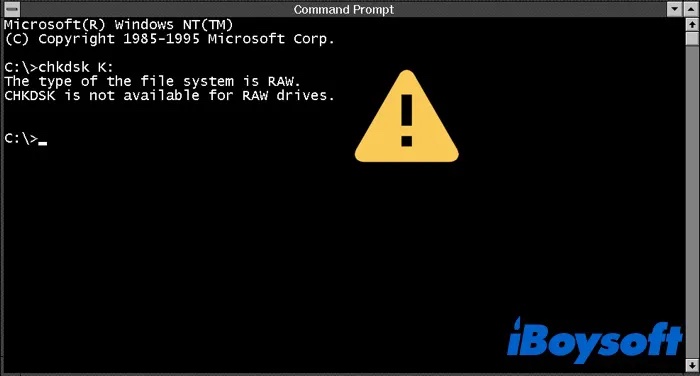
Recover RAW partition with iBoysoft Data Recovery
Compared with other data recovery software, iBoysoft Data Recovery provides a powerful function that is to fix RAW drive without formatting. It can repair the previous file system on the RAW partition to make all the contents readable. You can give it a shot to recover the RAW partition. Here's how:
- Download and install iBoysoft data recovery for Windows on your computer.
- Launch iBoysoft Data Recovery and choose the RAW Drive Recovery module.

- Select your RAW drive partition on the list of detected drives.
- Click the Next button to scan the RAW partition.

- Preview the scanned recoverable files.
- Click on Fix Drive to repair the RAW partition.

- Wait for the process to complete, then access the partition as usual.
Successfully repair the RAW partition? Share it to help more people.
If it says "The RAW drive cannot be fixed. Please use data recovery module," it means the file system has been heavily damaged and cannot be fixed here. Therefore, you can recover lost/deleted files on the RAW partition with iBoysoft Data Recovery.
- Open iBoysoft Data Recovery and choose Data Recovery.
- Choose your RAW drive partition.
- Click the Next button to scan out files on the RAW partition.
- Preview the scanned recoverable files.
- Choose the file and select Recover.

- Select another location to keep the recovered contents.
Have all the data recovered? Share it to help more people.
Now, you have recovered data from the RAW partition with iBoysoft Data Recovery. To make the RAW partition usable again, it needs to format RAW drive and assign a file system that is Windows-supported (covert RAW to NTFS). You will get a black partition without any contents after formatting and use it as normal.
Common symptoms of RAW partition
Windows shows up all detected hard drives in File Explorer, double click the icon of your drive can open it and access all the stored data on it. But if there is a RAW partition on your computer hard disk, external hard drive, or USB flash drive, you may encounter the following symptoms on Windows 10/11.
- "You need to format the disk before you can use it. Do you want to format it" when you attempt to open it.
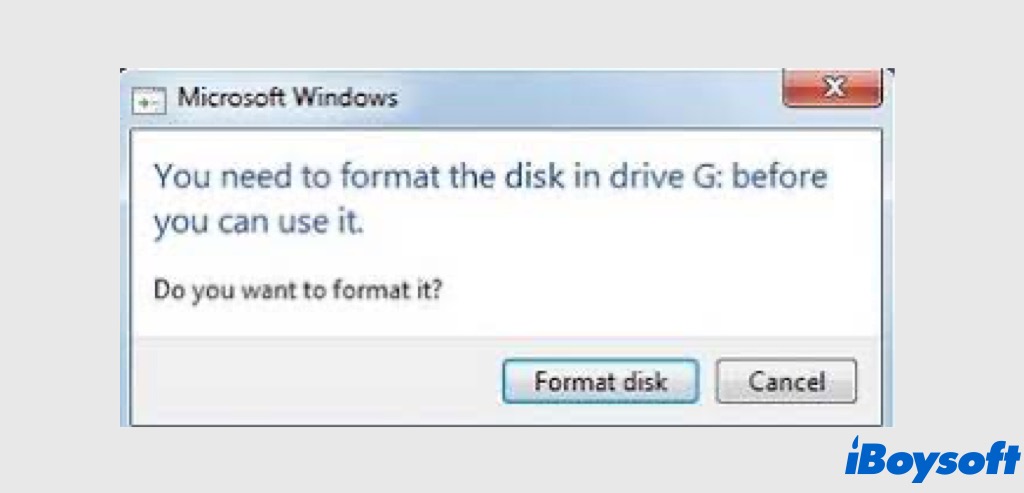
- "The volume does not contain a recognized file system. Please make sure that all required file system drivers are loaded and that the volume is not corrupted" while conducting console operations.
- The drive is labeled as "RAW" in Windows Disk Management with no file system.
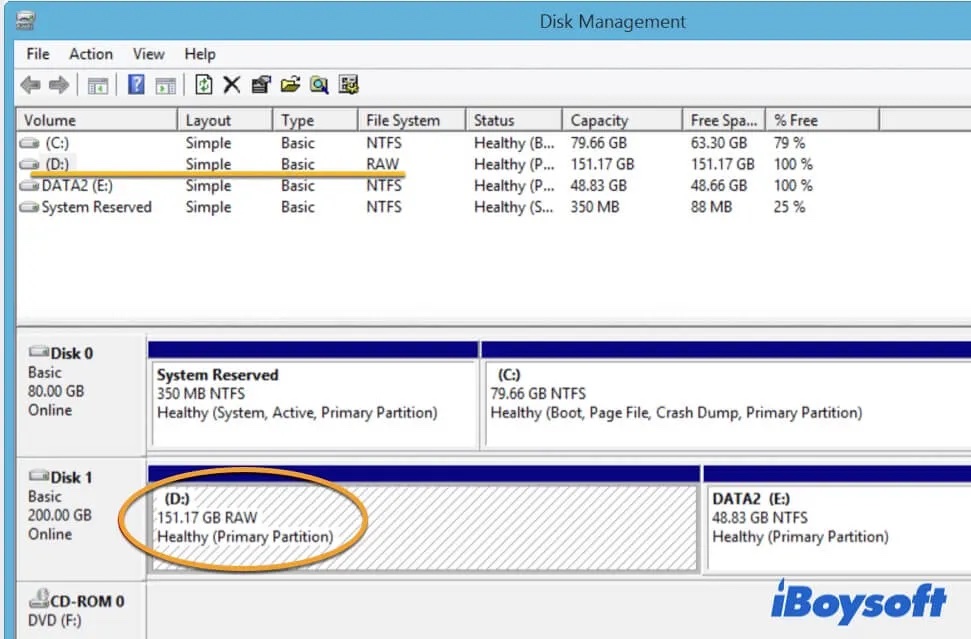
- Windows says "Operating system not found" when it cannot boot from the system disk.
- "CHKDSK is not available for RAW drives" when running chkdsk command to repair the drive.
Possible causes of RAW partition
Either a new drive or a used one could become a RAW partition. And it is annoying when such a problem occurs to a used drive which stores quite a lot of important files on it, preventing you from accessing them. You may wonder what causes a RAW partition on the drive so that you can avoid the same situation in the future. We conclude some common causes of a RAW partition:
- Damaged partition table. The operating system cannot identify partitions on the drive without the help of the partition table.
- Viruses attack deletes/changes some vital parameters and information which causes the partition to be RAW.
- A corrupted file system on the partition due to a sudden disconnection or a power failure.
- There are bad sectors on the partition which makes the file system information unreadable and a RAW partition.
To sum up
Formatting the drive is not the first choice when you encounter a RAW partition issue. You can run chkdsk command or use iBoysoft Data Recovery to repair a RAW partition without formatting. In case neither of them helps fix a RAW partition, you can still use iBoysoft Data Recovery to recover data from the RAW partition before formatting it.
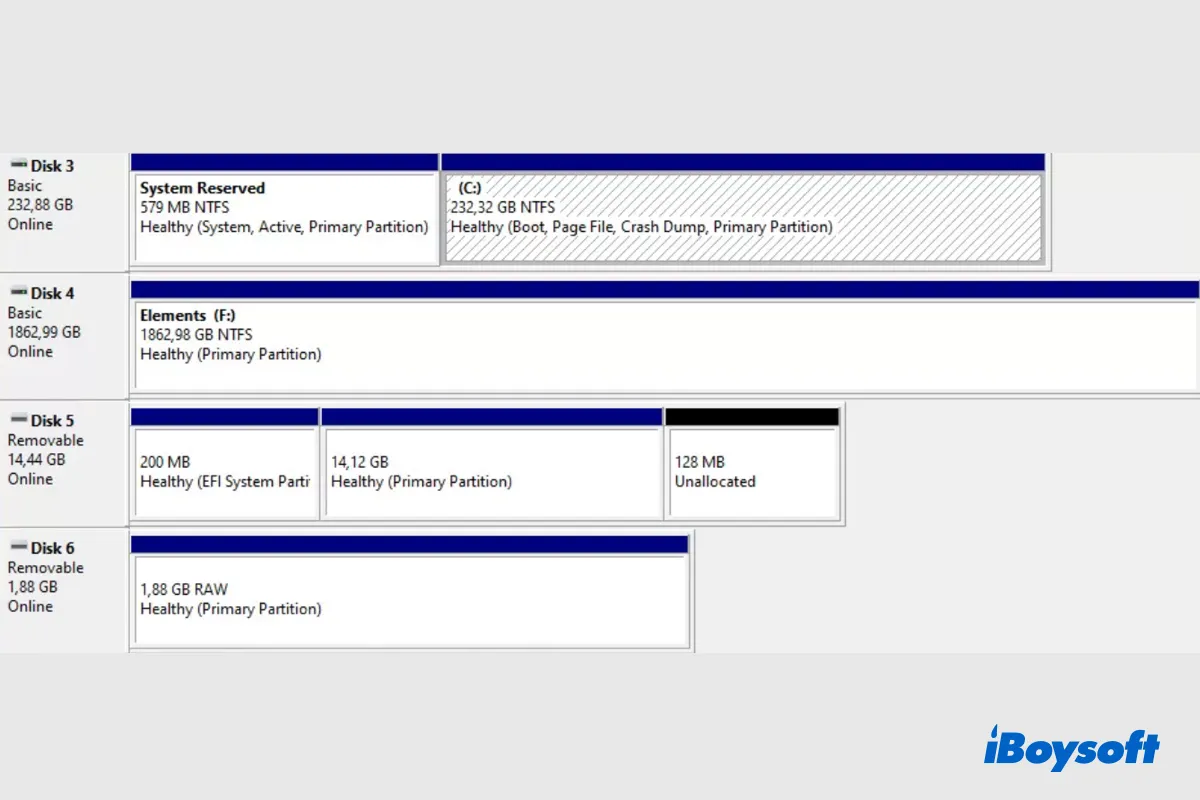
Accidentally delete or lost partitions on Windows 10/11? Read this post to know how to recover deleted/lost partitions on Windows so that you can recover the data and access the partition again.
FAQS about recovering RAW partition
- QCan I recover RAW partition?
-
A
It is possible to recover RAW partitions by using the CHKDSK command and the fix drive feature of iBoysoft Data Recovery for Windows. Even if these methods fail, you can still recover data from the RAW partition with iBoysoft Data Recovery for Windows and then reformat it to make it usable again,
- QCan you convert RAW to NTFS without losing data?
-
A
If the original file system is NTFS before it turns to RAW, you can try iBoysoft Data Recovery for Windows to convert RAW to NTDS without losing data. Just download and launch iBoysoft Data Recovery for Windows, choose RAW Drive Recovery, select the drive, and click Scan, then click Fix drive to recover RAW partition.
- QHow to format RAW drive?
-
A
Right-click on "This PC" and choose Manage.
Click Storage > Disk Management.
Right-click on your RAW partition or disk and tap on Format.
Under "File System", choose NTFS file system or others.
Give it a name under "Volume Label".
Click Start to begin the formatting process.