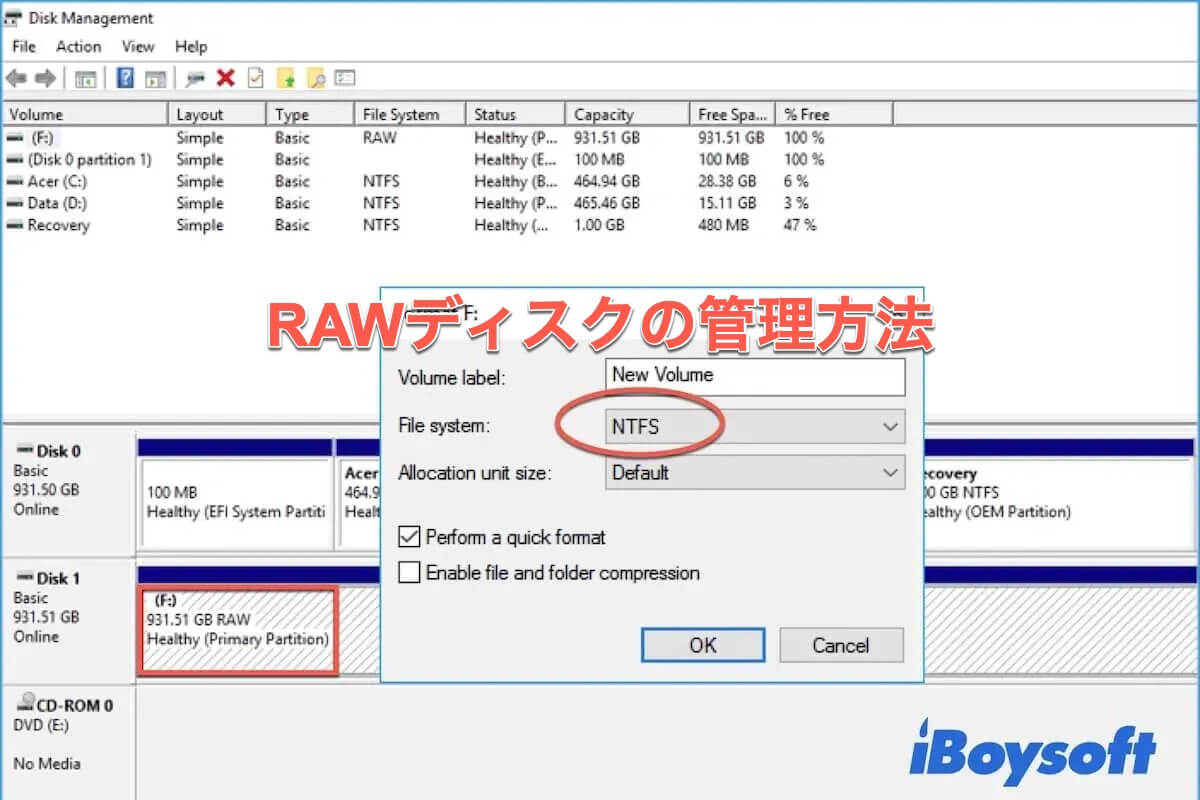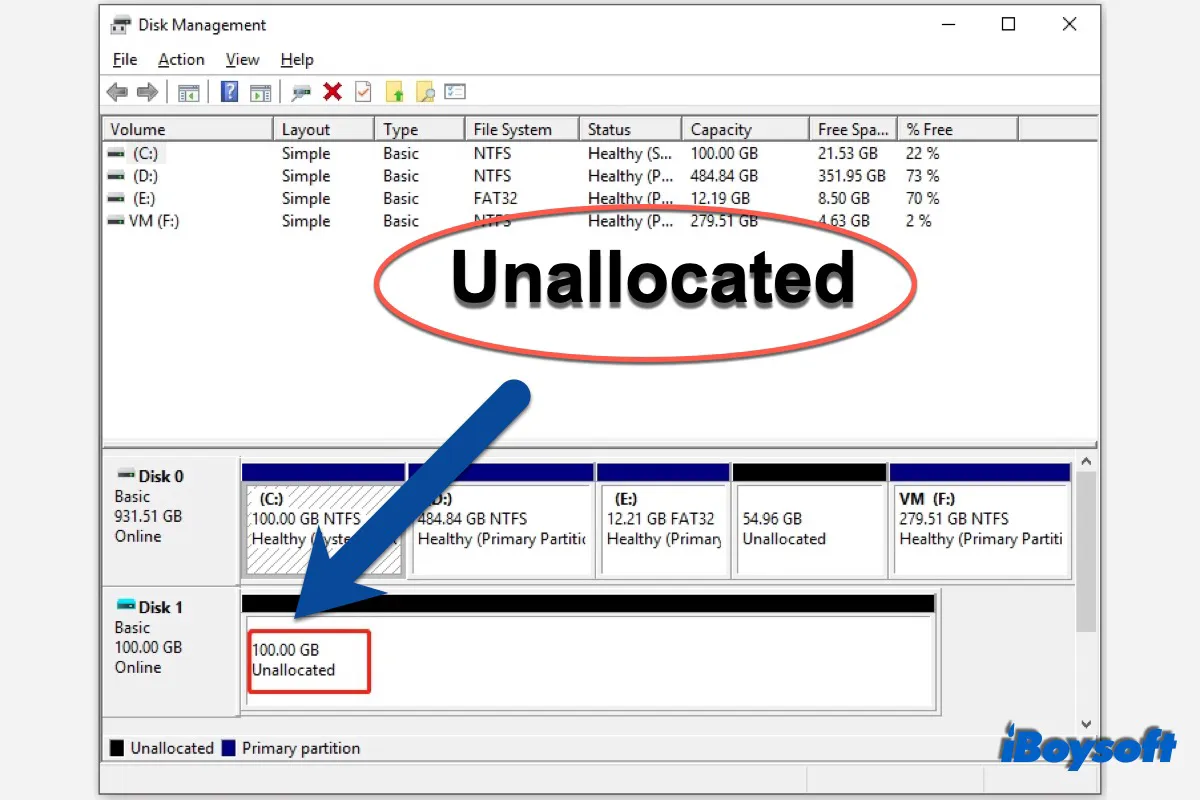| RAWパーティションの回復方法 | 具体的な手順 | 効果 |
| RAWパーティションでchkdskコマンドを実行する | 1. 起動メニューに移動し、検索バーにcmdと入力します。 2. コマンドプロンプトを右クリックして管理者として実行します。 3. ウィンドウにchkdsk e: /fコマンドを入力してEnterキーを押します。EはRAWディスクのドライブ文字に置き換えてください。 | 低 |
| iBoysoft Data Recoveryを使用してRAWパーティションを回復する | 1. コンピュータにiBoysoft Data Recovery for Windowsをダウンロードしてインストールします。 2. iBoysoft Data Recoveryを起動し、RAWドライブ回復モジュールを選択します。 3. RAWパーティションを選択し、次へボタンをクリックしてRAWパーティションをスキャンします。 4. スキャンされた回復可能なファイルをプレビューします。 5. 修復ドライブをクリックしてRAWパーティションを修復します。 | 中 |
| iBoysoft Data Recoveryを使用してRAWパーティションからデータを回復する | 1. iBoysoft Data Recoveryを開き、データリカバリモジュールを選択します。 2. RAWドライブパーティションを選択し、次へボタンをタップしてスキャンします。 3. スキャンされた回復可能なファイルをプレビューし、必要なファイルを選択して回復を選択し、回復した内容を保存する別の場所を選択します。 | 高 |
| RAWパーティションをフォーマットして有効にする | 1. 検索バーに「ファイルエクスプローラ」と入力し、Enterキーを押してファイルエクスプローラーを開きます。 2. RAWストレージデバイスを右クリックし、「フォーマット」を選択します。「ファイルシステム」の横にある「NTFSファイルシステム」などを選択します。 |
内蔵ハードドライブまたは外付けストレージメディアをパーティション分割すると、macOSの再インストール、ファイルの整理、異なるファイルシステムの使用、データのセキュリティ保護、ディスク領域の有効活用などが容易になります。
しかし、残念ながらハードドライブ上のパーティションがRAWと表示され、すべてのデータにアクセスできなくなる場合があります。ここでは、RAWパーティションの復元について説明します。
RAWパーティションの説明
RAWパーティションとは、データの保存方法と取得方法を制御するために使用されるRAWファイルシステム(方式とデータ構造)を持つパーティションを指します。ただし、FAT、exFAT、NTFSとは異なり、RAWファイルシステムはWindowsが認識できる標準のファイルシステムではありません。
パーティションがRAWになると、データの保存に使用できなくなり、保存されているすべてのコンテンツを読み取ることができなくなります。そのため、RAWドライブまたはパーティションを修復して、再び使用できるようにする必要があります。
WindowsでRAWパーティションを回復する方法
ハードドライブをフォーマットすることは、RAWパーティションの問題を迅速に解決する方法ですが、フォーマットを実行するとパーティションのすべてのコンテンツが削除されるため、問題のあるパーティションに重要なファイルやフォルダを保存している場合は、この方法は適切ではありません。フォーマットは、RAWになった新しいドライブや、重要なコンテンツが保存されていない中古ドライブに適しています。
RAWパーティションをフォーマットするという最終手段に進む前に、ハードドライブ上のRAWパーティションを復元するために、以下の方法を試してください。
RAWパーティションでCHKDSKコマンドを実行する
ドライブのファイルシステムがわずかに破損しているため、ディスク管理でドライブがRAWと表示されたり、Windowsがエラーメッセージを表示したりしている可能性があります。chkdskコマンドを使用すると、このような論理エラーを修正し、RAWパーティションを再び読み取り可能にすることができます。手順は以下のとおりです。
- スタートメニューに移動し、検索バーに「cmd」と入力します。
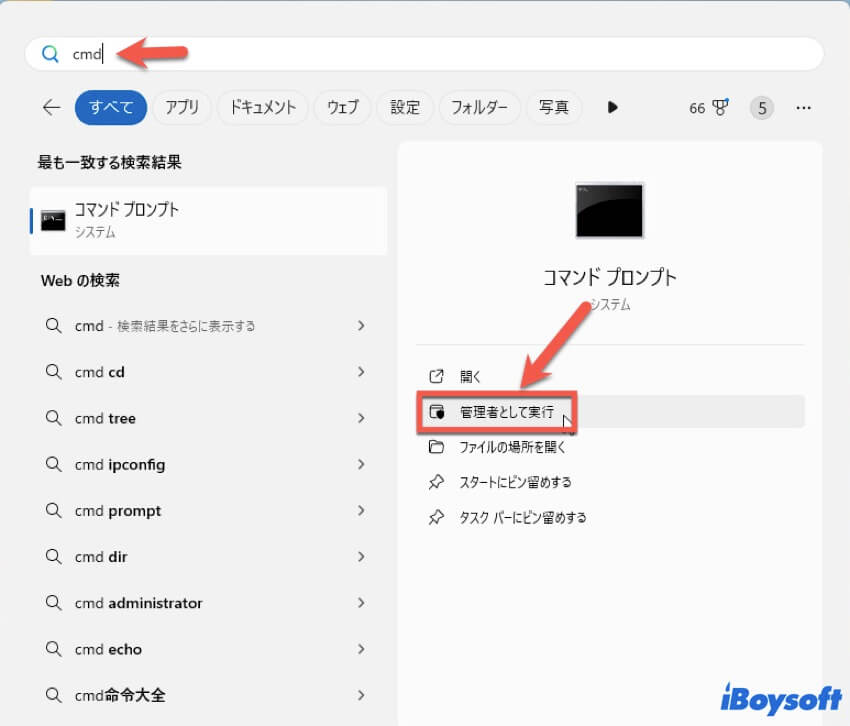
- コマンドプロンプトを右クリックし、管理者として実行を選択します。
- ウィンドウに次のコマンドを入力し、Enterキーを押します。EはRAWディスクのドライブ文字に置き換えてください。chkdsk e: /f
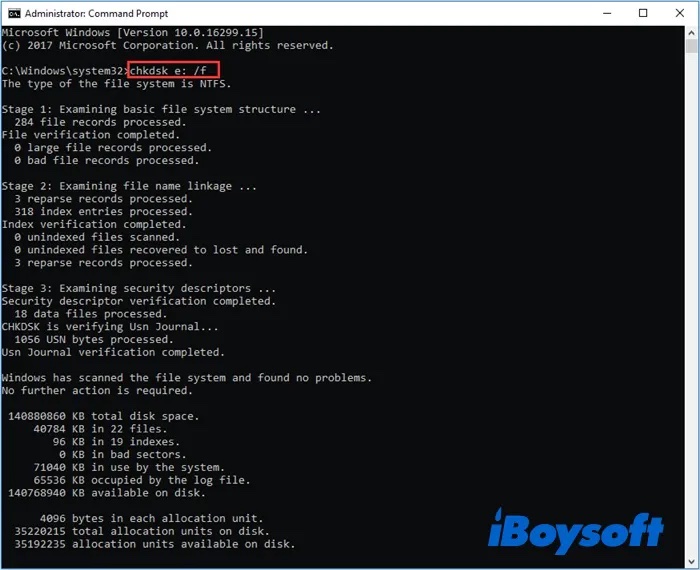
チェックが終わったら、コンピューターを再起動して、障害のあるパーティションに再度アクセスして、正常に修復されたかどうかを確認できます。
トラブルが解決しましたか?より多くの人々を助けるために共有してください。
残念ながら、「ファイルシステムの種類はRAWです。CHKDSKはRAWドライブでは使用できません」と表示されます。これはファイルシステムが深刻に破損していることを示しています。次の方法を試すことができます。
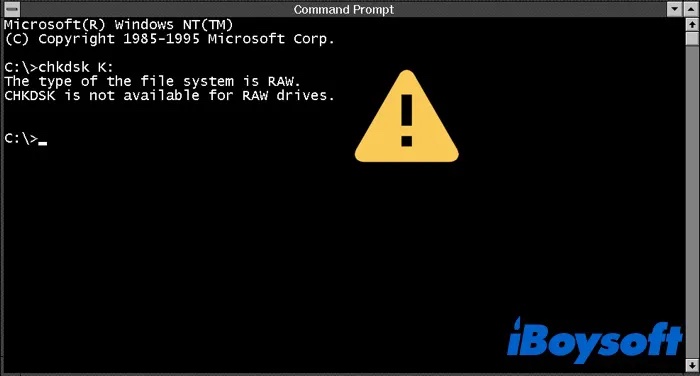
iBoysoft Data RecoveryでRAWパーティションを復旧する
他のデータ復旧ソフトウェアと比較して、iBoysoft Data RecoveryはフォーマットせずにRAWドライブを修復するという強力な機能を提供しています。RAWパーティションの以前のファイルシステムを修復して、すべての内容を読み取れるようにします。RAWパーティションを復元するために試してみる価値があります。以下の手順で行います:
- コンピューターにiBoysoft Data Recoveryをダウンロードしてインストールします。
- iBoysoft Data Recoveryを起動し、パーティション回復モジュールを選択します。
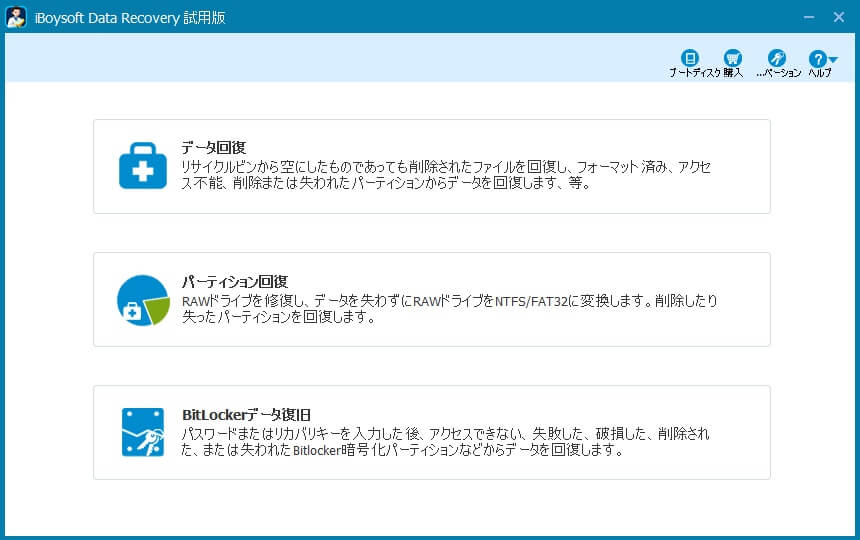
- 検出されたドライブのリストからRAWドライブのパーティションを選択します。
- 次へボタンをクリックしてRAWパーティションをスキャンします。
- スキャンされた復元可能なファイルをプレビューします。
- 回復をクリックしてRAWパーティションを修復します。
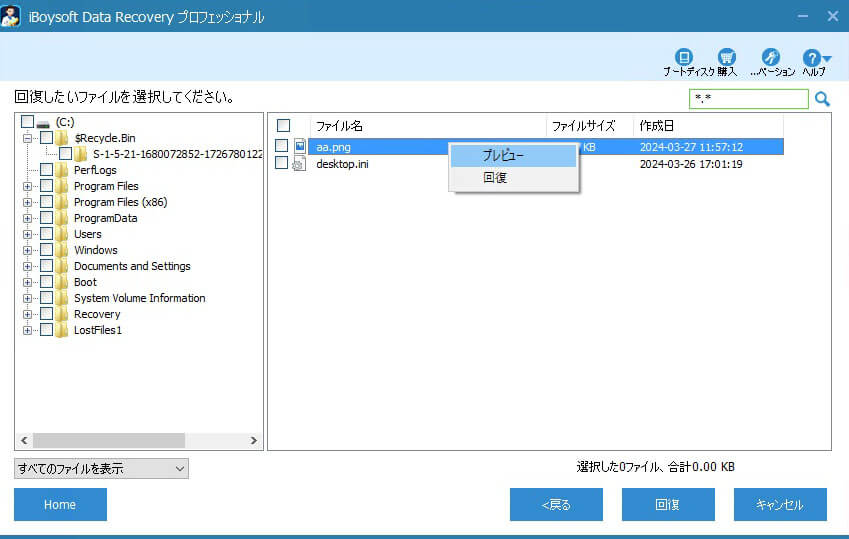
- プロセスが完了するのを待ち、通常通りにパーティションにアクセスします。
RAWパーティションが正常に修復されましたか?より多くの人々を助けるために共有してください。
「RAWドライブは修復できません。データ復旧モジュールを使用してください」と表示された場合、ファイルシステムが深刻な損傷を受けており、ここでは修復できないことを意味します。したがって、iBoysoft Data RecoveryでRAWパーティション上の失われた/削除されたファイルを復元することができます。
- iBoysoft Data Recoveryを開き、「データ回復」を選択します。
- RAWドライブのパーティションを選択します。
- 次へボタンをクリックしてRAWパーティション上のファイルをスキャンします。
- スキャンされた回復可能なファイルをプレビューします。
- ファイルを選択し、回復を選択します。
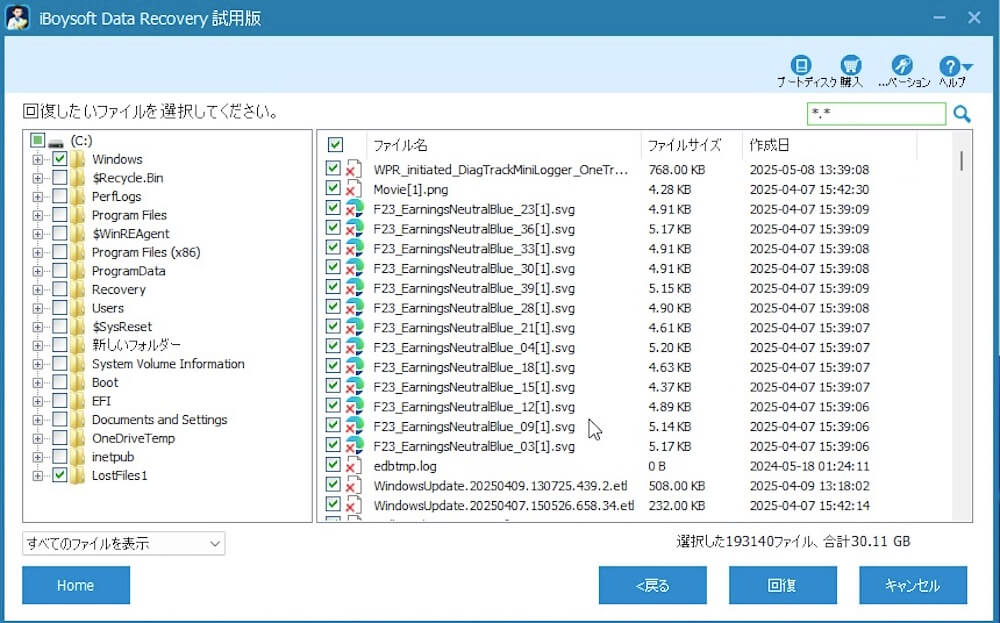
- 回復したコンテンツを保存する別の場所を選択します。
すべてのデータを回復しましたか?他の人を助けるために共有しましょう。
今、iBoysoft Data Recoveryを使用してRAWパーティションからデータを回復しました。RAWパーティションを再利用可能にするためには、RAWドライブをフォーマットし、Windowsでサポートされているファイルシステム(RAWをNTFSに変換)を割り当てる必要があります。フォーマット後、内容のない黒いパーティションとして使用できます。
RAWパーティションの一般的な症状
Windowsでは、検出されたすべてのハードドライブがファイルエクスプローラーに表示されます。ドライブのアイコンをダブルクリックすると、ドライブを開いて、そこに保存されているすべてのデータにアクセスできます。しかし、コンピューターのハードディスク、外付けハードドライブ、またはUSBフラッシュドライブにRAWパーティションがある場合、Windows 10/11で以下の症状が発生することがあります。
- 開こうとしたときに「ディスクを使うにはフォーマットする必要があります。フォーマットしますか?」と表示されます。
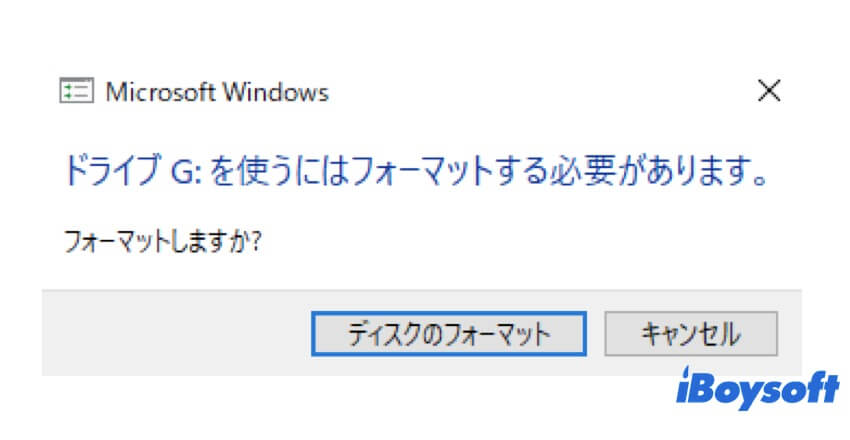
- コンソール操作を実行中に「ボリュームには認識可能なファイルシステムが含まれていません。必要なファイルシステムドライバーがすべてロードされていること、およびボリュームが破損していないことを確認してください」と表示されます。
- Windowsのディスク管理では、ドライブはファイルシステムがなく「RAW」と表示されます。
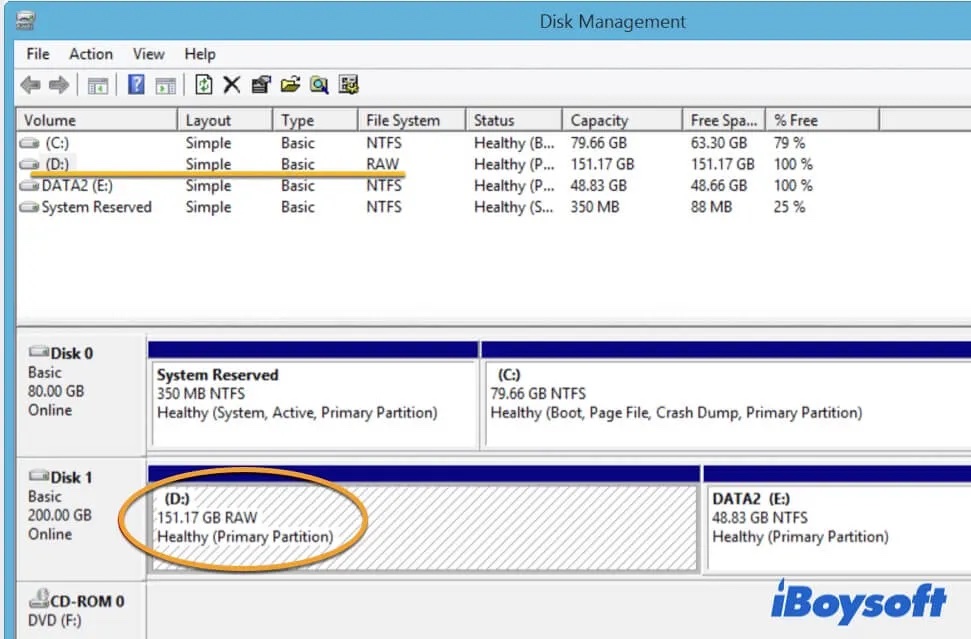
- Windows はシステムディスクから起動できない場合、「オペレーティングシステムが見つかりません」というメッセージを表示します。
- chkdsk コマンドを実行してドライブを修復すると、「RAW ドライブでは CHKDSK は使用できません」というメッセージを表示します。
RAWパーティションの可能性のある原因
新品でも中古でも、パーティションがRAWになる可能性があります。多くの重要なファイルを保存している中古ドライブでこのような問題が発生し、アクセスできなくなると困ったものです。将来同じ状況にならないように、ドライブのパーティションがRAWになる原因を突き止めたいですよね。RAWパーティションの一般的な原因をまとめました。
- パーティションテーブルの破損。オペレーティングシステムは、パーティションテーブルがないとドライブ上のパーティションを識別できません。
- ウイルス攻撃によって重要なパラメータや情報が削除または変更され、パーティションがRAWになることがあります。
- 突然の切断や停電によってパーティション上のファイルシステムが破損していることがあります。
- パーティションに不良セクタがあり、ファイルシステム情報が読み取れなくなり、パーティションがRAWになっていることがあります。
まとめ
RAWパーティションの問題に遭遇した場合、まずはドライブのフォーマットは最初の選択肢ではありません。chkdskコマンドを実行するか、iBoysoft Data Recoveryを使用して、フォーマットせずにRAWパーティションを修復できます。どちらの方法でもRAWパーティションの修復ができない場合でも、iBoysoft Data Recoveryを使用して、フォーマット前にRAWパーティションからデータを復元できます。
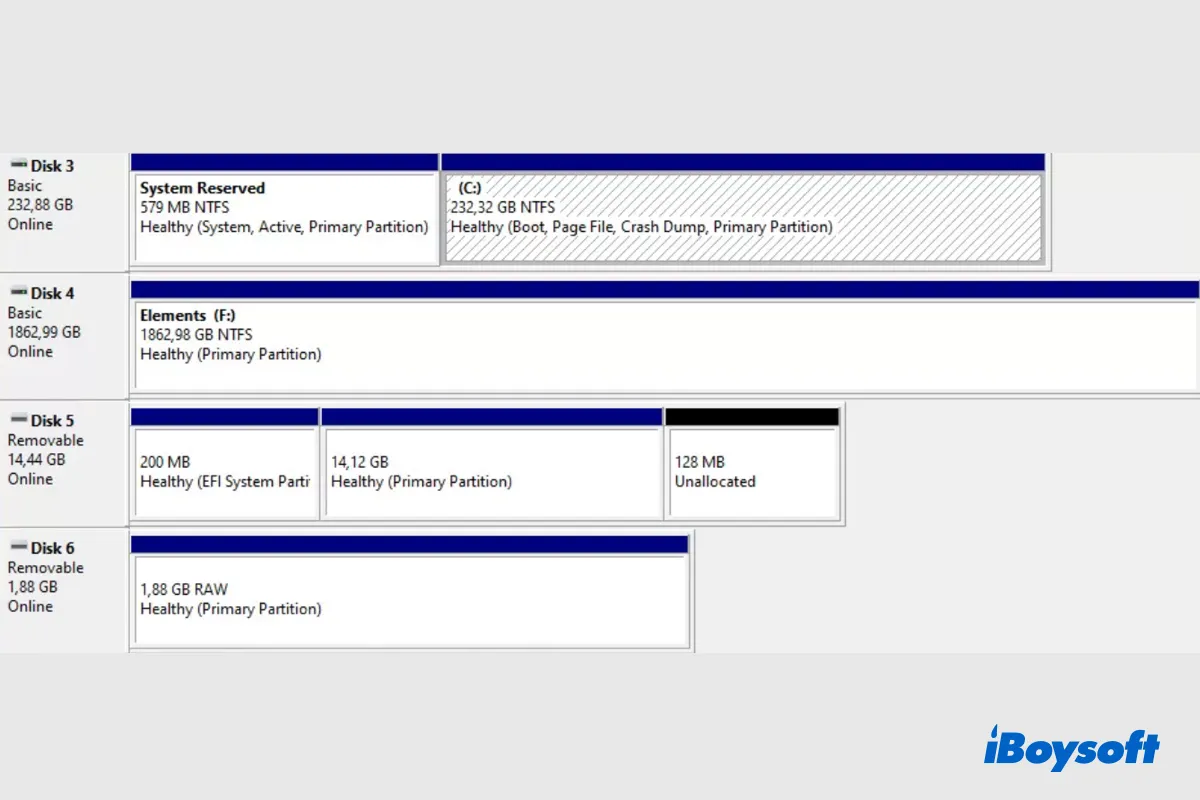
Windows 10/11でパーティションを誤って削除したり紛失した場合は、この投稿を読んで削除された/紛失したパーティションを回復する方法を知ることができます。これにより、データを回復しパーティションに再アクセスすることができます。
RAWパーティションの回復に関するFAQ
- QRAW パーティションを回復できますか?
-
A
CHKDSK コマンドと iBoysoft Data Recovery for Windows のドライブ修復機能を使用して RAW パーティションを回復することができます。これらの方法が失敗しても、iBoysoft Data Recovery for Windows を使用して RAW パーティションからデータを回復し、それを再フォーマットして再利用することができます。
- Qデータを失うことなく RAW を NTFS に変換できますか?
-
A
元のファイルシステムが RAW に変換される前に NTFS であった場合、iBoysoft Data Recovery for Windows を使用してデータを失うことなく RAW を NTFS に変換することができます。iBoysoft Data Recovery for Windows をダウンロードして起動し、RAW ドライブ回復を選択し、ドライブを選択してスキャンをクリックし、その後、RAW パーティションを回復するためにドライブ修復をクリックします。
- QRAW ドライブをフォーマットする方法
-
A
"この PC" を右クリックし、管理を選択します。
ストレージ>ディスクの管理をクリックします。
RAW パーティションまたはディスクを右クリックし、フォーマットをタップします。
"ファイルシステム" の下で、NTFS ファイルシステムなどを選択します。
"ボリュームラベル" の下で名前を付けます。
フォーマット処理を開始するには、[開始] をクリックします。