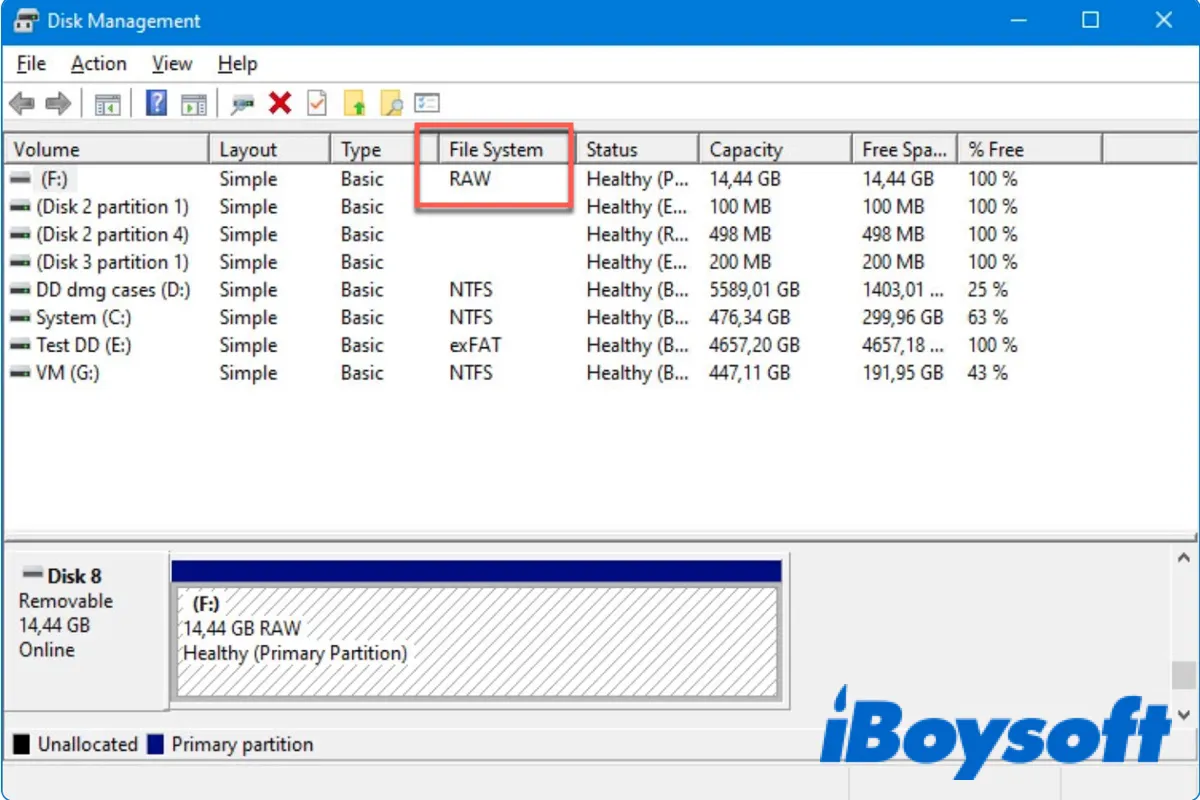My Seagate USB hard disk, which holds many of my important Dell PC photos, documents, videos, and some files, gets a RAW file system error. My Windows 7 computer cannot read it and only tells me to format it before any access. But I am really afraid the formatting will erase everything stored inside. So, to take the original data out as soon as possible, I searched the related topic and found the RAW file system external drive recovery software that can help me to recover them. And many web friends recommend some related data recovery software. But, I am not sure whether it is proper for me. What do you think about it? Please help me somehow!
If you're confronted with the same or a similar issue as this Dell user, you've come to the right place. This post will help you recover files from the RAW external hard drive. In addition, it offers practical solutions to fix RAW external hard drive on PC.
How to recover files from a RAW external hard drive?
There are several ways to save files from the RAW external hard drive. The most effective method is to use professional RAW drive recovery software because it can give a thorough scan to your RAW disk and find recoverable files as much as possible.
How to recover files from a RAW external drive:
- 1. Use iBoysoft Data Recovery for Windows
- 2. Try TestDisk
- 3. Send to a data recovery service
Solution 1: How to recover data from a RAW external hard drive with iBoysoft Data Recovery
iBoysoft Data Recovery is one of the best RAW data recovery software in the market. It can recover photos, videos, documents, audio, and other files from RAW hard drives, SD cards, USB flash drives, memory sticks, and other RAW storage devices.
Follow the step-by-step guide below to recover data from the RAW external hard drive:
- Free download iBoysoft Data Recovery on your PC and follow the installation process on the screen to allow permissions and enter your admin password when prompted.
- Connect your RAW disk to your Windows PC and launch the data recovery software if it is not launched automatically after the installation.
- Select the RAW Drive Recovery option to start. iBoysoft file recovery software provides three different modules to meet different users' needs.

- Select the RAW drive or RAW partition from the device list and click Next to start the scan process. A progress bar will show up to let you know the status. You can pause or abort the scan anytime, and recovery is possible during the scan as well, but it is highly recommended to wait until the scan fully completes for the best results.

- Preview the files found by iBoysoft data recovery software by double-clicking. The software comes with file organizing features such as Type, Date Created, and Path, as well as a search box, letting you find wanted files more easily.

- Check the box in front of the files you want to recover and click Recover to save the files. You are not allowed to save files to the RAW disk to prevent data overwriting and future data loss, so connect an external hard drive to your PC for storing the recovered files. Double-check the recovered files before quitting the software.
If all the data stored on your RAW external drive is safe now, please share this post on your social media to help more people.
Solution 2: Recover RAW external hard drive for free using TestDisk
TestDisk is a free and open-source data recovery tool that can be used to recover lost partitions or make unbootable disks usable again. As such, you can execute RAW data recovery with this utility.
Being an open-source tool, TestDisk isn't nearly as intuitive as the iBoysoft data recovery app. The biggest drawback of TestDisk is the lack of a graphical user interface. So make sure to follow the below-detailed step-by-step guide to performing a RAW disk recovery using TestDisk:
- Download and Launch TestDisk.
- Select Create to create a new log file.
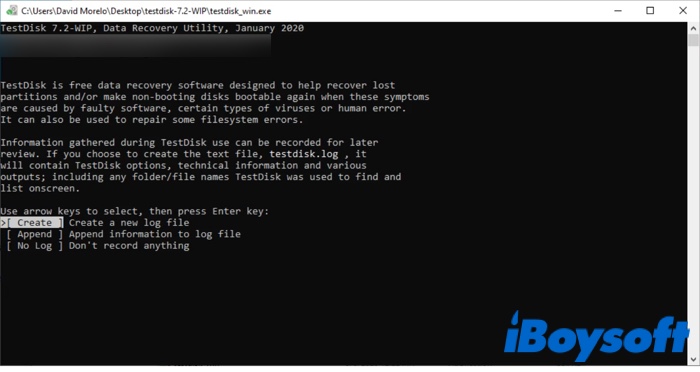
- Select the RAW storage device.
- Choose the partition table type and press Enter to analyze the current partition structure.
- Perform a Quick Search for the lost partition.
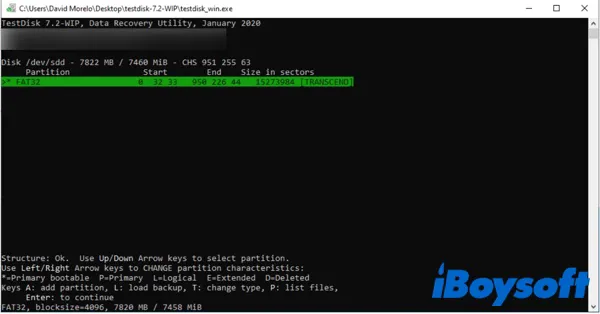
- (Optional) Perform a Deeper Search to find deleted partitions that Quick Search wasn't able to recover.
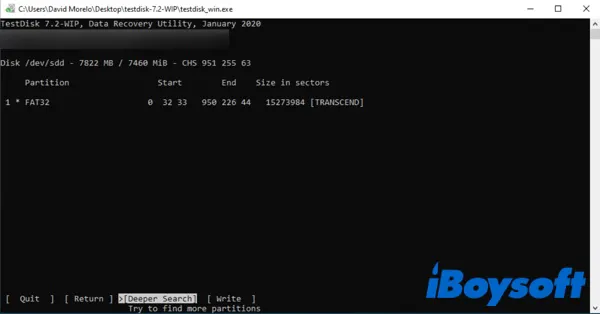
- Write the new partition structure.
No luck with TestDisk? Then you should move to the below methods to recover files from the RAW external hard drive.
Solution 3: Send the RAW drive to a data recovery lab to recover data
If you failed to recover data from the RAW external hard drives using the above methods, maybe your RAW drive is having some hardware issues. In this case, you'd better send the RAW drive to a professional data recovery lab. There should be some data recovery specialists to check your drive and perform RAW data recovery for you.
What is a RAW drive & Why a hard drive turns RAW?
All storage devices need to be assigned a file system, such as NTFS, FAT32, or exFAT, to be able to store and retrieve files in a fast and organized manner. If an external hard drive has no known file system or the file system is damaged, this drive will be recognized as a RAW drive in Windows. As a result, you can't open the drive with a RAW file system on your Windows device.
Hard drives turning RAW may be caused by many reasons, namely, they're:
- The file system is damaged or corrupted.
- The hard drive may be restricted from access due to security reasons.
- The external hard drive is infected by malware or a virus.
- The device has been left unplugged with the power supply for a long time.
- The external disk is wearing too much.
How to fix a RAW external hard drive without formatting?
Sometimes, when your external hard drive turns RAW, your PC will give you the error message "You need to format the disk in drive before you can use it". If you don't want to format the RAW external hard drive, try the below methods to fix the RAW external hard drive without formatting.
Method 1: Fix RAW external hard drive without formatting via CHKDSK
CHKDSK is a built-in tool in Windows to check and repair any file system or partition errors. To solve the problem of how to fix a RAW external hard drive without losing data. Just do the following:
- Type "CMD" in Windows' search box to launch the Command Prompt. Then, right-click on it and hit the Run as Administrator button.
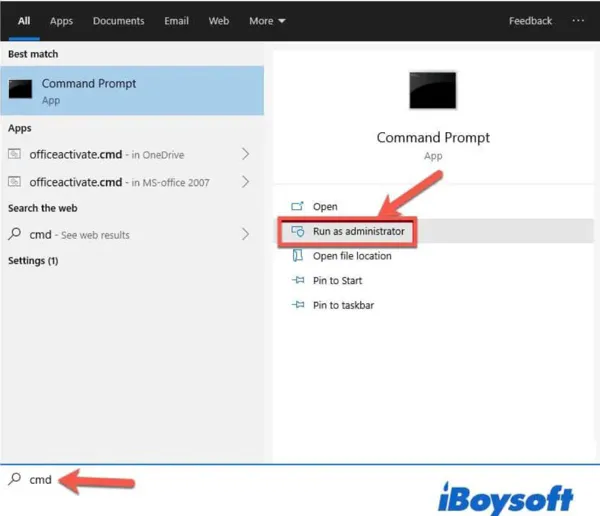
- Type in "chkdsk e:/f" and hit the Return key. Here, the letter E in the command represents the drive letter of your RAW external disk.
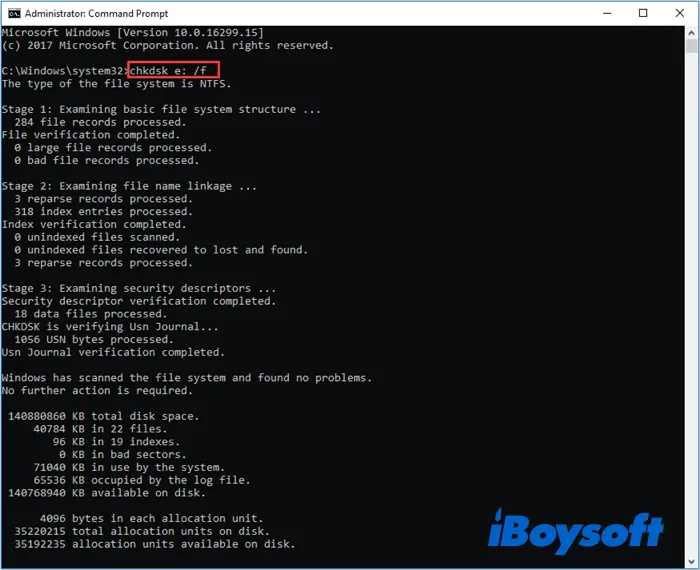
- Wait for the process to complete and check if the problem has been resolved.
Method 2: Fix the RAW external hard drive with a third-party repairing tool
If CHKDSK can't help you fix the RAW external hard drive without formatting, you can use a third-party RAW drive-repairing tool to help you. Here, iBoysoft data recovery is highly recommended since it's not only a RAW drive data recovery tool but also a RAW drive repairing tool.
This app can fix the RAW partition/drive caused by file system corruption. Once the RAW drive is fixed, you can access the drive and read the data stored on it.
Here's how to fix the RAW external hard drive with iBoysoft Data Recovery:
- Free download and install iBoysoft Data Recovery on your Windows computer. (If you've installed it, ignore this step.)
- Launch the app and select the RAW Drive Recovery mode.
- Choose your RAW drive or RAW partition and click Next.

- Preview the files in the RAW external hard drive.
- Click Fix Drive to fix the file system errors on the RAW partition.

If the RAW external hard drive can be fixed, it will be opened automatically. You can read, edit, copy, and move files on the external hard drive. You can find that the file system of the drive is restored to the original one.
Note: If the RAW partition has serious issues and can't be fixed, this software will switch to Data Recovery Mode to help you retrieve the files on it.
Method 3: Fix the RAW external hard drive by converting RAW to NTFS
To fix RAW external hard drive without losing data, you can convert its RAW file system to the NTFS file system by the diskpart command. To let diskpart fix the RAW drive, simply do the following. Before starting the fix, make sure you've recovered all your important files using the above-mentioned methods.
1. Click the Start button on your PC.
2. Type in diskpart in the search box and press the Enter Key.
3. Run the following command line to list all the available partitions and drives.list volume
According to the listed storage device information, locate the RAW external drive. Scroll down to the picture below. In this picture, F is the target RAW volume, and it's "Volume 6" in the list.
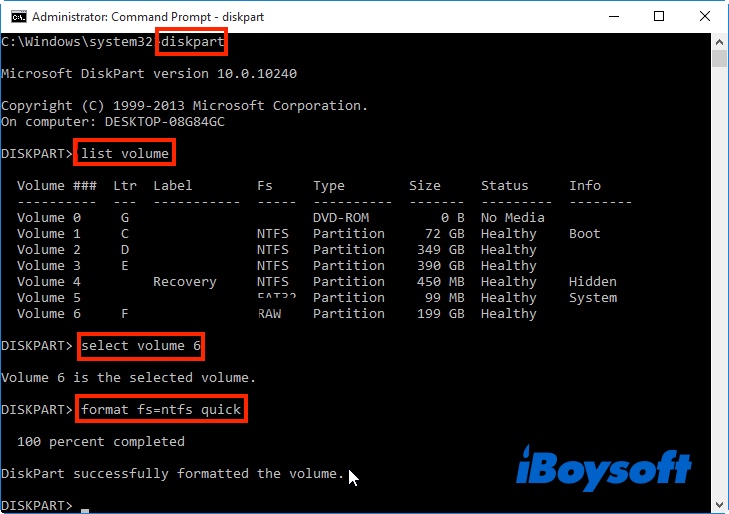
4. Run the following command line. Be sure to choose the correct drive/partition and replace the volume with your RAW disk/partition.select Volume 6
5. Run the below command line to convert RAW to NTFS. If you want to change RAW to FAT32, change the command line to format fs=fat32 quick.format fs=ntfs quick
6. Run the following command line to close the command prompt after you have seen the message saying "DiskPart successfully formatted the volume".exit
Problem solved? Share this tutorial to help more people!
How to fix RAW external hard drive by formatting it?
After running some repair processes on the RAW external hard drive, is the drive usable again? If, unfortunately, the RAW drive repair is not so successful, the last thing you can do to fix the RAW external hard drive is to reformat it. It's worth mentioning again that to avoid data loss caused by formatting, you need to recover files from the RAW external hard drive first with the methods mentioned earlier.
After ensuring the RAW drive data is safe, attempt the following methods to fix the RAW external hard drive by formatting:
Option 1: Format the RAW external hard drive by Disk Management
How to format your RAW external drive with Windows Disk Management? Simply follow these steps:
- Press the Windows button to launch the start menu, type in "Disk Management" and open it.
- From the list of available volumes in Disk Management, locate your RAW external hard drive and right-click on it.
- Select the Format option from the contextual menu.
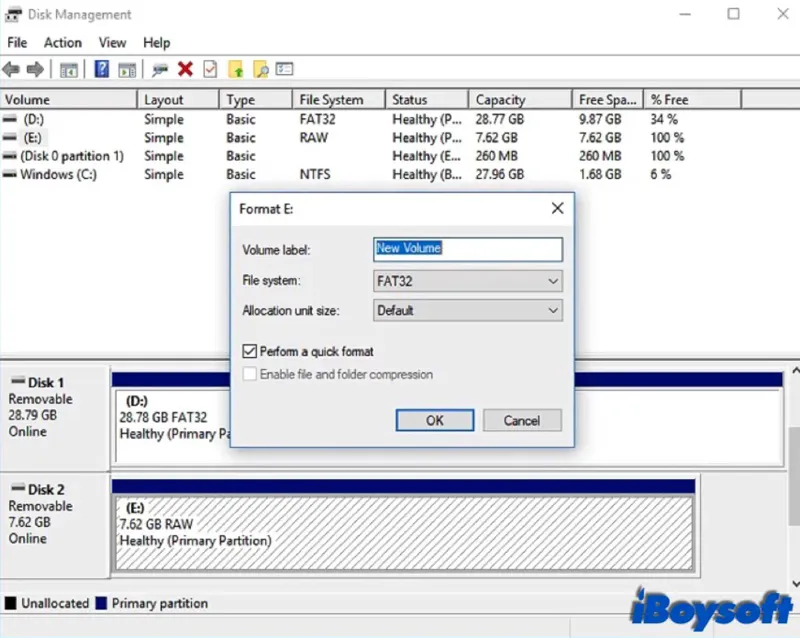
- Then set the disk information, including allocation unit size, volume label, and file format. If you want an interchangeable drive to use on both macOS and Windows, you must choose FAT or exFAT as the disk format.
- Finally, click the OK button.
Option 2: Format the RAW external hard drive with File Explorer
- Launch Windows Explorer. Locate the RAW external hard drive, right-click on it, and select Format.
- Under File System, choose a preferred file format for your drive from these options: FAT, exFAT, FAT32, and NTFS.
- Under the Volume Label, you can assign a new name to the drive.
- Tick the Quick Format box.
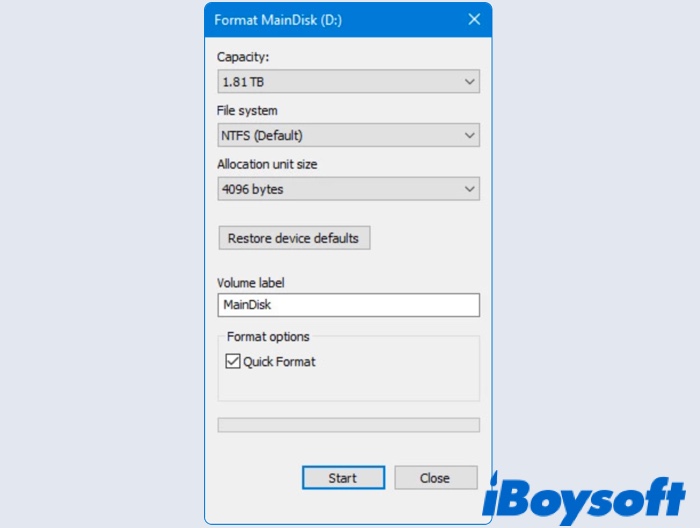
- Select Start to begin the format process.
The reformatting process only takes a few minutes. And when it's over, your RAW external drive should be assigned a new file format and can be workable.
If you find this post helpful, don't hesitate to share it with your friends or co-workers.
FAQs about recovering files from RAW external hard drive
- QCan RAW data be recovered?
-
A
Yes, it's possible to perform RAW data recovery without any data loss. To recover RAW data, you can use the iBoysoft Data Recovery app to help you.
- QHow do I fix a RAW external hard drive without losing data?
-
A
You can run the CHKDSK command or use iBoysoft Data Recovery software to fix the RAW external hard drive without losing data.
- QCan Windows read RAW file system?
-
A
Different from FAT and NTFS file system, RAW file system is not a standard file system and cannot be recognized and read by Windows.