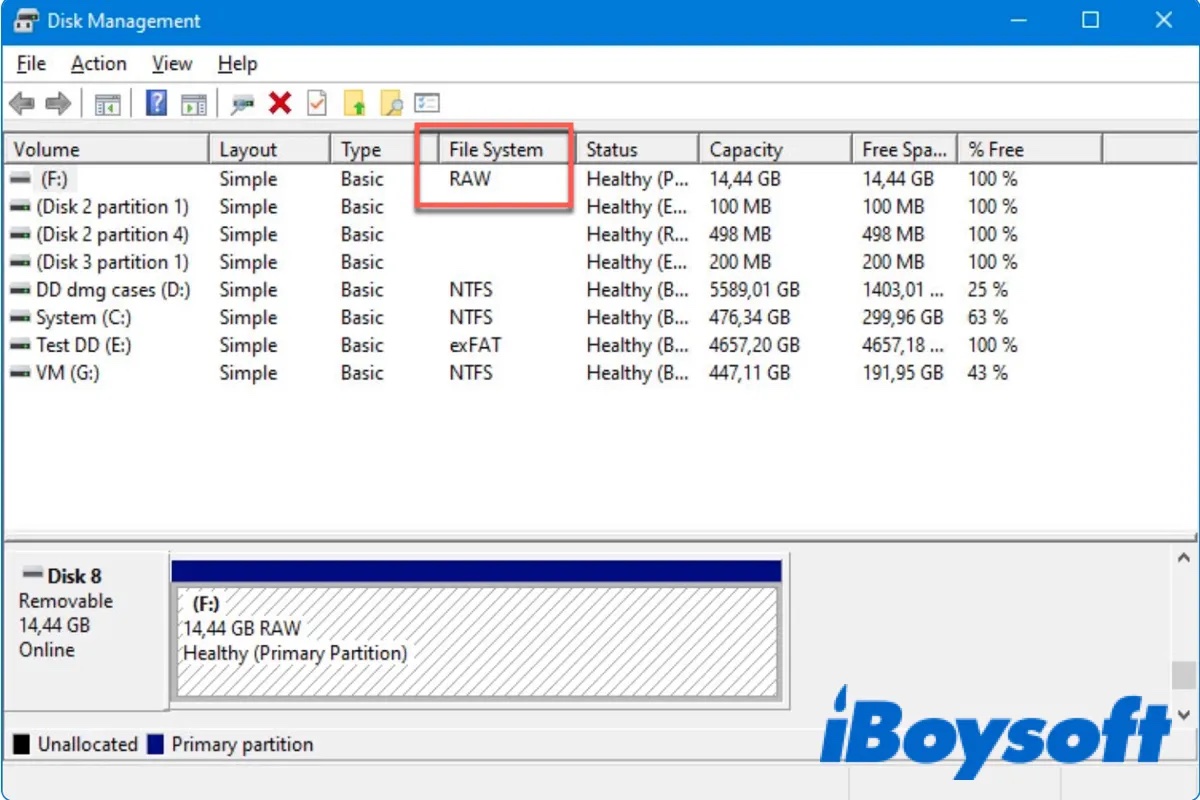Es ist ein häufiger Festplattenfehler, dass Ihre externe Festplatte plötzlich zu einem RAW-Laufwerk wird, so dass Sie nicht mehr auf die darauf befindlichen Dateien zugreifen können. Schauen wir uns zunächst einen realen Fall aus der Dell-Community an.
Meine USB-Festplatte von Seagate, auf der viele meiner wichtigen Dell-PC-Fotos, Dokumente, Videos und einige Dateien gespeichert sind, zeigt einen RAW-Dateisystemfehler an. Mein Windows 7-Computer kann sie nicht lesen und sagt mir nur, dass ich sie formatieren soll, bevor ich darauf zugreifen kann. Aber ich habe wirklich Angst, dass durch die Formatierung alles gelöscht wird, was darin gespeichert ist. Also, um die ursprünglichen Daten so schnell wie möglich zu nehmen, suche ich das verwandte Thema und finden Sie die RAW-Dateisystem externes Laufwerk Datenrettungssoftware, die mir helfen können, um sie wiederherzustellen. Und viele Web-Freunde empfehlen einige verwandte Datenrettungssoftware. Aber ich bin nicht sicher, ob sie für mich geeignet ist. Was denken Sie darüber? Bitte helfen Sie mir irgendwie!
Wenn Sie mit dem gleichen oder einem ähnlichen Problem wie dieser Dell-Benutzer konfrontiert sind, dann sind Sie hier genau richtig. Dieser Beitrag wird Ihnen helfen, Dateien von der externen RAW-Festplatte wiederherzustellen. Darüber hinaus bietet er praktische Lösungen, um die externe RAW-Festplatte auf dem PC zu reparieren.
Was ist ein RAW-Laufwerk und warum wird eine Festplatte zu einem RAW?
Allen Speichergeräten muss ein Dateisystem zugewiesen werden, z. B. NTFS, FAT32 oder exFAT, damit sie Dateien schnell und geordnet speichern und abrufen können. Wenn eine externe Festplatte kein bekanntes Dateisystem hat oder das Dateisystem beschädigt ist, wird dieses Laufwerk in Windows als RAW-Laufwerk erkannt. Infolgedessen können Sie das Laufwerk mit einem RAW-Dateisystem nicht auf Ihrem Windows-Gerät öffnen.
Die sich in RAW umwandelnden Festplatten können viele Gründe haben, nämlich dass sie nicht mehr funktionieren:
- Das Dateisystem ist beschädigt.
- Der Zugriff auf die Festplatte kann aus Sicherheitsgründen beschränkt sein.
- Die externe Festplatte ist mit Malware oder einem Virus infiziert.
- Das Gerät wurde über einen längeren Zeitraum nicht an die Stromversorgung angeschlossen.
- Die externe Festplatte ist zu stark abgenutzt.
Wie lässt sich Dateien von einer externen RAW-Festplatten wiederherstellen?
Es gibt mehrere Möglichkeiten, Dateien von einer externen RAW-Festplatte zu retten. Die effektivste Methode ist die Verwendung professioneller RAW-Laufwerk-Wiederherstellungssoftware, da sie einen gründlichen Scan Ihrer RAW-Festplatte durchführen und möglichst viele wiederherstellbare Dateien finden kann.
Wie stellt man Dateien von einer externen RAW-Festplatte wieder her:
- 1. iBoysoft Data Recovery for Windows verwenden
- 2. TestDisk ausprobieren
- 3. An einen Datenrettungsdienst senden
Lösung 1:Wie lässt sich Dateien von einer externen RAW-Festplatten mit iBoysoft Datenrettungssoftware wiederherstellen
iBoysoft Data Recovery ist eine der besten RAW-Datenrettungssoftware auf dem Markt. Sie kann Fotos, Videos, Dokumente, Audio- und andere Dateien von RAW-Festplatten, SD-Karten, USB-Flash-Laufwerken, Speichersticks und anderen RAW-Speichergeräten wiederherstellen.
iBoysoft RAW-Datenträger-Wiederherstellung
- Wiederherstellung der Fotos, Videos, Dokumente, Audio und Musik usw.
- Wiederherstellung von Dateien von RAW-Festplatten, RAW-USB-Flash-Laufwerken, RAW-SD-Speicherkarten, RAW-Speichersticks usw.
- Wiederherstellung von Dateien von formatierten/beschädigten/unzugänglichen Laufwerken oder Partitionen.
- Wiederherstellung von Dateien von BitLocker-geschützten oder gelöschten/verlorenen Partitionen.
- Unterstützte Betriebssysteme: Windows 11/10/8/7/Vista/XP und Windows Server 2019/2016/2012/2008/2003
Nur lesen & risikofrei
Befolgen Sie diese detaillierte Anleitung zur Wiederherstellung der Dateien von einer externen RAW-Festplatte:
Schritt 1: Laden Sie iBoysoft Data Recovery auf Ihrem PC herunter und befolgen Sie den Installationsvorgang auf dem Bildschirm, um Berechtigungen zuzulassen, und geben Sie Ihr Administrator-Passwort ein, wenn Sie dazu aufgefordert werden.
Schritt 2: Schließen Sie Ihren RAW-Datenträger an Ihren Windows-PC an und starten Sie die Datenrettungssoftware, falls sie nach der Installation nicht automatisch gestartet wird.
Schritt 3: Wählen Sie die Option “RAW-Laufwerkswiederherstellung”,um zu beginnen. iBoysoft Datei Wiederherstellungsoftware bietet drei verschiedene Module, um die Bedürfnisse der verschiedenen Benutzer zu erfüllen.
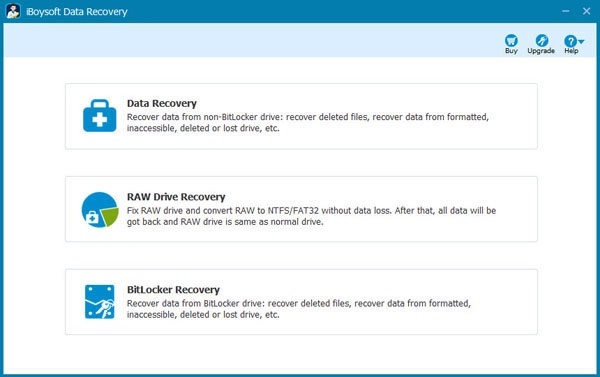
Schritt 4: Wählen Sie das RAW-Laufwerk oder die RAW-Partition aus der Geräteliste und klicken Sie auf Fortfahren, um den Scanvorgang zu starten. Ein Fortschrittsbalken zeigt Ihnen den Status an. Sie können den Scan jederzeit unterbrechen oder abbrechen und eine Wiederherstellung ist auch während des Scans möglich, aber es wird dringend empfohlen, zu warten, bis der Scan vollständig abgeschlossen ist, um die besten Ergebnisse zu erzielen.
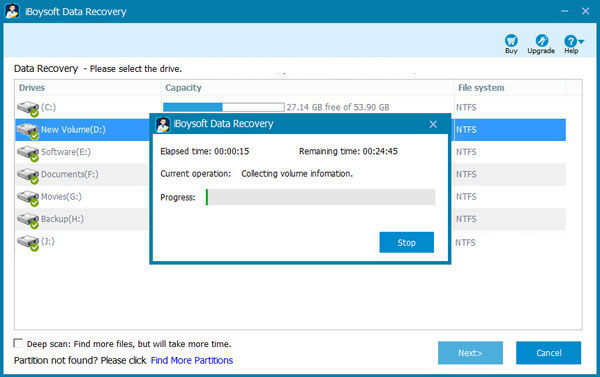
Schritt 5: Zeigen Sie die von der iBoysoft Datenrettungssoftware gefundenen Dateien per Doppelklick in der Vorschau an. Die Software verfügt über Dateiorganisationsfunktionen wie Typ, Erstellungsdatum und Pfad sowie über ein Suchfeld, mit dem Sie die gewünschten Dateien leichter finden können.
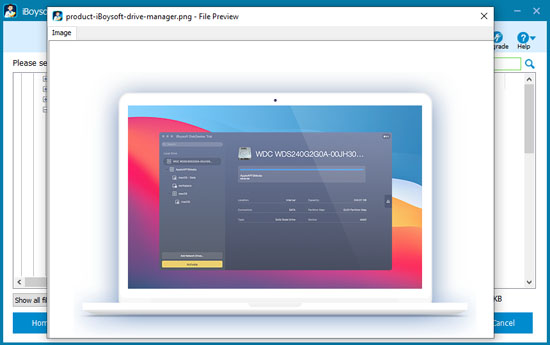
Schritt 6: Markieren Sie das Kästchen vor den Dateien, die Sie wiederherstellen möchten, und klicken Sie auf Wiederherstellen, um die Dateien zu speichern. Es ist nicht erlaubt, Dateien auf dem RAW-Datenträger zu speichern, um ein Überschreiben der Daten und zukünftigen Datenverlust zu verhindern. Überprüfen Sie die wiederhergestellten Dateien doppelt, bevor Sie die Software beenden.
Wenn alle auf Ihrem externen RAW-Laufwerk gespeicherten Daten jetzt sicher sind, teilen Sie diesen Beitrag bitte in Ihren sozialen Medien, um mehr Menschen zu helfen.
Lösung 2: Kostenlose Wiederherstellung einer externen RAW-Festplatte mit TestDisk
TestDisk ist ein kostenloses und quelloffenes Datenrettungstool, mit dem Sie verlorene Partitionen wiederherstellen oder nicht bootfähige Festplatten wieder nutzbar machen können. So können Sie die Wiederherstellung von RAW-Daten mit diesem Dienstprogramm durchführen.
Da es sich um ein Open-Source-Tool handelt, ist TestDisk nicht annähernd so intuitiv wie die iBoysoft-Datenrettungs-App. Der größte Nachteil von TestDisk ist das Fehlen einer grafischen Benutzeroberfläche. Folgen Sie also unbedingt der unten stehenden detaillierten Schritt-für-Schritt-Anleitung zur Durchführung einer Wiederherstellung von RAW-Datenträger mit TestDisk:
- Laden Sie TestDisk herunter und starten Sie es.
- Wählen Sie Erstellen, um eine neue Protokolldatei zu erstellen.
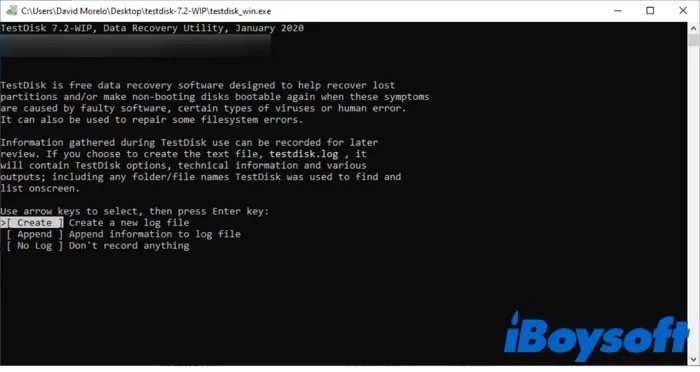
- Wählen Sie das RAW-Speichergerät.
- Wählen Sie den Partitionstabellentyp und drücken Sie die Eingabetaste, um die aktuelle Partitionsstruktur zu analysieren.
- Führen Sie eine Schnellsuche nach der verlorenen Partition durch.
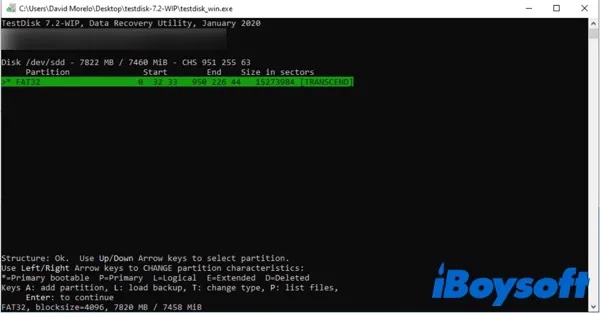
- (Optional) Führen Sie eine tiefere Suche durch, um gelöschte Partitionen zu finden, die mit der Schnellsuche nicht wiederhergestellt werden konnten.
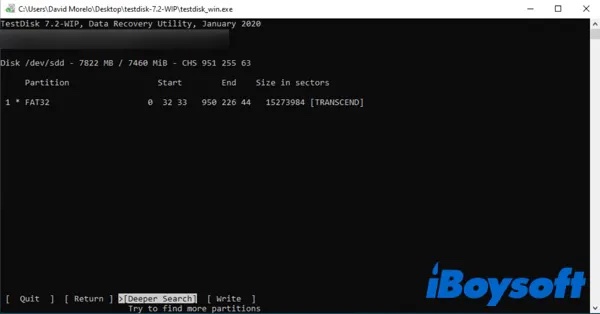
- Schreiben Sie die neue Partitionsstruktur.
Kein Glück mit TestDisk? Dann sollten Sie zu den folgenden Methoden übergehen, um Dateien von einer externen RAW-Festplatte wiederherzustellen.
Lösung 3: Senden Sie das RAW-Laufwerk an ein Datenwiederherstellungslabor, um Daten wiederherzustellen
Wenn Sie mit den oben genannten Methoden keine Daten von externen RAW-Festplatten wiederherstellen konnten, hat Ihr RAW-Laufwerk vielleicht ein Hardwareproblem. In diesem Fall sollten Sie das RAW-Laufwerk besser an ein professionelles Datenrettungslabor schicken. Es sollte einige Datenrettungsspezialisten geben, die Ihr Laufwerk überprüfen und die RAW-Datenrettung für Sie durchführen.
Wie repariert man externe RAW-Festplatte ohne Formatierung?
Manchmal, wenn Ihre externe Festplatte RAW wird, gibt Ihr PC die Fehlermeldung "Sie müssen den Datenträger in Laufwerk formatieren, bevor Sie ihn verwenden können". Wenn Sie die externe RAW-Festplatte nicht formatieren möchten, versuchen Sie die folgenden Methoden, um eine externe RAW-Festplatte ohne Formatierung zu reparieren.
Methode 1: Externe RAW-Festplatte ohne Formatierung mit CHKDSK reparieren
CHKDSK ist ein in Windows integriertes Tool zur Überprüfung und Reparatur von Dateisystem- oder Partitionsfehlern. Um das Problem zu lösen, wie man eine externe RAW-Festplatte ohne Datenverlust repariert. Gehen Sie einfach wie folgt vor:
- Geben Sie “CMD” in das Windows-Suchfeld ein, um die Eingabeaufforderung zu starten. Klicken Sie dann mit der rechten Maustaste darauf und wählen Sie die Schaltfläche Als Administrator ausführen.
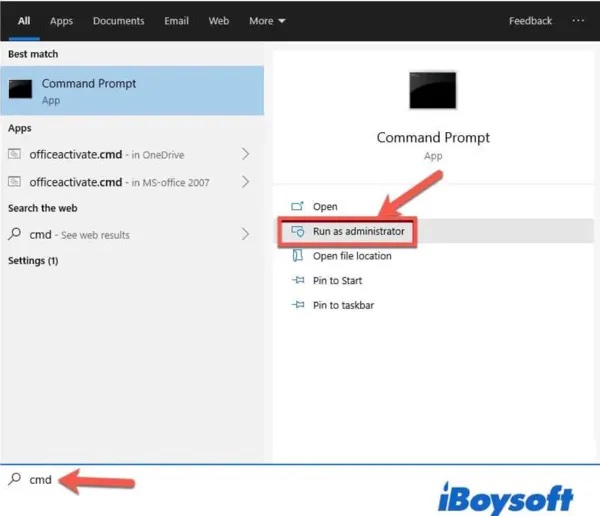
- Geben Sie "chkdsk e:/f" ein und drücken Sie die Eingabetaste. Dabei steht der Buchstabe E in dem Befehl für den Laufwerksbuchstaben Ihrer externen RAW-Festplatte.
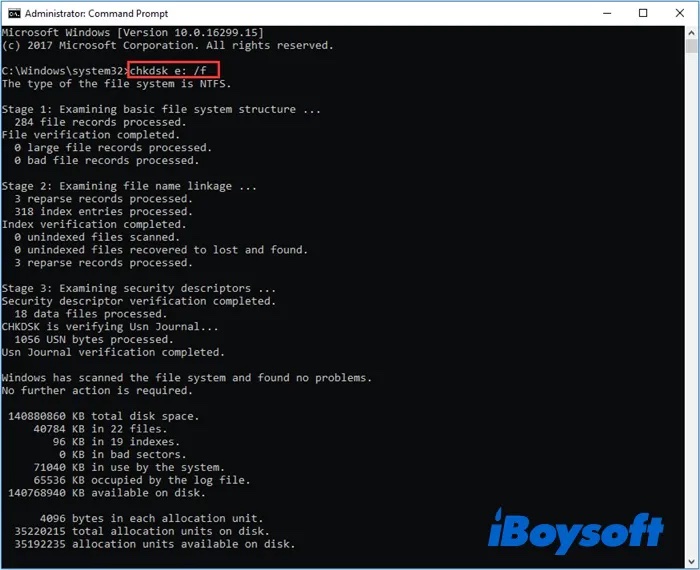
- Warten Sie, bis der Vorgang abgeschlossen ist, und prüfen Sie, ob das Problem behoben wurde.
Methode 2: Externe RAW-Festplatte auch mit einem Drittanbieter-Reparaturprogramm reparieren
Wenn CHKDSK Ihnen nicht helfen kann, die externe RAW-Festplatte ohne Formatierung zu reparieren, können Sie ein RAW-Laufwerk-Reparatur-Tool eines Drittanbieters verwenden, um Ihnen zu helfen. Hier ist iBoysoft Data Recovery sehr zu empfehlen, da es nicht nur ein Datenrettun-Werkzeug für RAW-Laufwerk, sondern auch ein Reparatur-Tool für RAW-Laufwerk ist.
Diese App kann die RAW-Partition/das RAW-Laufwerk reparieren, das durch eine Beschädigung des Dateisystems verursacht wurde. Sobald das RAW-Laufwerk repariert ist, können Sie auf das Laufwerk zugreifen und die darauf gespeicherten Daten lesen.
Hier erfahren Sie, wie Sie die externe RAW-Festplatte mit iBoysoft Data Recovery reparieren können:
- Laden Sie iBoysoft Data Recovery kostenlos herunter und installieren Sie es auf Ihrem Windows-Computer. (Wenn Sie es bereits installiert haben, ignorieren Sie diesen Schritt)
- Starten Sie die Anwendung und wählen Sie den Modus RAW-Laufwerkswiederherstellung.
- Wählen Sie Ihr RAW-Laufwerk oder Ihre RAW-Partition und klicken Sie auf Fortfahren.
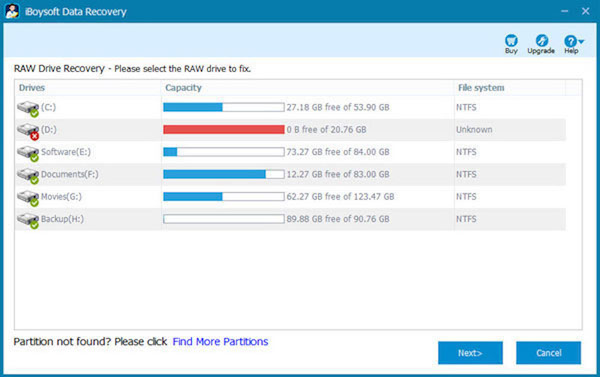
- Zeigen Sie eine Vorschau der Dateien auf der externen RAW-Festplatte an.
- Klicken Sie auf Laufwerk reparieren, um die Dateisystemfehler auf der RAW-Partition zu beheben.
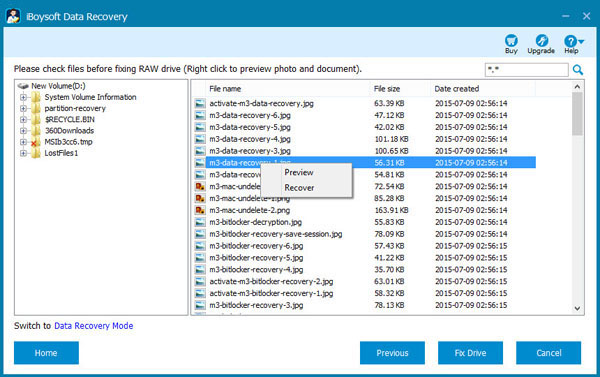
Wenn die externe RAW-Festplatte repariert werden kann, wird sie automatisch geöffnet. Sie können Dateien auf der externen Festplatte lesen, bearbeiten, kopieren und verschieben. Und Sie können feststellen, dass das Dateisystem des Laufwerks auf das ursprüngliche wiederhergestellt wird.
Hinweis: Wenn die RAW-Partition schwerwiegende Probleme hat und nicht repariert werden kann, wechselt diese Software in den Datenrettungsmodus, um Ihnen zu helfen, die Dateien auf der Partition wiederherzustellen.
Methode 3: Externe RAW-Festplatte durch Umwandlung von RAW in NTFS reparieren
Um eine externe RAW-Festplatte ohne Datenverlust zu reparieren, können Sie das RAW-Dateisystem mit dem Befehl diskpart in das NTFS-Dateisystem umwandeln. Um das RAW-Laufwerk mit diskpart zu reparieren, gehen Sie einfach wie folgt vor. Bevor Sie mit dem Reparieren beginnen, stellen Sie sicher, dass Sie alle wichtigen Dateien mit den oben erwähnten Methoden wiederhergestellt haben.
1. Klicken Sie auf die Schaltfläche Starten auf Ihrem PC.
2. Geben Sie diskpart in das Suchfeld ein und drücken Sie die Eingabetaste.
3. Führen Sie die folgende Befehlszeile aus, um alle verfügbaren Partitionen und Laufwerke aufzulisten.
list volume
Suchen Sie anhand der aufgelisteten Speichergeräteinformationen das externe RAW-Laufwerk. Scrollen Sie nach unten bis zum unteren Bild. In diesem Bild ist F das Ziel-RAW-Laufwerk und es ist "Volume 6" in der Liste.
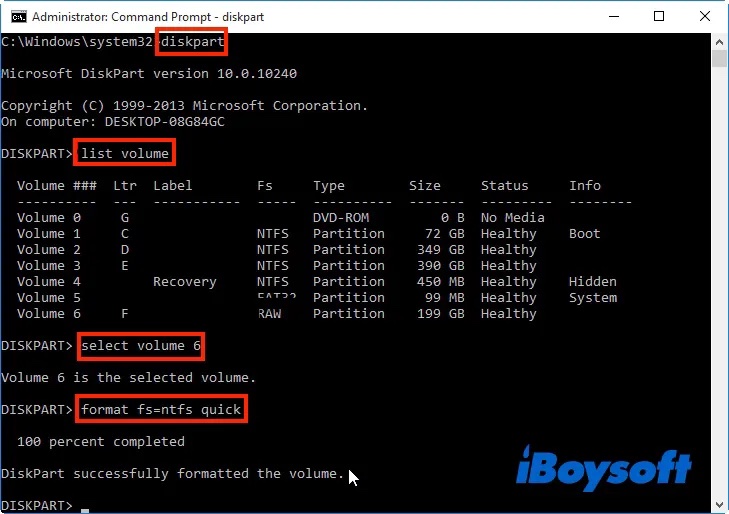
4. Führen Sie die folgende Befehlszeile aus. Achten Sie darauf, dass Sie das richtige Laufwerk bzw. die richtige Partition auswählen und das Volume durch Ihre RAW-Festplatte bzw. -Partition ersetzen.
select Volume 6
5. Führen Sie die folgende Befehlszeile aus, um RAW in NTFS umzuwandeln. Wenn Sie RAW in FAT32 umwandeln möchten, ändern Sie die Befehlszeile in format fs=fat32 quick.
format fs=ntfs quick
6. Führen Sie die folgende Befehlszeile aus, um die Eingabeaufforderung zu schließen, nachdem Sie die Meldung "DiskPart hat das Volume erfolgreich formatiert" gesehen haben.
exit
Problem gelöst? Teilen Sie diese Anleitung, um mehr Menschen zu helfen!
Wie repariert man eine externe RAW-Festplatte durch Formatierung?
Ist die externe RAW-Festplatte nach der Reparatur wieder einsatzfähig? Wenn die Reparatur des RAW-Laufwerks leider nicht erfolgreich war, ist das letzte, was Sie tun können, um die externe RAW-Festplatte zu reparieren, sie neu zu formatieren. Es ist erwähnenswert, um Datenverluste durch Formatierung zu vermeiden, müssen Sie zuerst Dateien von der externen RAW-Festplatte mit den oben genannten Methoden wiederherstellen.
Nachdem Sie sich vergewissert haben, dass die Daten des RAW-Laufwerks sicher sind, versuchen Sie die folgenden Methoden, um die externe RAW-Festplatte durch Formatierung zu reparieren:
Option 1: Die externe RAW-Festplatte mit der Datenträgerverwaltung formartieren
Wie können Sie Ihre externe RAW-Festplatte mit der Windows Datenträgerverwaltung formatieren? Führen Sie einfach diese Schritte aus:
- Drücken Sie die Windows-Taste, um das Startmenü zu öffnen, geben Sie "Datenträgerverwaltung" ein und öffnen Sie es.
- Suchen Sie in der Liste der verfügbaren Datenträger in der Datenträgerverwaltung Ihre externe RAW-Festplatte und klicken Sie mit der rechten Maustaste darauf.
- Wählen Sie die Option Formatieren aus dem Kontextmenü.
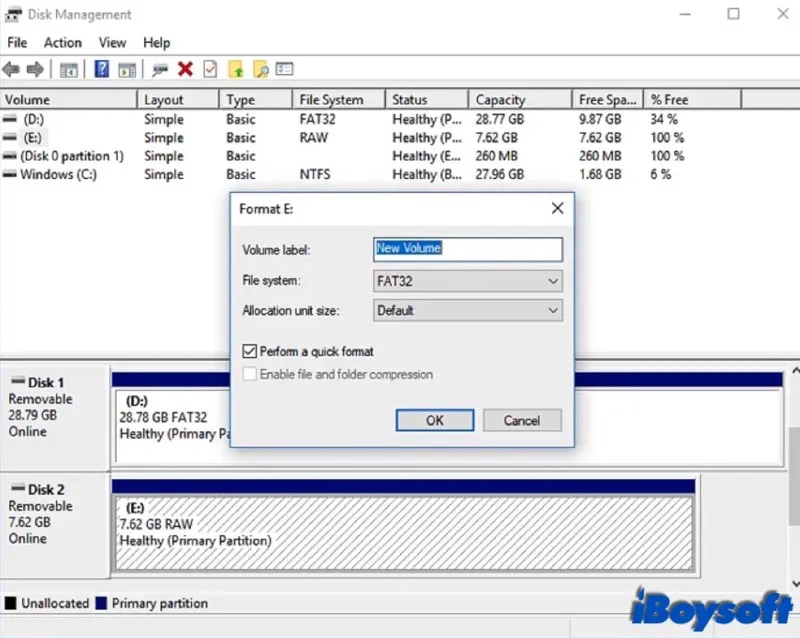
- Legen Sie dann die Festplatteninformationen fest, einschließlich der Größe der Zuordnungseinheit, der Datenträgerbezeichnung und des Dateiformats. Wenn Sie ein austauschbares Laufwerk wünschen, das sowohl unter macOS als auch unter Windows verwendet werden kann, müssen Sie FAT oder exFAT als Festplattenformat wählen.
- Klicken Sie abschließend auf die Schaltfläche OK.
Option 2: Die externe RAW-Festplatte mit Datei-Explorer formatieren
- Starten Sie den Windows Explorer. Suchen Sie die externe RAW-Festplatte, klicken Sie mit der rechten Maustaste darauf und wählen Sie Formatieren.
- Wählen Sie unter Dateisystem ein bevorzugtes Dateiformat für Ihr Laufwerk aus diesen Optionen: FAT, exFAT, FAT32 und NTFS.
- Unter Volumebezeichnung können Sie dem Laufwerk einen neuen Namen zuweisen.
- Aktivieren Sie das Kontrollkästchen Schnellformatierung.
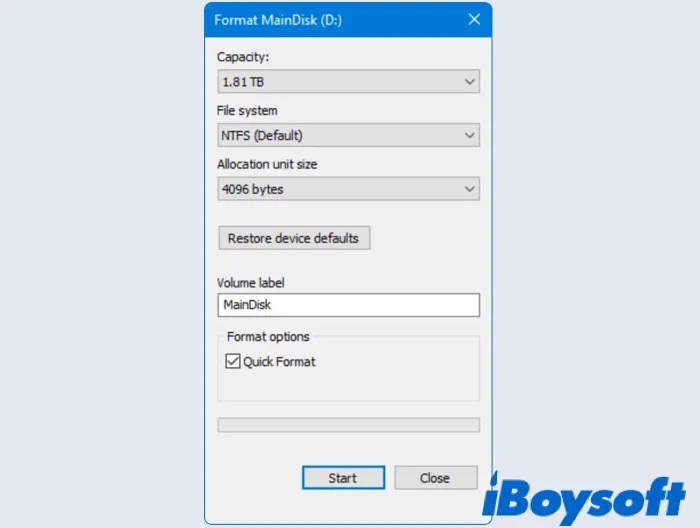
- Wählen Sie Starten, um den Formatierungsvorgang zu starten.
Der Neuformatierungsprozess dauert nur ein paar Minuten. Danach sollte Ihr externes RAW-Laufwerk ein neues Dateiformat zugewiesen bekommen und betriebsbereit sein.
Wenn Sie diesen Beitrag hilfreich finden, zögern Sie nicht, ihn mit Ihren Freunden oder Kollegen zu teilen
FAQs über Wiederherstellung Dateien von einer externen RAW-Festplatte
- QKönnen RAW-Daten wiederhergestellt werden?
-
A
Ja, es ist möglich, RAW-Daten ohne Datenverlust wiederherzustellen. Um RAW-Daten wiederherzustellen, können Sie die iBoysoft Data Recovery App verwenden, um Ihnen zu helfen.
- QWie kann ich eine externe RAW-Festplatte reparieren ohne Datenverlust?
-
A
Sie können den Befehl CHKDSK ausführen oder die Software iBoysoft Data Recovery verwenden, um die externe RAW-Festplatte zu reparieren, ohne Daten zu verlieren.
- QKann Windows das RAW-Dateisystem lesen?
-
A
Im Gegensatz zum FAT- und NTFS-Dateisystem ist das RAW-Dateisystem kein Standard-Dateisystem und kann von Windows nicht erkannt und gelesen werden.