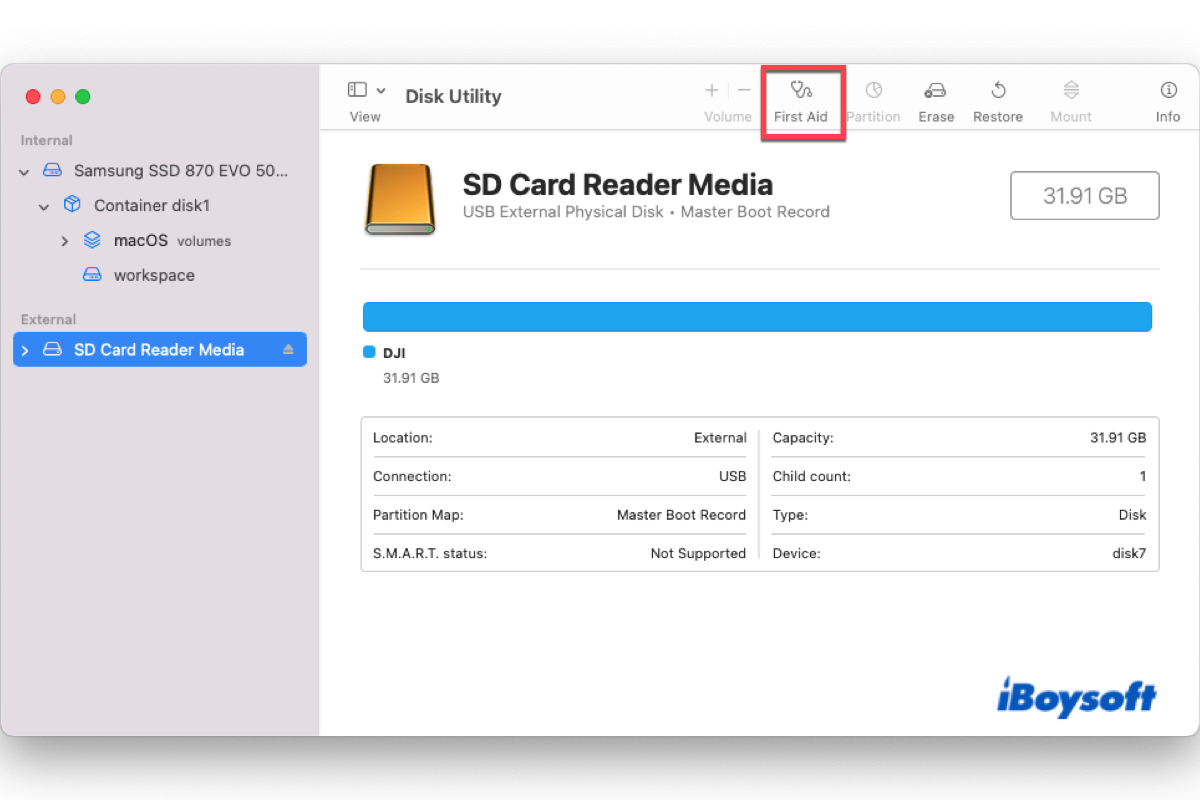How to find and open an SD card on Mac
After an SD card is inserted into your Mac, you need to find the SD card on your Mac and access data on it.
If you can see the SD card icon showing up on the desktop, double-click it to open it.
Or, open the Finder app, and you'll see your SD card listed under Locations (older OS versions can list under Devices) in the left pane. Click the SD card and then view the contents on the SD card in the right pane. You can copy, move, delete, or share videos and photos on the SD card freely.
Have you learned to find and open an SD card on Mac by these steps? If you have, let's share it with others!
Why is Mac not showing up, recognizing, or reading SD card
If you are using a SanDisk SD card, you can face a situation like this:
I connected my SanDisk SD card to transfer some necessary files and folders, but my card is not recognized by MacBook Pro. I thought to check my card properly and I connected that SD card to my friend's machine but again card didn't get recognized on his Mac machine. Maybe there is a problem with my SD card? Any solution to resolve the issue?
When you insert an SD card into your Mac, nothing happens - the SD card doesn't show up on your Mac. The SD card is not working because your Mac doesn't read or recognize the SD card. Consequently, you can't access the data stored on it.
Even some Mac users find that their 14 and 16-inch MacBook Pros (M1 Pro and M1 Max Mac) fail to read their SD cards via the internal SD card slots.
Wondering why your Mac is not reading the SD card? Here are 7 common reasons why an SD card isn't working on Mac.
- The USB port is not working or is damaged.
- The SD card reader is defective.
- SD card is formatted incorrectly (the file system is not compatible with macOS).
- The SD card reader driver is outdated.
- SD card has logical corruption.
- SD card is physically damaged.
- SD card doesn't work in Lockdown mode on Ventura.
Does it mean that your SD card is unsalvageable and you'll permanently lose your photos, videos, and other important files? No, this passage will help you fix the unreadable or unrecognized SD card and recover data from SD card on Mac.
Finding the problems? Share this guide with other people who meet this issue!
Solutions to fix SD card not showing up, reading, or recognized on Mac
To help you fix the SD card not showing up, working, or reading on Mac, here is the list of all solutions.
- Fix 1: Check the connections and restart your Mac
- Fix 2: Check if the SD card is locked or damaged
- Fix 3: Check if the SD card reader is not working
- Fix 4: Send the SD card to an expert for reparation
- Fix 5: Check Finder and desktop preferences
- Fix 6: Reset NVRAM/PRAM
- Fix 7: Update the SD card drivers on Mac
- Fix 8: Recover data from the SD card
- Fix 9: Manually Mount the SD card
- Fix 10: Repair SD card via First Aid
- Fix 11: Format the SD card
Fix 1: Check the connections and restart your Mac
When your SD card not showing up on your Mac after being inserted, the first thing you should do is to check the connections.
How to insert an SD card into your Mac:
If your Mac comes with a built-in SD card slot, you can insert a compatible SD card. And note that:
- Avoid using an SD card that has a thickness greater than 2.1mm.
- Make sure that the metal contacts face down and point toward the computer when inserting an SD card.
- If your SD Card is an SD adapter for microSD, make sure the MicroSD is inserted properly in the adapter, if the issue persists replace the adapter with another one.
- Do not force the device into the slot if you note an uncommon resistance, instead pull back the SD card or MicroSD adaptor and visually check for deformities in the card or slot.
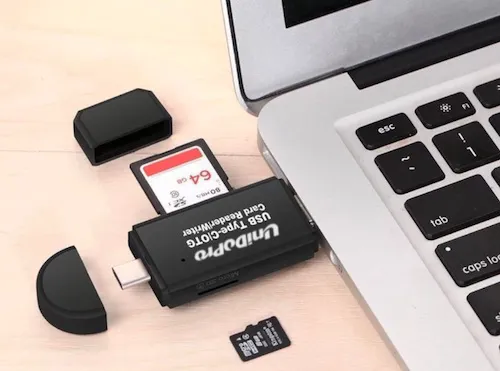
Anyway, a simple reboot can fix a computer issue 80-90% of the time. It also works when external drives are not showing up on Mac. So, when your Mac like MacBook not reading the SD card, you can try to remove the SD card and then switch off the Mac. Leave it for a few minutes, turn it back on, and try again.
Fix 2: Check if the SD card is locked or damaged
Another case for Mac not reading SD card is that the SD card is write-protected. To work on the SD card again, you need to safely eject the SD card and adjust the lock slider tab on the SD card to unlock it. Then, reinsert the SD card into the slot.
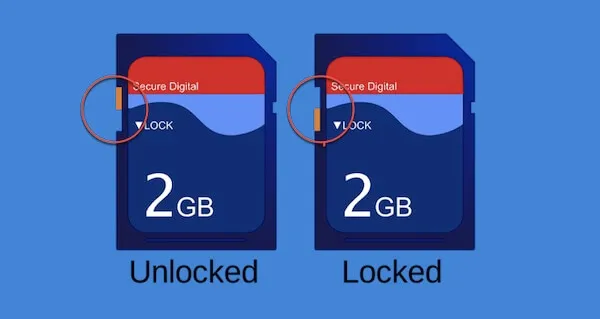
If it is still not working, you can test if your SD card is damaged on different devices, such as phones, digital cameras, or other computers.
For instance, you can remove the SD card from your Mac and insert it into your digital camera. If your SD card is still not detected or working on the camera, the card might be damaged, or you need to try the following solutions.
Fix 3: Check if the SD card reader is not working
Commonly, the latest Mac models have no SD card slot. You usually need an SD card reader for MacBook Pro to read your SD card. When your Mac doesn't recognize the SD card, it is necessary to check whether the card reader is working or not.
It doesn't matter that you access the SD card by the built-in slot on your Mac or a third-party SD card reader (or adapter). Simply follow these steps to check if the SD card reader is recognized or not.
- Click Apple Menu > About This Mac > System Report (or More Info > System Report on macOS Ventura).
- Find Card Reader under the Hardware list.
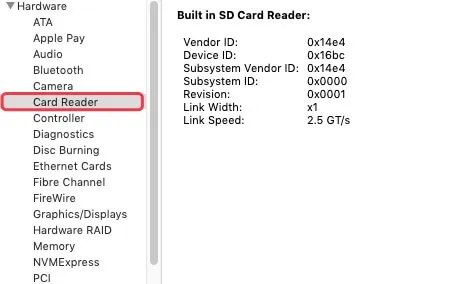
- If the card reader works, you can see its Vendor ID and some other product information.
When your SD card is inserted, it should also be listed on the right pane with specifications.
If unfortunately, the SD card reader is not working, it might be an SD card hardware issue. For a broken slot built into your MacBook, you need to send it to a local Apple store for repair service, but you can still work on SD cards with an external reader until you fix the built-in one. Instead, for a malfunctioned external SD card reader, you can simply replace it with a new one.
Help us spread the word by sharing this post with your network.
Fix 4: Send the SD card to an expert for reparation
If your SD card not showing up in Disk Utility at all after trying all the above methods, it means the SD card has some hardware problem so the Mac can't detect it. In this situation, you have no choice but to send the SD card to an expert for reparation and/or retrieve data.
Fix 5: Check Finder and desktop preferences
It is good news if your SD card shows up. It means your SD card is physically functioning and the wrong Mac settings might be the culprit. Usually, the external drives are set to show up on the desktop or Finder. Let's see how to do to show the SD card on Mac's desktop and Finder.
1. Go to Finder > Preferences > General, and make sure the "External disks" option is ticked. This will make the SD card show up on the Desktop.
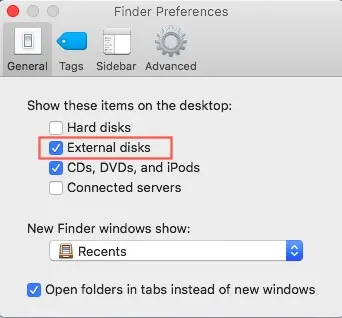
2. Select the Sidebar tab on the top, and make sure the External disks option under Locations is also ticked.
3. Go to your Mac's desktop and check if your SD card is showing up.
Fix 6: Reset NVRAM/PRAM
NVRAM/PRAM, a chip in an Intel-based Mac, is used to remember the basic settings for your computer, including sound volume, display resolution, startup disk selection, peripheral devices, and more. It's worth resetting whenever you find your computer's hardware acting in unexpected ways. For example, an SD card can't work on Mac.
To reset NVRAM, you should shut down your Mac, then turn it on and immediately press and hold Option + Command + P + R. Keep holding down those keys for about 20 seconds. Then release the keys and allow your Mac to continue starting normally.
Fix 7: Update the drivers on Mac
If the problem persists, you can check whether the drivers on your Mac are renewed. If your Mac drivers are outdated, your SD card or other external hard drives will not be recognized by your Mac.
In addition, for those whose SD card can't be read by the M1 Pro or M1 Max Mac after reformatting. Apple says that its future software update will fix this issue.
So, updating your Mac and the drivers is indispensable. You can follow these steps to update drives on Mac:
- 1. On macOS Ventura, go to Apple Menu > System Settings > General > Software Update. If any updates are available, click Update Now to install them.
- 2. On macOS Big Sur or macOS Monterey, you should choose Apple menu > System Preferences > Software Update. If any updates are available, click Update Now to install them.
- 3. On an earlier version of macOS, launch the App Store. Click the Updates tab on the top and check if any items need to be updated, then update them.
Fix 8: Manually Mount the SD card
If your SD card is showing up in Disk Utility, but the SD card is greyed out, that means the SD card is not mounting on Mac.
Just open Finder > Applications > Utilities > Disk Utility. Then select the SD card and click the Mount option from the toolbar.
Fix 9: Recover data from the SD card
If your SD card cannot be mounted, your memory SD card must contain corruptions, preventing the SD card from working properly. Before you take action to fix the corruption, it is advisable to download iBoysoft Data Recovery on your Mac and perform SD card recovery on Mac or recover photos from camera memory card. After recovering the data, just reformat the SD card and make it work again.
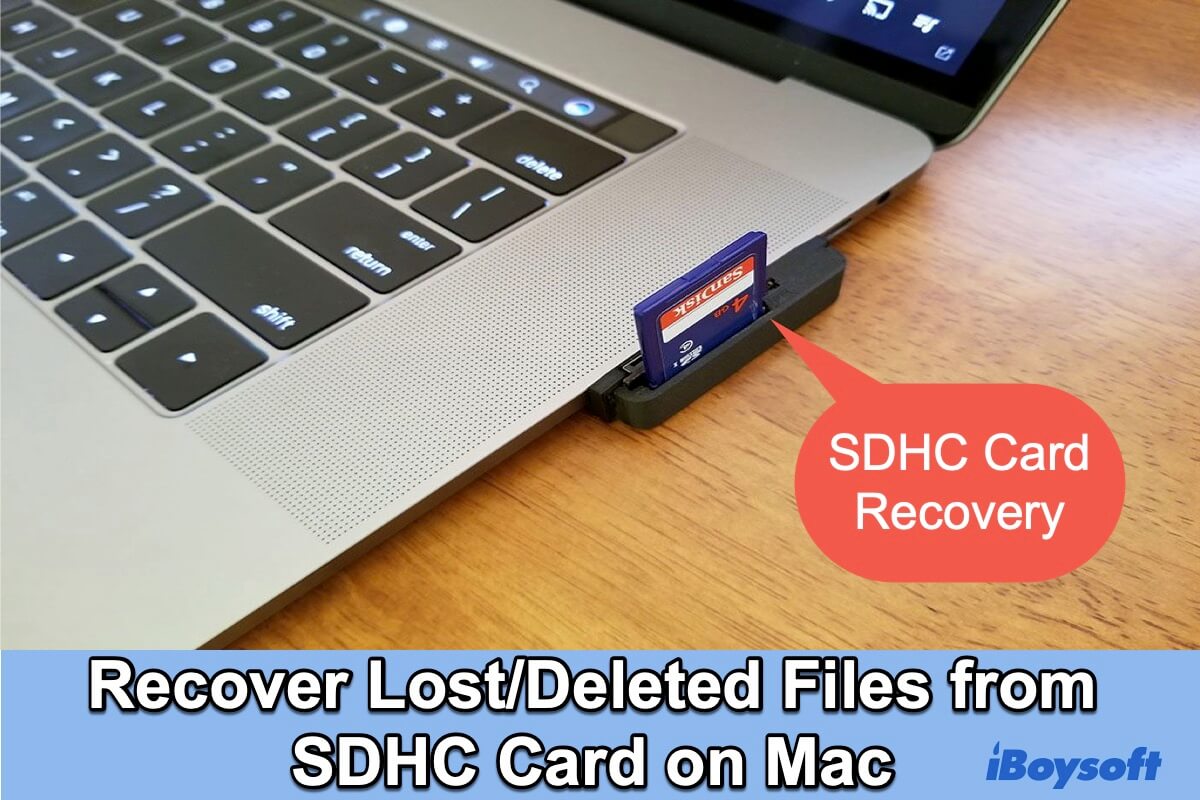
SDHC Card Recovery on Mac with the Best Recovery Software
This tutorial shows how to recover lost files from an SDHC card with the built-in tools on Mac or using the best SDHC card recovery software. Read more >>
iBoysoft Data Recovery supports recovering files from unmounted, corrupted, unreadable, and inaccessible internal and external storage drives, like SD cards, memory cards, HHDs, SSDs, and USB drives.
You can watch this video to know how to recover the lost data from the SD card quickly.
Alternatively, you can follow this stepwise tutorial to perform SD card data recovery on Mac.
1. Download and install iBoysoft Data Recovery on your Mac.
2. Connect your unrecognized SD card to your Mac and launch iBoysoft Data Recovery.
3. Select your SD card and click Search for Lost Data.
4. Wait until the scanning process is completed.
5. Preview to check the recoverable files on the SD card.

6. Click Recover to save the data to a different destination.
After recovering data from your SD card, now you can continue to fix your unrecognized SD card.
Fix 10: Repair SD card via First Aid
If you can't mount your SD card in Disk Utility, the SD card may be corrupted and needs to be repaired. All portable hard drives have a limited life span, as wear and tear could bring bad sectors on the disk. Thankfully, macOS has a built-in repair tool - First Aid, which allows you to fix corrupted SD card on Mac and make it readable on Mac again.
Steps to fix SD card via First Aid:
- Go to Finder > Applications > Utilities > Disk Utility.
- Select the corrupted SD card and click First Aid on the top.
- Wait until the process is finished and click Done.
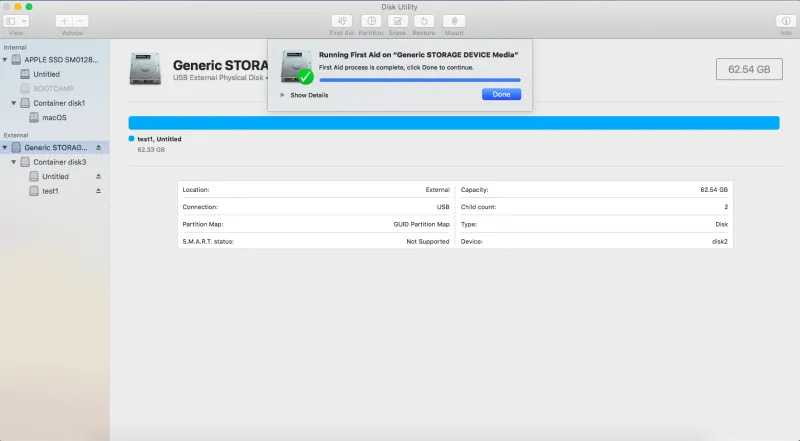
If your SD card cannot be repaired with the First Aid tool, for example, you receive an error message like this: Disk Utility can't repair this disk, formatting the SD card will probably eliminate any errors that stop your Mac from reading it.
We would greatly appreciate it if you could share this post on your social media profiles and help us reach more people.
Fix 11: Format your SD card with Disk Utility
Formatting the SD card will restore the SD card to a blank state, meaning all stored files will be deleted. To avoid permanent data loss, it is highly advised that you should use iBoysoft Data Recovery to retrieve as many files as possible. If you haven't secured your files, do it now.
Then find the details on how to format an SD card on Mac.
- Select the SD card from the left sidebar of Disk Utility.
- Click Erase on the top.
- Set a name for your SD card, and select a file system and the Scheme.
- Click Erase and wait for the SD card to be formatted.
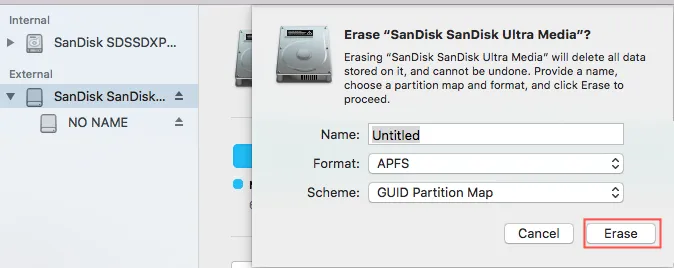
Tips to prevent 'SD card not showing up, reading or recognized' in future
SD cards are sensitive media and can easily be damaged, but by using them properly, corruption can be prevented to some extent. Read on for 7 effective tips to preempt SD card not working on Mac:
- Format the new SD card as soon as you get it. When you buy an SD card, you should format it on the device and make sure it is compatible with the device system.
- Always safely eject the SD card from the device. You should avoid removing the SD card from the device when it is still accessed, such as transferring data or reading data, etc.
- Keep some space left on the SD card. Keep in mind that you should never run out of space of your SD card.
- Turn off the device before removing the SD card. If you want to remove your SD card from a digital camera or mobile phone, ensure the device is entirely turned off. Otherwise, the SD card can easily be corrupted.
- Properly store your SD card in a safe place. Store the SD card in a dry, cool space since dirt, moisture, and other factors could damage them.
- Stop using the SD card when getting any errors. As soon as you receive any errors when trying to access the SD card, such as “the disk you inserted is not readable by this computer”, you'd better stop all operations at once in case further damage will be made to the SD card.
- Install antivirus software and run it regularly. It's important to run antivirus software to remove any malware on your computer and SD card. In this way, you can prevent malware and virus from damaging your SD card.
Are solutions helpful? Let's share!
Conclusion
The issue of SD card not showing up on Mac, or Mac not reading or recognizing SD card, can be easily rectified using the shown efficient solutions.
To prevent data loss, you should use iBoysoft Data Recovery to retrieve data before running First Aid or formatting the SD card to fix it.
Also read:
SD Card Read Only on Mac?Change from Read Only to Read & Write
FAQ
- QHow do I get my Mac to recognize my SD card?
-
A
How to fix Mac not recognizing my SD card:
1. Check the connections and restart your Mac
2. Check Finder and desktop preferences
3. Check if SD card is locked or damaged
4. Check if SD card reader is not working
5. Mount SD card in Disk Utility
6. Reset NVRAM/PRAM
7. Repair SD card via First Aid
8. Recover data and format SD card
9. Update the SD card drivers on Mac
- QWhy SD card is not showing up on Mac?
-
A
Why Mac won't read the SD card:
1. USB port is not working or damaged.
2. SD card reader is defective.
3. SD card is formatted incorrectly (the file system is not compatible with macOS)
4. SD card reader driver is outdated.
5. SD card has logical corruption.
6. SD card is physically damaged.
- QWhy won't Mac read my SD card reader?
-
A
If your SD card reader is not physically damaged or deformed, the most possible reason why your SD card reader is not working on Mac is that the USB port is not functioning properly. Very often, a system restart can solve the issue.
- QHow to fix an undetected SD card on Mac when plugged in?
-
A
To fix an SD card that is not detected by Mac, you should first find out what caused the issue - the computer, SD card, or SD card reader. You can connect the SD card to another computer or restart your Mac to pinpoint the problem. Then use the methods described above in the article to get your SD card detected and recognized by Mac.