When an external hard drive is connected to Mac, it usually would be detected and recognized by Disk Utility. However, sometimes you check the connected external hard drive in Disk Utility, it doesn't show up as you thought. External hard drives not showing up on Mac issues could happen to some best external hard drives like WD, Toshiba, Seagate, etc. It also happens after you share the same drive between Windows and macOS.
Then, how can you make this external hard drive work again? This article will help you to find an external hard drive that is not showing up in Mac Disk Utility easily.
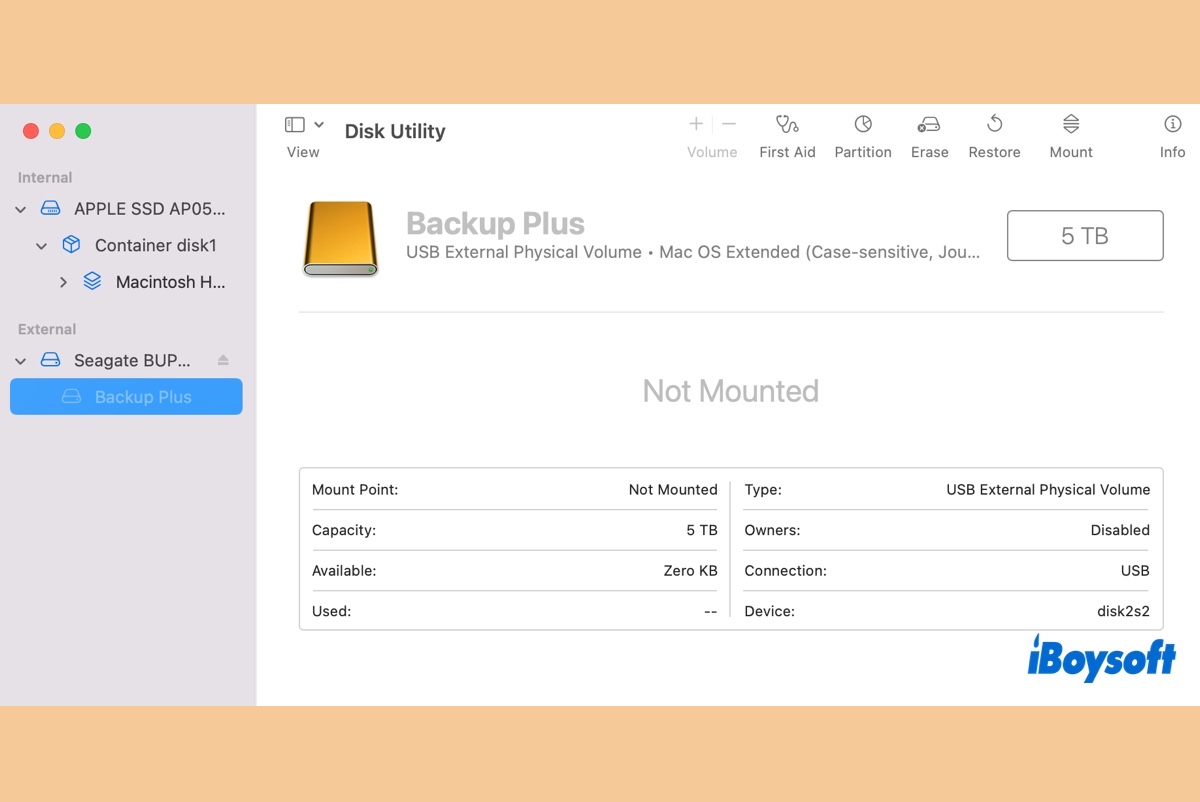
If your external hard drive is not showing up on macOS Sequoia, you can resolve it with the solutions in this in-depth guide.
You can share this post with your friends to deal with the question together.
Why is an external hard drive not showing up in Disk Utility?
External hard drive not showing up in Disk Utility will cause panic, because Disk Utility is a built-in disk management program for Mac computers. All connected drives should be listed in Disk Utility. Then users can verify, check, repair, erase, partition, rename, encrypt, and unmount volumes and drives there.
Then why this time your external hard drive is not showing up there? If you have known how Mac recognizes an external hard drive, it would be easier to understand.
But to make it more simple for you, we list some common reasons for this issue.
Malfunctioned USB port
External hard drives won't show up in Disk Utility when the USB port is not working, being loose or dusty. Also, you need to know that not all USB ports are the same. For example, The Canon Micro USB port looks like the standard ones. But some standard external hard drives can only be plugged in without workability.
Mac operating system is busy
You may have improperly ejected a storage device last time. Consequently, another external hard drive connected to the same USB port can't be recognized. It's because your Mac is busy in dealing with the former device.
Faulty USB cable or external hard disk enclosure
Some external hard drives are wrapped in a hard drive case. Similarly, some sd cards, CF cards, and other memory cards are accessed by card readers. So you can open those removable drives on Mac via USB cables. However, once these hardware devices are broken, the external hard drive will not show up in Disk Utility due to the lack of power and data supply.
USB-C adapter problems
It matters if your MacBook Pro or MacBook Air only has USB-C (Thunderbolt 3) ports. You need to use a USB-C to USB adapter to connect iOS devices, external hard drives, and many of your standard USB accessories to your Mac. But a wrong USB-C cable or adapter would be unstable and affect data transfer. That might be the reason why your external hard drive unmount, grayed out, or even disappear in Disk Utility. Sometimes, the external hard drive would also keep disconnecting and reconnecting on your Mac.
Some other causes for external hard drive not showing up in Disk Utility
- Incompatible Thunderbolt port
- The external hard drive partition or file system got corrupted due to bad sectors.
- Virus infection.
- Malfunction of your Mac computer.
- Any of the programs associated with the external hard drive doesn't work properly.
- Circuit failure.
- Physical breakdown in any part of the external hard drive.
Many problems appear so randomly that you cannot point out the specific reason. Fortunately, there are ways of getting the external hard drive to show up again. Let's go into some of them right now.
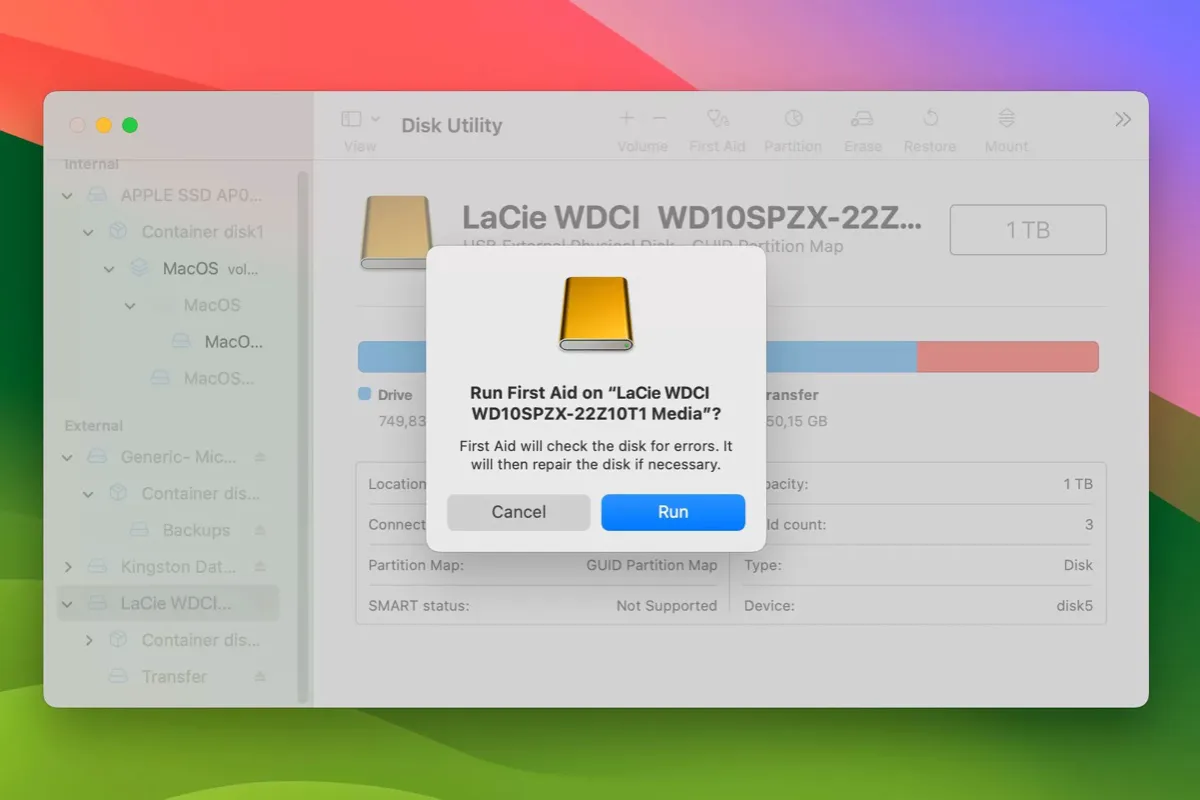
Read this post to learn the proven solutions to fix LaCie external hard drives not showing up in Disk Utility and how to restore your data.
Note: If your external hard drive contains massive important data, you had better recover all needed data before taking any solution. It's because any mistaken operation will result in data loss permanently.
10 solutions to fix/repair an external hard drive not showing up in Disk Utility
First, let's take a look at this example from discussions.apple.com:
I have been using my WD Elements hard drive for about 2 years and it always worked just fine. But when I plugged it into my MacBook Pro to back up today, it won't show up. The external drive doesn't mount, nor listed in Disk Utility. But the hard drive itself is still spinning and lighting up as usual. Does anyone have any idea?
What should you do if you are one of them?
Here are 10 feasible solutions that you can try to fix this issue:
- Manually show external hard drive in Disk Utility
- Reboot your Mac computer to recognize the external drive again
- Check the external hard drive in System Information
- Reset the USB ports of your Mac
- Check for hardware and software updates
- Run a virus cleaner software
- Run Mac diagnostics to detect hardware issues
- Reset your Mac's NVRAM or PRAM
- Reset the SMC on your Mac
- Ask for help from local technicians or data recovery services
Solution 1: Manually show external hard drive in Disk Utility
The external hard drive is not showing up in Disk Utility? You can check if you can see the 'External' option at the left sidebar. If so, you can try these steps to manually show it up.
1. Open Disk Utility after you connect the external hard drive to your Mac.
2. Move your mouse and put it on the "External" option. You will see the "Show" option. Then you can simply click on it.
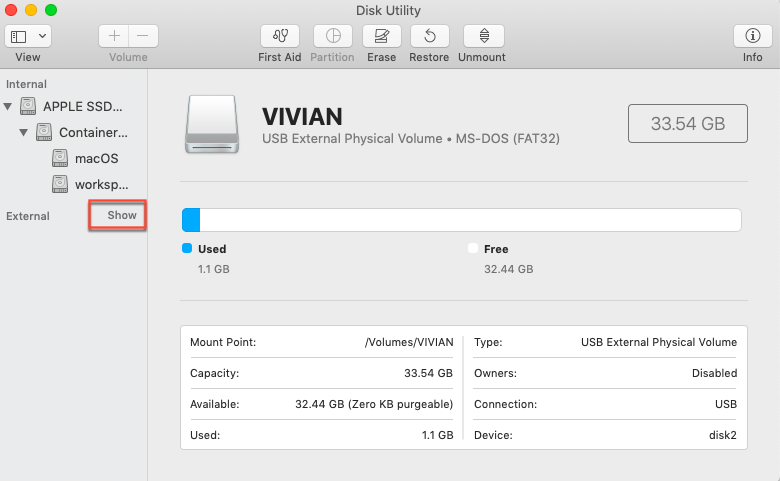
3. Check if you can see the external hard drive in Disk Utility again.
Solution 2: Reboot your Mac computer
Sometimes, it might be some data damage to your Mac system. Hopefully, this problem can be easily fixed by restarting. Rebooting will refresh your macOS tasks. You can choose the Apple menu > Restart. Or you can press and hold the power button and, when a dialog box appears, click the Restart or press R.
Solution 3: Check the external hard drive in System Information
You connect an external hard drive to a Mac computer but it is not showing up in Disk Utility. And it won't appear even after a re-startup. Where else you can find this external hard drive then? Probably, you should check it in the System information. System information is where you can find all information on external devices, the software, hardware, and the network on your Mac.
1. Go to Applications > Utilities > System Information.
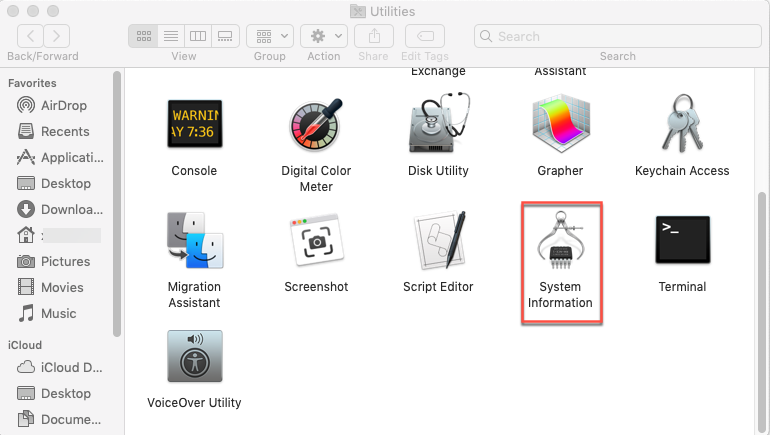
2. Click "USB" on the left panel, and check the external hard drive information.
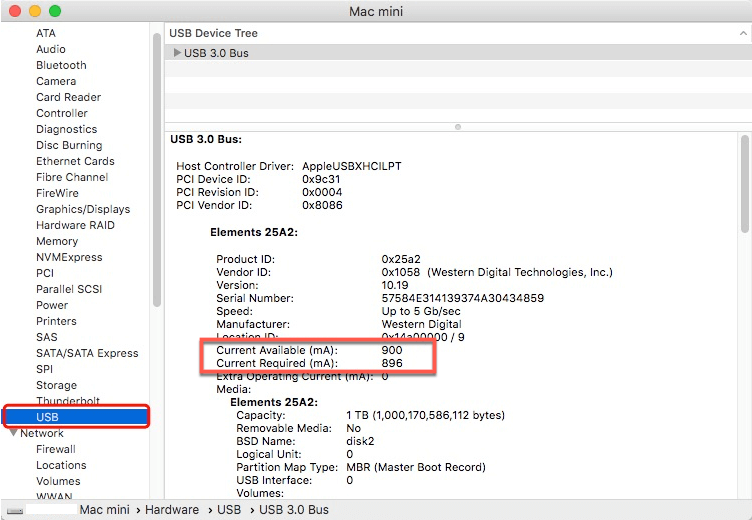
If you see the external hard drive there but it is not showing up in Disk Utility, the hard drive may be under repair by macOS. Go and check it in the Mac Task Manager - Activity Monitor.
3. Click Launchpad and find the Other folder. Then you will see Activity Monitor there.
4. Open this tool and check if there is any process named "fsck_hfs" or something similar. (If your external hard drive is exFAT format on Mac, then it should be "fsck_exfat".)
5. Select that task and click the "Force a process to quit" button at the upper left to stop it.
Then the external hard drive should show up on the desktop of your Mac. And you can run First Aid in Disk Utility manually if you doubt any disk error.
You can share the useful steps on your social platforms to help more people!
Solution 4: Reset USB ports on Mac
If you don't see your external hard drive in Disk Utility still, you have to try a different cable and USB port. Besides, try an externally powered USB hub or power supply for the drive to see if the external hard drive can show up in Disk Utility.
Necessarily, you can refresh the USB ports and see if your external hard drive is detected by Disk Utility.
1. Restart the Mac computer, and press the Command +Option+P+R keys until the Apple logo appears.
2. Press Command+Option+Esc keys to close all applications that are not responding.
3. Plug the USB which is not showing up into your Mac computer. If it doesn't show up, click the Apple icon and select "Sleep".
4. Wake up the computer after a few seconds by pressing any key.
5. Shut down the Mac, unplug the power cord, and reattach it after 15 seconds.
Solution 5: Check for hardware and software updates
The outdated firmware and software result in various hardware issues. For instance, external hard drives won't work on Mac because of an incompatible USB driver. You need to check for system updates by opening the App Store and clicking on the Update tab. If there are firmware and macOS software updates available, install them onto the Mac.
Solution 6: Run a virus cleaner software
Another major problem is a virus infection, which will cause data corruption on the drive. You can try anti-virus software to wipe out and remove any virus, malware, or Trojan from your Mac computer and hard disk. Then check if the external hard drive is showing up in Disk Utility or not.
Solution 7: Run Mac diagnostics to detect hardware issues
Can't see the external hard drive in Disk Utility still? You can try Apple Diagnostics. It is a set of diagnostic tools used by technicians to find faults. You can use it to isolate a possible hardware issue on your Mac. It also suggests solutions and helps you contact Apple Support for assistance.
1. It is advised to disconnect all external devices except the keyboard, mouse, and other useful devices.
2. Reboot your Mac or you can power on your Mac if is powered off.
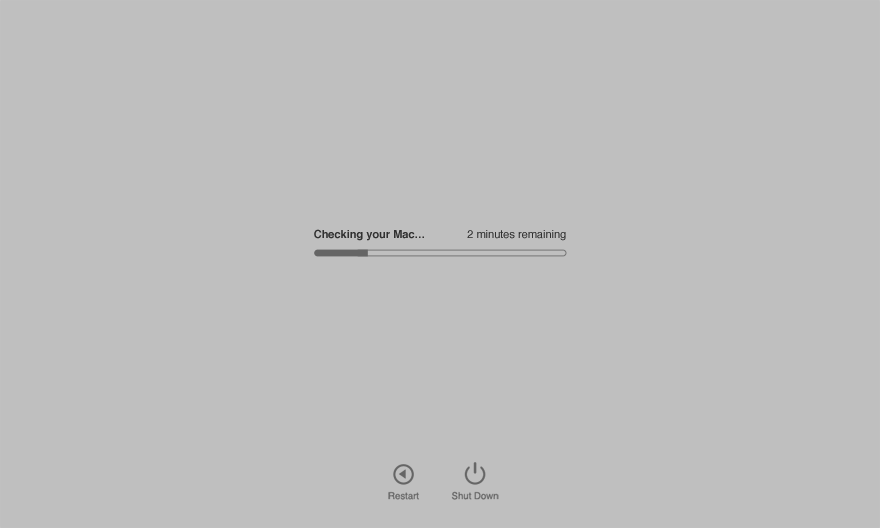
3. Press and hold the D button on your keyboard. Hold the button until you would be asked to choose a language.
4. After selecting your language, it will display a progress bar stating "checking your mac".
5. After completing the diagnostics, it will suggest the solutions for the errors diagnosed.
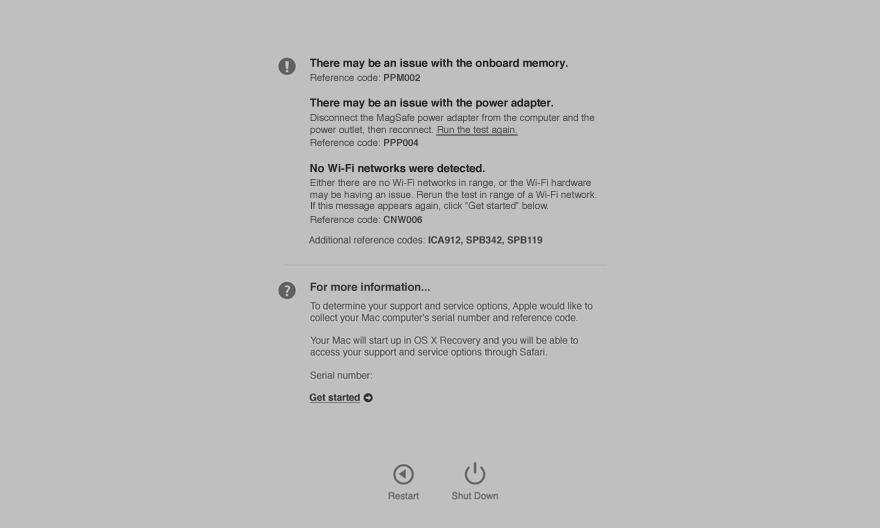
Solution 8: Reset your Mac's NVRAM or PRAM
NVRAM is a small amount of memory on your Mac. It saves specific data regardless if the Mac is powered on or off. If you experience issues related to hardware, resetting NVRAM might help. PRAM stores similar information and the steps for resetting NVRAM and PRAM are the same.
1. Shut down or reboot your Mac.
2. Immediately press these four keys in a sequence i.e. Command, Option, P, and R.
3. Hold the keys for at least 20 seconds and after you hear the second chime, release the buttons.
4. After releasing the keys, your Mac will restart and hopefully your drive will show up.
Solution 9: Reset the SMC on your Mac
If you have reset the NVRAM or PRAM, you've done it all. But what if your external hard drive is still behaving strangely? In certain circumstances, resetting SMC can be a solution. SMC, short for System Management Controller, is responsible for lower-level functions on Intel-based Mac computers. Resetting it can solve particular power and hardware-related troubles.
This is how to reset the SMC of a MacBook Air, MacBook Pro Retina, or MacBook Pro with an internal non-removable battery:
1. Shut down your MacBook Air/MacBook Pro.
2. Connect the power adapter to the Mac.
3. After your Mac shuts down, press Shift + Control + Option key combinations, then press the power button at the same time. Hold these keys and the power button for 10 seconds.
4. Release all keys and the power button at the same time.
5. Press the power button again to turn on your Mac.
The boot time after resetting a machine's SMC can be a bit longer than usual, which is normal.
Solution 10: Ask for help from local technicians
If unfortunately, your external hard drive has some serious hardware problems, no software can help you fix the external hard drive not showing up in Disk Utility. The only solution is to send it to a local data recovery service or replace it with a new one.
If your problem has been solved, you can share this wonderful tutorial to help more people.
How to recover lost data from corrupted external hard drives on Mac?
Hopefully, the external hard drive is showing up in Disk Utility after you try the solutions above. But sometimes, you still can't access the external hard drive if it is corrupted or unmounted in Disk Utility. The external hard drive might be corrupted due to file system corruption or partition table loss.
In this situation, all data on the external hard drive is so dangerous. It's high time to recover files that disappeared from the external hard drive on Mac.
iBoysoft Data Recovery for Mac is professional data recovery software that recovers data from broken/corrupted external hard drives, hard disks, USB flash drives, SD cards, memory cards, etc. Even when your external hard drive is not showing up in Disk Utility or detected by Mac computers, this software may be possible to recognize the drive and get lost data back.
It is compatible with macOS 12/11/10.15/10.14/10.13/10.12 and OS X 10.11/10.10/10.9/10.8/10.7 and works fine on M1, M1 Pro, and M1 Max Mac.
Besides, iBoysoft Data Recovery for Mac also recovers data from formatted external hard drives, recovers data from Mac that external hard drive is not mounting, recovers data from inaccessible external hard drives, recovers data from corrupted external hard drives, and recovers files deleted or lost from external hard drives, recover lost data when Mac computer won't boot/turn on, etc.
Simple steps to recover lost data from a corrupted external hard drive:
1. Download and install iBoysoft Data Recovery for Mac on your Mac computer.
2. Correctly connect your external hard drive to your Mac and launch iBoysoft Data Recovery for Mac. Check if the external hard drive is showing up in the software. If you can see the corrupted external hard drive here, select it, then click Search for Lost Data to let the software search for lost data on the selected drive.

3. Wait for the scan to complete. The time needed depends on the amount of data on your external hard drive.
4. Once the scan is finished, you can open Complete result on [file system] to check the recoverable files. Or select Type on the left side to locate files of a particular category, such as Documents, Video, Audio, etc.

5. Select a file and click Preview to check whether it's the one you are looking for.

6. When you find the file you want to recover from the corrupted external hard drive, check the box next to it and click Recover. Choose a different storage device to save the file when prompted.

Disk Utility is a program that users can directly manage internal and external hard drives on Mac. That's to say, all connected drives should be listed and showing up here.
Note: If a hard drive is not showing up in Disk Utility, it means macOS fails to recognize the external hard drive, nor read and access files on it. Technically, Mac can't build a visible hard drive for users.
Conclusion
When an external hard drive is not detected/showing up in Disk Utility on Mac, most people would think this drive is dying. But indeed, you can find this hard drive elsewhere on your Mac, and then verify and repair this external hard drive.
If your external hard drive is corrupted and won't show up on Mac normally, it might be corrupted or even dead. The most important thing is your important data on the drive. You can send it to a local data recovery service and get your files back.
Read Also:
