Written by
TomSmithPuedes almacenar miles de canciones, fotos, videos y otros archivos dentro de una pequeña tarjeta SD y utilizar la tarjeta de memoria SD en una variedad de dispositivos digitales compatibles, como cámaras, teléfonos Android, reproductores MP4, estéreos de coche y consolas de juegos.
Gracias a la portabilidad y compatibilidad de una tarjeta SD, es probable que la intercambies entre diferentes dispositivos para compartir datos. Sin embargo, los errores pueden ocurrir de vez en cuando. Tus archivos pueden ser eliminados accidentalmente cuando intentas liberar espacio en tu tarjeta SD o los archivos de la tarjeta SD no se muestran aunque tu tarjeta SD está llena.
Este artículo proporciona pautas paso a paso sobre cómo recuperar archivos de una tarjeta SD con el mejor software de recuperación para tarjetas SD en poco tiempo. Además, en este artículo puedes encontrar las mejores soluciones para solucionar errores y daños en tarjetas SD.
Vayamos al grano.
¿Por qué mis archivos desaparecieron de mi tarjeta SD?
Los archivos pueden perderse de tu tarjeta SD por diferentes razones. Aquí tienes algunas de las razones más comunes por las que tus archivos pueden desaparecer de la tarjeta SD. Identificar la razón puede ayudarte a encontrar rápidamente las soluciones correctas.
Tus archivos han sido eliminados por error. Cuando quieres liberar espacio en tu tarjeta SD eliminando algunos archivos redundantes o duplicados, es común que elimines involuntariamente algunos archivos importantes de tu tarjeta SD.
El dispositivo no está leyendo la tarjeta SD. Debido a problemas de conectividad, errores de tarjeta SD no compatible, errores de sistema o daños físicos, tu ordenador no está leyendo la tarjeta SD, por lo que a veces la tarjeta SD no puede ser accedida.
Tu tarjeta SD ha sido infectada por malware. Si utilizas una tarjeta SD en múltiples dispositivos y descargas muchos archivos de fuentes no confiables, la tarjeta SD puede infectarse con malware, virus o ransomware que destruyen datos. Pueden sobrescribir completamente tus archivos o hacer que algunos archivos se pierdan.
La tarjeta de memoria ha sido formateada. Si reseteas tu tarjeta de memoria a una tarjeta en blanco utilizando un procedimiento de formateo en tu ordenador u otro dispositivo digital, todos los datos almacenados previamente han sido eliminados y no pueden ser fácilmente accedidos en ningún sistema operativo.
La tarjeta SD está lógicamente dañada. Para almacenar y recuperar datos de manera eficiente, todos los medios de almacenamiento tienen varios conjuntos de reglas lógicas, incluyendo DBR, MBR, tabla de particiones y sistema de archivos, para comunicarse con el sistema operativo. Una vez que ocurre un error lógico en la tarjeta SD, toda tu información se vuelve inaccesible.
Tus archivos están ocultos en la tarjeta SD. Windows y macOS suelen asignar atributos ocultos a archivos de sistema y configuración que un usuario promedio no tiene motivo para ver o editar, pero también puede asignarse a archivos en discos externos, incluso por el propio usuario. Puedes simplemente mostrar los archivos ocultos en la tarjeta SD sin necesidad de recuperación de datos.
Por favor comparte las razones y advierte a otros para evitar la pérdida de datos de la tarjeta SD.
¿Puedo recuperar mi tarjeta SD?
Afortunadamente, es posible recuperar datos de tarjetas SD y reparar con éxito tarjetas SD defectuosas con las herramientas adecuadas.
En la mayoría de los casos de pérdida de datos, los archivos eliminados no se borran inmediatamente y los archivos perdidos no desaparecen definitivamente. Permanecen en la tarjeta SD temporalmente hasta que son sobrescritos por nuevos datos. Sin embargo, el sistema operativo no puede acceder a los archivos desaparecidos como de costumbre porque los índices originales de estos archivos han cambiado o sido destruidos.
La tarjeta SD dañada puede repararse con las herramientas de reparación nativas en Windows y macOS o con software reparador de tarjetas SD de terceros. Ante una tarjeta SD infectada, productos antivirus potentes pueden eliminar malware y restaurar datos.
Antes de seguir las instrucciones detalladas sobre cómo recuperar archivos eliminados o perdidos de la tarjeta SD, lee sobre el mejor software de recuperación de tarjetas SD para ahorrar tiempo y obtener los mejores resultados de recuperación.
Mejor software de recuperación para tarjetas SD
El software de recuperación de tarjetas SD se puede descargar e instalar en un PC con Windows o una Mac de Apple. Es una herramienta de uso doméstico que los usuarios pueden utilizar para la recuperación de datos de tarjetas SD en casa u oficina. Soporta la recuperación de datos de tarjetas SD que pueden ser detectadas por el ordenador. Algunos programas pueden proporcionar más características para verificar, reparar o hacer copias de seguridad de las tarjetas SD. En general, el rescate o la reparación de tarjetas de memoria físicamente dañadas está más allá de la capacidad de una aplicación de recuperación de datos de tarjetas SD.
iBoysoft Data Recovery (Windows & Mac)
iBoysoft Data Recovery para Windows es el mejor software de recuperación de datos en general para tarjetas SD. Tiene una interfaz de usuario limpia y simple, por lo que es muy amigable para aquellos que son nuevos en programas de recuperación de datos. Sus sofisticados algoritmos de escaneo revisan toda la tarjeta SD en busca de archivos recientemente eliminados y archivos antiguos, garantizando así una alta tasa de éxito.
Por qué iBoysoft Data Recovery es el mejor software de recuperación de tarjetas de memoria:
- Disponible para Windows y macOS
- Soporta sistemas de archivos FAT, exFAT, FAT32, NTFS, APFS, HFS+ y HFS
- Recupera datos de todo tipo de tarjetas de memoria SD como SDSC, SDHC, SDXC, SDUC, Micro SD, miniSD y CompactFlash
- Suporta tarjetas SD de la mayoría de fabricantes como SanDisk, Lexar, Kingston, PNY, Samsung, Sony y Olympus
- Recupera 1000+ archivos incluyendo fotos, videos, documentos, archivos de audio, emails y archivos
- Permite la recuperación de fotos y videos en RAW
Otras funciones exclusivas del software de recuperación de datos iBoysoft para Windows:
- Función exclusiva de reparación de unidad RAW para la recuperación RAW de tarjetas SD
- Recupera archivos de tarjetas SD encriptadas con BitLocker
Cómo recuperar archivos eliminados de una tarjeta SD en Windows
La mayoría de las herramientas de recuperación para Windows tienen una interfaz moderna mientras que algunas todavía utilizan ventanas de línea de comandos. El proceso de recuperación de archivos eliminados o perdidos de una tarjeta SD es bastante estándar en cada programa avanzado de recuperación. Siga las instrucciones a continuación para recuperar archivos eliminados en la tarjeta SD.
1. Descargue gratis e instale la versión para Windows de iBoysoft Data Recovery en su PC
El archivo de instalación es pequeño y no le llevará mucho tiempo descargarlo. El mejor software de recuperación de datos para tarjetas SD con versión de prueba gratuita de iBoysoft es totalmente compatible con Windows 11/10/8/7, y las ediciones premium también pueden funcionar en Windows Server 2019/2016/2012/2008/2003. Siga las instrucciones en pantalla para proporcionar la información requerida y completar la instalación. Es seguro instalar y ejecutar iBoysoft Data Recovery en la partición interna de su PC ya que está recuperando archivos de una tarjeta SD externa.
2. Conecte su tarjeta SD a su computadora
Saque la tarjeta SD de su teléfono Android, cámara u otro dispositivo después de apagarlo. Inserte la tarjeta SD a través del slot de tarjeta SD integrado en una computadora o conéctela a la computadora con un adaptador de tarjeta SD o lector de tarjetas SD.
3. Abra la aplicación de software de recuperación de datos iBoysoft
Cuando la instalación se haya completado con éxito, la aplicación se lanzará automáticamente. También puedes abrirla manualmente haciendo doble clic en el acceso directo del software en el escritorio.
4. Selecciona un módulo de recuperación para empezar

Recuperación de datos: debes utilizar esta función si deseas recuperar archivos que han sido eliminados recientemente o permanentemente, o archivos que han desaparecido de una tarjeta SD formateada, corrupta o inaccesible. Este módulo también ayuda a encontrar particiones eliminadas o faltantes para su recuperación.
Recuperación de unidad RAW: debes seleccionar esta función si tus archivos desaparecen debido a un sistema de archivos RAW. Contiene una herramienta de reparación de tarjeta SD RAW para convertir RAW a NTFS/FAT32 sin pérdida de datos.
Artículo relacionado:
Recuperación de BitLocker: debes hacer clic en esta función si tu SD está encriptada con Cifrado de unidad BitLocker. Puede reconocer el método de encriptación BitLocker y permitirte desbloquear esta tarjeta SD encriptada para recuperar archivos eliminados.
5. Selecciona la tarjeta de memoria en la lista de unidades y haz clic en Siguiente
Encontrarás todos los dispositivos de almacenamiento internos y externos detectados con información de capacidad y sistema de archivos. Un dispositivo problemático mostrará una barra roja. Selecciona la tarjeta SD donde perdiste archivos. Si buscas archivos perdidos, marca Escaneo profundo.

6. Encuentra los archivos que deseas recuperar y prévisualízalos
El escaneo durará desde minutos hasta horas dependiendo del tamaño y la cantidad de archivos en tu tarjeta SD. Puedes utilizar el cuadro de búsqueda para buscar archivos deseados. Haz clic derecho en un archivo y selecciona Previsualizar para verificar su integridad y la probabilidad de recuperación.

7. Recupera datos de la tarjeta SD
Marca la casilla junto a los archivos que deseas recuperar y haz clic en el botón Recuperar. El software te pedirá recuperar los archivos a otra ubicación distinta a la tarjeta SD original para evitar sobrescribir o corromper datos recuperables.
Cómo recuperar archivos eliminados de una tarjeta SD en Mac
En comparación con la versión de Windows, encontrarás menos aplicaciones de recuperación de datos para Mac. Esto se debe a que el sistema operativo macOS tiene menos usuarios, y los requisitos de seguridad y compatibilidad del software de recuperación de datos son más altos y complejos para macOS. iBoysoft Data Recocery for Mac es uno de los mejores programas de recuperación de datos para macOS que funciona en todos los modelos de Mac Intel, T2 y silicona de Apple. Puede ayudarte a recuperar una tarjeta SD en Mac fácilmente.
1. Descarga e instala iBoysoft Data Recovery para macOS en tu Mac
El software puede ejecutarse en macOS 10.11 a macOS 13. Después de descargar el instalador, haga doble clic para abrirlo y arrastre el software a su carpeta de aplicaciones. Se le pedirá que proporcione su contraseña de administrador y permita permisos para que el software funcione correctamente.
2. Conecta la tarjeta SD a tu Mac
Asegúrate de que tu tarjeta de memoria SD esté conectada firmemente a tu Mac con un lector de tarjetas SD en funcionamiento o un adaptador de tarjeta SD. Algunos modelos de escritorio y portátiles de Mac están fabricados con una ranura para tarjeta SD o SDXC, por lo que también puedes insertar tu SD allí.
3. Abre el software de recuperación de datos de Mac
Ve a Finder, abre la carpeta de Aplicaciones y haz doble clic en iBoysoft Data Recovery para iniciarlo. La aplicación mostrará todos los discos y particiones detectadas en el Mac con la información de nombres, tipos de almacenamiento, sistemas de archivos y tamaños.

4. Escanea tu tarjeta SD en busca de datos perdidos
Selecciona la tarjeta SD de la que quieres recuperar imágenes, videos y otros datos eliminados o perdidos. Haz clic en Buscar Datos Perdidos para comenzar a escanear la tarjeta SD. El software de recuperación de datos para Mac de iBoysoft integra el escaneo rápido y el escaneo profundo en un clic y el escaneo profundo se iniciará automáticamente si se necesita recuperar más datos.
5. Previsualiza los archivos deseados
Puedes previsualizar los archivos durante el escaneo, pero se recomienda esperar a que el proceso de escaneo completo termine para obtener los mejores resultados de recuperación. Esta aplicación de recuperación de tarjeta SD ofrece varios filtros y organizadores de archivos previos a la recuperación para ayudarte a encontrar los archivos específicos rápidamente. Haz clic en el botón de Vista Previa debajo de la miniatura de un archivo seleccionado para ver su contenido completo.

6. Recupera archivos de la tarjeta SD
Selecciona los archivos que deseas recuperar marcando las casillas y haz clic en Recuperar. El software no te permite restaurar archivos en la tarjeta SD original, por lo que debes seleccionar la partición de tu Mac o conectar un disco duro externo a tu Mac para almacenar los archivos recuperados.

Si estos pasos te ayudaron a recuperar datos de tu tarjeta SD, compártelos para ayudar a otros.
Solucionar problemas de tarjeta SD para recuperar archivos perdidos de la tarjeta SD
A veces, las tarjetas SD son ilegibles o parecen estar vacías. Esto puede suceder debido a la corrupción de datos, malos controladores, problemas de hardware, archivos ocultos y otras razones. Si te encuentras con pérdida de datos debido a un problema con la tarjeta SD, encuentra las soluciones para solucionar el problema antes de intentar la recuperación de datos.
1. Resolver el problema de tarjeta SD ilegible
Si tu computadora o dispositivo móvil no está detectando tu tarjeta de memoria correctamente, realiza algunas soluciones básicas para ver si puedes acceder a tu tarjeta SD nuevamente.
- Apaga por completo tu computadora o dispositivo móvil y reinícialo
- Usa un lector de tarjetas SD o adaptador de tarjetas SD diferente
- Conecta la tarjeta SD a otro Windows, Mac o teléfono para verificar si puede ser reconocida
- Actualiza tu Mac, Windows, Android o el sistema operativo de cualquier dispositivo digital para actualizar los controladores de disco
2. Reparar la corrupción de la tarjeta SD
Afortunadamente, tanto Windows como macOS ofrecen herramientas gratuitas para reparar discos de forma nativa para reparar SD corruptas sin formatear. Escanean tu tarjeta SD para verificar y corregir errores lógicos menores que evitan que tu dispositivo se comunique eficientemente con tu tarjeta SD.
Cómo reparar la corrupción de datos de la tarjeta SD en Windows:
Paso 1: Escribe "cmd.exe" en el cuadro de búsqueda de la barra de tareas y selecciona Ejecutar como administrador.

Paso 2: Ingresa: chkdsk *: /f o chkdsk *: /r (reemplaza * con la letra asignada a la tarjeta SD).

Paso 3: Presiona Enter y espera a que CHKDSK termine.
Cómo reparar una tarjeta SD corrupta en Mac:
Paso 1: Abre Utilidad de Disco.
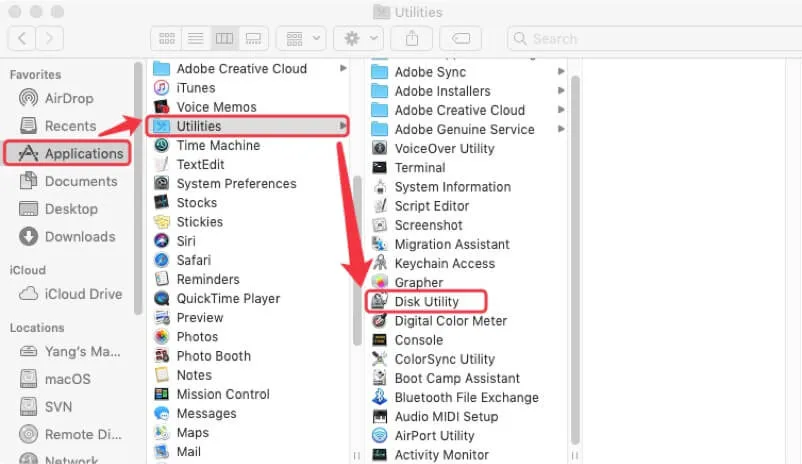
Paso 2: Selecciona tu tarjeta SD y haz clic en el botón Reparar disco.
Paso 3: Haz clic en Ejecutar, luego haz clic en Ejecutar nuevamente para confirmar.
Paso 4: Haz clic en Aceptar cuando se complete el proceso de Reparar disco.
3. Verifica si los archivos están ocultos
Cuando encuentres imágenes desaparecidas de la tarjeta SD, imágenes en la tarjeta SD que no aparecen en la cámara, o datos de la tarjeta de memoria eliminados automáticamente, es posible que los archivos estén ocultos por el sistema o un usuario contra modificaciones o curiosear no autorizados.
Cómo mostrar archivos ocultos en Windows:
Paso 1: Abre Explorador de Archivos en la barra de tareas.
Paso 2: Ve a la pestaña Ver.
Paso 3: Selecciona Mostrar archivos, carpetas y unidades ocultas en Configuración avanzada.
Paso 4: Selecciona Aceptar.
Cómo revelar archivos en Mac:
Paso 1: Abre Finder.
Paso 2: Navega a la carpeta donde se supone que deben estar tus archivos.
Paso 3: Presiona Comando + Shift + Punto en tu teclado.
Difunde la palabra.
4. Solucionar el problema de desmontaje de la tarjeta SD
Si sigues viendo el mensaje "Tarjeta SD inesperadamente removida" o "Tarjeta SD removida, por favor inserta una nueva" en tu dispositivo móvil o encuentras que tu dispositivo muestra una tarjeta SD desmontada, estos errores pueden hacer que tus archivos almacenados sean inaccesibles. Las posibles razones podrían ser la conexión suelta entre la tarjeta SD y tu dispositivo, la tarjeta SD no formateada correctamente, o una tarjeta SD dañada. Los métodos más efectivos para solucionar el problema es montar la tarjeta SD manualmente o formatearla de nuevo.
Cómo formatear una tarjeta SD en Windows:
Paso 1: Haz doble clic en Mi PC o Este PC en el escritorio para abrirlo.
Paso 2: Selecciona tu tarjeta SD mostrada en Dispositivos y unidades.
Paso 3: Haz clic derecho en ella y selecciona la opción Formato.

Paso 4: Selecciona exFAT/FAT32 como sistema de archivos, renombra la tarjeta SD si es necesario en Etiqueta de Volumen, y marca Formato Rápido.
Paso 5: Haz clic en Iniciar para formatear tu tarjeta SD.
Cómo formatear una tarjeta SD en Mac:
Paso 1: Abre Finder > Aplicaciones > Utilidad de Disco.
Paso 2: Selecciona la tarjeta de memoria (no la partición) y haz clic en el botón Borrar en la barra de herramientas superior.
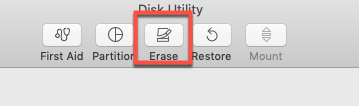
Paso 3: Renómbralo si es necesario, elige ExFAT/FAT en Formato, y utiliza Esquema de Partición GUID.
Paso 4: Haz clic en Borrar en el pop-up para proceder.

5. Solucionar el problema de tarjeta SD bloqueada
Cuando intentas guardar fotos en tu tarjeta SD, te informan de un error "tu tarjeta SD está bloqueada". Esto significa que solo tienes acceso de lectura a la tarjeta SD y no se puede escribir en la tarjeta. Hay múltiples formas de desbloquear una tarjeta SD para hacerla escribible nuevamente. Cambiar el interruptor de bloqueo físico sería lo más directo.
La mayoría de las tarjetas SD de tamaño completo tienen un bloqueo de tarjeta SD para proteger que no se pueda escribir o borrar de ella. Puedes verificar fácilmente la posición del interruptor de bloqueo para determinar si la tarjeta está bloqueada. Simplemente mueve el interruptor de bloqueo a la posición de desbloqueo, que típicamente es hacia arriba, y prueba la tarjeta SD en tu dispositivo para asegurarte de que está desbloqueada.
6. Soluciones para tarjetas SD dañadas
Todas las situaciones y soluciones descritas anteriormente se basan en una premisa: la tarjeta SD está funcionando físicamente. Sin embargo, si tu tarjeta SD está dañada en su memoria flash o chip conector, resultando en una situación de tarjeta SD muerta, las herramientas y pasos anteriores son inútiles.
Ese es el momento para solicitar la ayuda de un servicio de recuperación de tarjetas SD. Expertos profesionales en laboratorios de recuperación pueden reparar su tarjeta SD con herramientas especiales e incluso recuperar datos de una tarjeta SD rota. Sin embargo, este método resulta ser costoso, ya que se requiere mucho equipo y conocimiento humano. Por favor, llame primero a un centro de recuperación de datos cercano para obtener un presupuesto.
Consejos para recuperar una tarjeta SD
Aunque la recuperación de una tarjeta SD es posible con la ayuda de potentes programas de recuperación de datos y profesionales de recuperación de discos, aún es sabio seguir estos consejos para aumentar las posibilidades de una recuperación exitosa y prevenir futuras pérdidas de datos.
Deje de usar la tarjeta SD inmediatamente
No debe formatear su tarjeta SD o restablecer la configuración de fábrica de su dispositivo antes de intentar la recuperación de datos, ya que el formateo adicional corromperá aún más el sistema de archivos actual y hará que la recuperación de archivos de la tarjeta SD sea más difícil.
No formatee su tarjeta SD antes de la recuperación
Su disco duro RAW está fallando y podría dejar de funcionar en cualquier momento, usted puede hacer una copia de seguridad byte a byte del disco duro dañado e intentar la recuperación de datos en la copia más tarde. Una avanzada herramienta de copia RAW de disco duro puede realizar un clon inteligente del disco que crea una imagen RAW comprimida de todo el dispositivo de almacenamiento, incluidos MBR, registros de arranque, sistema de archivos y datos, mientras omite sectores defectuosos. Luego, use un software de recuperación de archivos RAW para escanear la copia RAW del disco duro y recuperar datos.
Haga una copia de seguridad de su tarjeta SD
Crear una copia de seguridad regular de sus fotos, videos y archivos de audio importantes en la tarjeta SD es la mejor protección contra la pérdida de datos.
Utilice una tarjeta SD por dispositivo
Es fácil perder archivos importantes si utiliza la misma tarjeta de memoria en su cámara digital, reproductor de música u otros dispositivos digitales. Debería considerar comprar una para cada dispositivo.
Ponga su tarjeta SD en un estuche protector
Las tarjetas SD son pequeñas y frágiles. Debe tener cuidado adicional al manipularlas y protegerlas contra daños físicos.
Mantenga un entorno libre de virus
Debe descargar música o guardar archivos desde una plataforma confiable para asegurarse de que su tarjeta SD no esté infectada con virus o malware. Siempre ejecute un software antivirus en su computadora para eliminar cualquier amenaza potencial en su sistema.
Siempre expulse su tarjeta SD de forma segura
Quitar la tarjeta SD del dispositivo de forma forzada o sacarla del lector de tarjetas SD puede causar fácilmente daños en la tarjeta y corrupción de datos. Siempre expulse su tarjeta SD de forma segura para evitar interrumpir los procesos en ejecución.
Conclusión
Ahora que sabes que los archivos perdidos de la tarjeta SD no han desaparecido necesariamente para siempre, puedes recuperarlos utilizando los métodos descritos en el artículo. Puedes usar el mejor software de recuperación de datos para tarjeta SD, solucionar problemas de la tarjeta SD con herramientas nativas o de terceros, o acudir a una tienda de recuperación de datos local. Te recomendamos que comiences tu proceso de recuperación de archivos de la tarjeta SD lo antes posible.
¿Te ha sido útil este artículo? Se agradecerá mucho si lo compartes.

