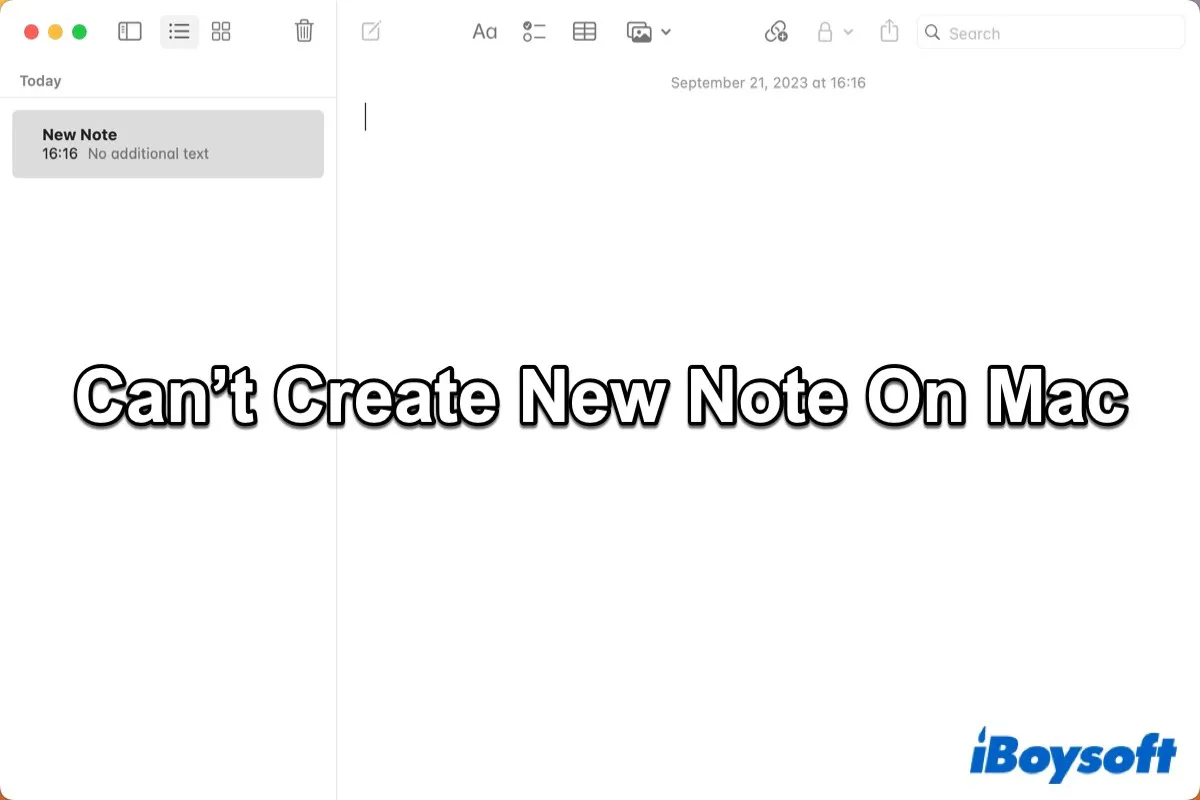A veces, cuando intento crear una nota en mi MacBook Pro, la opción "Nueva nota" está desactivada tanto en la barra de menú como en la barra de herramientas de la aplicación. Estoy sincronizando las Notas a través de iCloud. Cerrar y abrir la aplicación no resuelve este problema. ¿Por qué podría estar ocurriendo esto y cómo puedo resolverlo?
A veces, cuando intentas crear una nueva nota en tu Mac haciendo clic derecho, descubrirás que el botón Nueva nota en el menú emergente está desactivado o el ícono de Componer nueva nota no se puede hacer clic. Varias personas encontraron este problema después de actualizar macOS.
Entonces, ¿por qué no puedes crear una nueva nota en tu Mac? En términos generales, varios motivos pueden causar este problema, como la configuración incorrecta, algunos errores menores o fallos relacionados con iCloud o macOS, la aplicación Notas atascada, etc.
Ya sea que la opción Nueva nota esté desactivada o no puedas hacer clic en el ícono Nueva nota en la aplicación Notas de tu Mac, puedes seguir esta guía rápida para intentar solucionarlo.
Métodos para solucionar el problema de no poder crear nuevas notas en Mac
Este molesto error en la aplicación Notas te frustra al intentar crear una nueva nota en tu Mac. Prueba los siguientes métodos para solucionar el problema de la opción Nueva nota desactivada o la imposibilidad de crear nuevas notas.
| Métodos | Niveles de dificultad |
| Volver a abrir la aplicación Notas | Fácil |
| Reiniciar Mac | Fácil |
| Rehabilitar Notas en la cuenta de iCloud | Fácil |
| Volver a iniciar sesión en la cuenta de Apple | Fácil |
| Cambiar la configuración predeterminada | Fácil |
| Volver a instalar macOS | Difícil |
Volver a abrir la aplicación Notas
Cuando descubras que no puedes crear una nueva nota en tu Mac o que la opción Nueva nota está desactivada, lo primero que debes hacer es cerrar la aplicación Notas y luego volver a abrirla para verificar si se ha solucionado el problema.
Haz clic derecho en la aplicación Notas en la Barra de tareas y luego selecciona Salir en el menú emergente o presiona la combinación Comando + Q para salir de la aplicación Notas. Luego vuelve a abrir Notas para ver si está disponible la opción de Nueva nota.
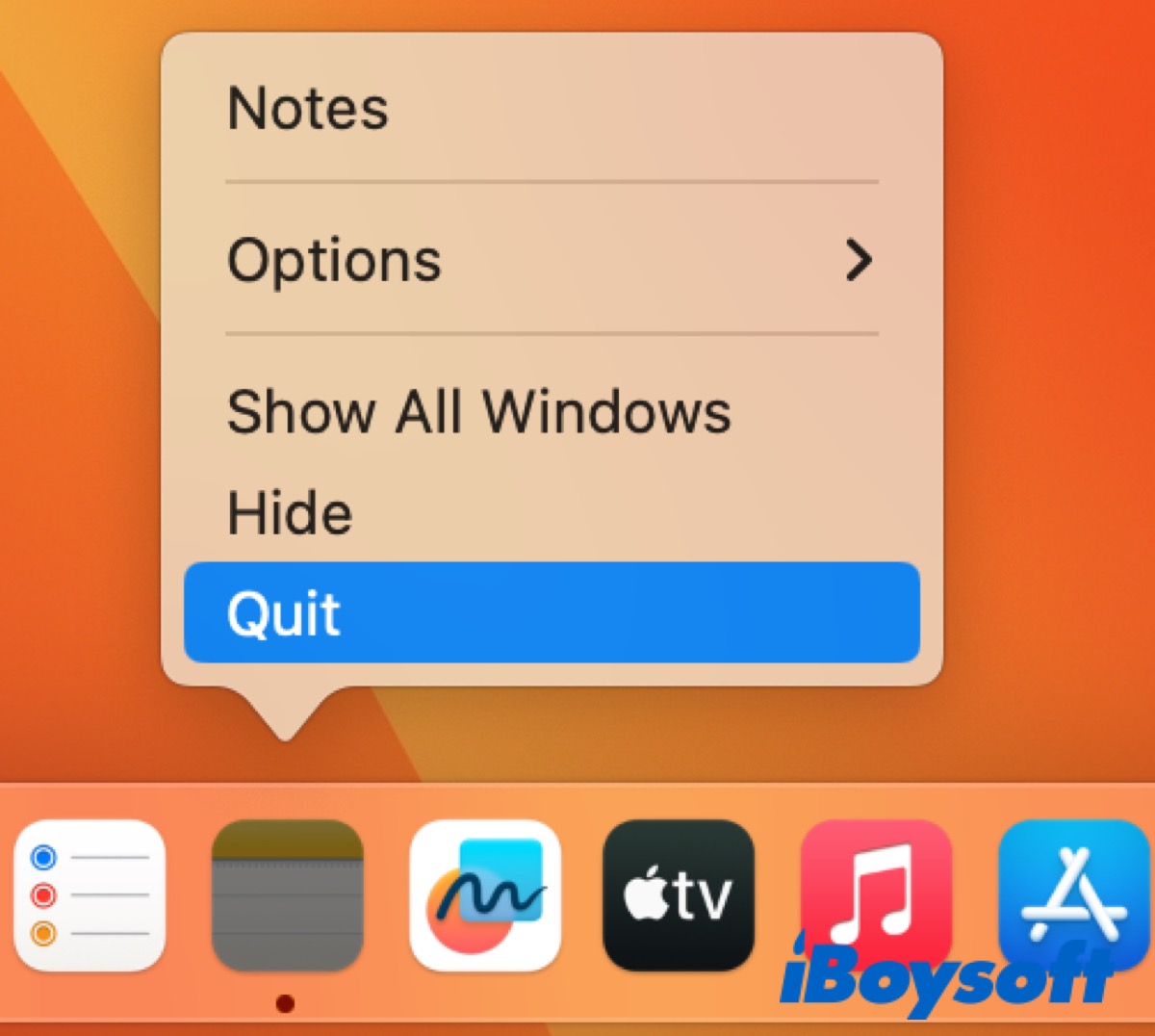
Reiniciar Mac
A veces, errores menores pueden evitar que puedas crear nuevas notas en tu Mac, por lo tanto, puedes intentar reiniciar tu Mac para solucionar algunos problemas temporales. Haz clic en el logotipo de Apple en el menú de Apple y luego selecciona Reiniciar. Después de reiniciar tu Mac, vuelve a abrir la aplicación Notas e intenta crear una nueva nota nuevamente.
Habilitar de nuevo las Notas en tu cuenta de iCloud
Si has habilitado iCloud en tu Mac, puedes acceder a las Notas de iCloud en todos tus dispositivos Apple. Tu Mac tiene habilitada la opción de Nota de iCloud como selección predeterminada y no estás creando una nueva nota en Notas de iCloud. Esto puede deberse a un bloqueo después de actualizar tu Mac u otros problemas o errores.
- Abre la aplicación Notas desde el Dock.
- Haz clic en el icono de Notas en el menú de Apple, selecciona Cuentas en la lista desplegable y luego se abrirán Configuración del sistema.
- Selecciona iCloud en el panel de Cuentas de Internet en Configuración del sistema.
- Desactiva el interruptor de la aplicación Notas y todas tus notas se vaciarán de la aplicación. Luego, activa el interruptor y todas las notas regresarán.
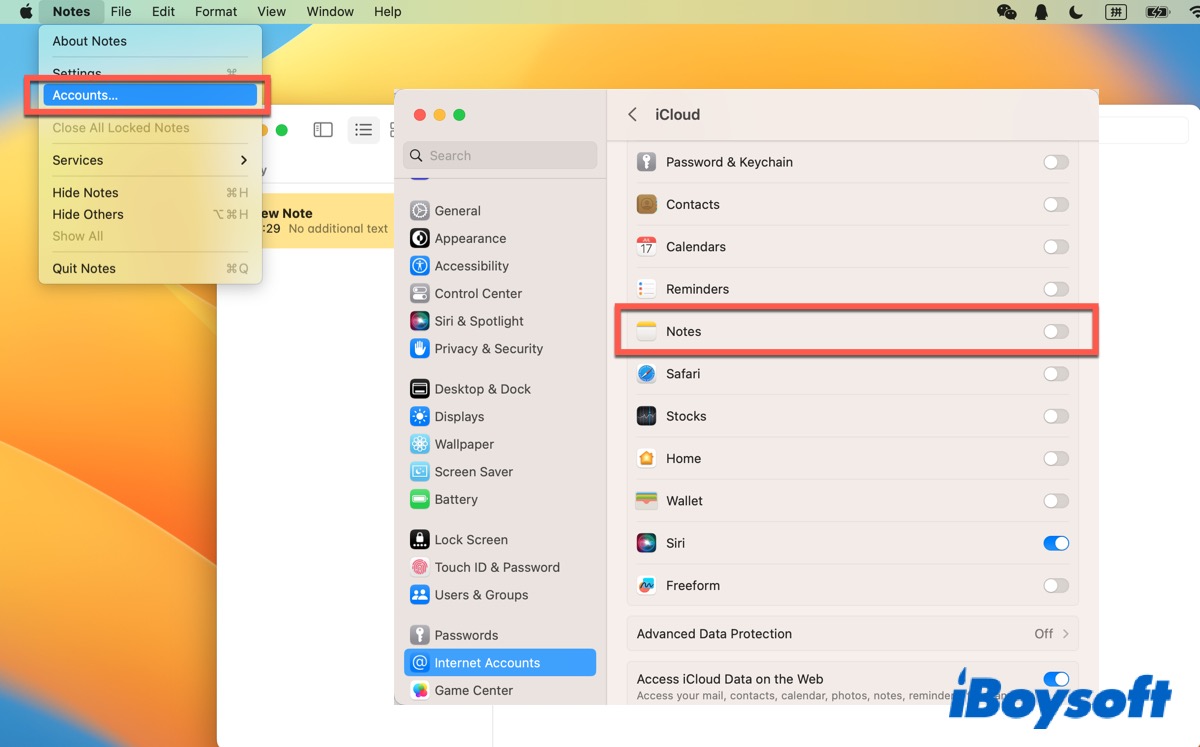
Después de eso, vuelve a la interfaz de Notas para verificar si ahora puedes crear una nueva nota.
Vuelve a iniciar sesión en la cuenta de Apple
iCloud sincronizará los datos de otros dispositivos Apple en tu Mac. Después de actualizar macOS, el proceso de sincronización puede quedar bloqueado. Por lo tanto, intenta cerrar sesión y luego iniciar sesión en tu cuenta de Apple en tu Mac para que vuelva a sincronizar los datos.
- Haz clic en el logotipo de Apple en el menú de Apple y luego selecciona Configuración del sistema. (O puedes abrir directamente Configuración del sistema desde el Dock).
- Haz clic en el nombre de perfil y luego desplázate hasta la parte inferior para tocar en la opción Cerrar sesión.
- Vuelve a iniciar sesión con el mismo ID de Apple tocando en la opción Iniciar sesión.
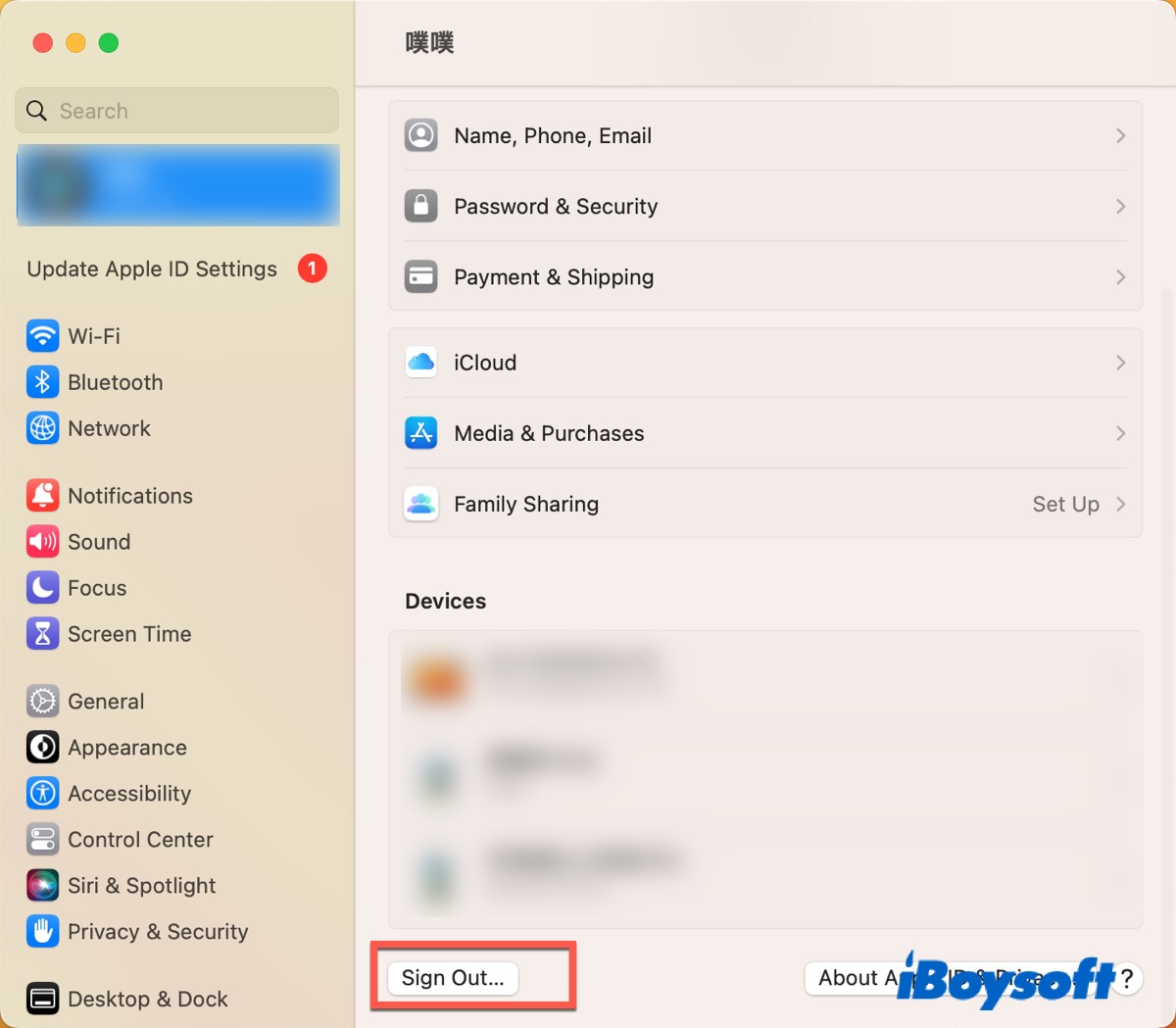
Cambia la configuración predeterminada
Además de crear una nueva nota en la aplicación Notas, puedes crear directamente una nueva nota en la cuenta de iCloud o en el Mac localmente seleccionando la carpeta misma. Por lo tanto, puedes cambiar la Carpeta predeterminada de Notas desde la Configuración de Notas.
- Abre la aplicación Notas, haz clic en el icono de Notas en el menú de Apple y luego selecciona Configuración.
- Elige En mi Mac o iCloud en la lista desplegable en la sección Cuenta predeterminada.
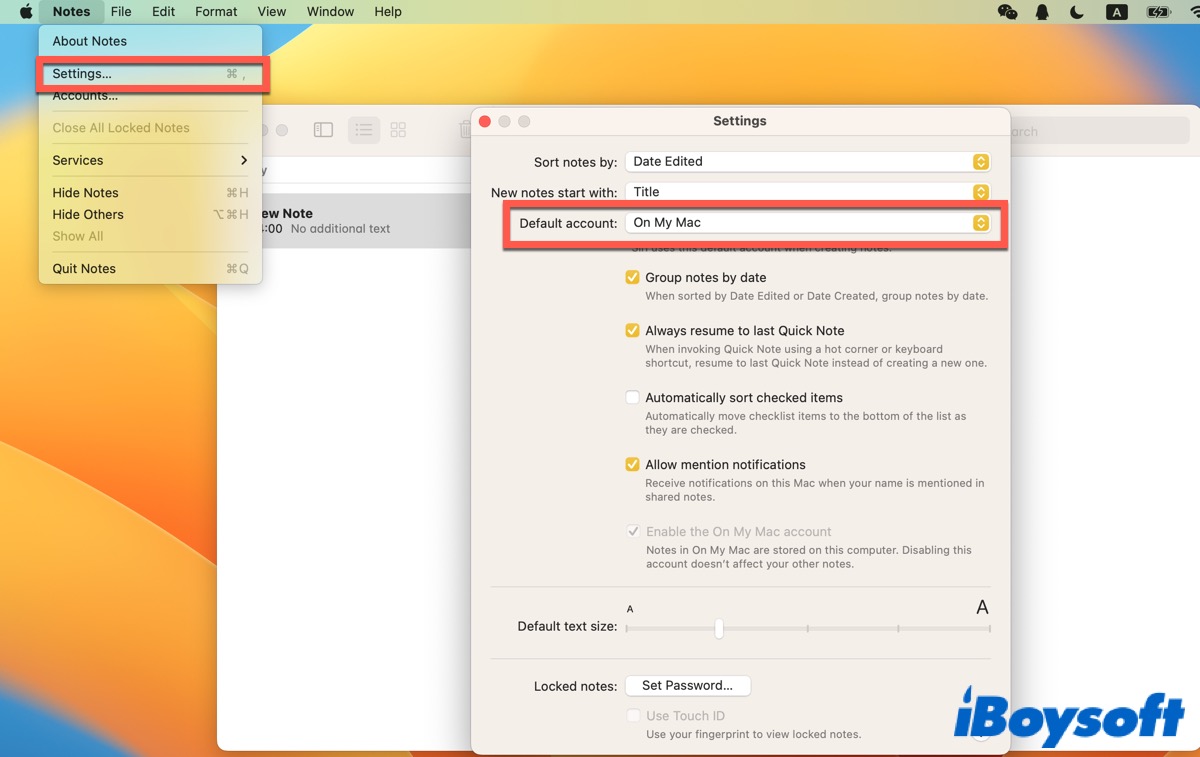
Reinstala macOS
Si ninguno de los métodos anteriores te ayuda a solucionar el problema, puedes intentar actualizar o reinstalar macOS. La última versión de macOS es macOS Sonoma (14). Por lo tanto, ve a Configuración del sistema > General > Actualización de software para verificar si tu sistema operativo está actualizado. Si has actualizado a macOS 14, puedes reinstalarlo.
- Apaga tu Mac, presiona Touch ID para encenderlo y luego presiona inmediatamente el botón de Touch ID hasta que veas "Cargando opciones de inicio".
- Haz clic en Opciones y luego haz clic en Continuar para arrancar tu Mac en el Modo de recuperación de macOS.
- Formatea tu disco de inicio en Utilidad de discos en Utilidades de macOS.
- Haz clic en Reinstalar en Utilidades de macOS y haz clic en Continuar.
- Selecciona un destino para instalar la nueva copia de macOS y selecciona el disco de inicio que formateaste.
- Haz clic en Continuar para iniciar la reinstalación.
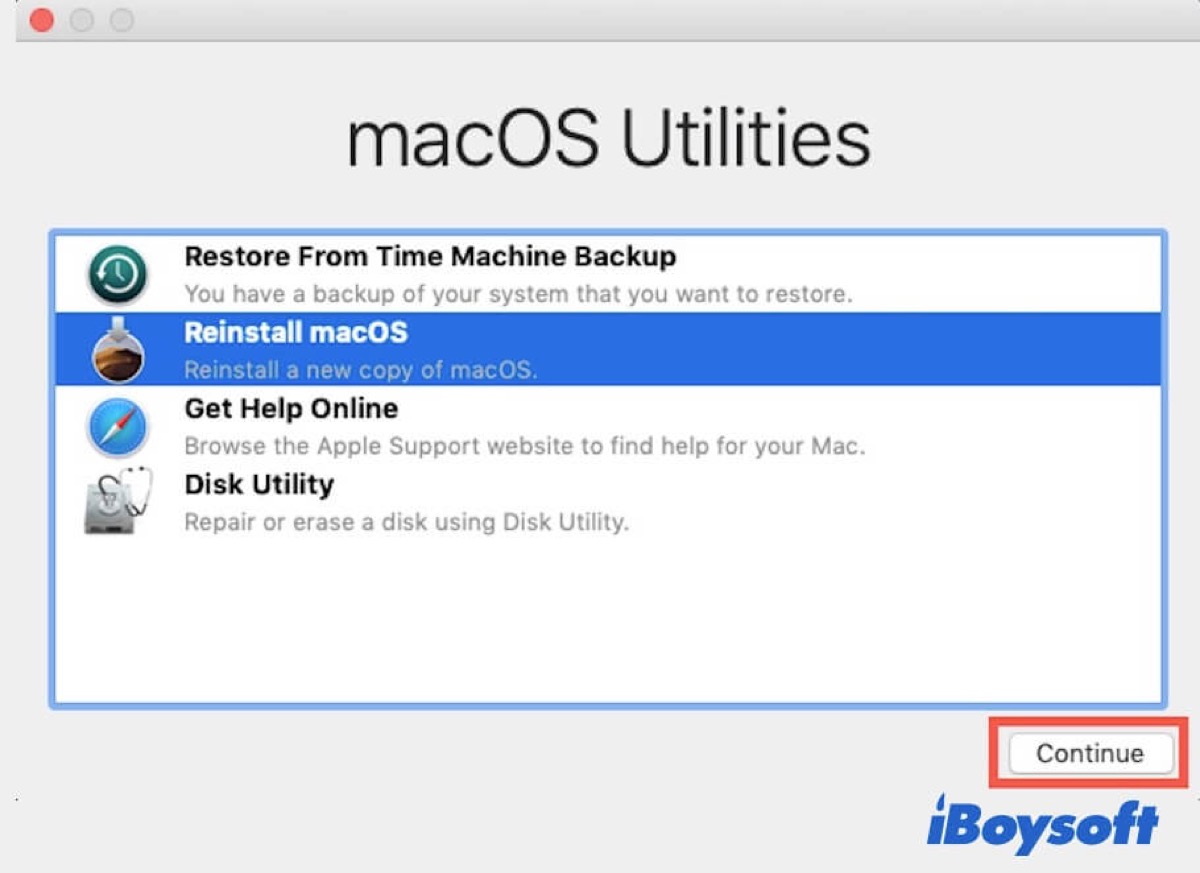
Después de eso, abre Notas e intenta crear una nueva nota nuevamente para verificar si el error se ha solucionado.
Si crees que esta publicación es útil, haz clic en los siguientes botones para compartirlo en tus redes sociales.
Preguntas frecuentes sobre cómo crear una nueva nota en Mac
- Q¿Por qué no puedo crear nuevas notas en Mac?
-
A
El problema puede estar relacionado con iCloud. Puedes intentar desactivar la sincronización de iCloud y luego intentar crear una nueva nota nuevamente.
- Q¿Cómo se crea una nueva nota en Mac?
-
A
Abre Notas y luego ve a Archivo > Nueva Nota. O puedes presionar Comando + N para crear una nueva nota.