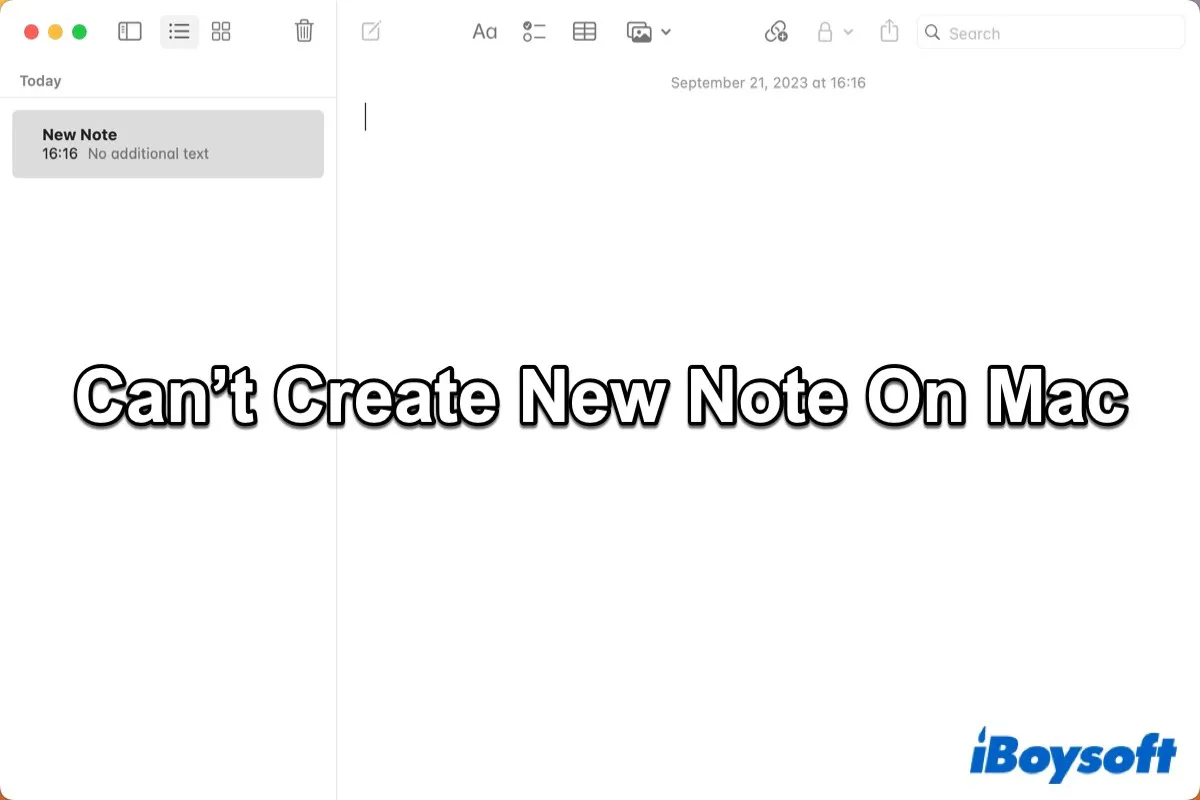Às vezes, quando tento criar uma nota no meu MacBook Pro, a opção "Nova Nota" está desativada tanto na barra de menu quanto na barra de ferramentas do aplicativo. Estou sincronizando as notas via iCloud. Fechar e reabrir o aplicativo não resolve esse problema. Por que isso pode ocorrer e como resolvo esse problema?
Às vezes, quando você tenta criar uma nova nota no seu Mac clicando com o botão direito, você perceberá que o botão Nova Nota no menu suspenso está em cinza ou que o ícone de Compor Nova Nota não está clicável. Várias pessoas encontraram esse problema após atualizar o macOS.
Então, por que você não consegue criar uma nova nota no seu Mac? Em geral, vários motivos podem causar esse problema, como configurações incorretas, alguns erros pequenos ou bugs relacionados ao iCloud ou ao macOS, o aplicativo Notes travado, etc.
Independentemente da opção de Nova Nota estar em cinza ou de você não poder clicar no ícone de Nova Nota no aplicativo Notes do seu Mac, você pode seguir este guia rápido para tentar corrigir o problema.
Métodos para corrigir a incapacidade de criar novas notas no Mac
Esse bug irritante no aplicativo Notes faz com que você se sinta frustrado ao tentar criar uma nova nota no seu Mac. Experimente os seguintes métodos para corrigir a opção de Nova Nota em cinza ou a incapacidade de criar novas notas.
| Métodos | Níveis de dificuldade |
| Reabrir o aplicativo Notes | Fácil |
| Reiniciar o Mac | Fácil |
| Reativar as Notas na Conta do iCloud | Fácil |
| Fazer o login novamente na conta da Apple | Fácil |
| Alterar as configurações padrão | Fácil |
| Reinstalar o macOS | Difícil |
Reabrir o aplicativo Notes
Quando você perceber que não consegue criar uma nova nota no seu Mac ou que a opção de Nova Nota está em cinza, a primeira coisa que você precisa fazer é fechar o aplicativo Notes e depois abri-lo novamente para verificar se o problema foi resolvido.
Clique com o botão direito no aplicativo Notas na Dock e então selecione Sair no menu suspenso ou pressione a combinação Command + Q para sair do aplicativo Notas. Em seguida, abra novamente as Notas para ver se a opção Nova Nota está disponível.
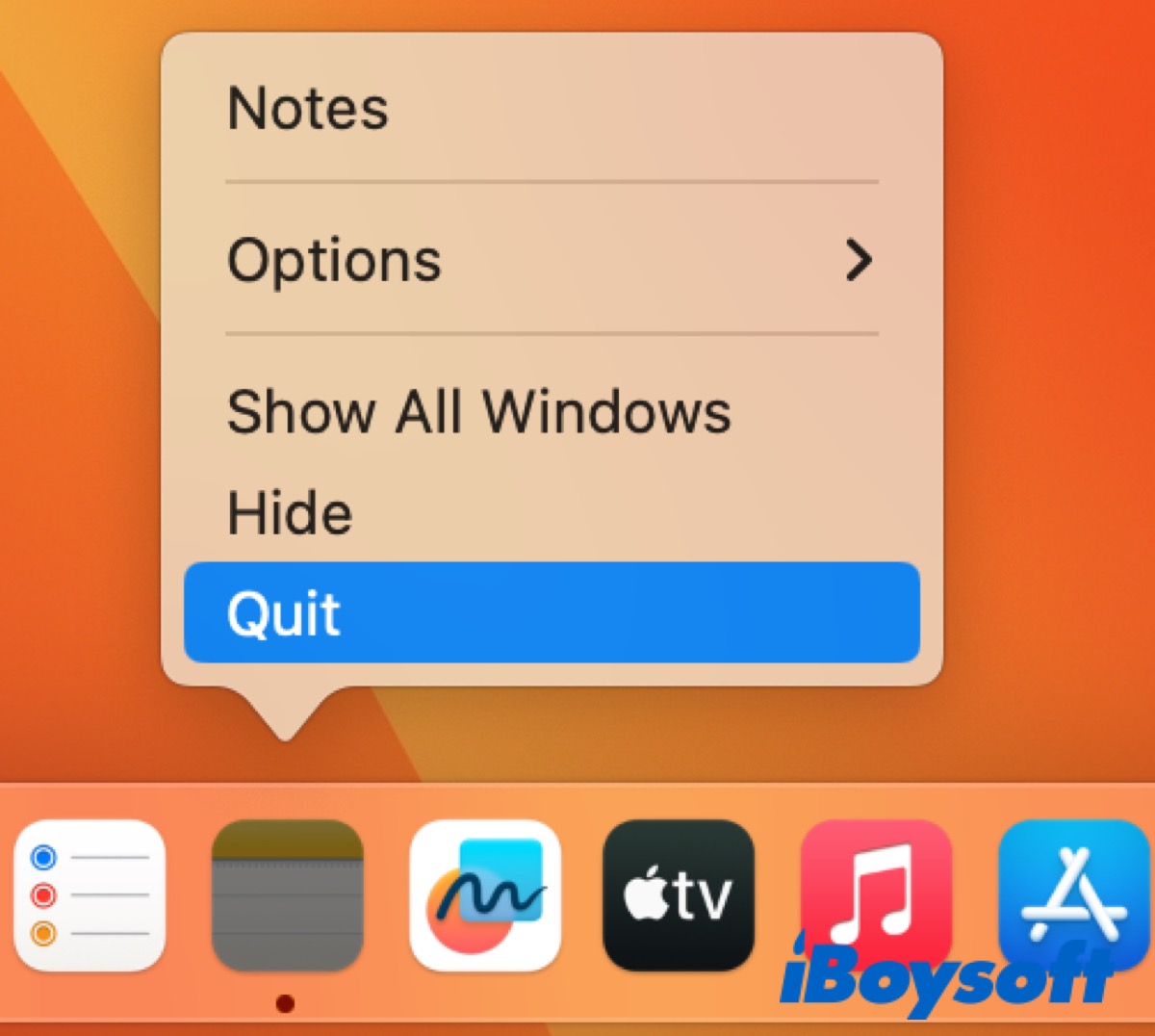
Reinicie o Mac
Às vezes, erros menores podem impedir você de criar novas notas no seu Mac, portanto, tente reiniciar o seu Mac para corrigir alguns problemas temporários. Clique no logotipo da Apple no menu da Apple e selecione Reiniciar. Após reiniciar o seu Mac, abra novamente o aplicativo Notas e tente criar uma nova nota.
Reative as Notas na Conta do iCloud
Se você habilitou o iCloud no seu Mac, é possível acessar as Notas do iCloud em todos os dispositivos Apple. Seu Mac possui as Notas do iCloud habilitadas como seleção padrão e você não está criando uma nova nota nas Notas do iCloud. Isso ocorre porque o aplicativo está travado após atualizar o seu Mac ou devido a outros problemas ou bugs.
- Abrir o aplicativo Notas a partir do Dock.
- Clicar no ícone Notas no menu Apple, selecionar Contas na lista suspensa e então as Configurações do Sistema serão abertas.
- Selecionar iCloud no painel Contas da Internet nas Configurações do Sistema.
- Desativar o interruptor do aplicativo Notas e todas as suas notas serão esvaziadas do aplicativo. Em seguida, ligar o interruptor novamente e todas as notas serão restauradas.
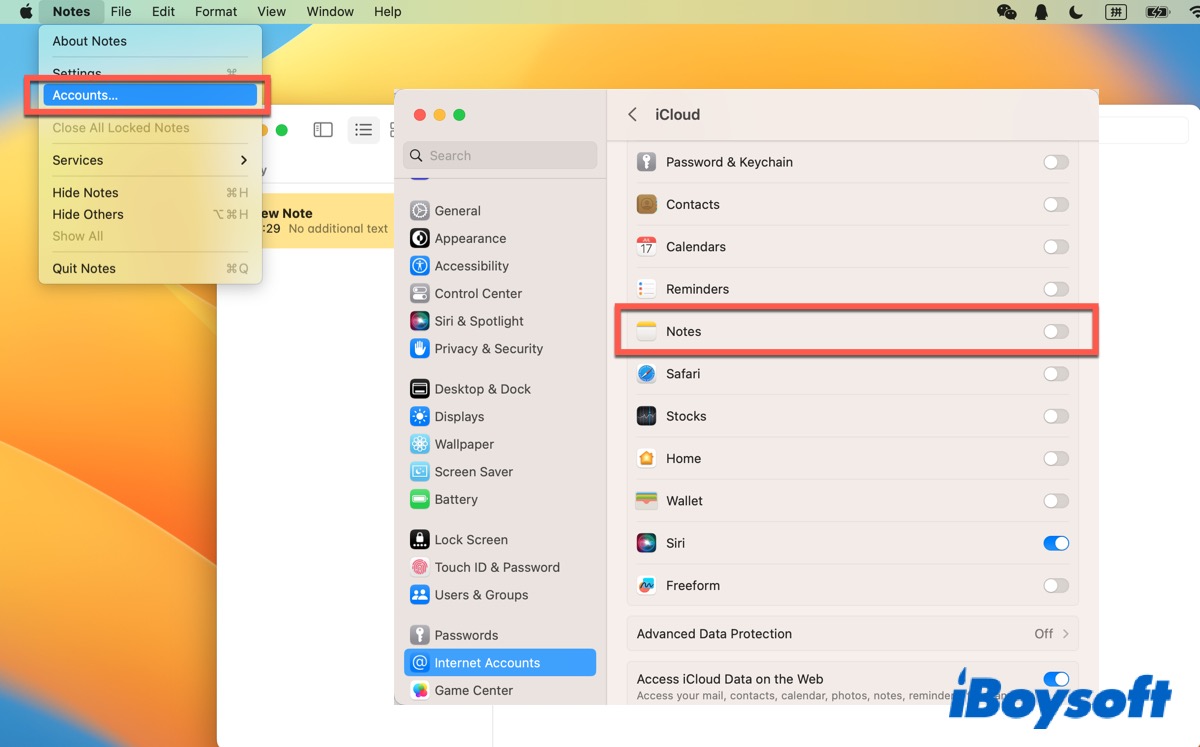
Depois disso, voltar para a interface das Notas para verificar se é possível criar uma nova nota agora.
Fazer login novamente na conta da Apple
O iCloud sincronizará os dados de outros dispositivos Apple para o seu Mac. Após atualizar o macOS, o processo de sincronização pode ficar travado. Portanto, tente sair e depois fazer login na sua conta da Apple no seu Mac para que ela ressincronize os dados.
- Clicar no logotipo Apple no menu Apple e depois selecionar Configurações do Sistema. (Ou você pode abrir diretamente as Configurações do Sistema a partir do Dock.)
- Clicar no nome do perfil e rolar para a parte inferior para tocar na opção Sair.
- Fazer login novamente com o mesmo ID Apple tocando na opção Entrar.
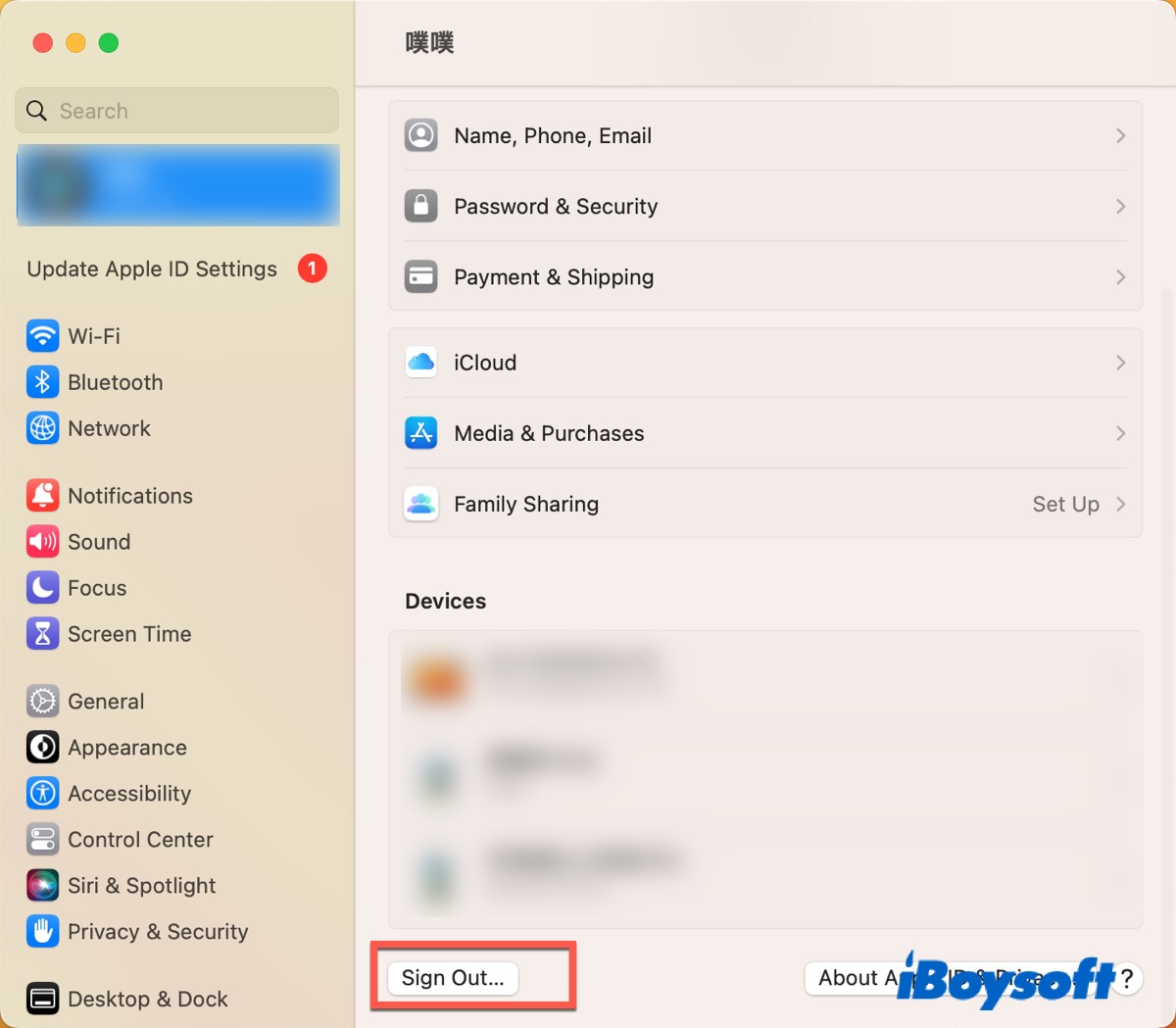
Alterar as configurações padrão
Além de criar uma nova nota no aplicativo Notas, você pode criar diretamente uma nova nota na conta do iCloud ou localmente no seu Mac, selecionando a própria pasta. Portanto, você pode alterar a Pasta de Notas padrão nas Configurações das Notas.
- Abrir o aplicativo Notas, clicar no ícone Notas no menu Apple e selecionar Configurações.
- Escolher No Meu Mac ou iCloud na lista suspensa na seção Conta padrão.
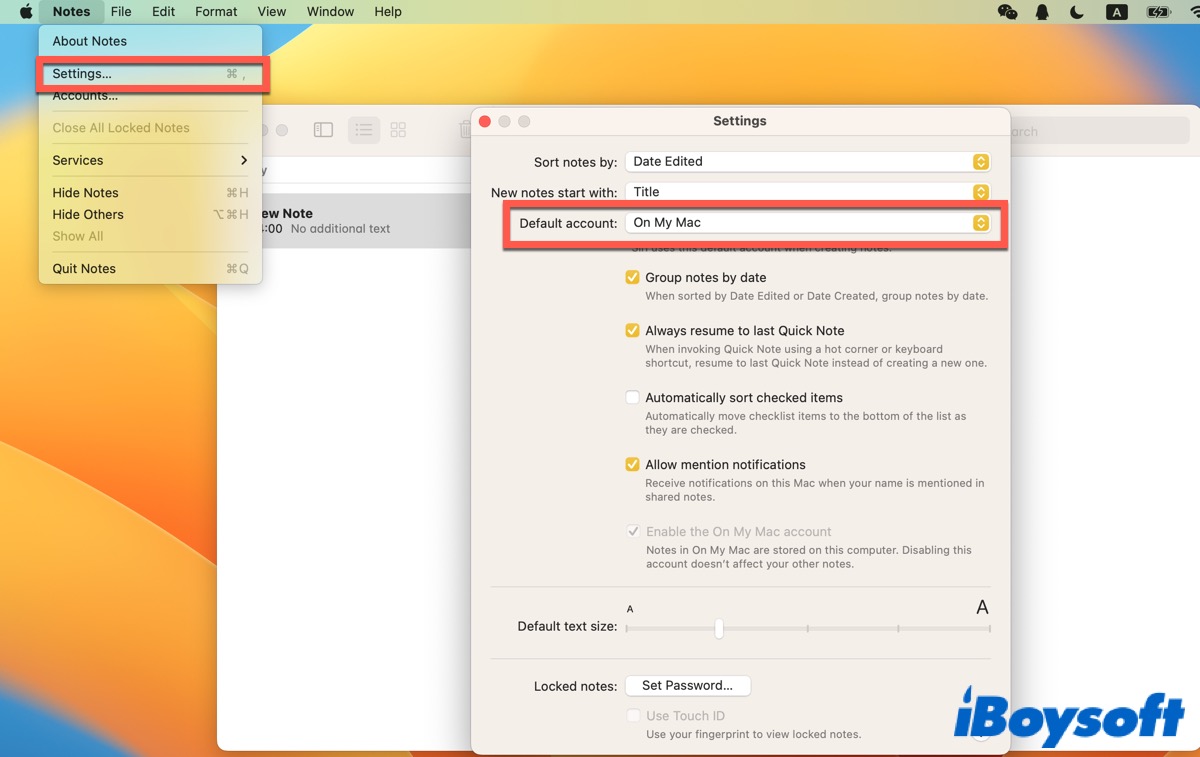
Reinstalar o macOS
Se todos os métodos acima não ajudarem a resolver o problema, você pode tentar atualizar ou reinstalar o macOS. A versão mais recente do macOS é o macOS Sonoma (14). Portanto, vá para Configurações do Sistema > Geral > Atualização de Software para verificar se seu sistema operacional está atualizado. Se você atualizou para o macOS 14, pode reinstalá-lo.
- Desligar o Mac, pressionar o Touch ID para ligá-lo e em seguida, pressionar imediatamente o botão Touch ID até ver "Carregando opções de inicialização".
- Clicar em Opções e em seguida clicar em Continuar para iniciar o Mac no Modo de Recuperação do macOS.
- Formatar o disco de inicialização no Utilitário de Disco nas Utilidades do macOS.
- Clicar em Reinstalar nas Utilidades do macOS e clicar em Continuar.
- Selecionar um destino para instalar a nova cópia do macOS e selecionar o disco de inicialização que você formatou.
- Clicar em Continuar para iniciar a reinstalação.
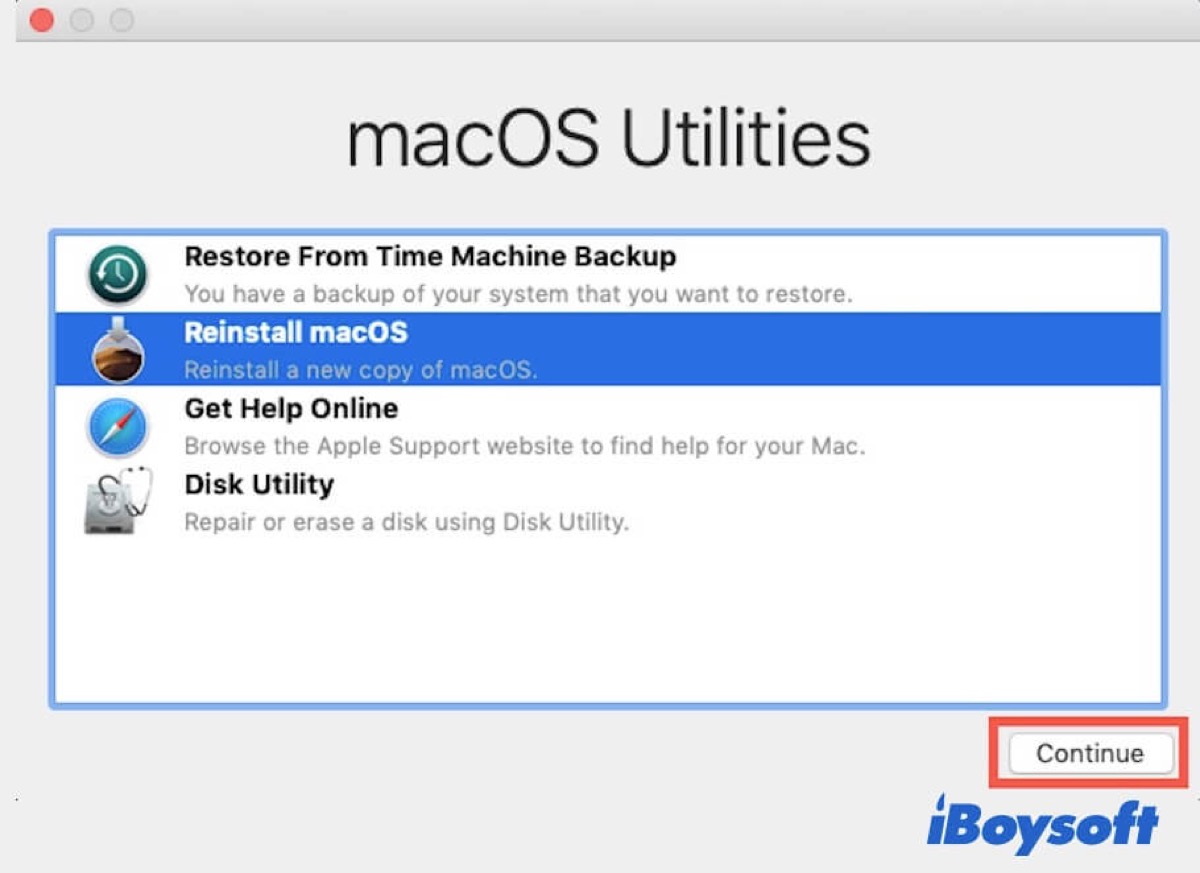
Depois disso, abrir o aplicativo Notas e tentar criar uma nova nota novamente para verificar se o erro foi eliminado.
Se você acha que esta postagem é útil, clique nos botões abaixo para compartilhá-la nas suas redes sociais.
Perguntas frequentes sobre não conseguir criar uma nova nota no Mac
- QPor que não consigo criar novas Notas no Mac?
-
A
O problema pode estar relacionado ao iCloud. Você pode tentar desativar a sincronização do iCloud e, em seguida, tentar criar uma nova nota novamente.
- QComo você cria uma nova nota no Mac?
-
A
Abra o aplicativo Notas e vá em Arquivo > Nova Nota. Ou você pode pressionar Comando + N para criar uma nova nota.