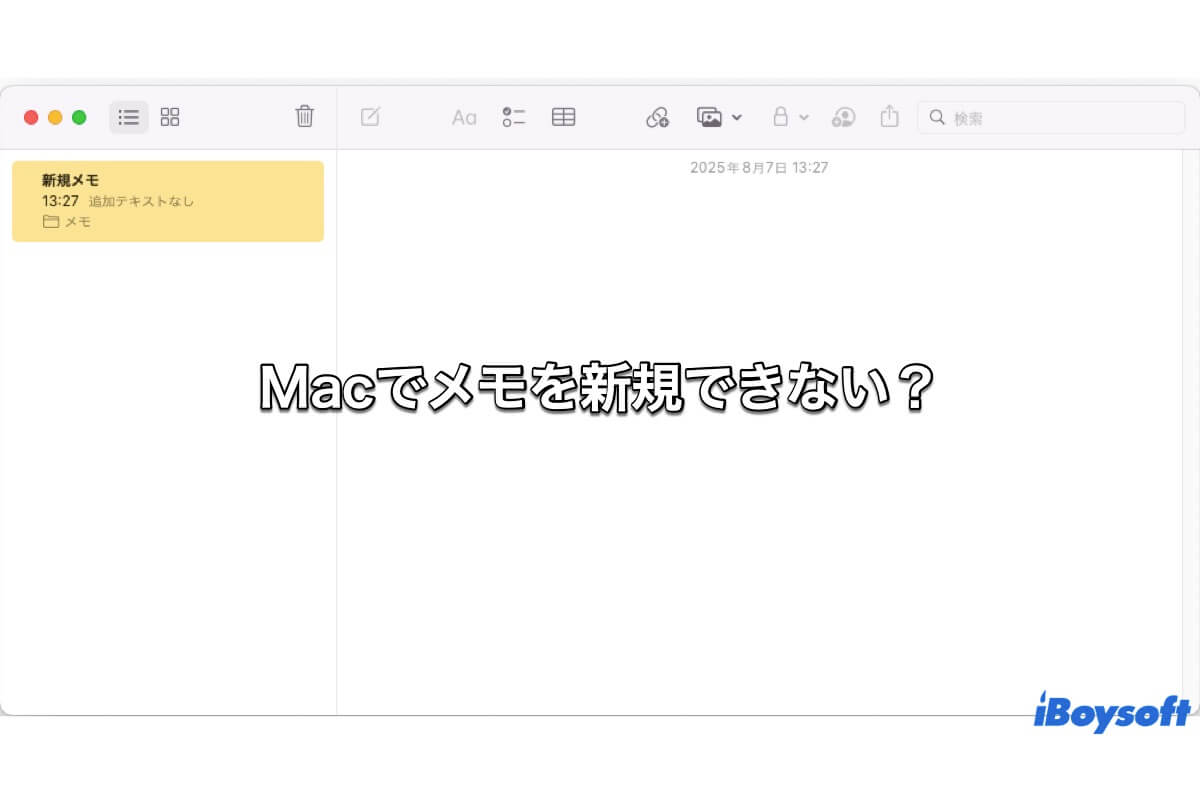MacBook Proでメモを作成しようとすると、メニューバーやアプリケーションツールバーの「新規メモ」オプションが無効になっていることがあります。メモアプリはiCloud経由で同期しています。アプリケーションを終了して再起動しても、この問題は解決しません。なぜこのようなことが起こるのでしょうか?また、どうすれば解決できるでしょうか?
Macで新しいメモを右クリックして作成しようとすると、ポップアップメニューの「新規メモ」ボタンがグレーアウトされていたり、「新規メモ作成」アイコンをクリックできない場合があります。何人かの人々は、macOSをアップデートした後にこの問題を発見しました。
では、なぜMacで新規メモを作成できないのでしょうか?一般的に、設定ミス、iCloudまたはmacOSに関連する軽微なエラーやバグ、メモアプリが起動しないなど、さまざまな原因が考えられます。
Macのメモアプリで「新規メモ」オプションがグレー表示になっている場合や、「新規メモ」アイコンをクリックできない場合は、このクイックガイドに従って解決してみてください。
Macで新規メモを作成できない問題を解決する方法
メモアプリにこの厄介なバグが発生し、Macで新規メモを作成しようとするとイライラさせられます。「新規メモ」オプションがグレー表示になったり、新規メモを作成できない問題を解決するには、以下の方法をお試しください。
| 方法 | 難易度 |
| メモアプリを再起動する | 簡単 |
| Macを再起動する | 簡単 |
| iCloudアカウントでメモを再有効化する | 簡単 |
| Appleアカウントに再サインインする | 簡単 |
| デフォルトの設定を変更する | 簡単 |
| macOSを再インストールする | 難しい |
メモアプリを再起動する
Macで新しいメモを作成できない場合、または「新規メモ」オプションがグレー表示になっている場合は、まずメモアプリを終了してから再度開き、問題が解決したかどうかを確認してください。
Dockでメモアプリを右クリックし、ポップアップメニューから「終了」を選択するか、Command + Qキーを押してメモアプリを終了します。その後、メモアプリを再度開き、「新規メモ」オプションが利用可能かどうかを確認してください。
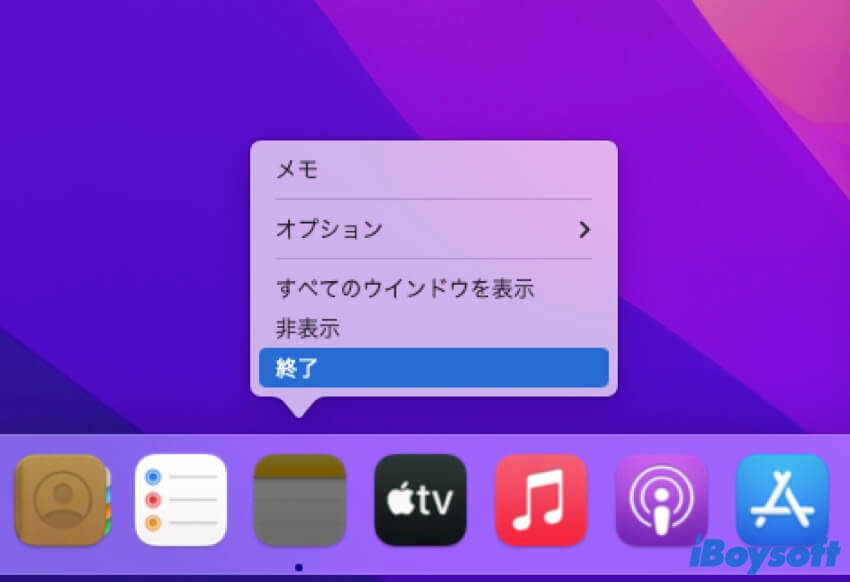
Macの再起動
軽微なエラーが原因で、Mac で新しいメモを作成できない場合があります。一時的な問題を解決するには、Mac を再起動してみてください。Apple メニューの Apple ロゴをクリックし、「再起動」を選択します。Mac を再起動したら、メモアプリを再度開き、新しいメモを作成してみてください。
iCloud アカウントでメモを再度有効にする
Mac で iCloud を有効にしている場合は、すべての Apple デバイスから iCloud メモにアクセスできます。Mac では iCloud メモがデフォルトで有効になっているため、iCloud メモで新しいメモを作成できません。これは、Mac のアップデート後、またはその他の問題やバグが発生した後に停止しているためです。
- Dockから「メモ」アプリを開きます。
- Apple メニューのメモアイコンをクリックし、ドロップダウンリストから「アカウント」を選択すると、システム設定が開きます。
- システム設定の「インターネットアカウント」パネルでiCloudを選択します。
- メモアプリのトグルをオフにすると、アプリ内のすべてのメモが空になります。その後、トグルをオンにすると、すべてのメモが復元されます。
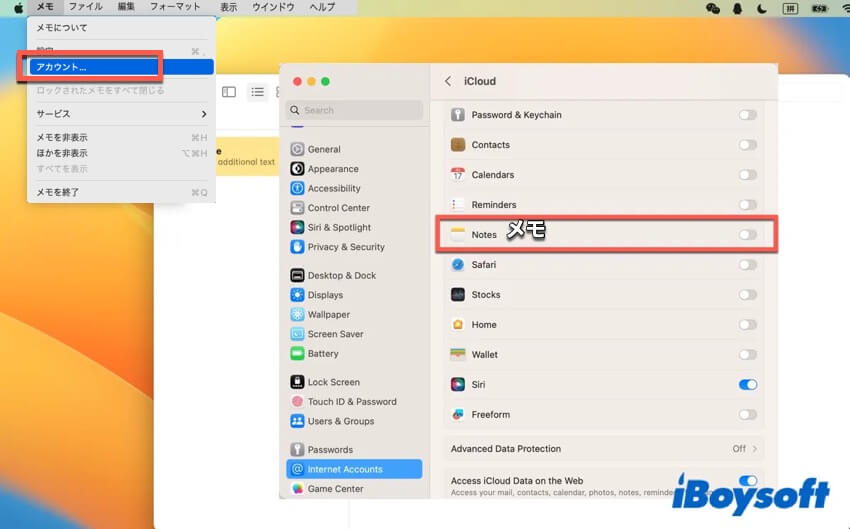
その後、メモ画面に戻り、新しいメモを作成できるかどうかを確認してください。
Appleアカウントに再度ログインする
iCloudは、他のAppleデバイスからMacにデータを同期します。macOSをアップデートすると、同期プロセスが停止することがあります。そのため、MacでAppleアカウントに再度サインインし、データを再同期してみてください。
- Appleロゴをクリックし、「システム設定」を選択します。(またはDockから直接システム設定を開くこともできます。)
- プロファイル名をクリックし、一番下までスクロールして「サインアウト」オプションをタップします。
- 「サインイン」オプションをタップして、同じApple IDで再度サインインします。
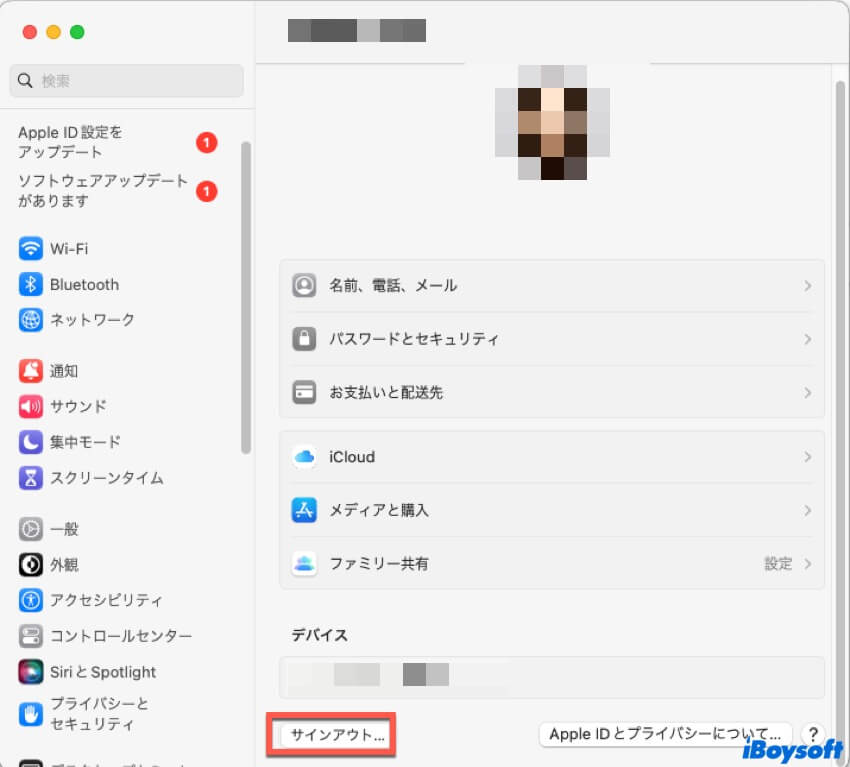
デフォルト設定を変更する
メモアプリで新規メモを作成する場合を除いて、iCloudアカウント内またはローカルの「このMac内」フォルダを選択して直接新規メモを作成できます。メモの設定からデフォルトのメモフォルダを変更できます。
- メモアプリを開き、Appleメニューのメモアイコンをクリックし、「設定」を選択します。
- 「デフォルトアカウント」セクションのドロップダウンリストから「このMac内」または「iCloud」を選択します。
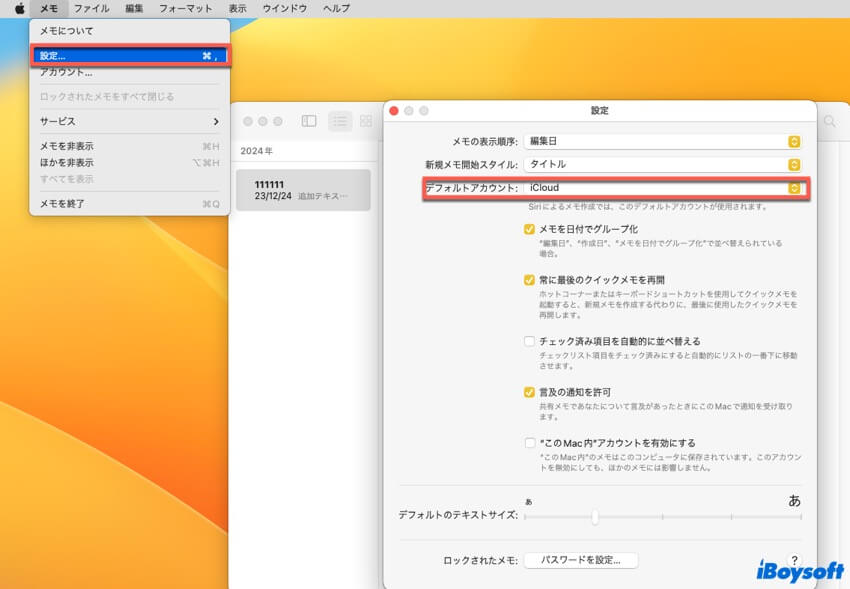
macOSを再インストールする
上記のすべての方法が問題を解決できない場合、macOSをアップデートまたは再インストールすることができます。最新バージョンのmacOSはmacOS Sonoma (14)です。したがって、システム設定>一般>ソフトウェアアップデートに移動して、オペレーティングシステムが最新かどうか確認してください。macOS 14にアップデートしている場合は、再インストールできます。
- Macをシステム終了し、Touch IDを押して電源を入れ、すぐに「起動オプションを読み込んでいます」と表示されるまでTouch IDボタンを押し続けます。
- オプションをクリックし、「続ける」をクリックしてMacをmacOSリカバリモードで起動します。
- macOSユーティリティのディスクユーティリティで起動ディスクをフォーマットします。
- macOSユーティリティで再インストールをクリックし、「続ける」をクリックします。
- 新しいmacOSのインストール先を選択し、フォーマットした起動ディスクを選択します。
- 再インストールを開始するには「続ける」をクリックします。
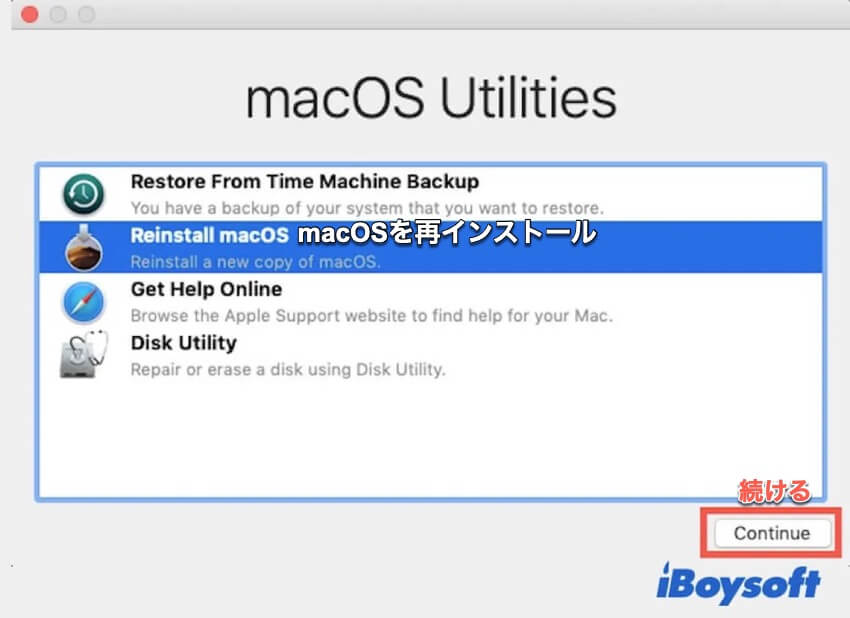
その後、「メモ」を開いて新しいノートを作成し、エラーが解消されたかどうか確認します。
この投稿が役に立つと思った場合、以下のボタンをクリックしてソーシャルメディアで共有してください。
Macで新しいノートを作成できない場合のFAQ
- QなぜMacで新しいノートを作成できないのか
-
A
問題はiCloudに関連している可能性があります。iCloud同期をオフにしてから、再び新しいノートを作成してみてください。
- QMacで新しいノートを作成する方法は?
-
A
メモを開いて、[ファイル]>[新しいノート]に移動します。または、新しいノートを作成するにはCommandキーとNキーを同時に押します。