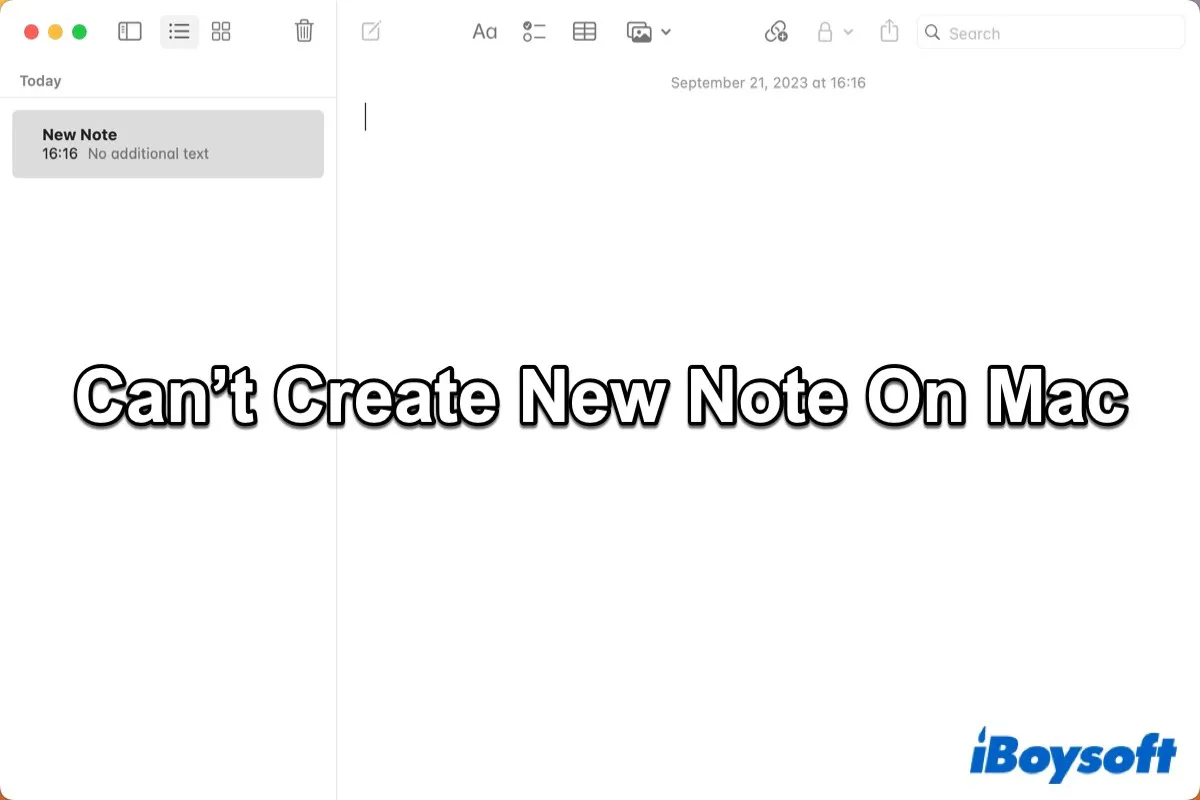Manchmal ist die Option "Neue Notiz" sowohl in der Menüleiste als auch in der Anwendungswerkzeugleiste auf meinem MacBook Pro deaktiviert. Ich synchronisiere Notizen über iCloud. Das Schließen und erneute Öffnen der Anwendung behebt dieses Problem nicht. Warum tritt dieses Problem auf und wie kann ich es beheben?
Manchmal, wenn Sie versuchen, eine neue Notiz auf Ihrem Mac zu erstellen, indem Sie mit der rechten Maustaste klicken, stellen Sie fest, dass die Option "Neue Notiz" im Pop-up-Menü ausgegraut ist oder das Symbol "Neue Notiz verfassen" nicht anklickbar ist. Mehrere Personen haben dieses Problem nach einem macOS-Update festgestellt.
Warum können Sie also keine neue Notiz auf Ihrem Mac erstellen? Im Allgemeinen können verschiedene Gründe zu diesem Problem führen, wie falsche Einstellungen, kleinere Fehler oder Fehler in Verbindung mit iCloud oder macOS, das Steckenbleiben der Notizen-App, usw.
Ob die Option "Neue Notiz" ausgegraut ist oder Sie auf dem Mac nicht auf das Symbol "Neue Notiz" klicken können, können Sie dieser kurzen Anleitung folgen, um versuchen, das Problem zu beheben.
Methoden zur Behebung des Problems "Neue Notizen können nicht erstellt werden" auf dem Mac
Dieser ärgerliche Fehler in der Notizen-App lässt Sie frustriert fühlen, wenn Sie versuchen, eine neue Notiz auf Ihrem Mac zu erstellen. Probieren Sie die folgenden Methoden aus, um das Problem mit der ausgegrauten Option "Neue Notiz" oder dem Problem der nicht erstellbaren Notizen zu beheben.
| Methoden | Schwierigkeitsgrad |
| Notizen-App neu öffnen | Einfach |
| Mac neu starten | Einfach |
| Notizen in iCloud-Konto wieder aktivieren | Einfach |
| Apple-Konto neu anmelden | Einfach |
| Standard-Einstellungen ändern | Einfach |
| macOS neu installieren | Schwierig |
Notizen-App neu öffnen
Wenn Sie feststellen, dass Sie auf Ihrem Mac keine neue Notiz erstellen können oder die Option "Neue Notiz" ausgegraut ist, ist das erste, was Sie tun müssen, die Notizen-App zu beenden und dann erneut zu öffnen, um zu überprüfen, ob das Problem behoben wurde.
Klicken Sie mit der rechten Maustaste auf die Notizen-App in der Dock und wählen Sie dann im Pop-up-Menü Beenden oder drücken Sie die Tastenkombination Befehl + Q, um die Notizen-App zu beenden. Öffnen Sie anschließend erneut Notizen, um festzustellen, ob die Option "Neue Notiz" verfügbar ist.
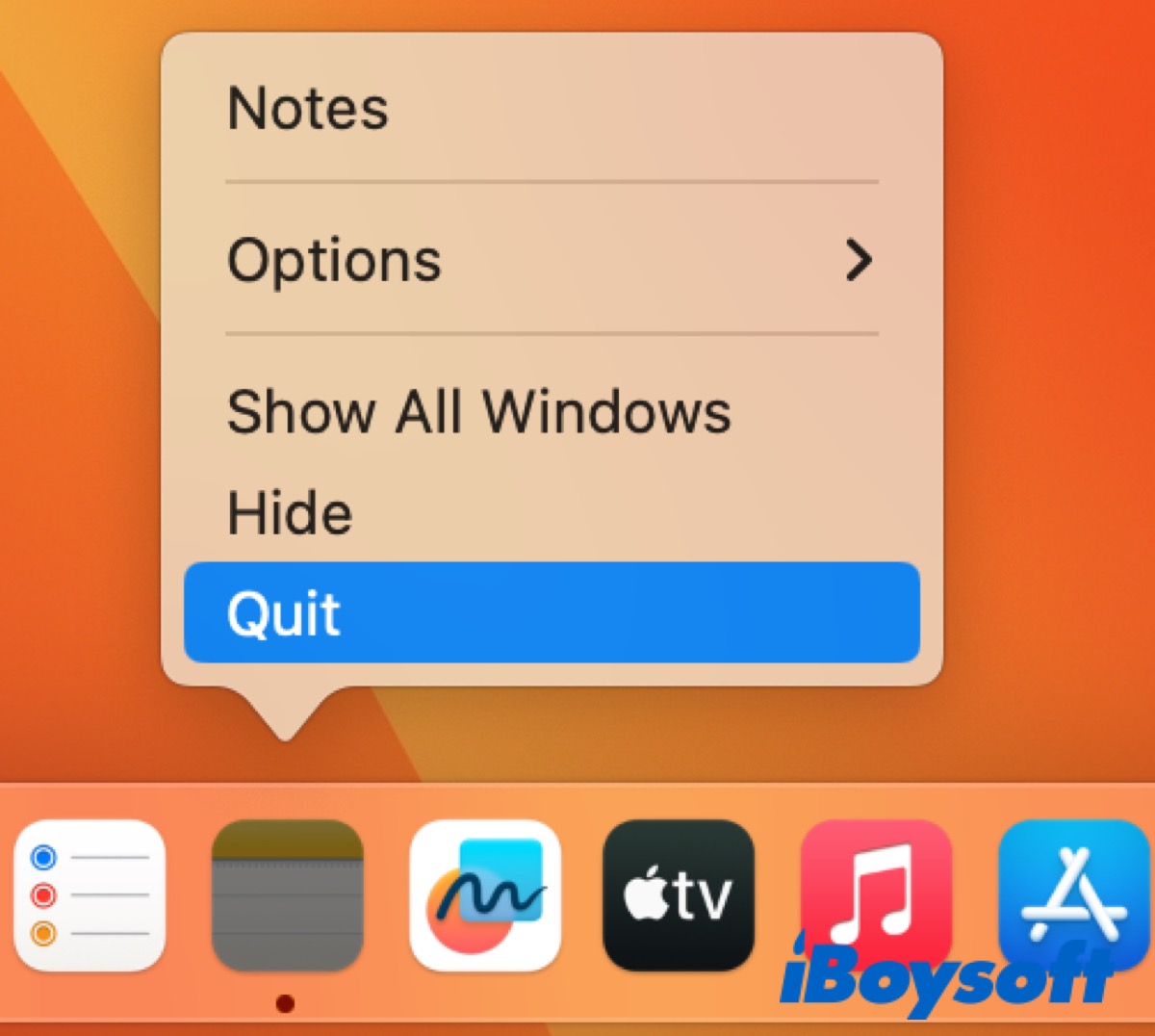
Mac neu starten
Manchmal können kleine Fehler dazu führen, dass Sie auf Ihrem Mac keine neuen Notizen erstellen können. Versuchen Sie daher, Ihren Mac neu zu starten, um einige temporäre Probleme zu beheben. Klicken Sie auf das Apple-Logo in der Apple-Menüleiste und wählen Sie dann Neustart. Nachdem Ihr Mac neu gestartet ist, öffnen Sie die Notizen-App erneut und versuchen Sie erneut, eine neue Notiz zu erstellen.
Notizen in iCloud-Konto wieder aktivieren
Wenn Sie iCloud auf Ihrem Mac aktiviert haben, können Sie auf iCloud-Notizen auf allen Apple-Geräten zugreifen. Auf Ihrem Mac ist iCloud-Notiz als Standardauswahl aktiviert und Sie erstellen keine neue Notiz unter iCloud-Notizen, weil es nach einem Update Ihres Mac oder anderen Problemen oder Fehlern feststeckt.
- Öffnen Sie die Notizen-App aus dem Dock.
- Klicken Sie auf das Notizen-Symbol im Apple-Menü, wählen Sie Accounts in der Dropdown-Liste und dann öffnet sich Systemeinstellungen.
- Wählen Sie in den Internet Accounts in den Systemeinstellungen iCloud aus.
- Deaktivieren Sie den Umschalter der Notizen-App und alle Ihre Notizen werden aus der App entfernt. Aktivieren Sie dann den Umschalter erneut und alle Notizen kehren zurück.
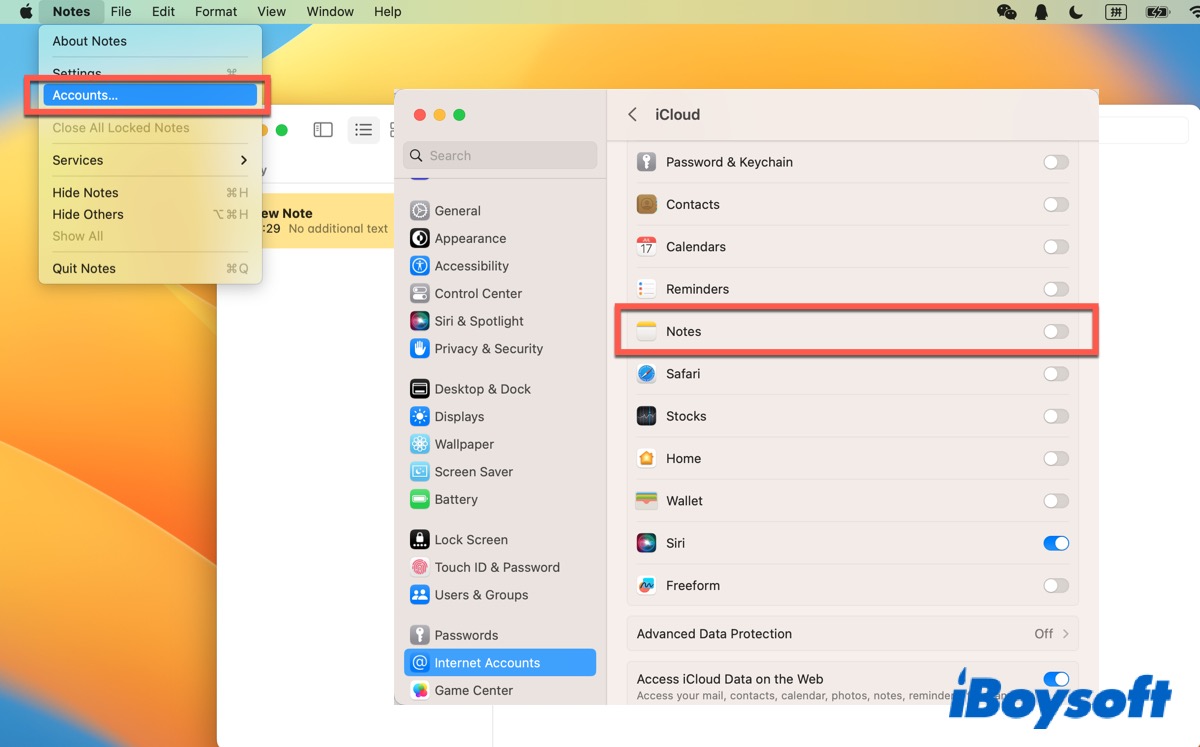
Gehen Sie anschließend zur Notizen-Oberfläche, um zu überprüfen, ob Sie nun eine neue Notiz erstellen können.
Melden Sie sich erneut in Ihrem Apple Account an
iCloud synchronisiert die Daten von anderen Apple-Geräten auf Ihrem Mac. Nach einem macOS Update kann der Synchronisierungsprozess hängenbleiben. Versuchen Sie daher, sich von Ihrem Mac abzumelden und wieder anzumelden, um die Daten erneut zu synchronisieren.
- Klicken Sie auf das Apple-Logo im Apple-Menü und wählen Sie dann Systemeinstellungen aus. (Oder öffnen Sie Systemeinstellungen direkt aus dem Dock.)
- Klicken Sie auf den Profilnamen und scrollen Sie dann nach unten, um auf die Option Abmelden zu tippen.
- Melden Sie sich mit derselben Apple ID wieder an, indem Sie auf die Option Anmelden tippen.
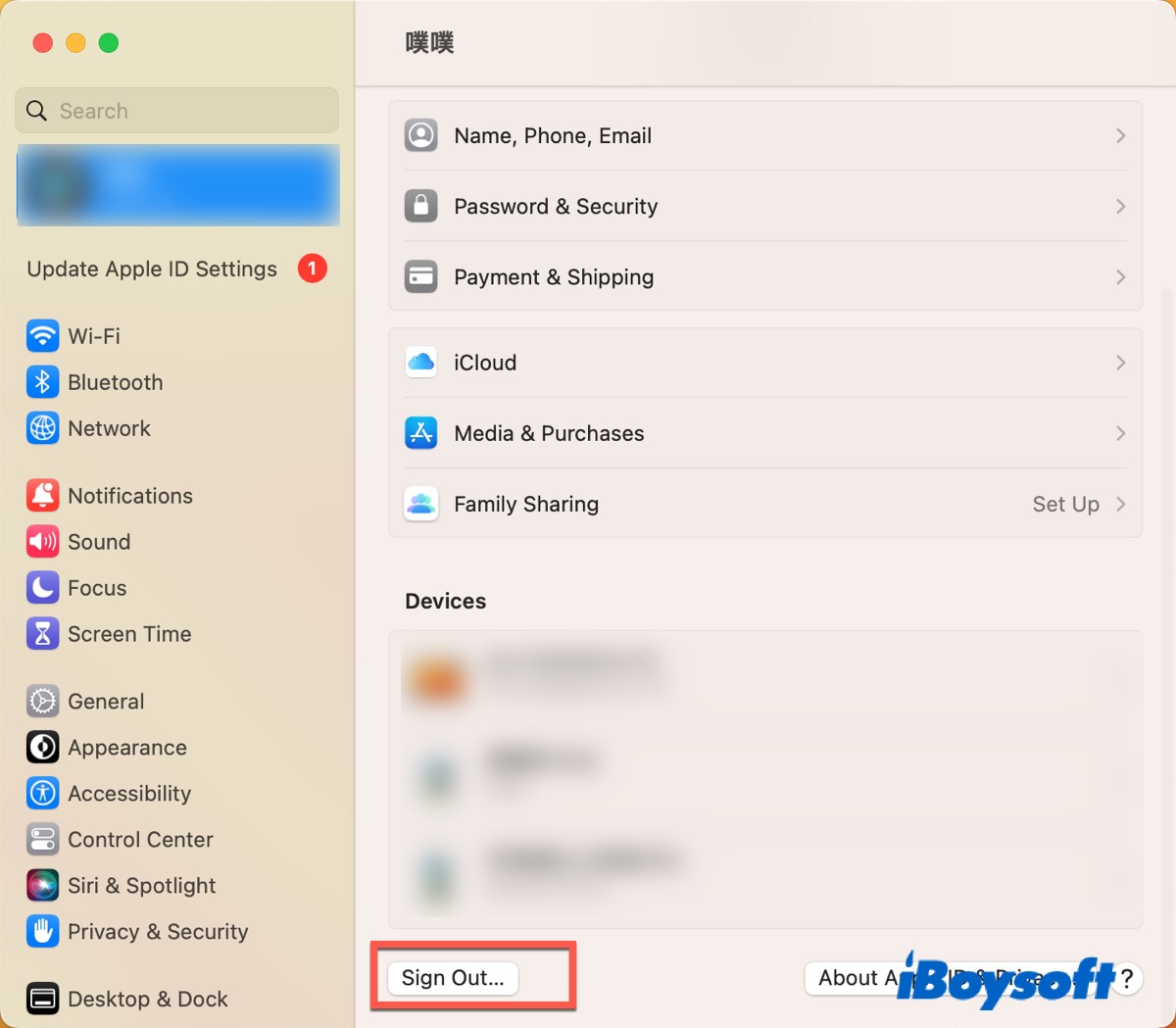
Ändern Sie die Standard-Einstellungen
Neben dem Erstellen einer neuen Notiz in der Notizen-App können Sie direkt eine neue Notiz in Ihrem iCloud-Konto oder lokal auf Ihrem Mac erstellen, indem Sie den entsprechenden Ordner auswählen. Sie können also den Standard-Notiz-Ordner in den Notizen-Einstellungen ändern.
- Öffnen Sie die Notizen-App, klicken Sie auf das Notizen-Symbol im Apple-Menü und wählen Sie dann Einstellungen aus.
- Wählen Sie in der Dropdown-Liste im Abschnitt Standardkonto Auf meinem Mac oder iCloud aus.
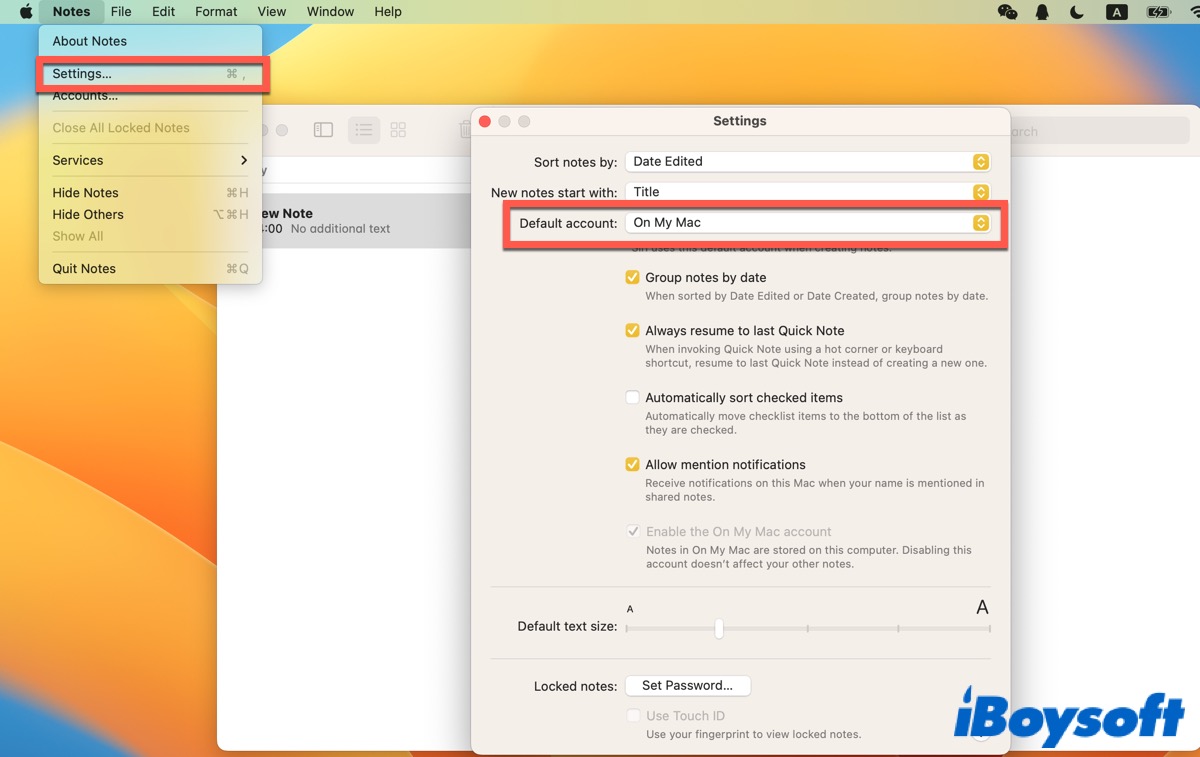
macOS neu installieren
Wenn alle oben genannten Methoden das Problem nicht beheben können, können Sie versuchen macOS zu aktualisieren oder neu zu installieren. Die neueste Version von macOS ist macOS Sonoma (14). Gehen Sie also zu Systemeinstellungen > Allgemein > Software Update, um zu überprüfen, ob Ihr Betriebssystem auf dem neuesten Stand ist. Wenn Sie auf macOS 14 aktualisiert haben, können Sie es neu installieren.
- Fahren Sie Ihren Mac herunter, drücken Sie Touch ID, um ihn einzuschalten, und drücken Sie dann sofort die Touch ID-Taste, bis Sie "Startoptionen laden" sehen.
- Klicken Sie auf Optionen und klicken Sie dann auf Fortfahren, um Ihren Mac im macOS-Wiederherstellungsmodus zu starten.
- Formatieren Sie Ihren Startdatenträger in Festplattendienstprogramm in macOS-Dienstprogramme.
- Klicken Sie in den macOS-Dienstprogrammen auf Neu installieren und dann auf Fortfahren.
- Wählen Sie ein Ziel zur Installation der neuen macOS-Kopie aus und wählen Sie den Startdatenträger aus, den Sie formatiert haben.
- Klicken Sie auf Fortfahren, um mit der Neuinstallation zu beginnen.
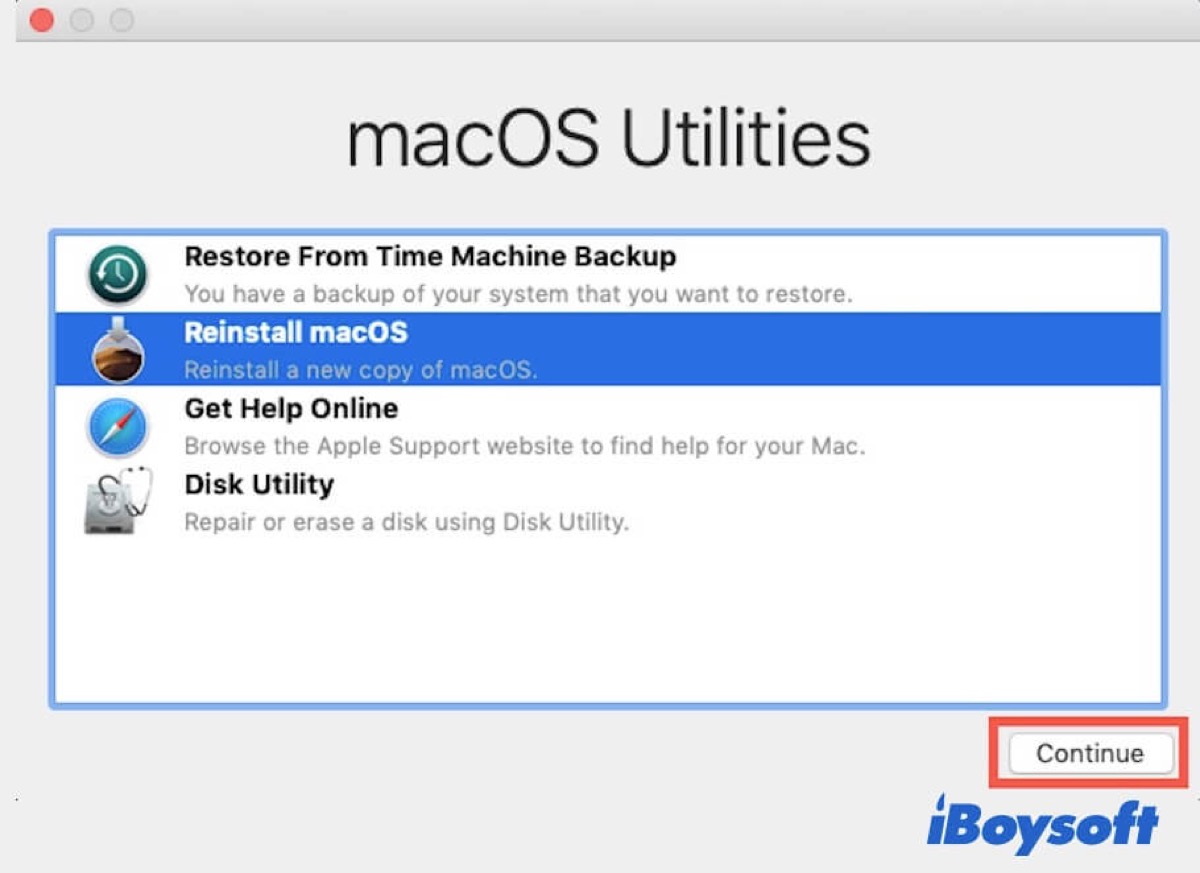
Öffnen Sie anschließend Notizen und versuchen Sie erneut, eine neue Notiz zu erstellen, um zu überprüfen, ob der Fehler behoben wurde.
Wenn Sie diesen Beitrag für nützlich halten, klicken Sie auf die unten stehenden Schaltflächen, um ihn in sozialen Medien zu teilen.
FAQ zum Problem der fehlenden Möglichkeit, auf Mac eine neue Notiz zu erstellen
- QWarum kann ich keine neuen Notizen auf dem Mac erstellen?
-
A
Das Problem könnte mit iCloud zusammenhängen. Sie können versuchen, die iCloud-Synchronisierung auszuschalten und dann erneut eine neue Notiz zu erstellen.
- QWie erstellt man eine neue Notiz auf einem Mac?
-
A
Öffnen Sie Notizen und gehen Sie dann auf Datei > Neue Notiz. Oder Sie können Command + N drücken, um eine neue Notiz zu erstellen.