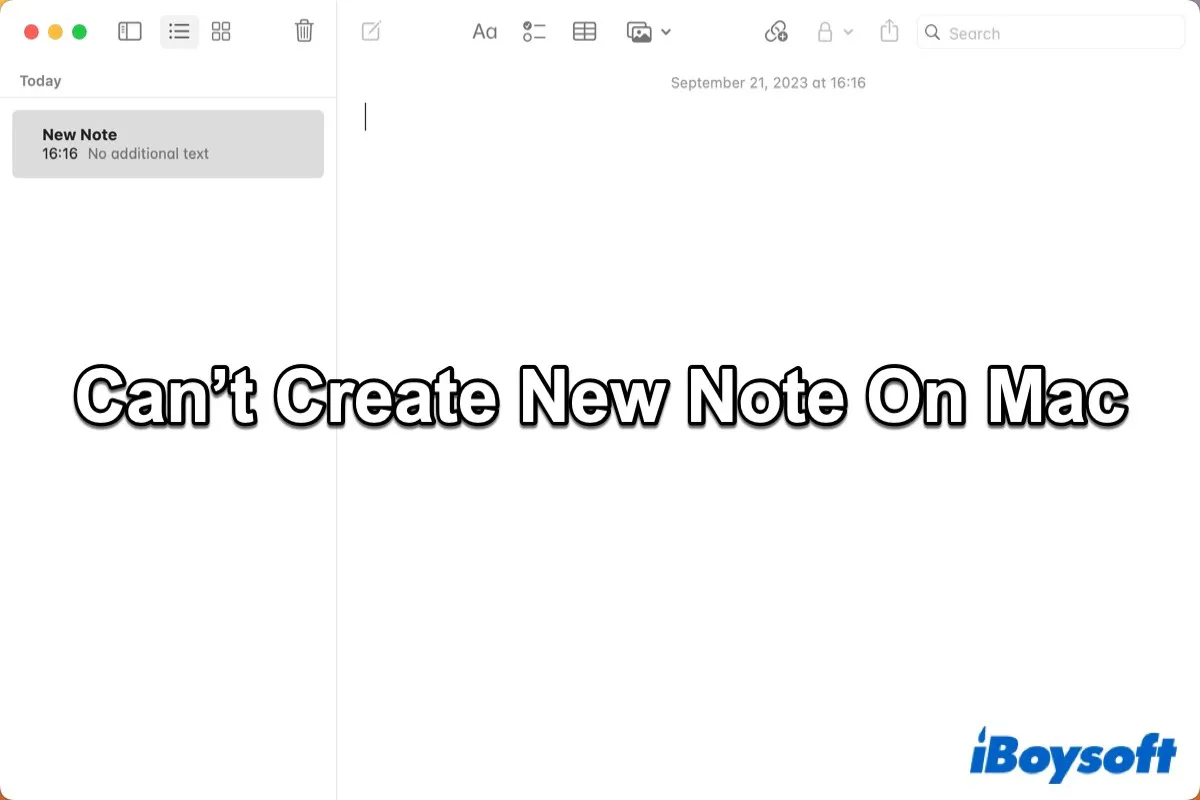Parfois, lorsque j'essaie de créer une note sur mon MacBook Pro, l'option "Nouvelle note" est désactivée à la fois dans la barre de menu et dans la barre d'outils de l'application. Je synchronise les notes via iCloud. Fermer et rouvrir l'application ne résout pas ce problème. Pourquoi cela pourrait-il se produire et comment puis-je résoudre ce problème ?
Parfois, lorsque vous essayez de créer une nouvelle note sur votre Mac en faisant un clic droit, vous constaterez que le bouton Nouvelle note dans le menu contextuel est grisée ou que l'icône Nouvelle note Composition n'est pas cliquable. Plusieurs personnes ont rencontré ce problème après la mise à jour de macOS.
Alors, pourquoi ne pouvez-vous pas créer une nouvelle note sur votre Mac? En règle générale, diverses raisons peuvent être à l'origine de ce problème, telles que des paramètres incorrects, de légères erreurs ou des bugs liés à iCloud ou à macOS, le blocage de l'application Notes, etc.
Que l'option Nouvelle note soit grisée ou que vous ne puissiez pas cliquer sur l'icône Nouvelle note dans l'application Notes sur votre Mac, vous pouvez suivre ce guide rapide pour essayer de le résoudre.
Méthodes pour résoudre l'impossibilité de créer de nouvelles notes sur Mac
Ce bug agaçant dans l'application Notes vous frustre lorsque vous essayez de créer une nouvelle note sur votre Mac. Essayez les méthodes suivantes pour résoudre le problème de l'option Nouvelle note grisée ou de l'impossibilité de créer de nouvelles notes.
| Méthodes | Niveaux de difficulté |
| Relancez l'application Notes | Facile |
| Redémarrez le Mac | Facile |
| Réactivez Notes dans votre compte iCloud | Facile |
| Connectez-vous à nouveau à votre compte Apple | Facile |
| Modifiez les paramètres par défaut | Facile |
| Réinstallez macOS | Difficile |
Relancez l'application Notes
Lorsque vous constatez que vous ne pouvez pas créer une nouvelle note sur votre Mac ou que l'option Nouvelle note est grisée, la première chose à faire est de quitter l'application Notes puis de la rouvrir pour vérifier si le problème a été résolu.
Faites un clic droit sur l'application Notes dans le dock, puis sélectionnez Quitter dans le menu contextuel ou appuyez sur la combinaison Commande + Q pour quitter l'application Notes. Ensuite, rouvrez Notes pour vérifier si l'option Nouvelle note est disponible.
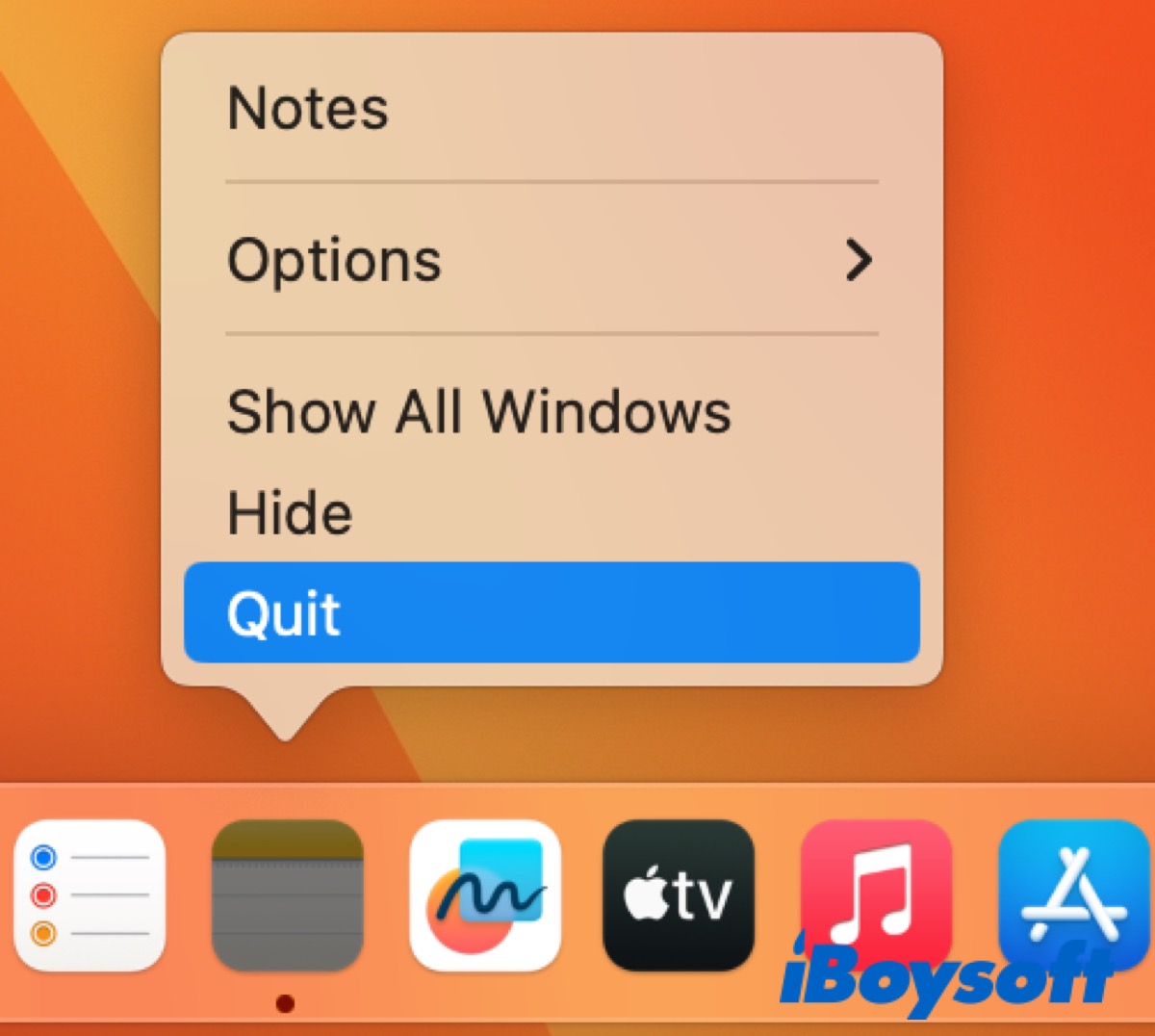
Redémarrer votre Mac
Parfois, de petites erreurs peuvent vous empêcher de créer de nouvelles notes sur votre Mac. Dans ce cas, vous pouvez essayer de redémarrer votre Mac pour résoudre certains problèmes temporaires. Cliquez sur le logo Apple dans le menu Apple, puis sélectionnez Redémarrer. Après le redémarrage de votre Mac, rouvrez l'application Notes et essayez de créer une nouvelle note.
Réactiver les Notes dans votre compte iCloud
Si vous avez activé iCloud sur votre Mac, vous pouvez accéder aux Notes iCloud sur tous les appareils Apple. Votre Mac a activé les Notes iCloud comme sélection par défaut et vous ne créez pas de nouvelle note sous les Notes iCloud. Cela peut être dû à un blocage après la mise à jour de votre Mac ou à d'autres problèmes ou bugs.
- Ouvrez l'application Notes depuis le Dock.
- Cliquez sur l'icône Notes dans le menu Apple, sélectionnez Comptes dans la liste déroulante, puis Paramètres Système s'ouvrira.
- Sélectionnez iCloud dans le panneau Comptes Internet dans les Paramètres Système.
- Désactivez le commutateur de l'application Notes et toutes vos notes seront vidées de l'application. Ensuite, activez le commutateur et toutes les notes reviendront.
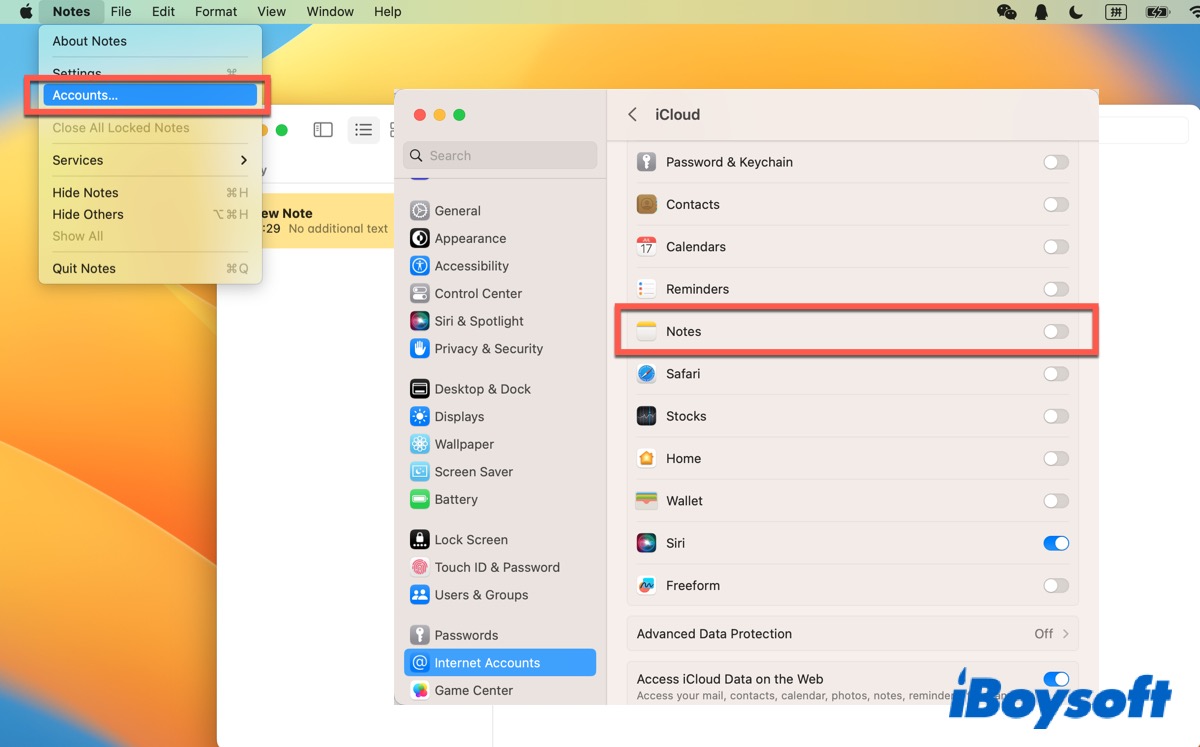
Ensuite, revenez à l'interface Notes pour vérifier si vous pouvez maintenant créer une nouvelle note.
Connectez-vous à nouveau à votre compte Apple
iCloud synchronisera les données des autres appareils Apple sur votre Mac. Après la mise à jour de macOS, le processus de synchronisation peut être bloqué. Essayez donc de vous déconnecter puis de vous reconnecter à votre compte Apple sur votre Mac pour qu'il resynchronise les données.
- Cliquez sur le logo Apple dans le menu Apple, puis sélectionnez Paramètres Système. (Ou vous pouvez directement ouvrir les Paramètres Système depuis le Dock.)
- Cliquez sur le nom du profil, puis faites défiler jusqu'en bas pour sélectionner l'option Se déconnecter.
- Connectez-vous à nouveau avec le même identifiant Apple en sélectionnant l'option Se connecter.
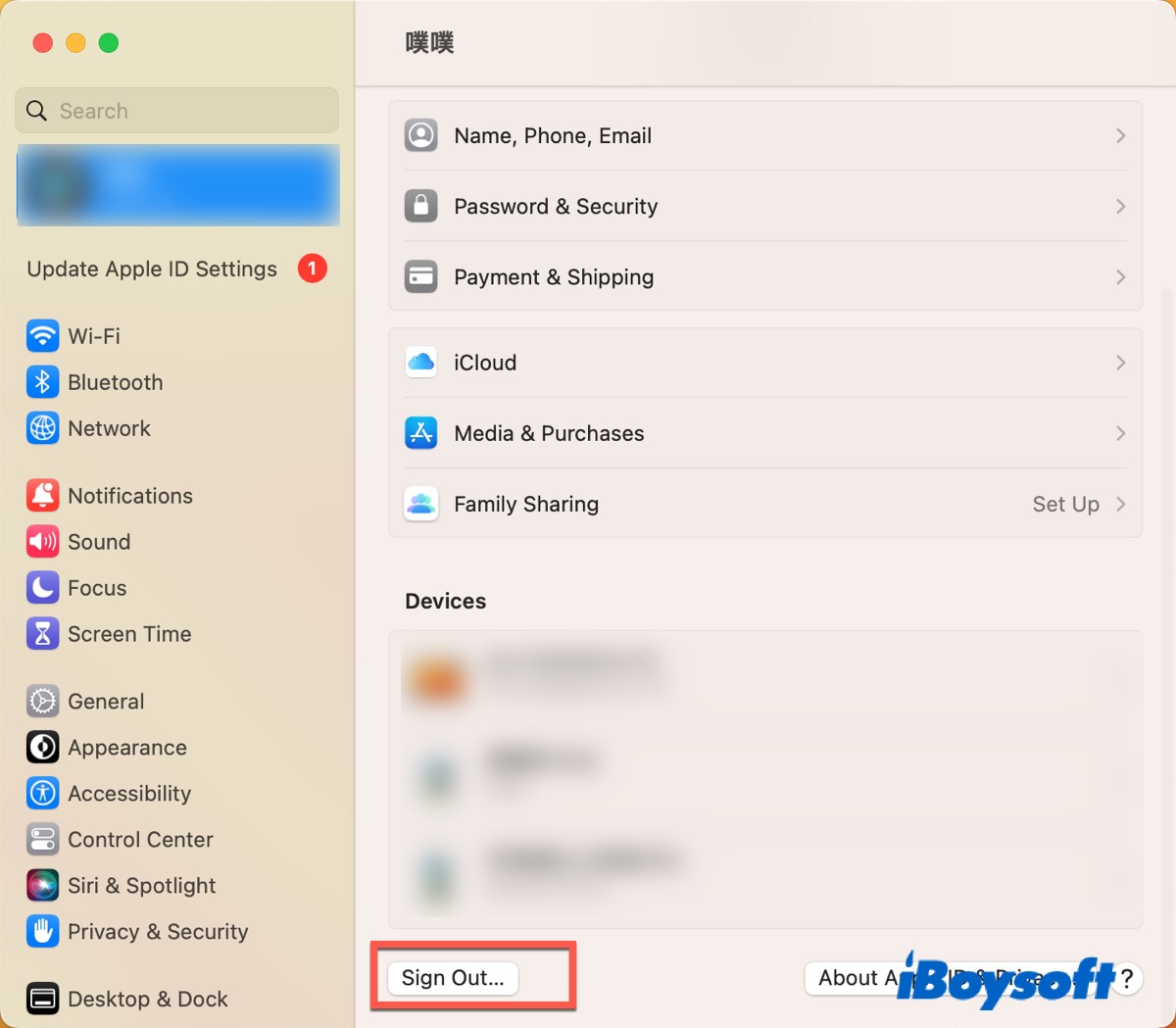
Modifier les paramètres par défaut
Outre la création d'une nouvelle note dans l'application Notes, vous pouvez directement créer une nouvelle note dans le compte iCloud ou en local sur mon Mac en sélectionnant le dossier lui-même. Vous pouvez donc modifier le dossier par défaut dans les Paramètres Notes.
- Ouvrez l'application Notes, cliquez sur l'icône Notes dans le menu Apple, puis sélectionnez Paramètres.
- Choisissez Sur mon Mac ou iCloud dans la liste déroulante de la section Compte par défaut.
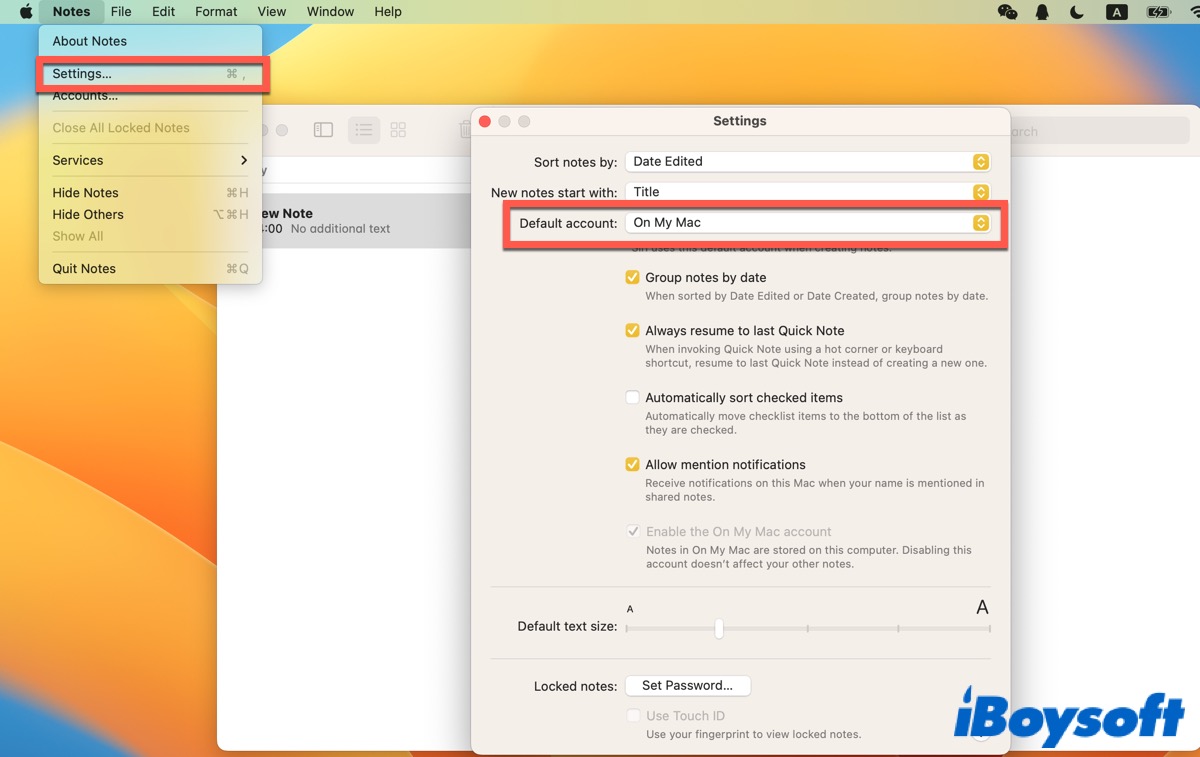
Réinstaller macOS
Si toutes les méthodes précédentes ne parviennent pas à résoudre le problème, vous pouvez essayer de mettre à jour ou de réinstaller macOS. La dernière version de macOS est macOS Sonoma (14). Allez donc dans Paramètres Système > Général > Mise à jour de logiciels pour vérifier si votre système d'exploitation est à jour. Si vous avez mis à jour vers macOS 14, vous pouvez le réinstaller.
- Éteignez votre Mac, appuyez sur Touch ID pour l'allumer, puis appuyez immédiatement sur le bouton Touch ID jusqu'à ce que vous voyiez "Chargement des options de démarrage".
- Cliquez sur Options puis cliquez sur Continuer pour démarrer votre Mac en mode Réparation macOS.
- Formatez votre disque de démarrage dans Utilitaire de disque dans les Utilitaires macOS.
- Cliquez sur Réinstaller dans les Utilitaires macOS et cliquez sur Continuer.
- Sélectionnez une destination pour installer la nouvelle copie de macOS et sélectionnez le disque de démarrage que vous avez formaté.
- Cliquez sur Continuer pour commencer la réinstallation.
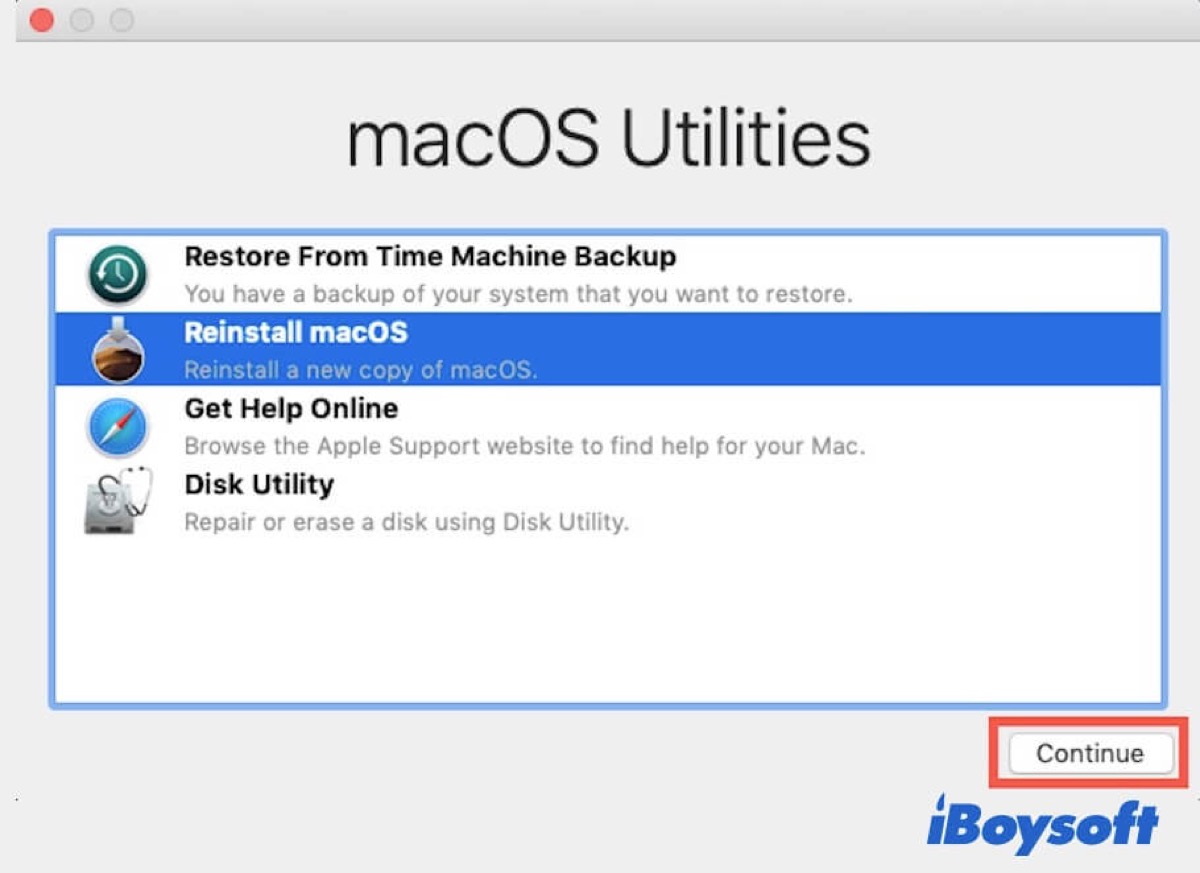
Ensuite, ouvrez Notes et essayez de créer une nouvelle note pour vérifier si l'erreur est corrigée.
Si vous trouvez ce post utile, cliquez sur les boutons ci-dessous pour le partager sur vos réseaux sociaux.
FAQ sur l'impossibilité de créer une nouvelle note sur Mac
- QPourquoi je ne peux pas créer de nouvelles notes sur Mac?
-
A
Le problème pourrait être lié à iCloud. Vous pouvez essayer de désactiver la synchronisation iCloud, puis essayer de créer une nouvelle note.
- QComment créer une nouvelle note sur un Mac?
-
A
Ouvrez Notes puis allez dans Fichier > Nouvelle note. Ou vous pouvez appuyer sur Commande + N pour créer une nouvelle note.