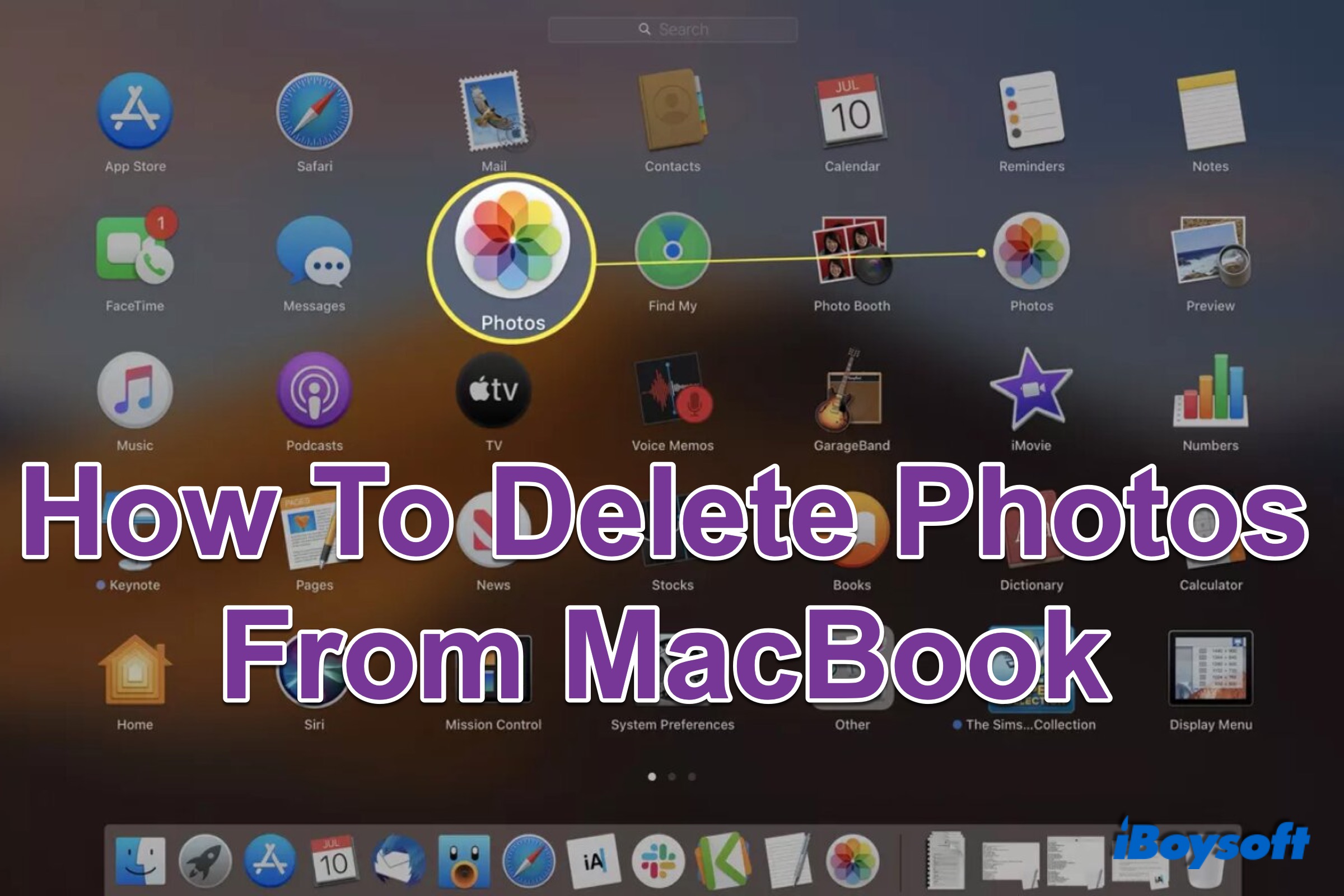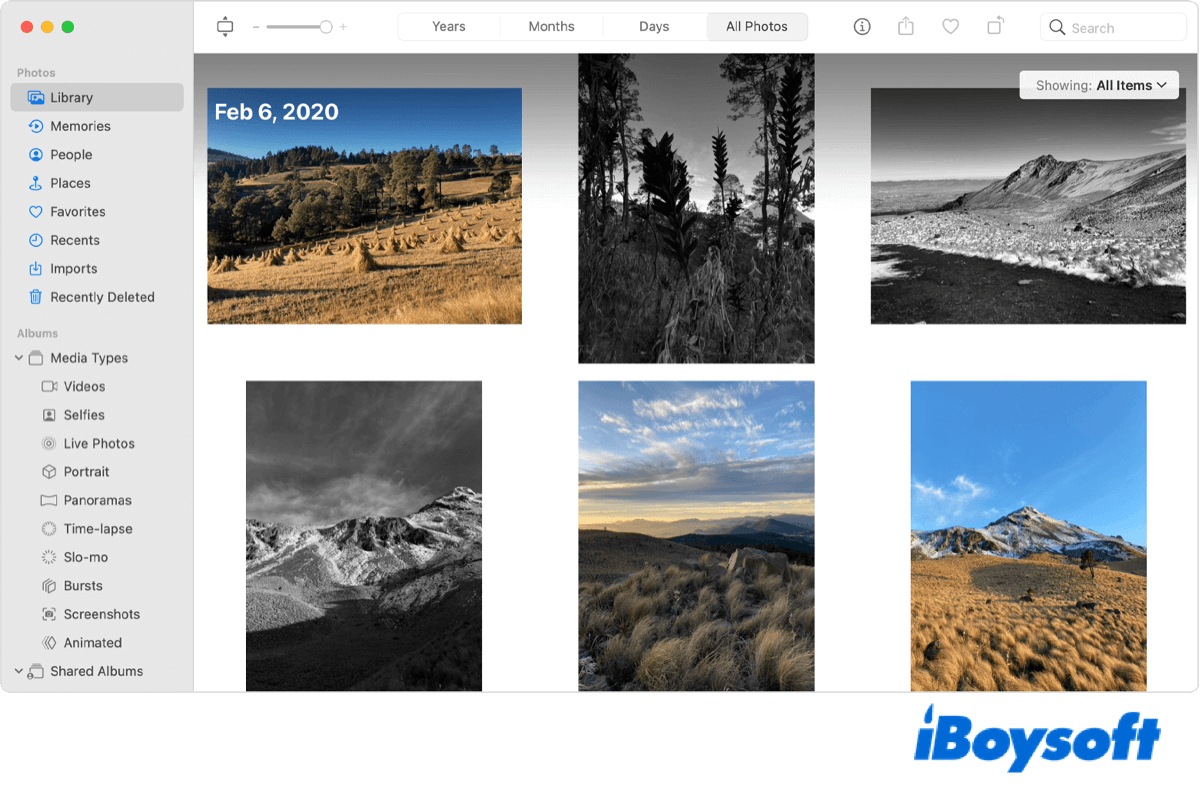Demasiadas fotos ocupan mucho espacio en disco, incluso peor, la Mac dice "Tu disco está casi lleno", así que necesitas eliminar algunas fotos para liberar espacio. O, quieres eliminar descargas no deseadas y capturas de pantalla basura para ordenar tu Biblioteca de Fotos, borrar fotos para preparar la Mac para la venta, etc.
Por cualquier motivo, las soluciones de este tutorial son aplicables para eliminar fotos no deseadas de tu dispositivo de forma permanente y así optimizar tu Mac. Ahora, adentrémonos en ello.
Si no puedes eliminar fotos en tu Mac, obtén algunos consejos de: ¿Cómo eliminar archivos en Mac que no se eliminan?
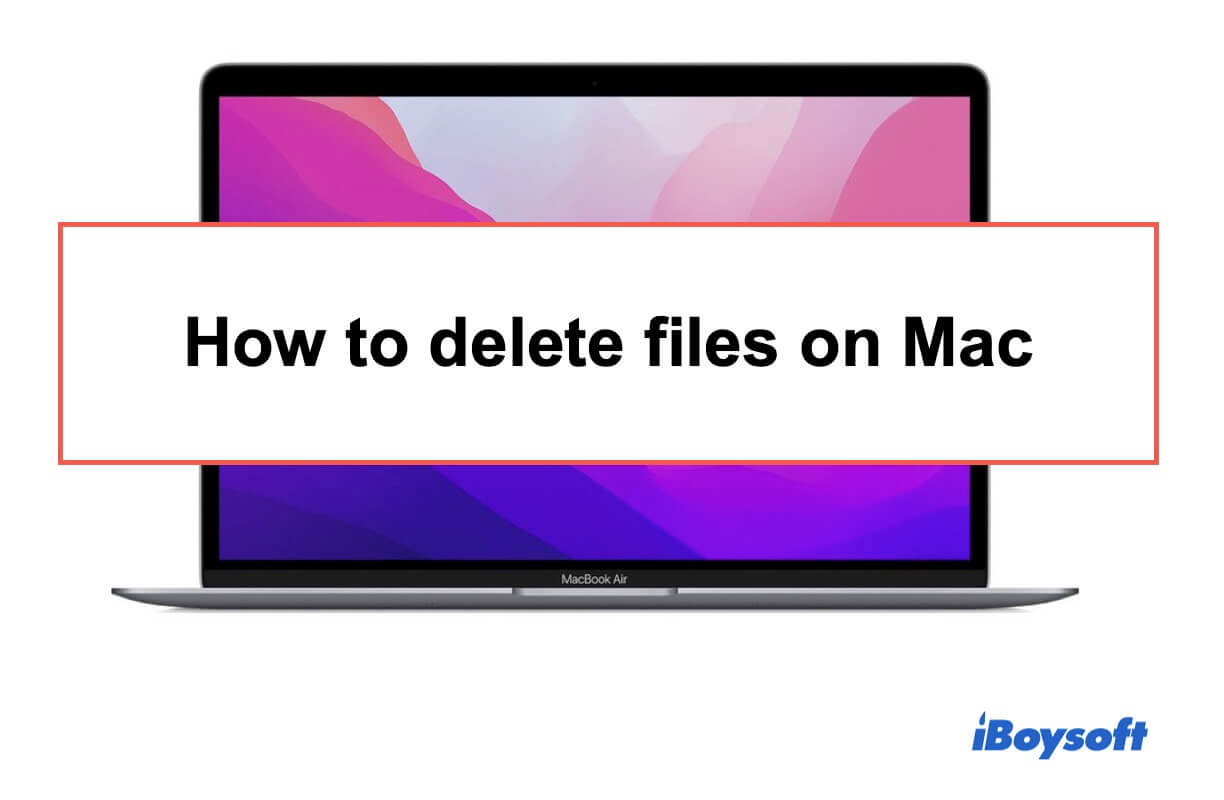
¿Cómo eliminar archivos en Mac para liberar espacio?
Esta guía te dice cómo eliminar rápidamente o de forma permanente archivos, archivos ocultos, o incluso archivos que no se pueden eliminar en una Mac. Leer más >>
Cómo eliminar una foto/varias fotos en la aplicación Fotos
Fotos es una aplicación predeterminada en Mac. Almacena tus fotos y las organiza etiquetándolas con Personas, Lugares, Recientes, Importaciones, y así sucesivamente. Aquí te explicamos cómo eliminar fotos de Mac sin enfrentar código de error 43 en Mac, ya sea una foto o varias fotos.
Para eliminar una foto en Fotos:
- 1. Abre la aplicación Fotos en el Dock o desde Aplicaciones.
- 2. Haz clic en una carpeta bajo Fotos en la barra lateral izquierda.
- 3. Encuentra la foto que deseas eliminar.
- 4. Haz clic con el botón derecho en la foto y elige "Eliminar 1 Foto".
Para eliminar varias fotos en Fotos:
- 1. Abre la aplicación Fotos y selecciona una carpeta para abrir desde el menú de la izquierda.
- 2. Si deseas eliminar fotos discontinuas, mantén presionada la tecla Shift y haz clic en las fotos no deseadas una por una. Luego suelta Shift.
- 3. Si deseas eliminar fotos continuas, mantén presionada la tecla Shift, haz clic en la primera y la última, luego suelta Shift.
- 4. Haz clic con el botón derecho en las fotos y elige "Eliminar [número] Fotos".
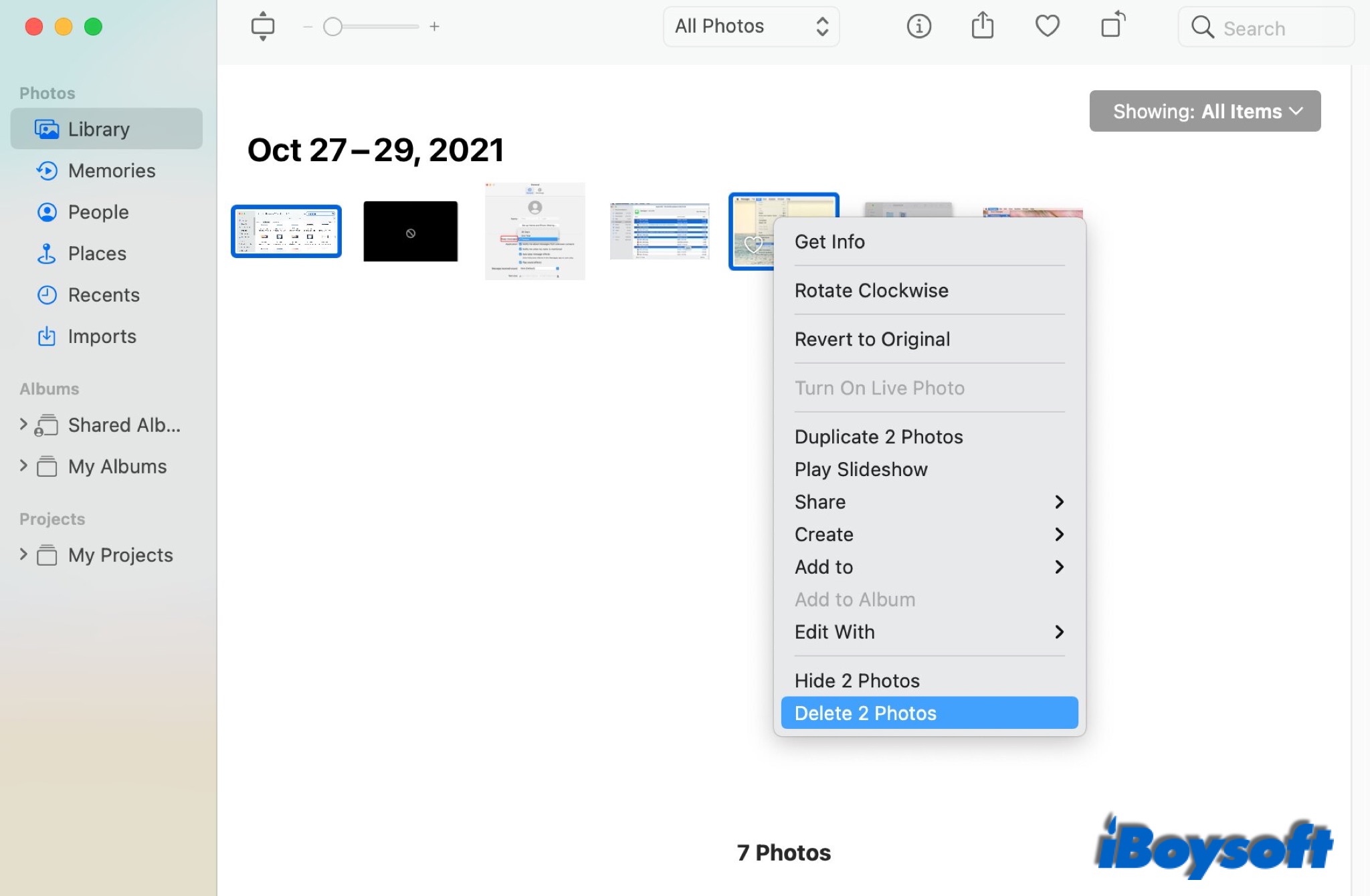
Cómo eliminar un álbum completo en la aplicación Fotos
La aplicación Fotos crea algunos álbumes para ti, y puedes crear tantos álbumes como desees para organizar tus fotos como prefieras. Si deseas eliminar un álbum de la aplicación Fotos para liberar espacio en Macintosh HD, sigue los pasos a continuación para hacerlo.
- 1. Abre la aplicación Fotos en tu Mac.
- 2. Encuentra Álbum > Mi Álbum en el menú de la izquierda.
- 3. Haz clic en Mi Álbum para mostrar todos tus álbumes. Puedes hacer doble clic para ver las fotos dentro del álbum.
- 4. Haz clic con el botón derecho en el álbum que planeas eliminar, elige "Eliminar Álbum" en el menú que aparece y haz clic en "Eliminar" para confirmar tu operación.
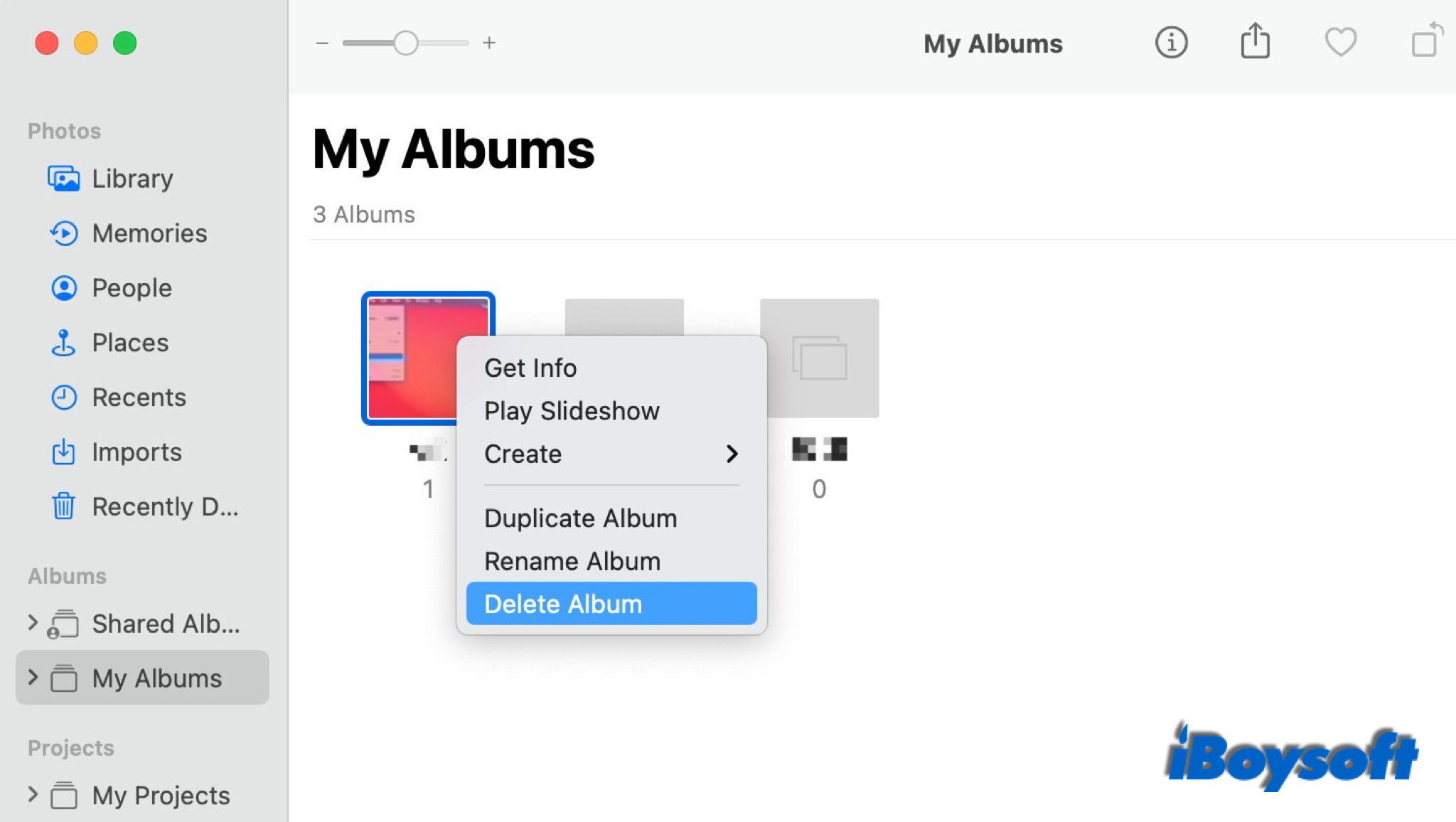
Cómo eliminar todas las fotos en la aplicación Fotos
Es fácil eliminar todo lo que se encuentra en un álbum, categoría de medios o Álbum Inteligente en la aplicación Fotos. Si deseas borrar todas las imágenes en la aplicación Fotos, no necesitas eliminar fotos o álbumes una por una. Puedes eliminar todas las imágenes en Fotos desde la Biblioteca directamente.
- 1. En la aplicación Fotos, selecciona Biblioteca para abrirlo. Todas las fotos están listadas aquí.
- 2. Mantén presionado Comando + A para resaltar todas las fotos.
- 3. Luego, haz clic con el botón derecho en cualquier miniatura y elige la opción Eliminar Fotos.
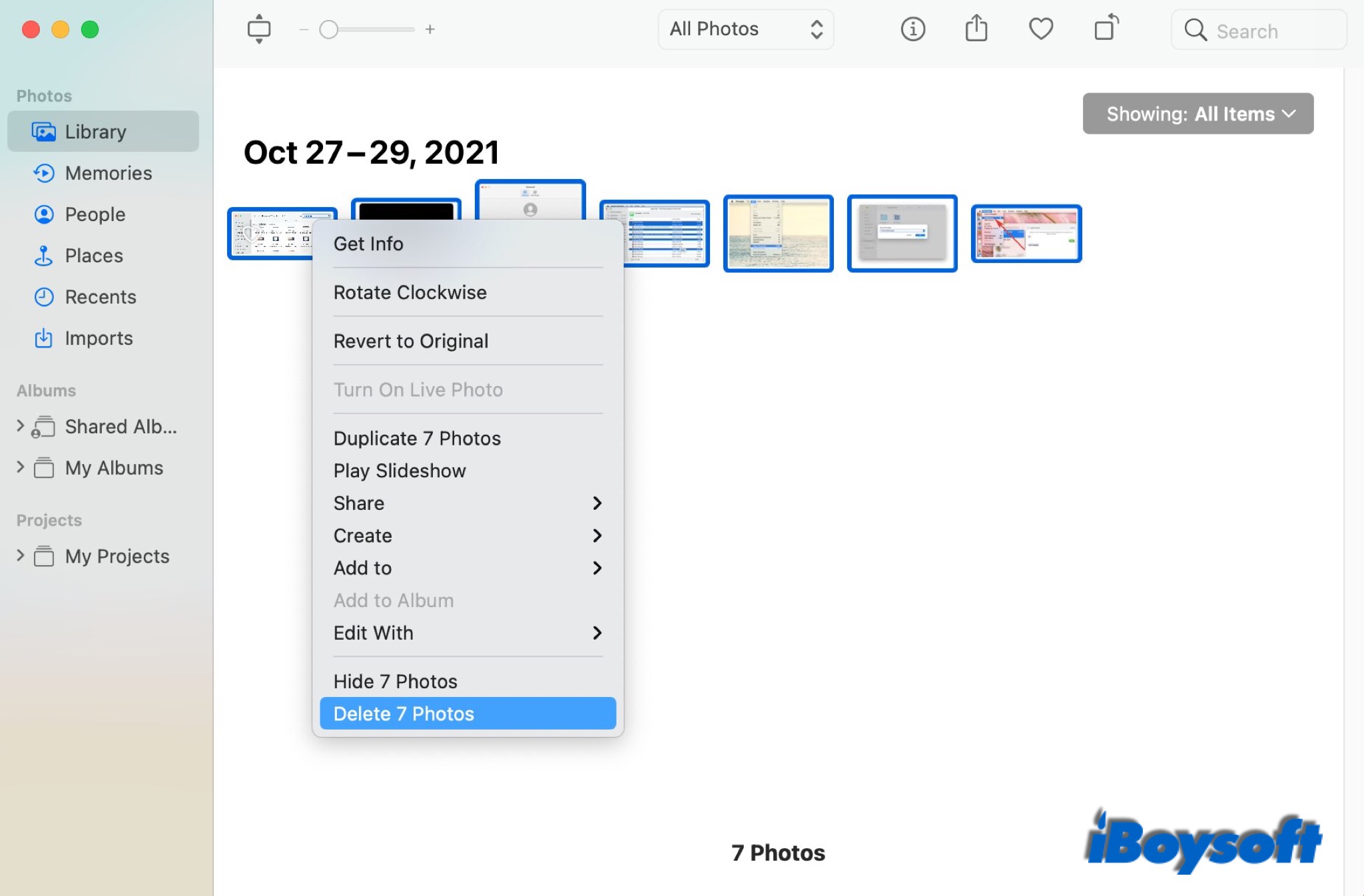
Cómo eliminar imágenes fuera de la aplicación de Fotos
Además de las imágenes en la aplicación de Fotos, hay muchas otras imágenes en tu MacBook Air/Pro/iMax, incluidas capturas de pantalla, descargas, etc. Estas imágenes no aparecen en la aplicación de Fotos. Puedes encontrarlas y eliminarlas en Finder.
- 1. Abre Finder y busca la carpeta donde se encuentran las imágenes no deseadas.
- 2. Presiona Control-clic en una imagen, o mantén presionada la tecla Shift, luego selecciona varias imágenes.
- 3. Haz Control-clic en las imágenes y elige "Mover a la Papelera". O bien, puedes arrastrar y soltar las imágenes seleccionadas en la Papelera de Mac.
Si no sabes en qué carpeta se encuentran las imágenes que deseas eliminar, y no puedes obtener la ruta del archivo de las imágenes, puedes buscar el nombre en Finder o Spotlight.
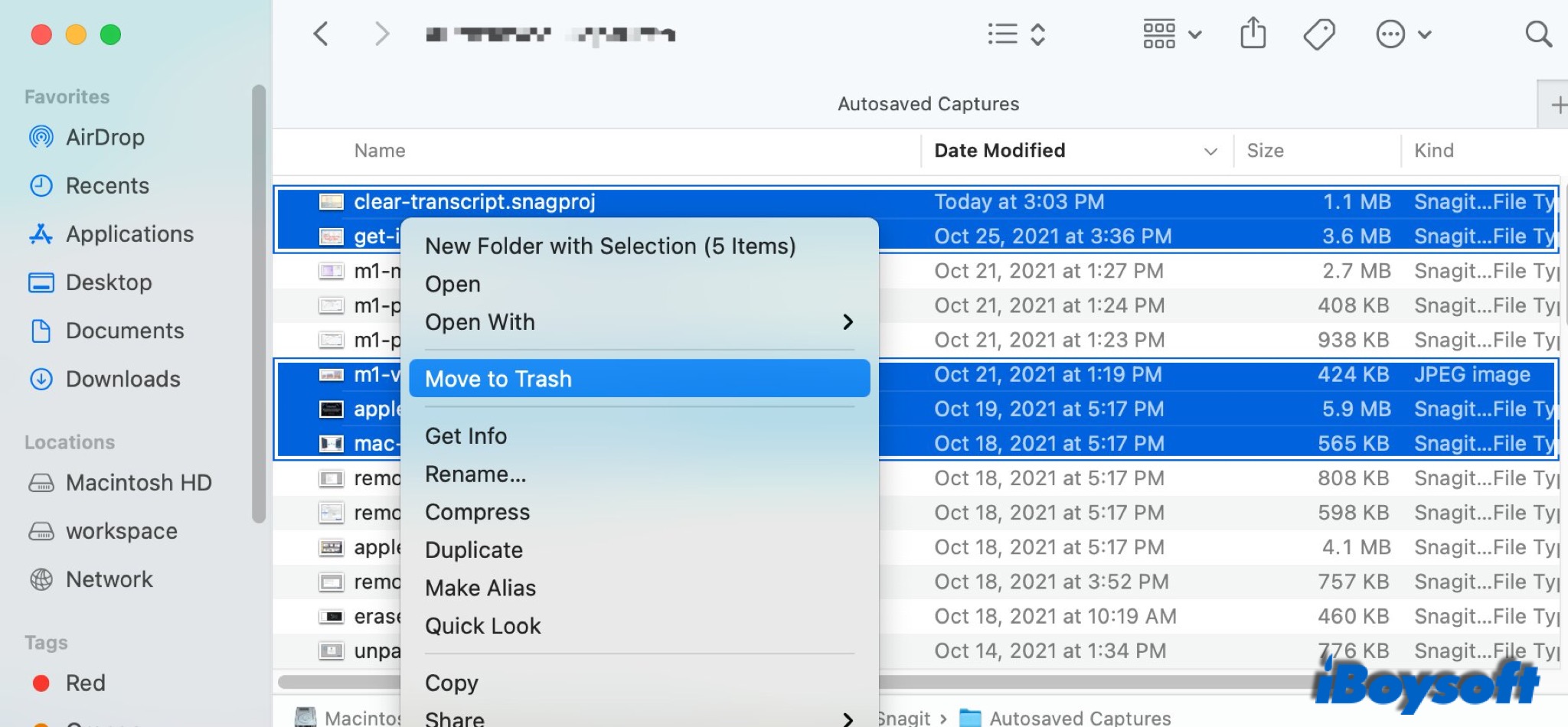
Cómo eliminar fotos de forma permanente de Mac
Cuando eliminas fotos en la aplicación de Fotos, simplemente las mueves a otra carpeta, llamada Recientemente Eliminados, o a la Papelera de Mac. Aún quedan pasos para eliminar permanentemente las fotos no deseadas de tu Mac.
- 1. Abre la aplicación Fotos y selecciona Recientemente Eliminados. Todas las fotos eliminadas se mostrarán aquí.
- 2. Haz clic en el botón Eliminar todo en la esquina superior derecha, luego haz clic en Eliminar.
- 3. Haz clic en la Papelera en el Dock.
- 4. Haz clic en Vaciar en la esquina superior derecha, luego haz clic en Vaciar la papelera.
Las fotos eliminadas permanecerán en Recientemente Eliminados durante 30 días. Después de ese tiempo, se eliminarán automáticamente de forma permanente. Del mismo modo, puedes habilitar Eliminar elementos de la Papelera después de 30 días para vaciar automáticamente la Papelera.
Además, puedes eliminar imágenes directamente en Finder sin moverlas a la Papelera utilizando iBoysoft MagicMenu, la herramienta de clic derecho de terceros para Mac. Mejora el menú contextual de Finder con opciones más prácticas que incluyen Eliminar directamente. Simplemente selecciona las imágenes no deseadas y haz clic derecho para elegir Eliminar directamente, puedes eliminarlas permanentemente en Mac.

Tal vez quieras gestionar imágenes duplicadas en Mac, el álbum Duplicates ya que macOS Ventura puede ayudar a gestionar fotos duplicadas dentro de la aplicación Fotos. Además, iBoysoft MagicMenu también puede ayudar a eliminar fotos duplicadas en Mac con facilidad, se aplica a las imágenes en Finder.
¿Qué hacer si quieres recuperar fotos eliminadas?
Es común que las personas eliminen algunos archivos por error y quieran recuperar archivos eliminados. Por suerte, hay soluciones para recuperar fotos eliminadas.
Para recuperar imágenes de Fotos y Papelera
Si no los has eliminado de Recientemente Eliminados o vaciado la Papelera, puedes recuperarlos fácilmente.
En Recientemente Eliminados, selecciona las fotos deseadas y haz clic en Recuperar.
En la Papelera, selecciona las imágenes que desees y haz clic con el botón derecho para elegir Restaurar.
Para recuperar imágenes desde Time Machine
Con Time Machine activado, guarda copias de seguridad cada hora durante el último día, copias de seguridad diarias durante el último mes y copias de seguridad semanales para los datos más antiguos que un mes. Cuando ocurre una eliminación accidental o un fallo del sistema, puedes restaurar archivos desde Time Machine. Las imágenes eliminadas también se pueden recuperar.
Para recuperar imágenes con software de recuperación de datos
¿Eliminaste fotos de forma permanente y no tienes una copia de seguridad para restaurar? Puedes probar software de recuperación de datos como iBoysoft Data Recovery para Mac como último recurso. Puede escanear archivos eliminados como fotos, videos, documentos, notas, etc. antes de ser sobrescritos.
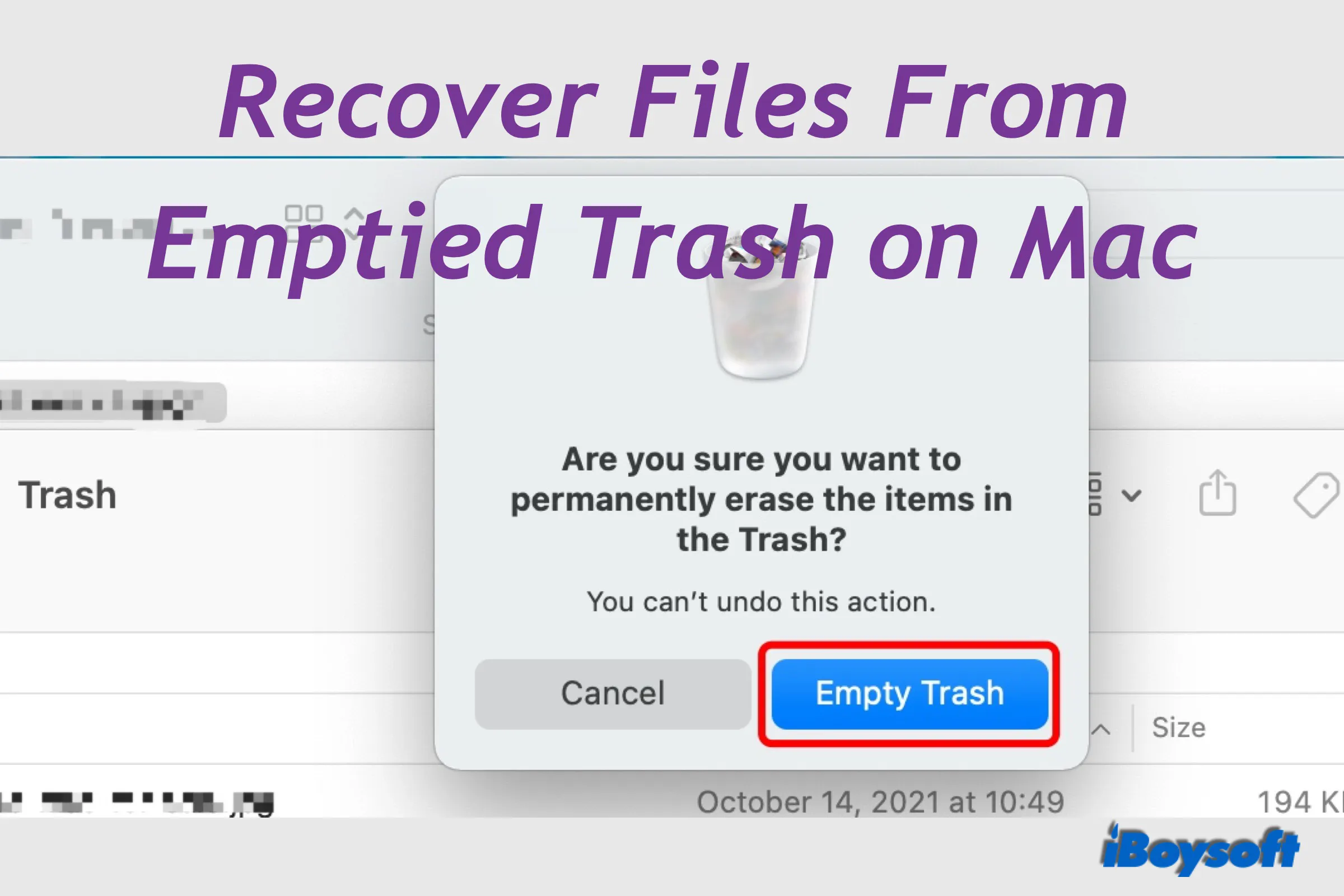
[Resuelto] Cómo recuperar archivos de una Papelera vaciada en Mac
En caso de que hayas vaciado la Papelera en tu Mac, ya no podrás encontrar los archivos en tu Mac, y mucho menos recuperar archivos eliminados. Si deseas recuperar archivos de la Papelera de Mac vaciada, este post te será útil. Leer más >>
Preguntas frecuentes sobre cómo eliminar fotos de MacBook
- Q¿Qué sucede si elimino una foto con iCloud habilitado?
-
A
Cuando eliminas fotos de tu MacBook Air/Pro, se borrarán esas fotos de todos tus iPad/iPhone con las mismas cuentas de iCloud.
- Q¿Puedo eliminar la Biblioteca de Fotos?
-
A
Yes. Quit the Photos app and navigate to Finder > Go > Home > Pictures, then find the folder, namely Photos Library by default, drag and drop it into Trash. This will delete all photos in it. Next time you open Photos, you will be asked to choose a library to open or create a new one.