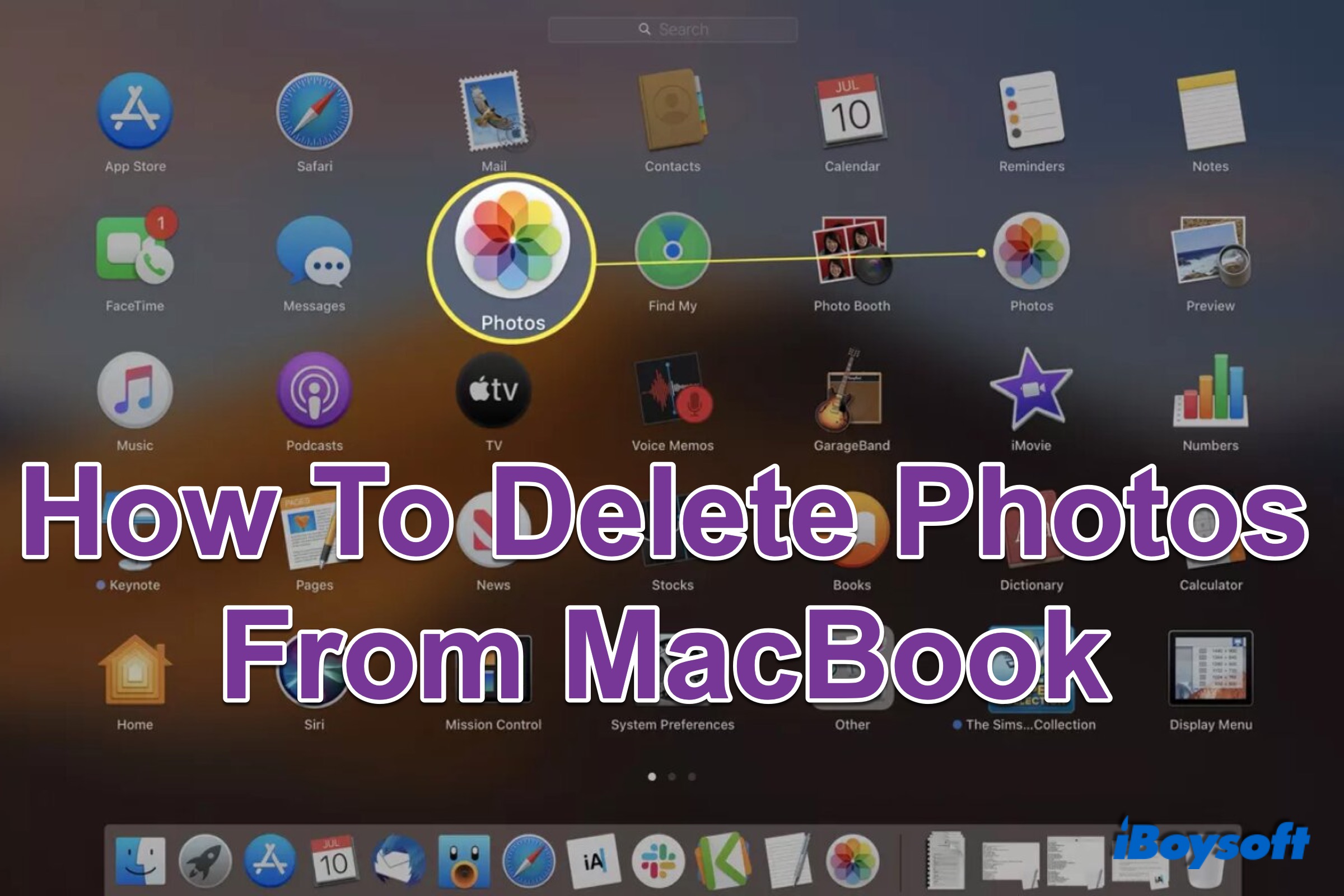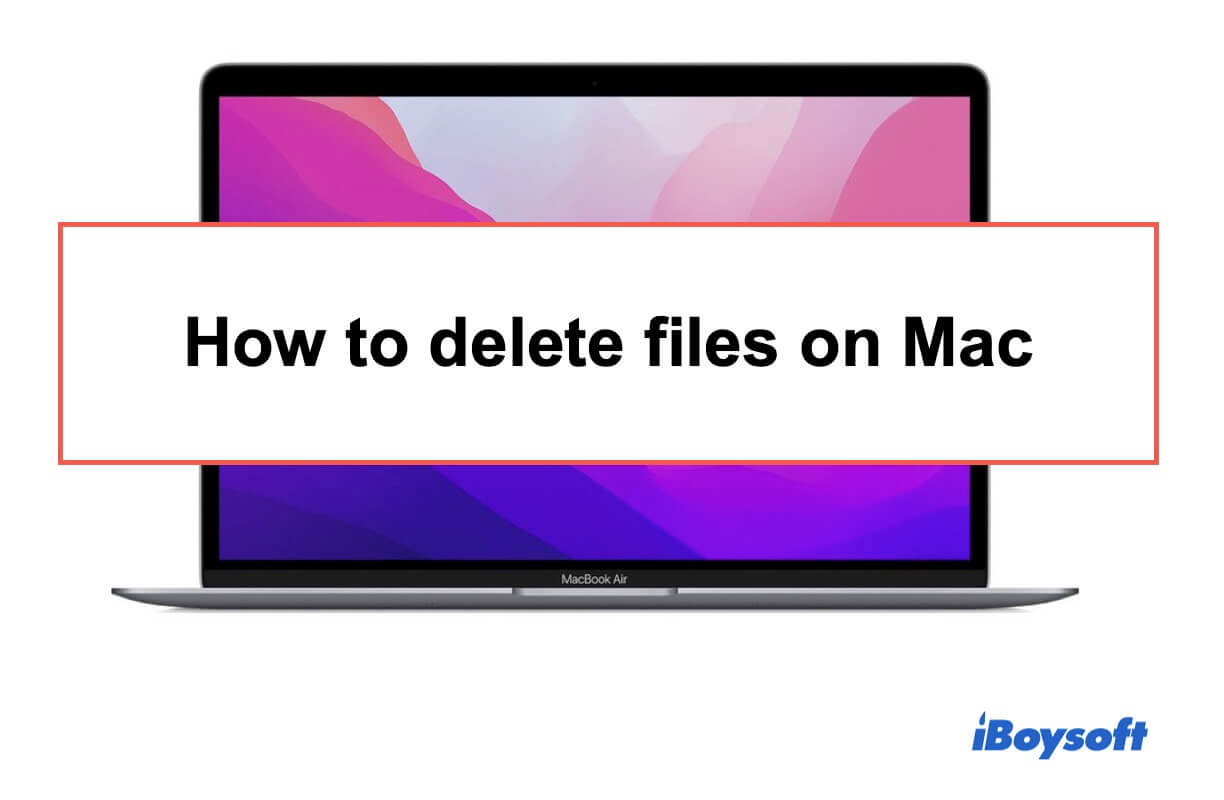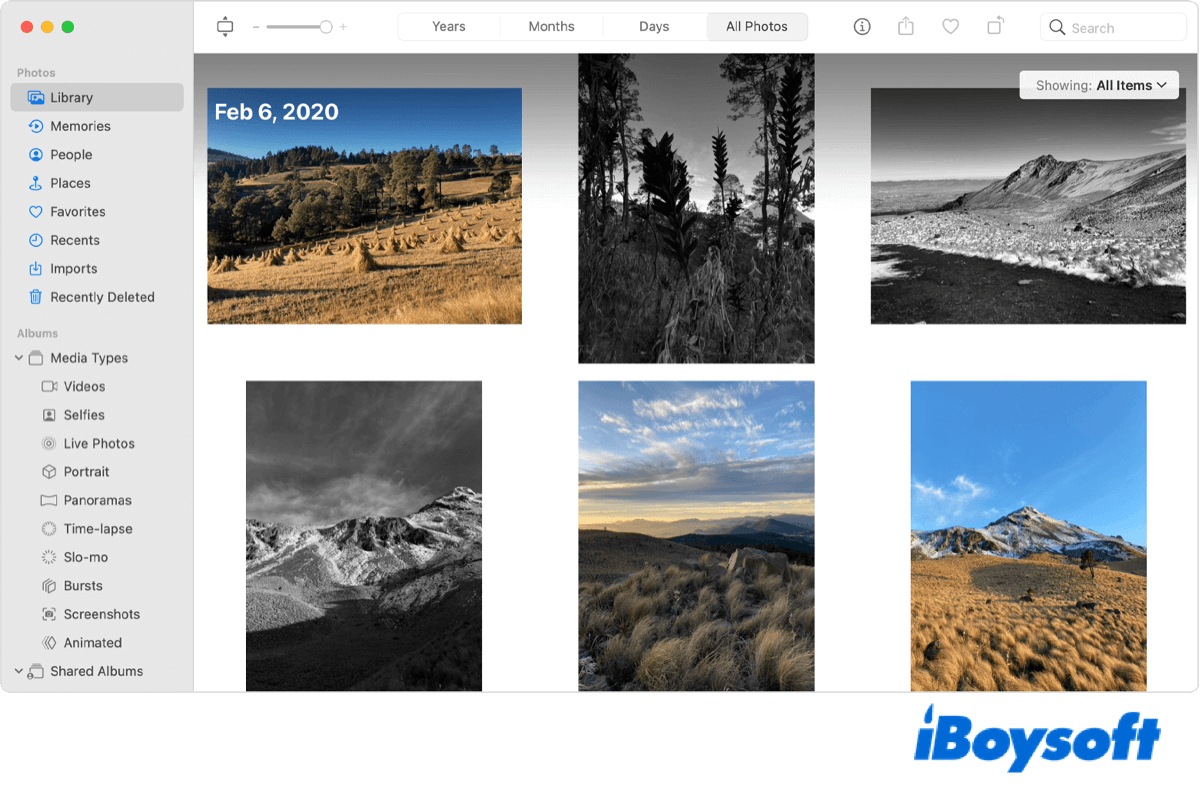多くの写真がディスクストレージを占有している場合、さらに悪いことにMacが「ディスクがほぼいっぱいです」と表示されるため、いくつかの写真を削除して スペースを解放する必要があります。また、不要なダウンロードを 削除し、ジャンクなスクリーンショットを整理して写真ライブラリを整理し、Macを 販売の準備をするために写真を消去する必要があるかもしれません。
何かの理由であれ、このチュートリアルの解決策は、デバイスから不要な写真を永久に削除してMacを 最適化するのに適しています。それでは、さっそく始めましょう。
Macで写真を削除できない場合は、以下からヒントを得てください: Macで削除できないファイルを削除する方法?
写真アプリで1枚の写真/複数の写真を削除する方法
PhotosはMacのデフォルトアプリです。写真を保存し、人々、場所、最近、インポートなどのラベルを付けて整理します。ここでは、1枚または複数の写真であっても、Macから写真を削除する方法を説明します。
Photosで1枚の写真を削除するには:
- 1. ドックまたはアプリケーションから写真アプリを起動します。
- 2. 左サイドバーから写真のフォルダをクリックします。
- 3. 削除したい写真を見つけます。
- 4. 写真をコントロールクリックし、「1枚の写真を削除」を選択します。
写真アプリで複数の写真を削除するには:
- 1. 写真アプリを開き、左メニューからフォルダをクリックします。
- 2. 連続しない写真を削除したい場合は、Shiftキーを押しながら不要な写真を1枚ずつクリックします。次にShiftキーを離します。
- 3. 連続する写真を削除したい場合は、Shiftキーを押したまま、最初と最後の写真をクリックし、次にShiftキーを離します。
- 4. 写真をコントロールクリックし、「[数]枚の写真を削除」を選択します。
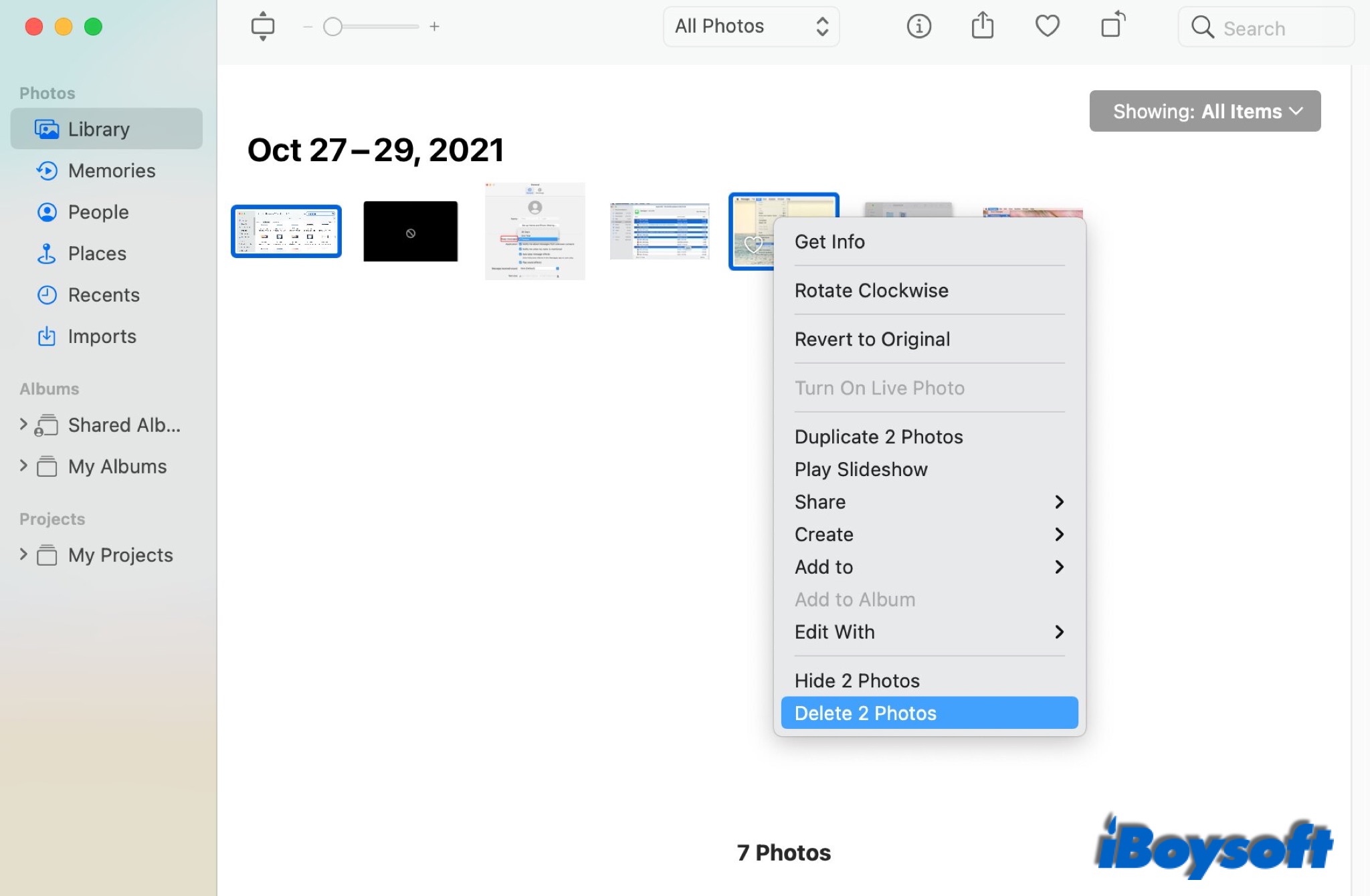
写真アプリでアルバム全体を削除する方法
写真アプリはいくつかのアルバムを作成しますが、好きなように写真を整理するために必要なだけアルバムを作成できます。Photosアプリからアルバムを削除してMacintosh HDのスペースを開放したい場合は、以下の手順に従って行ってください。
- 1. Macで写真アプリを開きます。
- 2. 左メニューでアルバム>マイアルバムを見つけます。
- 3. マイアルバムをクリックしてすべてのアルバムを表示します。アルバム内の写真を表示するにはダブルクリックします。
- 4. 削除するアルバムをコントロールクリックし、プロンプトメニューから「アルバムを削除」を選択し、「削除」をクリックして操作を確認します。
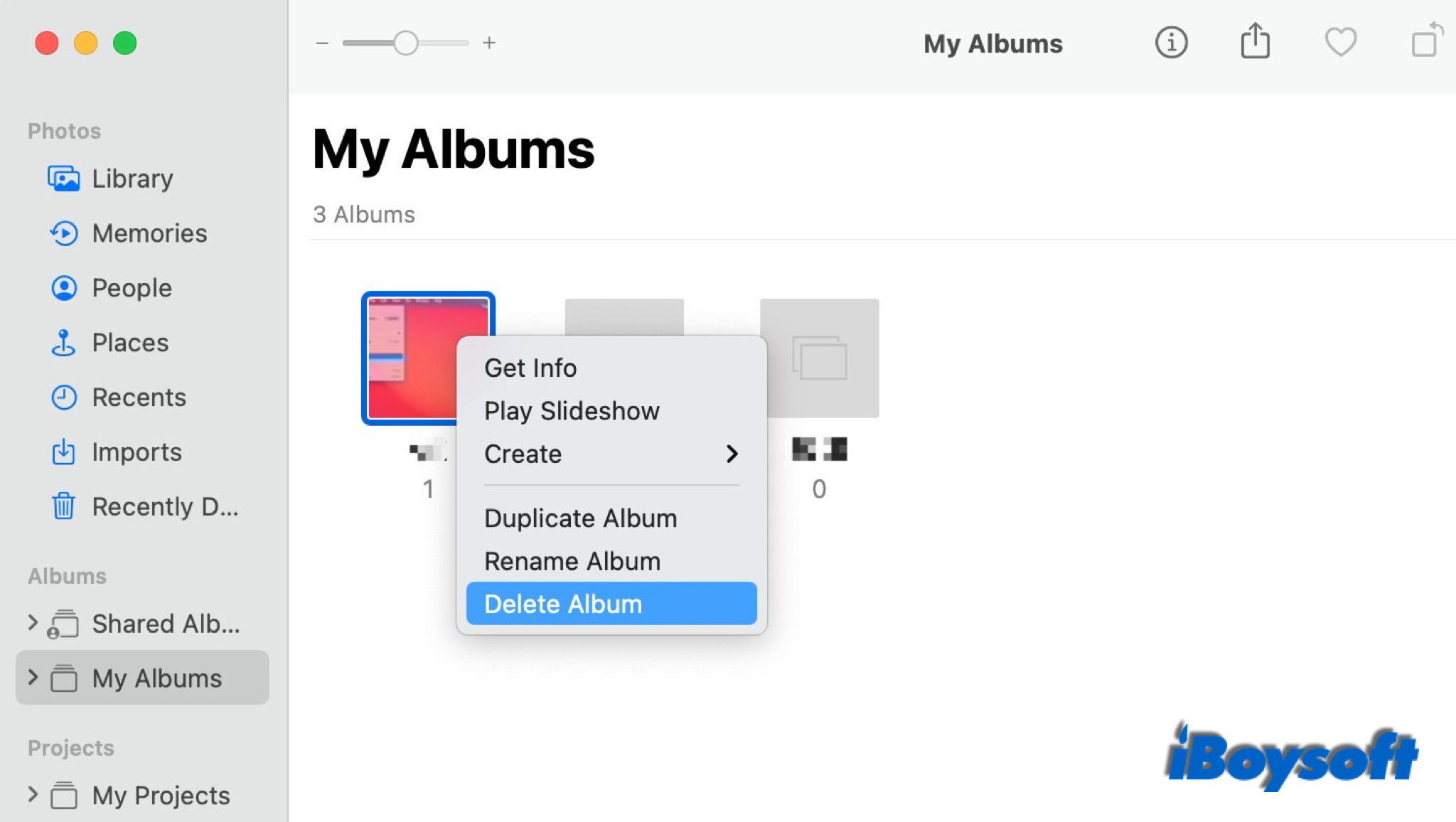
写真アプリですべての写真を削除する方法
Photosアプリでは、作成したアルバム、メディアカテゴリ、スマートアルバムに含まれるすべてを削除することができます。Photosアプリ内のすべての画像を削除したい場合は、写真やアルバムを1つずつ削除する必要はありません。Photosからライブラリ内のすべての画像を簡単に削除できます。
- 1. Photosアプリでライブラリを選択して開きます。すべての写真がここにリストされています。
- 2. Command + Aを押してすべての写真をハイライトします。
- 3. 次にサムネイルをコントロールクリックし、「写真を削除」オプションを選択します。
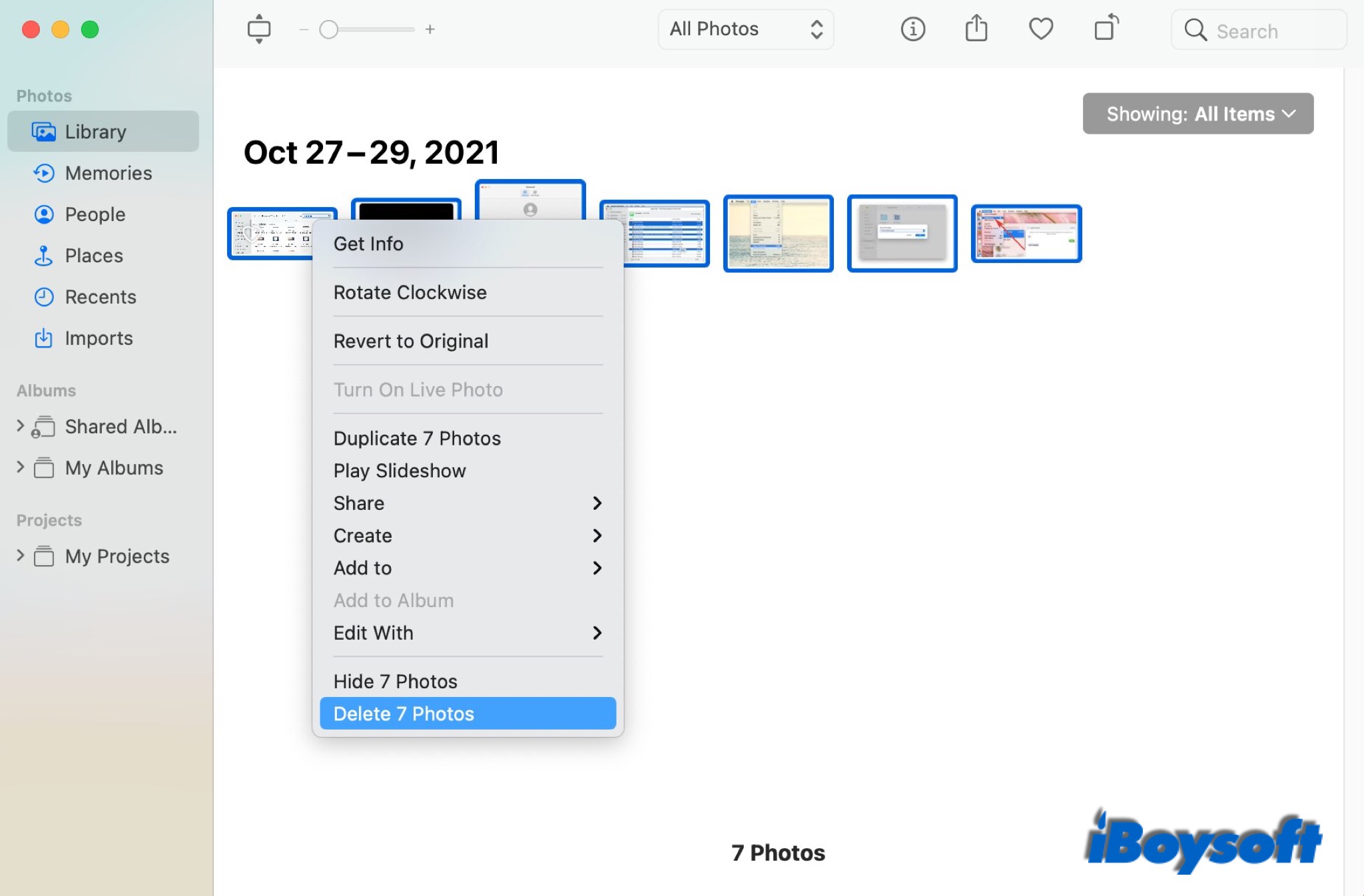
写真アプリ外での写真の削除方法
写真アプリに表示されている画像以外にも、MacBook Air/Pro/iMacにはスクリーンショットやダウンロードなど、他の多くの画像があります。これらの画像は写真アプリに表示されません。Finderでこれらの画像を見つけて削除できます。
- 1. Finderを開き、不要な画像が保存されているフォルダを開きます。
- 2. 1つの画像をコントロールクリックするか、Shiftを押しながら複数の画像を選択します。
- 3. 画像をコントロールクリックし、「ゴミ箱に移動」を選択します。または、選択した画像をMacゴミ箱にドラッグアンドドロップすることもできます。
削除したい画像がどのフォルダにあるかわからず、画像のファイルパスを取得できない場合は、FinderやSpotlightで名前を検索できます。
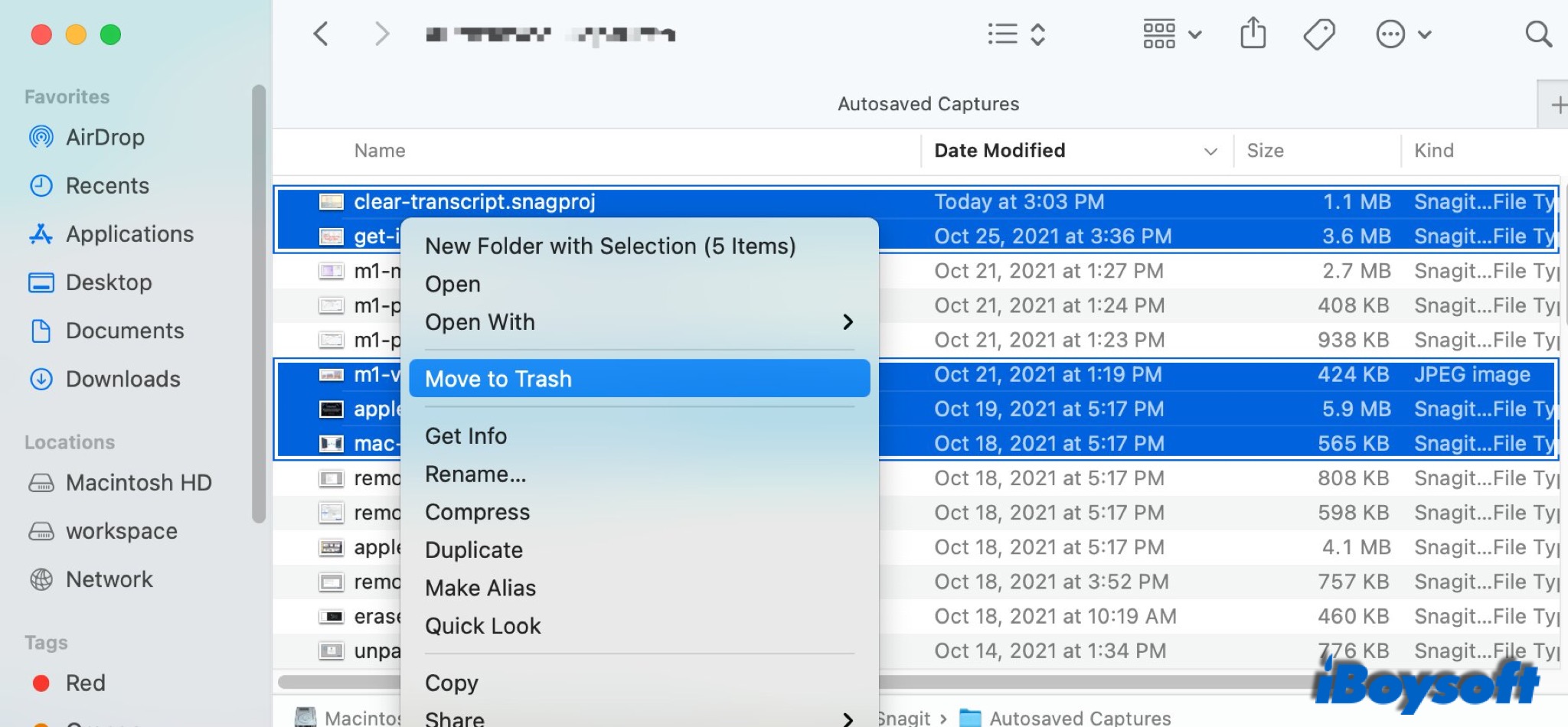
Macから写真を完全に削除する方法
写真アプリで写真を削除すると、それらは別のフォルダ(最近削除されたフォルダ)またはMacゴミ箱に移動するだけで、Macから不要な写真を完全に削除するためにはまだ手続きが必要です。
- 1. 写真アプリを開き、「最近削除されたフォルダ」を選択します。ここに削除されたすべての写真が表示されます。
- 2. 右上隅から「すべて削除」ボタンをクリックし、次に「削除」をクリックします。
- 3. Dockのゴミ箱をクリックします。
- 4. 右上隅から「空にする」をクリックし、次に「ゴミ箱を空にする」をクリックします。
削除された写真は最近削除されたフォルダに30日間残ります。それ以降、自動的に永久的に削除されます。同様に、「30日後にゴミ箱からアイテムを削除する」を有効にして、ゴミ箱を自動的に空にすることもできます。
さらに、Mac用の右クリックツールであるiBoysoft MagicMenuを使用して、Finderに移動せずに直接写真を削除することもできます。iBoysoft MagicMenuは、「直接削除」を含むより実用的なオプションを備えたFinderコンテキストメニューを強化します。不要な写真を選択し、右クリックして「直接削除」を選択すると、Macでそれらを永久に削除できます。

おそらく、Macで重複した画像を管理したい場合は、macOS VenturaのPhotosアプリ内で重複した写真を管理するのに役立つ重複アルバムをご利用いただけます。また、iBoysoft MagicMenuは、Finder内の写真を簡単に削除するのにも役立ちます。Macで重複した写真を削除
削除された写真を回復する方法
ファイルを誤って削除し、削除された写真を回復したいということは一般的です。Fortunately、削除された写真を取り戻す方法があります。
Photosおよびゴミ箱から画像を復元する
最近削除されたから削除していないか、ゴミ箱を空にしていない場合は、簡単に復元できます。
最近削除されたフォルダで、復元したい写真を選択し、「復元」をクリックします。
ゴミ箱で、復元したい画像を選択し、コントロールをクリックして「元に戻す」を選択します。
Time Machineから画像を復元する
Time Machineをオンにしておくと、1日前までの毎時バックアップ、1か月前までの毎日バックアップ、1か月以上前のデータに対する毎週バックアップが保存されます。誤って削除した場合やシステムクラッシュが発生した場合は、Time Machineからファイルを復元することができます。削除された写真も回復できます。
Data Recovery Softwareを使用して画像を復元する
写真を完全に削除し、復元するバックアップがない場合は、iBoysoft Data Recovery for Macなどのデータ復旧ソフトウェアを最後の手段として試してみることができます。上書きされる前に、写真、ビデオ、ドキュメント、メモなどの削除されたファイルをスキャンできます。
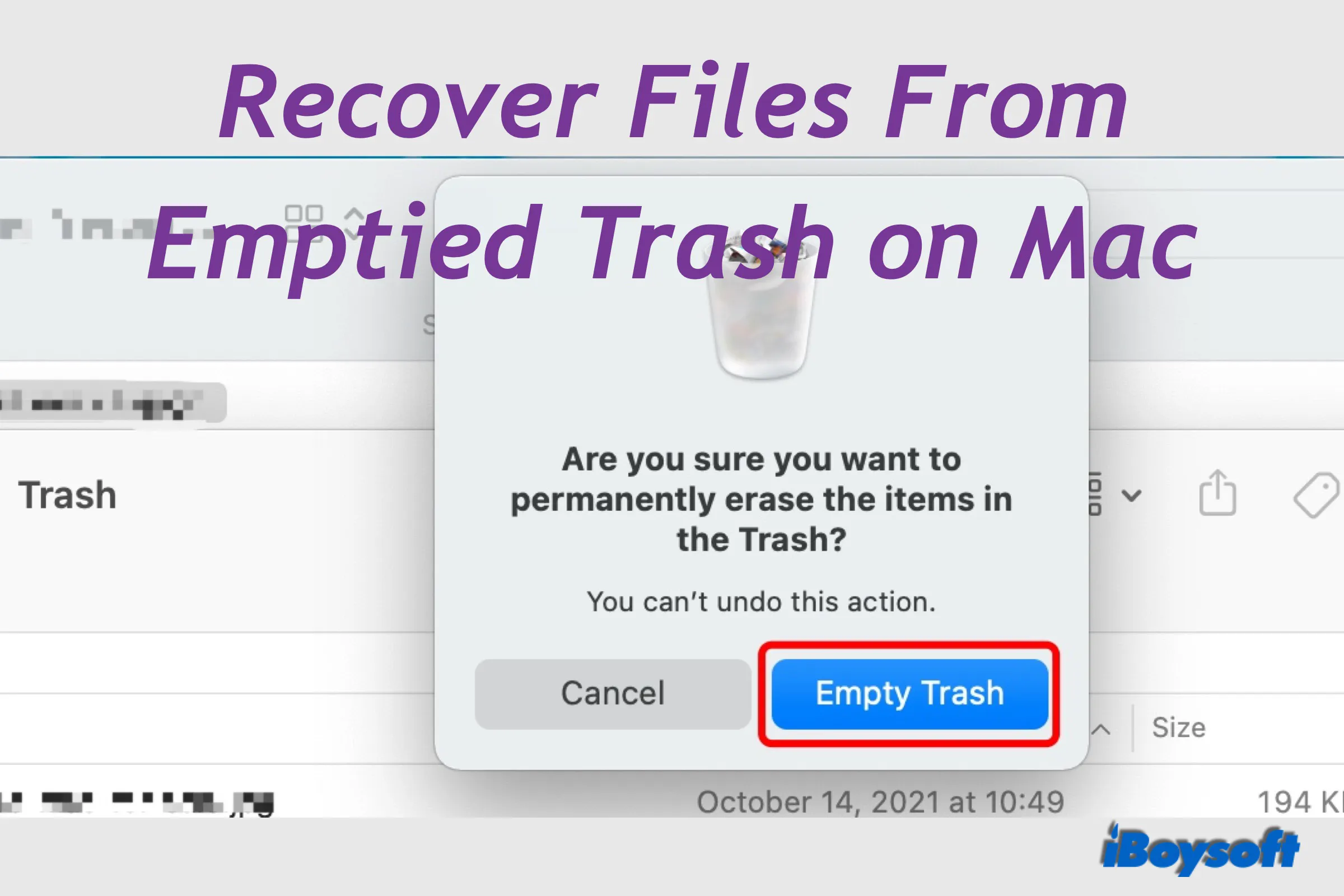
[解決済み] Macの空になったゴミ箱からファイルを回復する方法
Macでゴミ箱を空にしてしまった場合、Macで再びファイルを見つけることができず、削除されたファイルを回復することもできません。Macの空になったゴミ箱からファイルを取り戻したい場合は、この記事が役立ちます。もっと読む >>
Macbookから写真を削除する方法に関するよくある質問
- QiCloudが有効な場合に写真を削除するとどうなりますか
-
A
MacBook Air/Proから写真を削除すると、同じiCloudアカウントを持つすべてのiPad/iPhoneからその写真が消去されます。
- Q写真ライブラリを削除できますか
-
A
Yes. Quit the Photos app and navigate to Finder > Go > Home > Pictures, then find the folder, namely Photos Library by default, drag and drop it into Trash. This will delete all photos in it. Next time you open Photos, you will be asked to choose a library to open or create a new one.