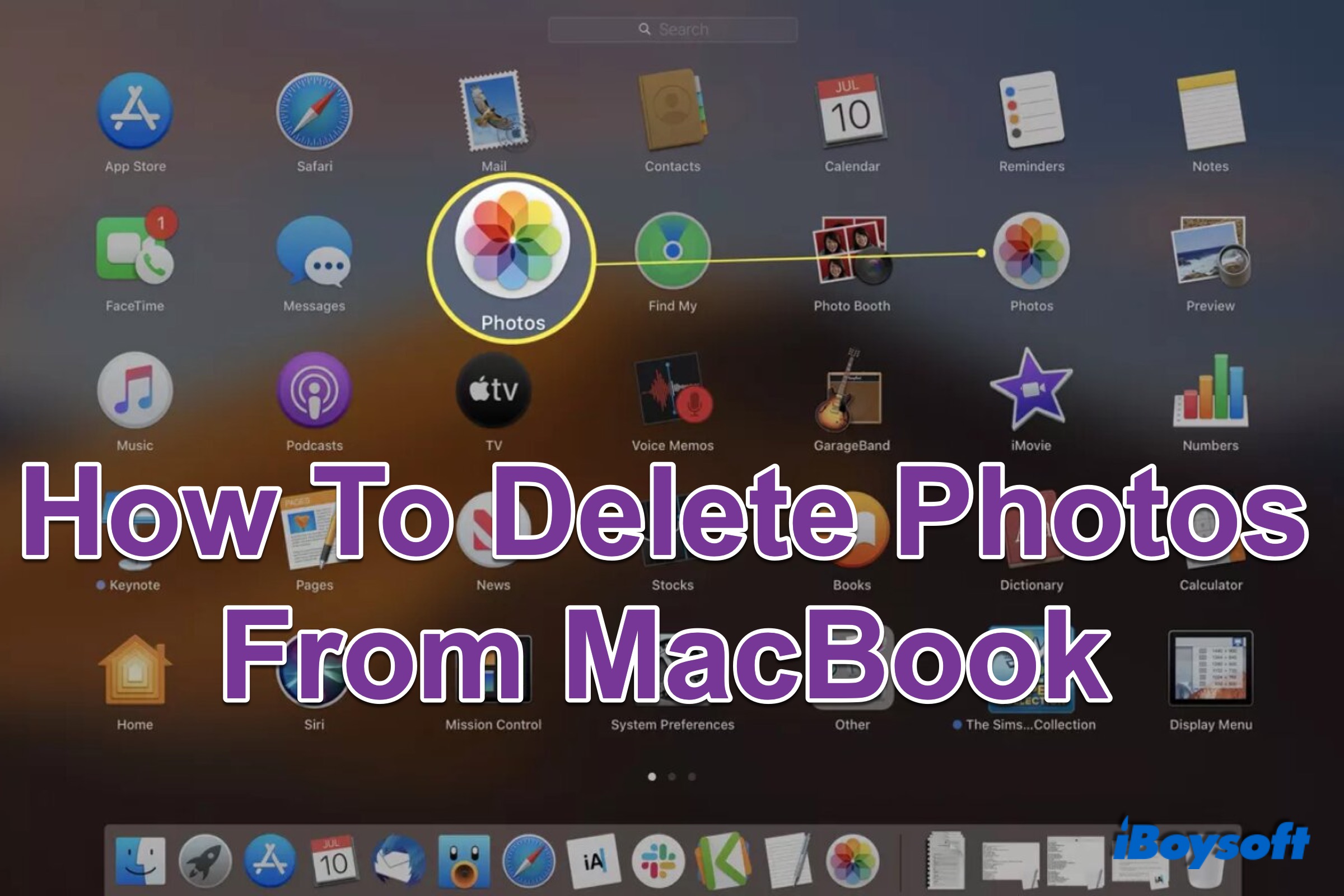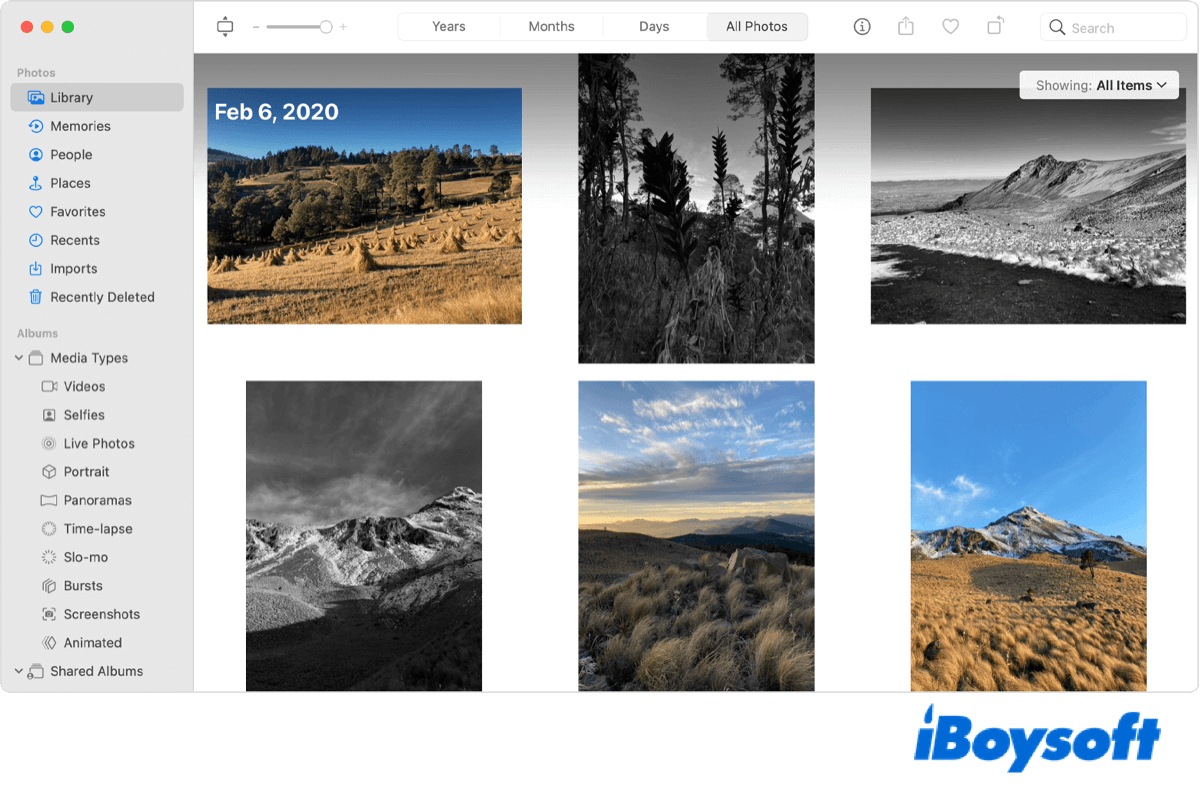Zu viele Fotos belegen viel Festplattenspeicher, noch schlimmer, der Mac sagt "Ihr Datenträger ist fast voll", also müssen Sie einige Fotos löschen, um Platz freizugeben. Oder Sie möchten unerwünschte Downloads löschen und überflüssige Screenshots aufräumen, um Ihre Fotosbibliothek zu ordnen, Fotos löschen, um Ihren Mac für den Verkauf vorzubereiten, usw.
Aus welchem Grund auch immer, die Lösungen in diesem Tutorial eignen sich, um unerwünschte Fotos dauerhaft von Ihrem Gerät zu entfernen, um Ihren Mac zu optimieren. Jetzt tauchen wir ein.
Wenn Sie Fotos auf Ihrem Mac nicht löschen können, erhalten Sie einige Tipps von: Wie man Dateien auf dem Mac löscht, die nicht gelöscht werden können?
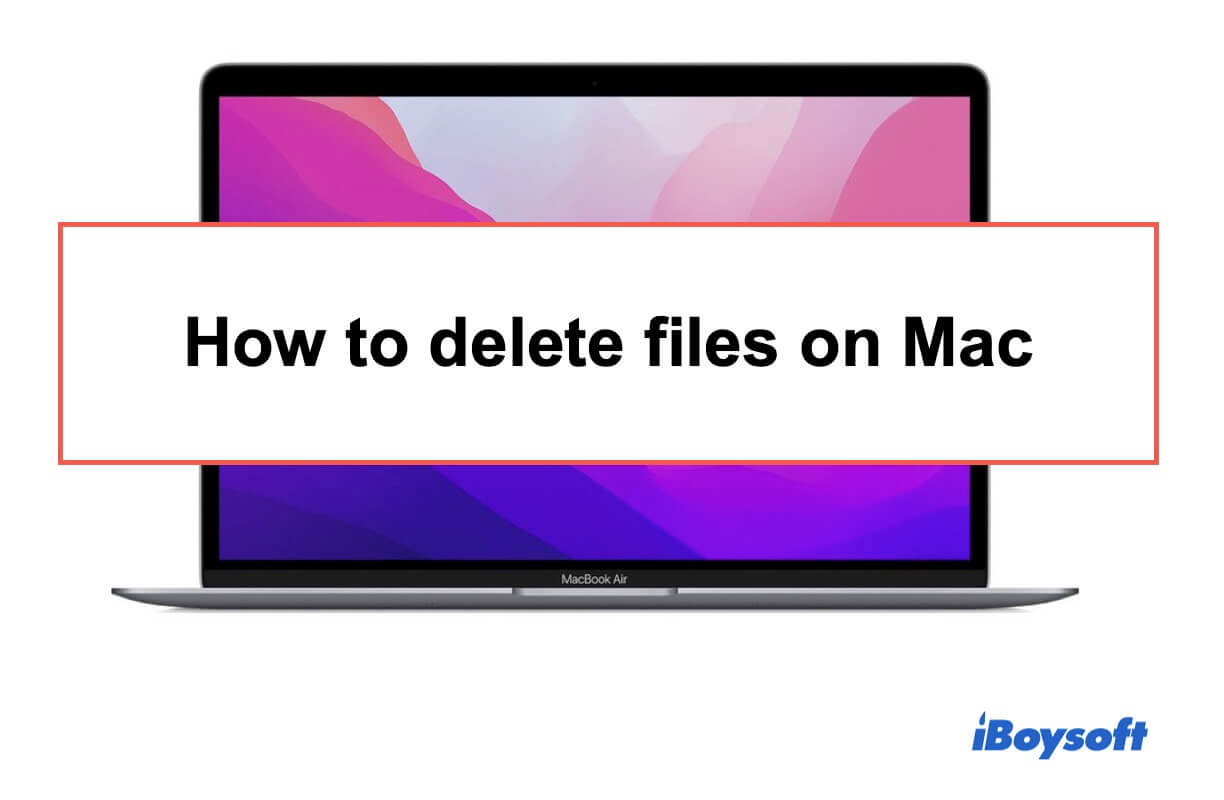
Wie man Dateien auf dem Mac löscht, um Speicherplatz frei zu machen?
Dieser Leitfaden zeigt Ihnen, wie Sie Dateien, versteckte Dateien oder sogar Dateien, die auf einem Mac nicht gelöscht werden können, schnell oder dauerhaft löschen können. Weiterlesen >>
Wie man ein Foto/mehrere Fotos in der Fotos-App löscht
Fotos ist eine Standard-App auf dem Mac. Es speichert Ihre Fotos und ordnet sie durch Markieren mit Personen, Orten, Neuesten, Importen usw. Hier erfahren Sie, wie Sie Fotos vom Mac löschen, ohne auf Fehlercode 43 auf dem Mac zu stoßen, sei es ein Foto oder mehrere Fotos.
Um ein Foto in Fotos zu löschen:
- 1. Starten Sie die Fotos-App im Dock oder von Anwendungen aus.
- 2. Klicken Sie auf einen Ordner unter Fotos in der linken Seitenleiste.
- 3. Finden Sie das Foto, das Sie löschen möchten.
- 4. Klicken Sie mit der rechten Maustaste auf das Foto und wählen Sie "1 Foto löschen".
Um mehrere Fotos in Fotos zu löschen:
- 1. Öffnen Sie die Fotos-App und klicken Sie auf einen Ordner im linken Menü.
- 2. Wenn Sie nicht zusammenhängende Fotos löschen möchten, halten Sie die Umschalttaste gedrückt und klicken Sie unerwünschte Fotos nacheinander an. Lassen Sie dann die Umschalttaste los.
- 3. Wenn Sie zusammenhängende Fotos löschen möchten, halten Sie die Umschalttaste gedrückt, klicken Sie auf das erste und das letzte Foto und lassen Sie dann die Umschalttaste los.
- 4. Klicken Sie mit der rechten Maustaste auf die Fotos und wählen Sie "X Fotos löschen".
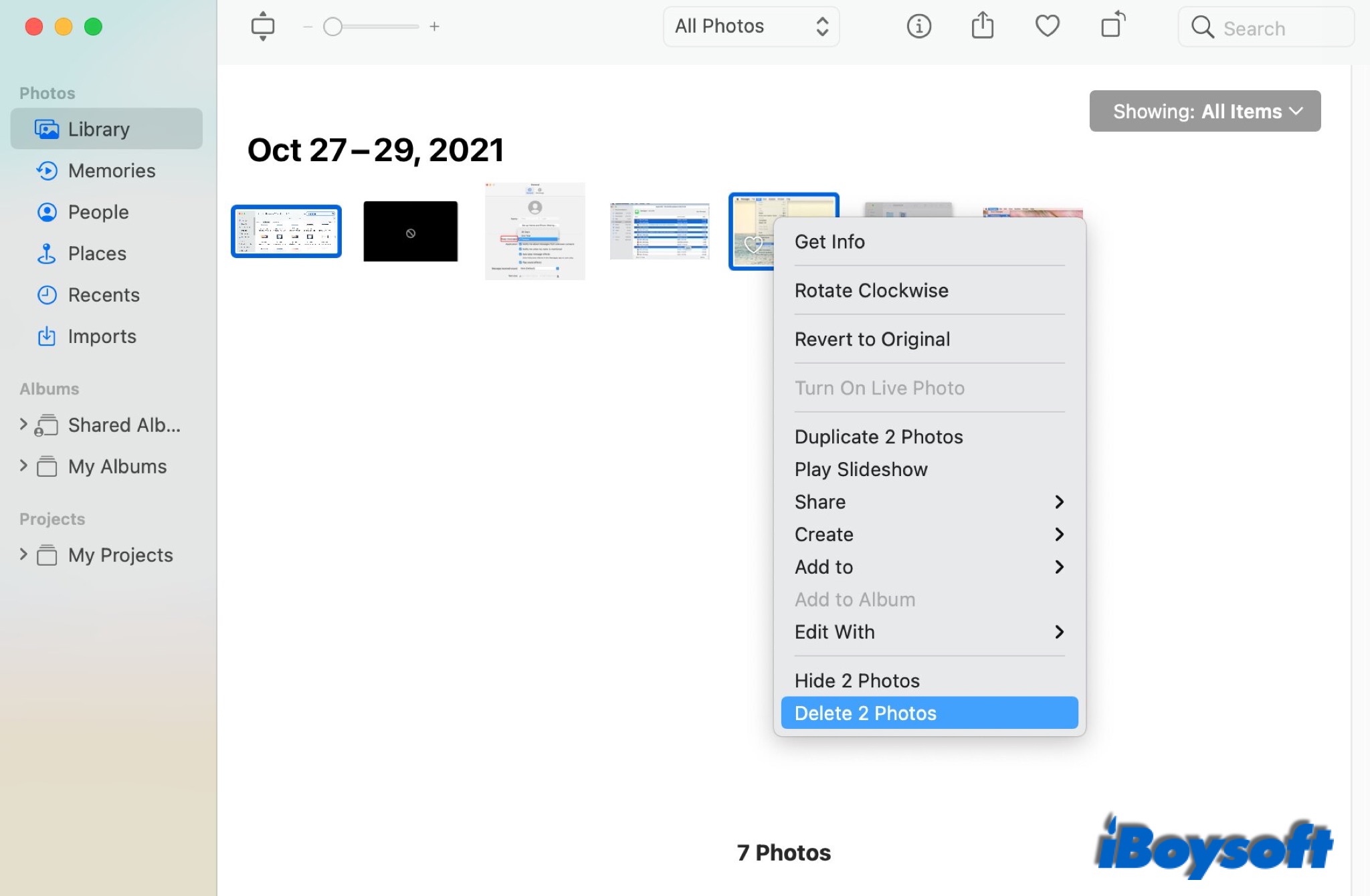
Wie man ein ganzes Album in der Fotos-App löscht
Die Fotos-App erstellt einige Alben für Sie, und Sie können so viele Alben erstellen, wie Sie möchten, um Ihre Fotos nach Ihren Wünschen zu organisieren. Wenn Sie ein Album aus der Fotos-App löschen möchten, um Platz auf der Macintosh HD freizugeben, befolgen Sie die folgenden Schritte.
- 1. Öffnen Sie die Fotos-App auf Ihrem Mac.
- 2. Navigieren Sie zu Alben > Meine Alben im linken Menü.
- 3. Klicken Sie auf Meine Alben, um alle Ihre Alben anzuzeigen. Sie können doppelklicken, um die Fotos im Album anzuzeigen.
- 4. Klicken Sie mit der rechten Maustaste auf das Album, das Sie löschen möchten, wählen Sie "Album löschen" aus dem Menü und klicken Sie auf "Löschen", um Ihre Operation zu bestätigen.
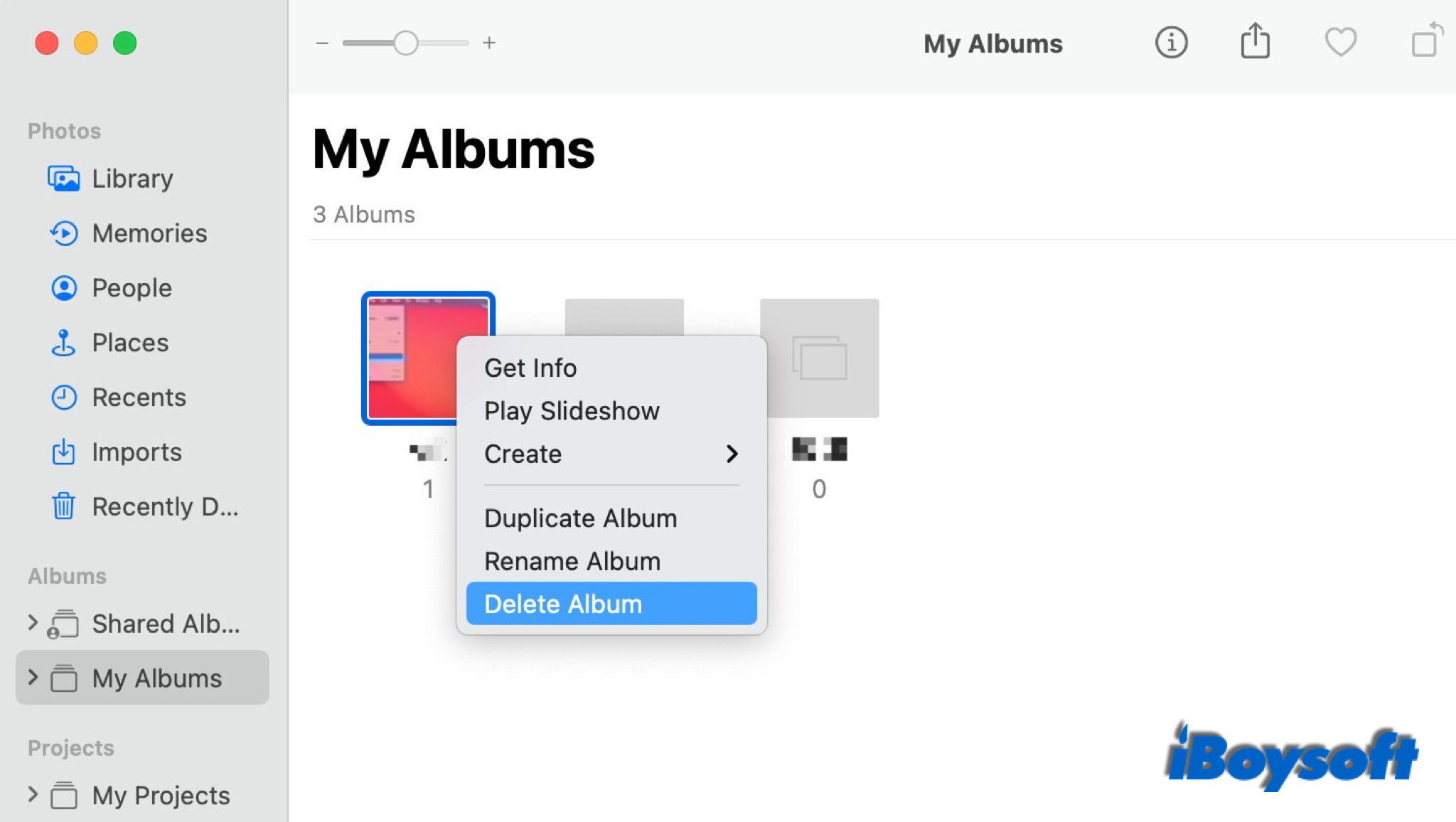
Wie man alle Fotos in der Fotos-App löscht
Es ist einfach, alles zu löschen, was sich unter einem Album, einer Medienkategorie oder einem intelligenten Album in der Fotos-App befindet. Wenn Sie alle Bilder in der Fotos-App löschen möchten, müssen Sie nicht jedes Foto oder Album einzeln löschen. Sie können alle Bilder in der Fotos einfach aus der Bibliothek löschen.
- 1. Wählen Sie in der Fotos-App Bibliothek, um sie zu öffnen. Alle Fotos sind hier aufgelistet.
- 2. Drücken und halten Sie Befehl + A, um alle Fotos zu markieren.
- 3. Klicken Sie dann mit der rechten Maustaste auf ein beliebiges Miniaturbild und wählen Sie die Option "Fotos löschen".
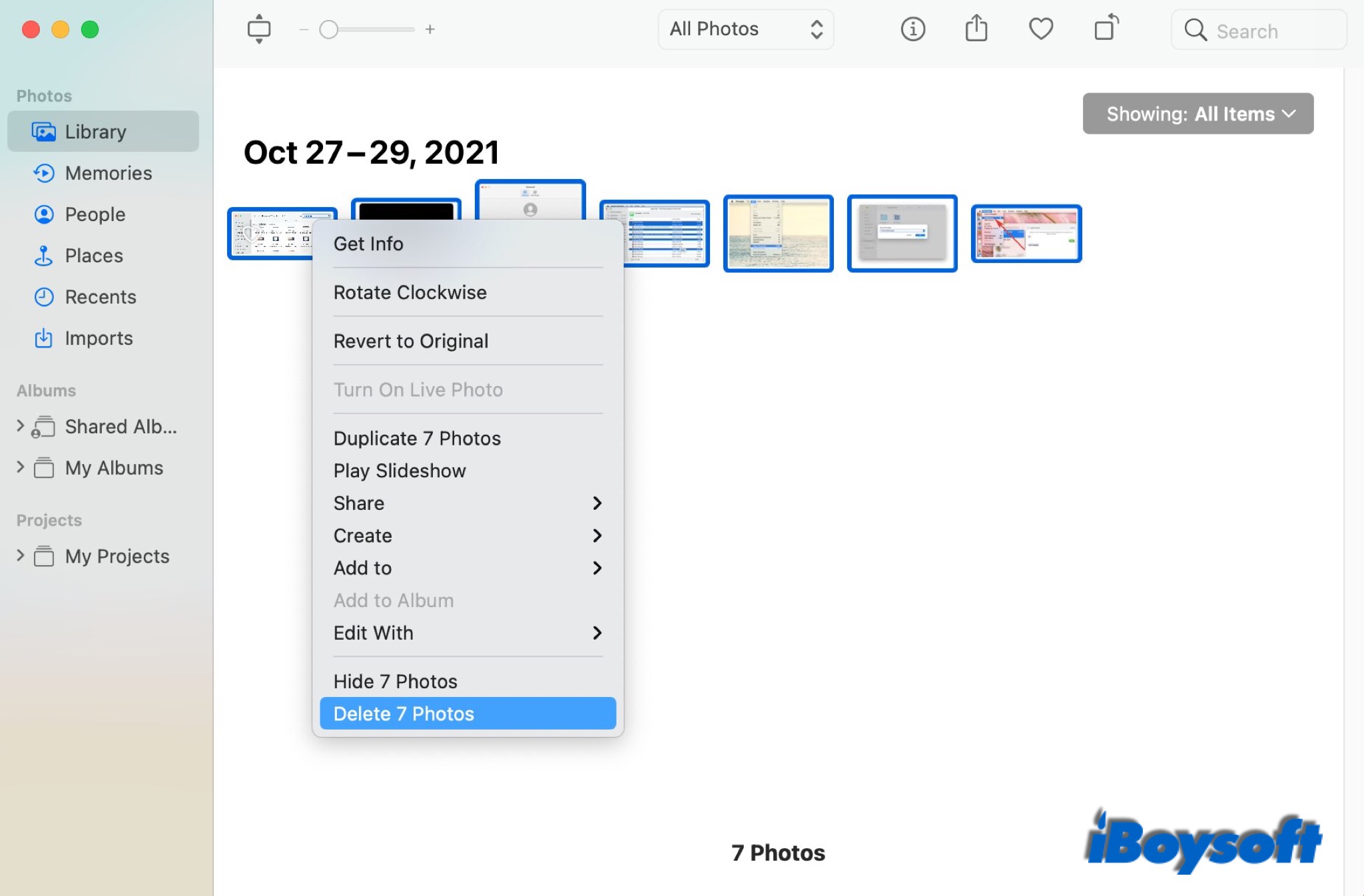
Wie man Bilder außerhalb der Fotos-App löscht
Neben den Bildern in der Fotos-App gibt es viele andere Bilder auf Ihrem MacBook Air/Pro/iMax, einschließlich Screenshots, Downloads, usw. Diese Bilder werden in der Fotos-App nicht angezeigt. Sie können sie im Finder finden und löschen.
- 1. Öffnen Sie den Finder und navigieren Sie zu dem Ordner, in dem sich die unerwünschten Bilder befinden.
- 2. Steuern-Klick auf ein Bild oder halten Sie die Umschalttaste gedrückt, um mehrere Bilder auszuwählen.
- 3. Steuern-Klick auf die Bilder und wählen Sie "In den Papierkorb verschieben". Oder Sie können die ausgewählten Bilder in den Mac-Papierkorb ziehen und ablegen.
Wenn Sie nicht wissen, in welchem Ordner sich die Bilder befinden, die Sie löschen möchten, und den Dateipfad nicht abrufen können, können Sie den Namen der Bilder im Finder oder Spotlight suchen.
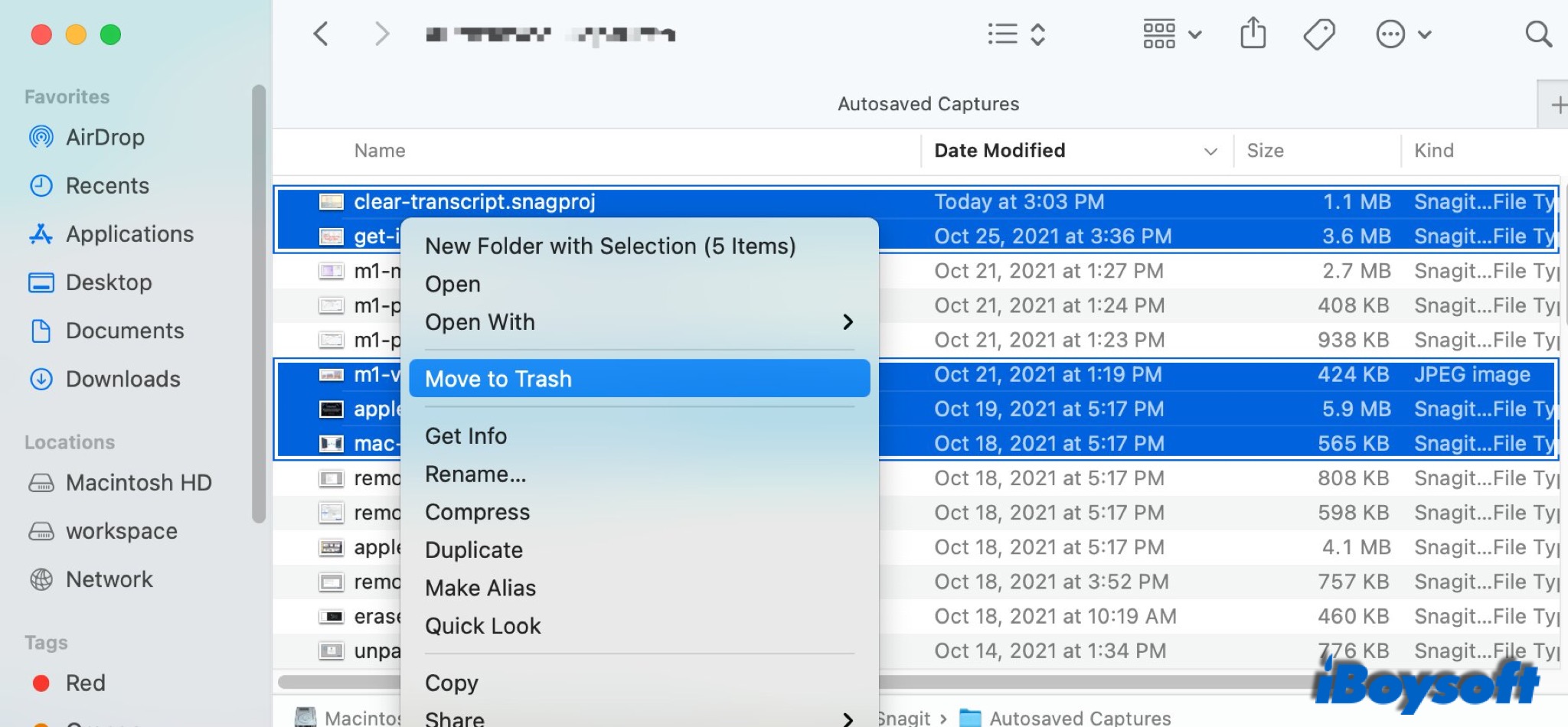
Wie man Fotos dauerhaft vom Mac entfernt
Wenn Sie Fotos in der Fotos-App löschen, verschieben Sie sie nur in einen anderen Ordner, nämlich "Zuletzt gelöscht" oder den Mac-Papierkorb. Es sind noch Schritte erforderlich, um unerwünschte Fotos endgültig vom Mac zu löschen.
- 1. Öffnen Sie die Fotos-App und wählen Sie "Zuletzt gelöscht". Alle gelöschten Fotos werden hier angezeigt.
- 2. Klicken Sie auf die Schaltfläche "Alle löschen" oben rechts und dann auf "Löschen".
- 3. Klicken Sie auf den Papierkorb im Dock.
- 4. Klicken Sie auf "Leeren" oben rechts und dann auf "Papierkorb leeren".
Die gelöschten Fotos bleiben 30 Tage lang im Ordner "Zuletzt gelöscht". Danach werden sie automatisch dauerhaft gelöscht. Ebenso können Sie Elemente nach 30 Tagen aus dem Papierkorb entfernen aktivieren, um den Papierkorb automatisch zu leeren.
Zusätzlich können Sie Bilder direkt im Finder löschen, ohne sie in den Papierkorb zu verschieben, indem Sie iBoysoft MagicMenu verwenden, das Drittanbieter-Tool für Mac. Es erweitert das Finder-Kontextmenü um praktischere Optionen, einschließlich Direkt löschen. Wählen Sie einfach unerwünschte Bilder aus und klicken Sie mit der rechten Maustaste, um "Direkt löschen" zu wählen und sie auf dem Mac dauerhaft zu löschen.

Vielleicht möchten Sie doppelte Bilder auf Ihrem Mac verwalten, das Duplikate-Album , da macOS Ventura beim Verwalten von doppelten Fotos in der Fotos-App helfen kann. Darüber hinaus kann auch iBoysoft MagicMenu beim Löschen von doppelten Fotos auf dem Mac helfen, es gilt für die Bilder im Finder.
Was tun, wenn Sie gelöschte Fotos wiederherstellen wollen
Es ist üblich, dass Menschen versehentlich einige Dateien löschen und gelöschte Dateien wiederherstellen möchten. Glücklicherweise gibt es Möglichkeiten, gelöschte Fotos zurückzubekommen.
Um Bilder aus Fotos und Papierkorb wiederherzustellen
Wenn Sie sie nicht aus Zuletzt gelöscht ausgewählt oder den Papierkorb geleert haben, können Sie sie leicht wiederherstellen.
Wählen Sie in Zuletzt gelöscht die gewünschten Fotos aus und klicken Sie auf Wiederherstellen.
Im Papierkorb wählen Sie die gewünschten Bilder aus und klicken Sie bei gedrückter Steuerungstaste, um Zurücklegen zu wählen.
Um Bilder aus der Time Machine wiederherzustellen
Wenn Time Machine eingeschaltet ist, speichert es stündliche Backups für den vergangenen Tag, tägliche Backups für den vergangenen Monat und wöchentliche Backups für Daten, die älter als einen Monat sind. Bei versehentlichem Löschen oder einem Systemabsturz können Sie Dateien aus der Time Machine wiederherstellen. Die gelöschten Bilder können ebenfalls wiederhergestellt werden.
Um Bilder mit Datenrettungssoftware wiederherzustellen
Haben Sie Fotos endgültig gelöscht und keine Sicherungskopie zum Wiederherstellen? Sie können Datenrettungssoftware wie iBoysoft Data Recovery for Mac als letztes Mittel ausprobieren. Es kann gelöschte Dateien wie Fotos, Videos, Dokumente, Notizen usw. scannen, bevor sie überschrieben werden.
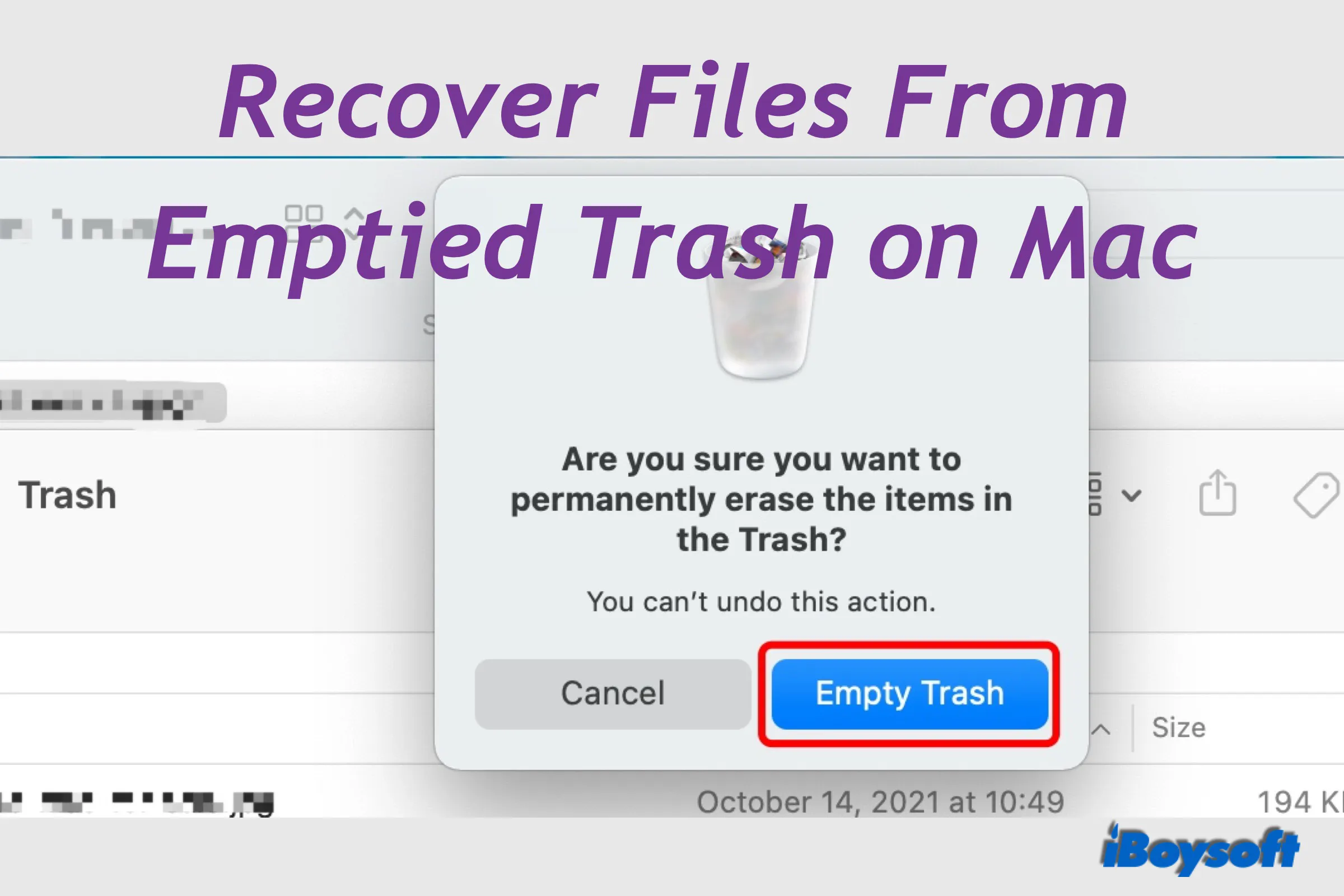
[Gelöst] Wie man Dateien aus dem geleerten Papierkorb auf dem Mac wiederherstellt
Falls Sie den Papierkorb auf Ihrem Mac geleert haben, können Sie die Dateien nicht mehr auf Ihrem Mac finden, geschweige denn gelöschte Dateien wiederherstellen. Wenn Sie Dateien aus dem geleerten Mac-Papierkorb wiederherstellen möchten, ist dieser Beitrag hilfreich. Mehr lesen >>
FAQ zum Löschen von Fotos vom MacBook
- QWas passiert, wenn ich ein Foto mit iCloud aktiviert lösche
-
A
Wenn Sie Fotos von Ihrem MacBook Air/Pro löschen, werden diese Fotos von allen Ihren iPads/iPhones mit denselben iCloud-Konten gelöscht.
- QKann ich die Fotos-Bibliothek löschen
-
A
Yes. Quit the Photos app and navigate to Finder > Go > Home > Pictures, then find the folder, namely Photos Library by default, drag and drop it into Trash. This will delete all photos in it. Next time you open Photos, you will be asked to choose a library to open or create a new one.