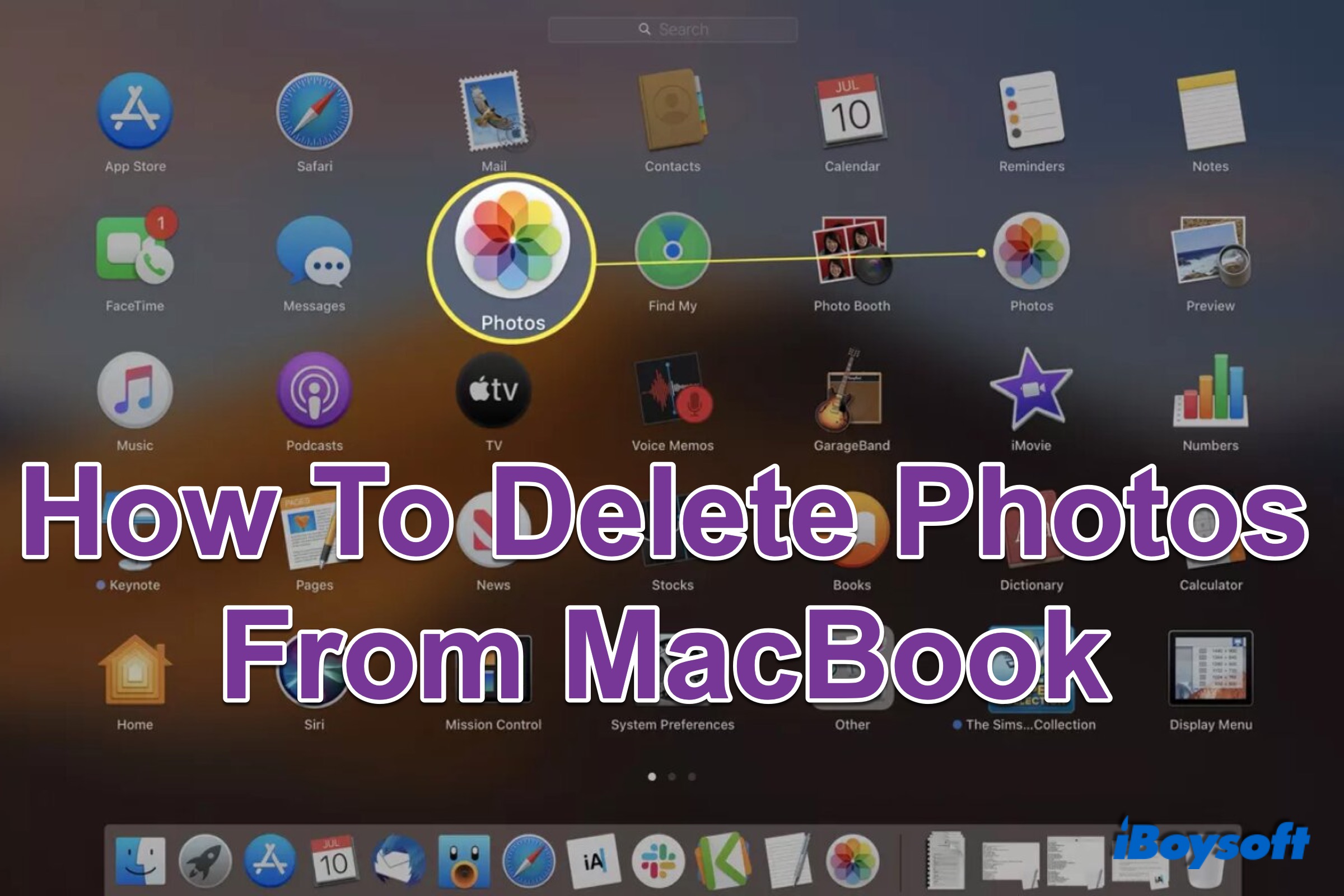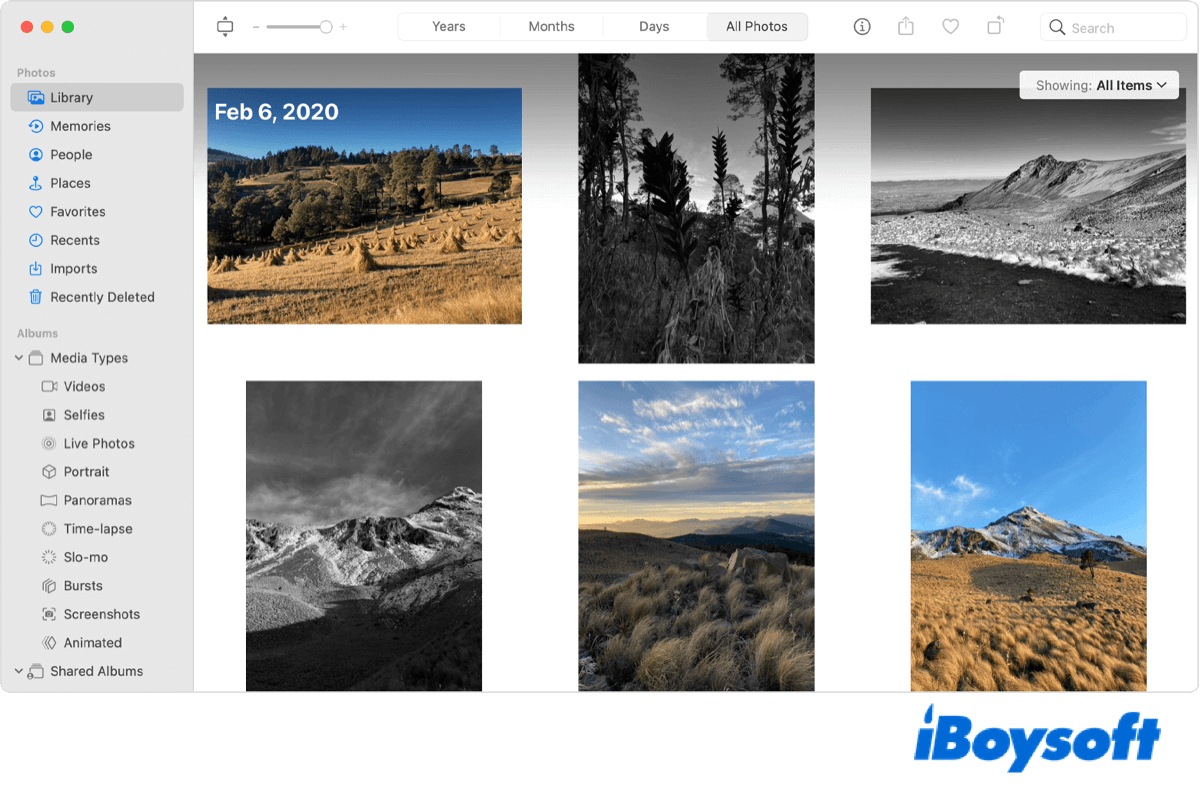Muitas fotos ocupam muito armazenamento de disco, e pior, o Mac diz "Seu disco está quase cheio", então você precisa excluir algumas fotos para liberar espaço. Ou, você deseja excluir downloads indesejados e capturas de tela desnecessárias para organizar sua Biblioteca de Fotos, apagar fotos para preparar o Mac para venda, etc.
Por qualquer motivo, as soluções neste tutorial são aplicáveis para remover fotos indesejadas do seu dispositivo permanentemente para otimizar o seu Mac. Agora, vamos conferir.
Se você não conseguir excluir fotos no seu Mac, obtenha algumas dicas de: Como excluir arquivos no Mac que não serão excluídos?
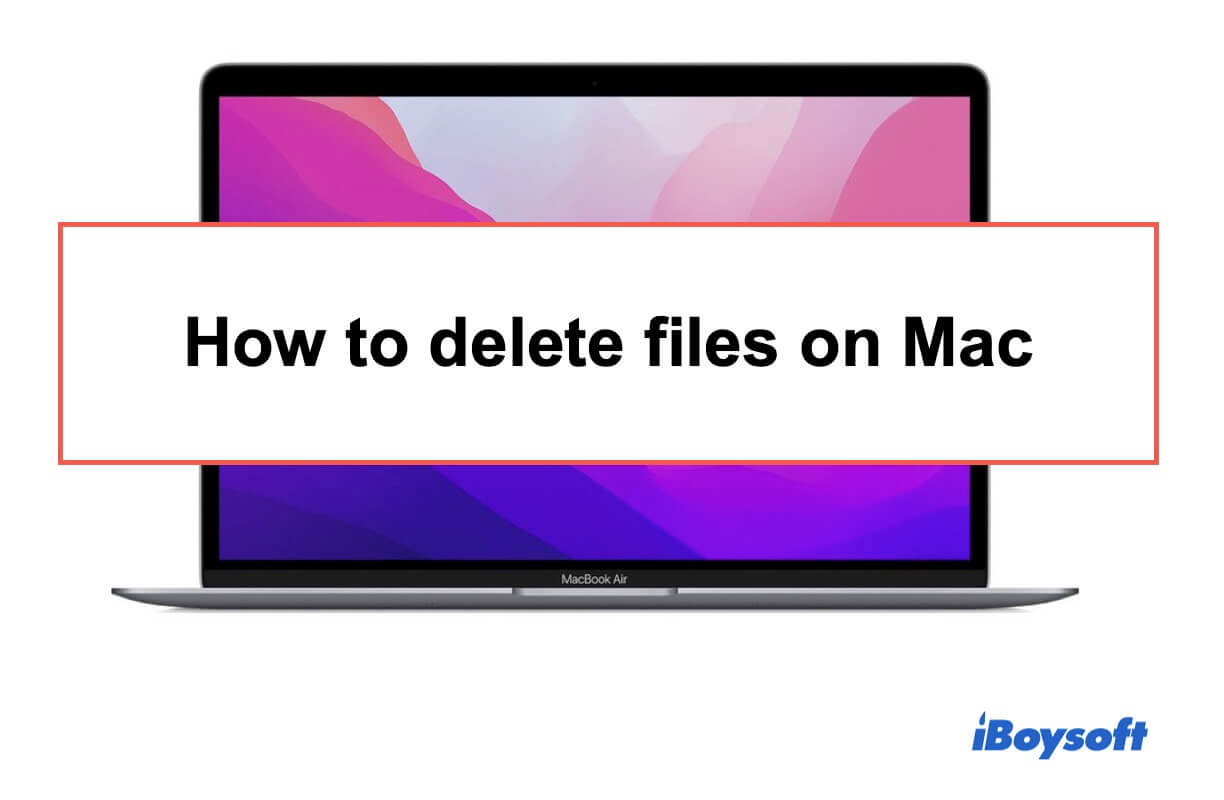
Como excluir arquivos no Mac para liberar espaço?
Este guia mostra como excluir rapidamente ou permanentemente arquivos, arquivos ocultos ou mesmo arquivos que não podem ser excluídos em um Mac. Leia mais >>
Como excluir uma foto/várias fotos no app Fotos
Fotos é um app padrão no Mac. Ele armazena suas fotos e as organiza rotulando-as com Pessoas, Lugares, Recentes, Importações, etc. Veja como excluir fotos do Mac sem enfrentar o código de erro 43 no Mac, seja uma foto ou várias fotos.
Para excluir uma foto no Fotos:
- 1. Abra o aplicativo Fotos no Dock ou em Aplicativos.
- 2. Clique em uma pasta sob Fotos na barra lateral esquerda.
- 3. Encontre a foto que deseja excluir.
- 4. Clique com o botão direito na foto e escolha "Excluir 1 foto".
Para excluir várias fotos no Fotos:
- 1. Abra o aplicativo Fotos e clique em uma pasta para abrir no menu esquerdo.
- 2. Se deseja excluir fotos não contínuas, pressione e segure a tecla Shift, e clique nas fotos indesejadas uma por uma. Depois solte o Shift.
- 3. Se deseja excluir fotos contínuas, pressione e segure a tecla Shift, clique na primeira e na última, depois solte o Shift.
- 4. Clique com o botão direito nas fotos e escolha "Excluir [número] fotos".
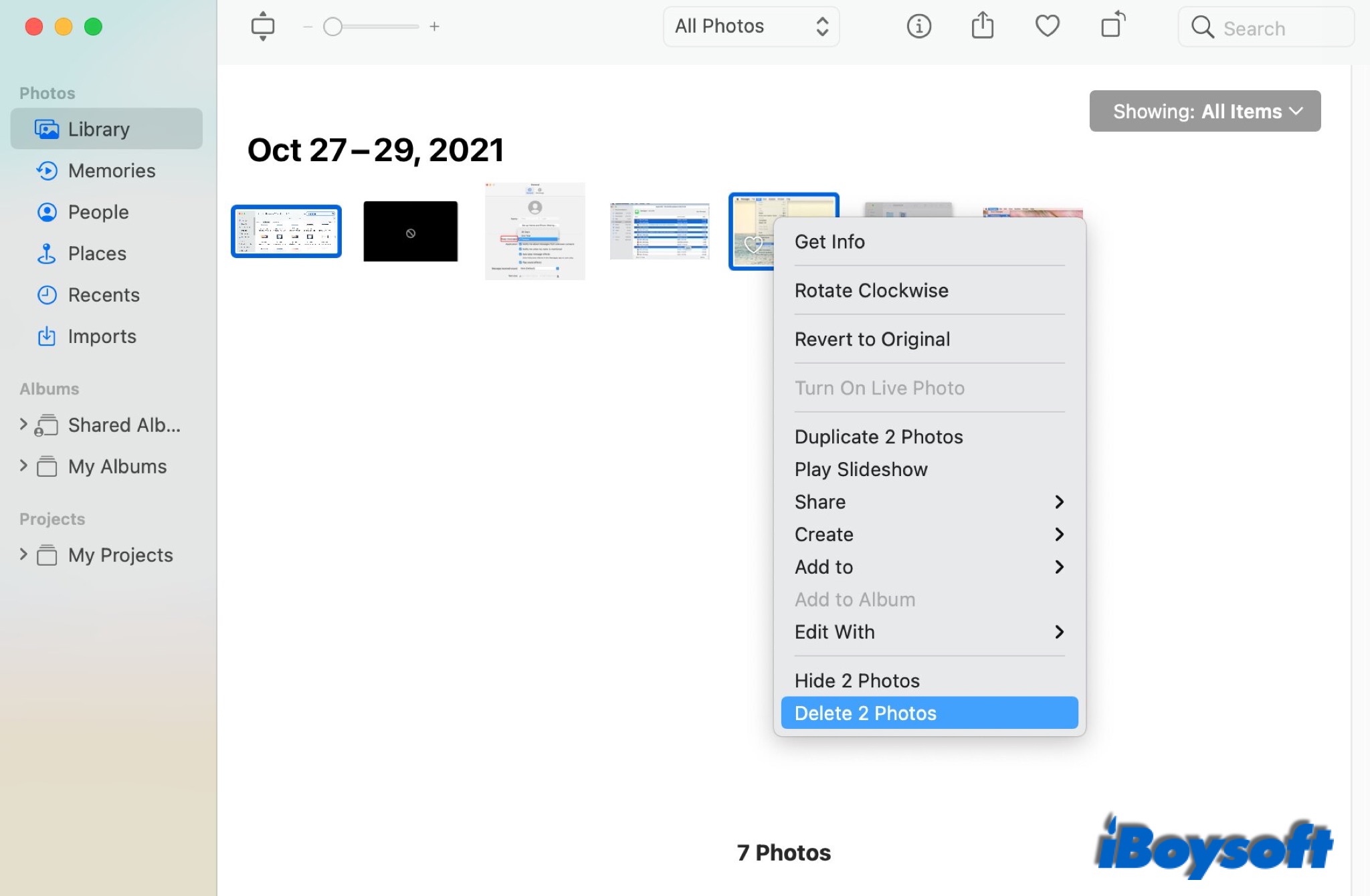
Como excluir um álbum inteiro no aplicativo Fotos
O aplicativo Fotos cria alguns álbuns para você, e você pode criar quantos álbuns desejar para organizar suas fotos do jeito que preferir. Se deseja excluir um álbum do aplicativo Fotos para liberar espaço no Macintosh HD, siga os passos abaixo para fazê-lo.
- 1. Abra o aplicativo Fotos no seu Mac.
- 2. Encontre Álbum > Meu Álbum no menu esquerdo.
- 3. Clique em Meu Álbum para exibir todos os seus álbuns. Você pode dar um duplo clique para ver as fotos dentro do álbum.
- 4. Clique com o botão direito no álbum que deseja excluir, escolha "Excluir Álbum" no menu de prompt, e clique em "Excluir" para confirmar sua operação.
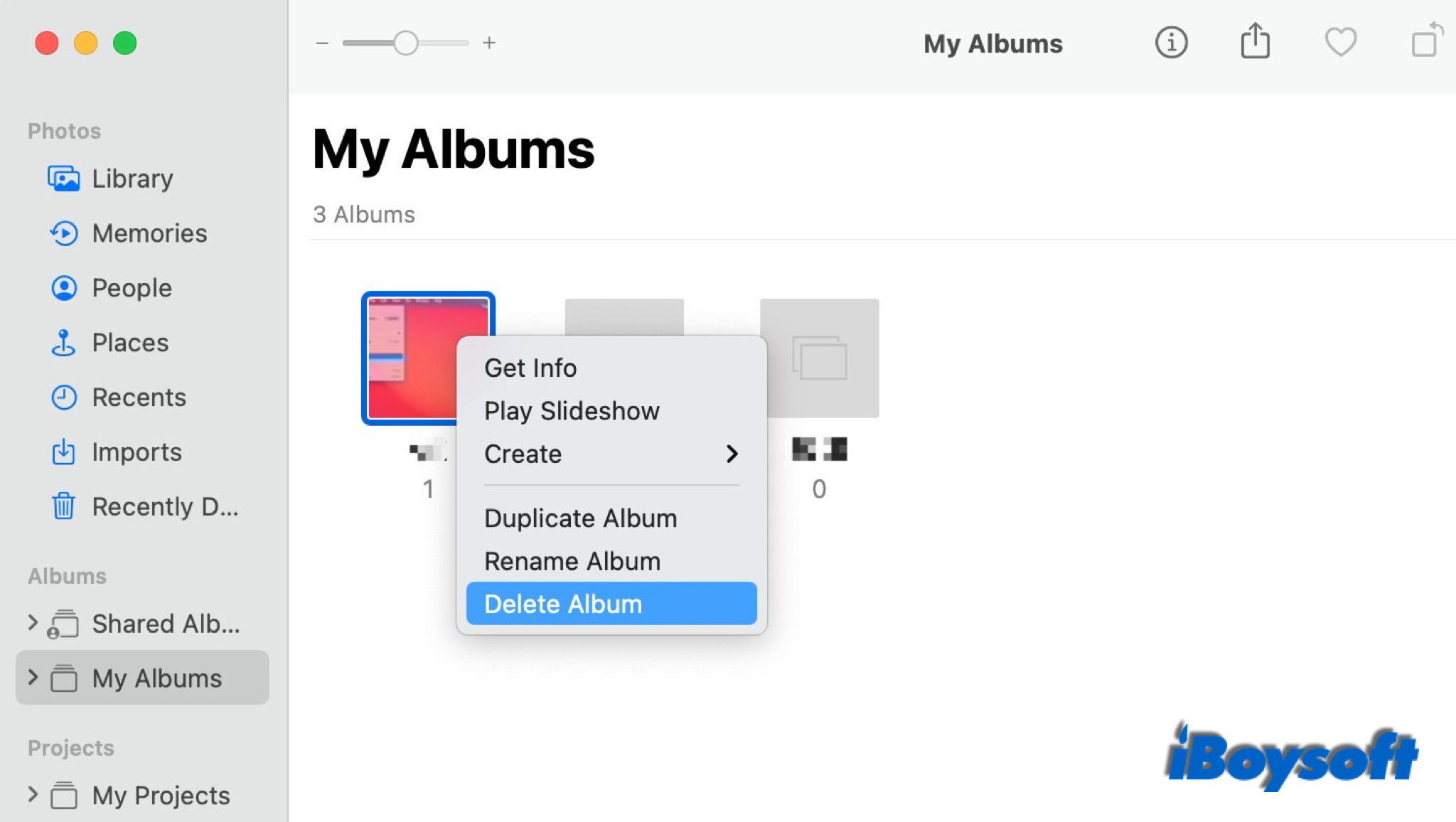
Como excluir todas as fotos no aplicativo Fotos
É fácil excluir tudo o que estiver em um álbum, categoria de mídia ou Álbum Inteligente no aplicativo Fotos. Se deseja apagar todas as imagens no aplicativo Fotos, não precisa excluir fotos ou álbuns um por um. Você pode deletar todas as imagens na Biblioteca de forma direta.
- 1. No aplicativo Fotos, selecione Biblioteca para abri-la. Todas as fotos são listadas aqui.
- 2. Pressione e segure Command + A para destacar todas as fotos.
- 3. Em seguida, clique com o botão direito em qualquer miniatura e escolha a opção Excluir Fotos.
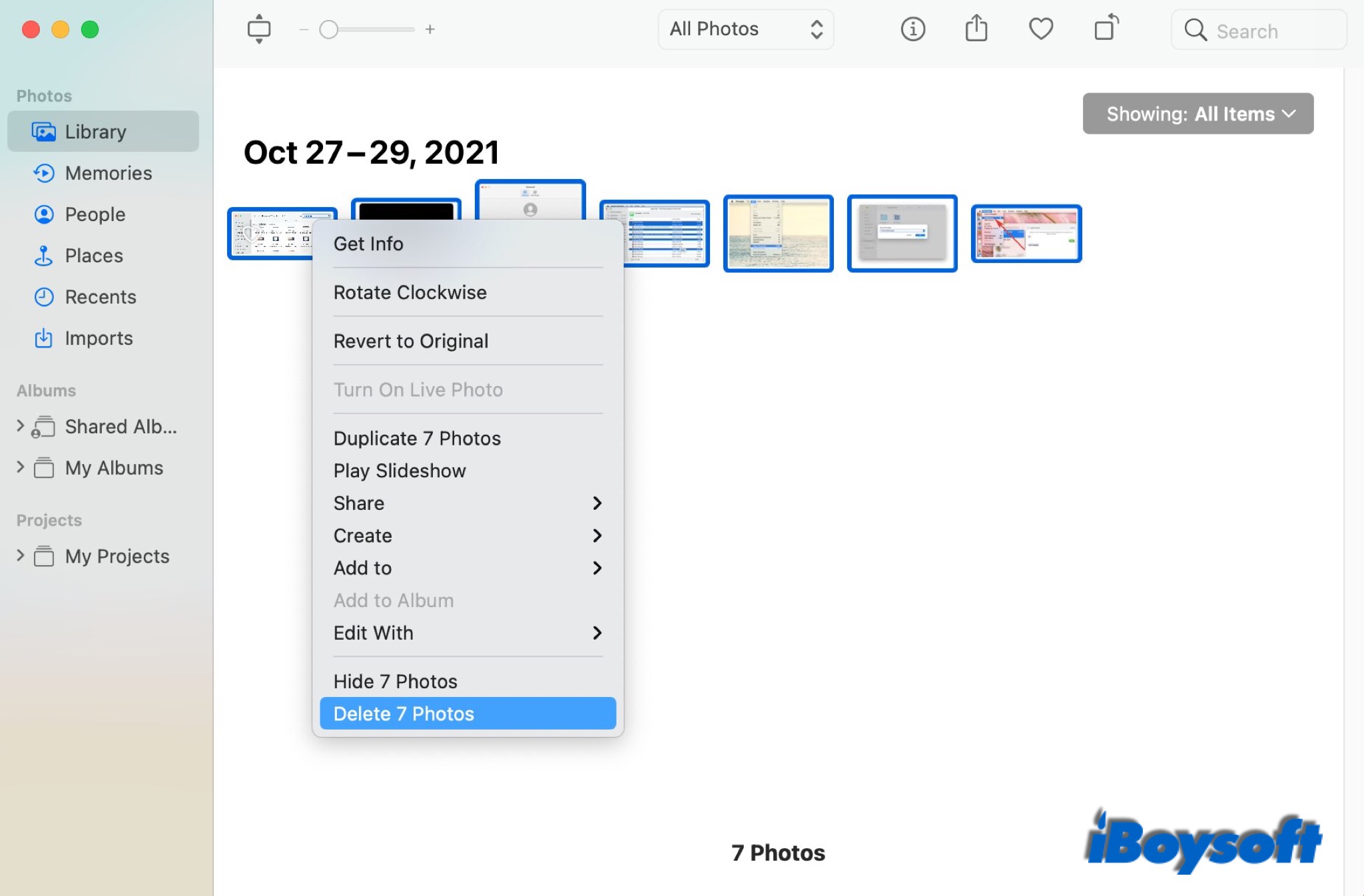
Como apagar fotos fora do app Fotos
Além das imagens no app Fotos, existem muitas outras fotos no seu MacBook Air/Pro/iMac incluindo capturas de tela, downloads, etc. Estas fotos não aparecem no app Fotos. Você pode encontrá-las e apagá-las no Finder.
- 1. Abra o Finder e localize a pasta onde as fotos indesejadas estão localizadas.
- 2. Clique com o botão direito em uma foto, ou pressione e segure Shift, em seguida selecione várias fotos.
- 3. Clique com o botão direito nas fotos e escolha "Mover para a Lixeira". Ou, você pode arrastar e soltar as fotos selecionadas na Lixeira do Mac.
Se você não sabe em qual pasta as fotos que você deseja apagar estão, e não consegue obter o caminho do arquivo das fotos, você pode pesquisar pelo nome no Finder ou Spotlight.
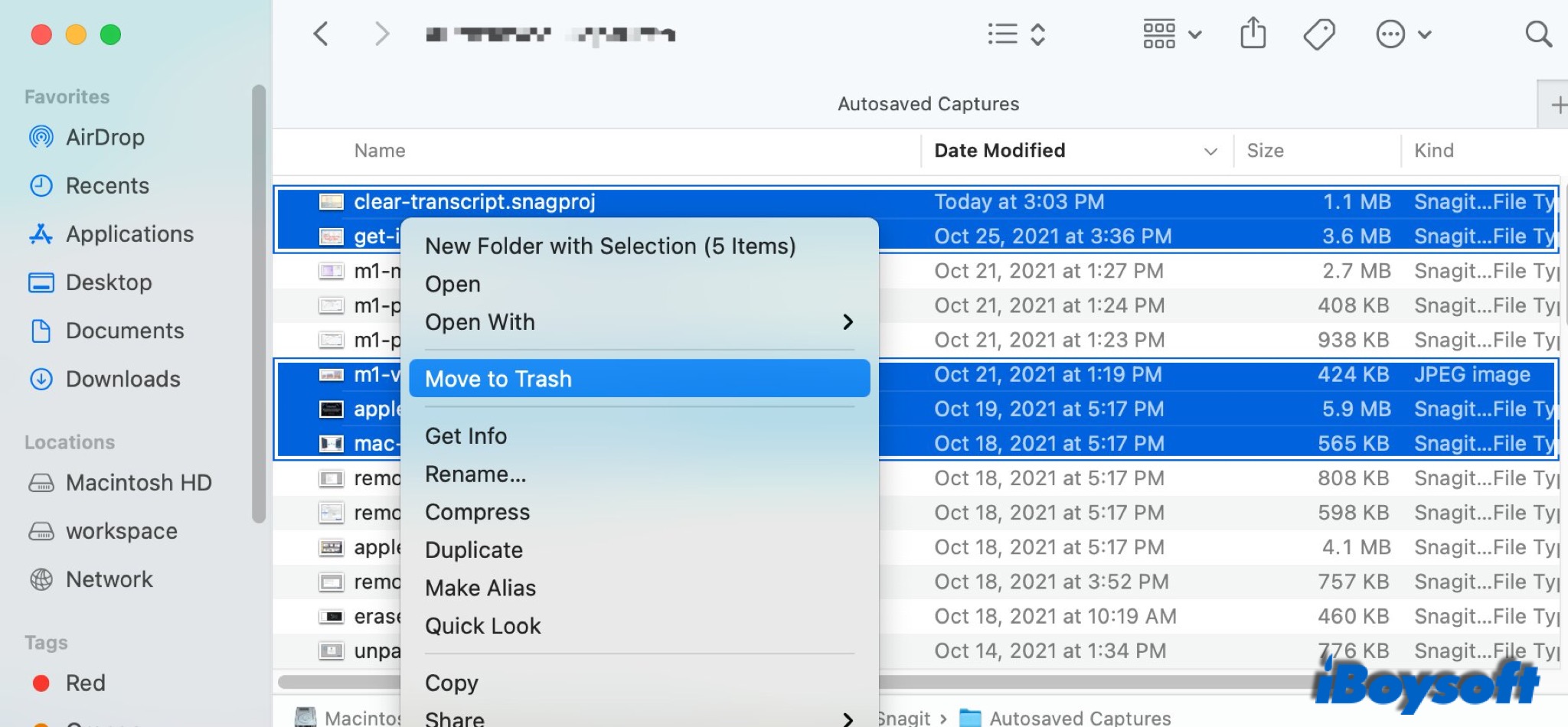
Como remover fotos permanentemente do Mac
Quando você apaga fotos no app Fotos, você apenas as move para outra pasta, chamada Recentemente Apagados, ou para a Lixeira do Mac. Ainda há passos a serem dados para apagar permanentemente as fotos indesejadas do seu Mac.
- 1. Abra o app Fotos e escolha Recentemente Apagados. Todas as fotos apagadas serão exibidas aqui.
- 2. Clique no botão Apagar Tudo no canto superior direito, em seguida clique em Apagar.
- 3. Clique na Lixeira no Dock.
- 4. Clique em Esvaziar no canto superior direito, em seguida clique em Esvaziar Lixo.
As fotos apagadas permanecerão em Recentemente Apagados por 30 dias. Após isso, elas serão apagadas permanentemente automaticamente. Da mesma forma, você pode habilitar Remover Itens da Lixeira após 30 dias para esvaziar a lixeira automaticamente.
Além disso, você pode apagar fotos diretamente no Finder sem movê-las para a Lixeira usando iBoysoft MagicMenu, a ferramenta de clique direito de terceiros para Mac. Ela aprimora o menu de contexto do Finder com opções mais práticas incluindo Apagar Diretamente. Basta selecionar as fotos indesejadas e clicar com o botão direito para escolher Apagar Diretamente, você pode apagá-las permanentemente no Mac.

Talvez você queira gerenciar imagens duplicadas no Mac, o álbum Duplicatas desde que o macOS Ventura pode ajudar a gerenciar fotos duplicadas dentro do aplicativo Fotos. Além disso, o iBoysoft MagicMenu também pode ajudar a excluir fotos duplicadas no Mac com facilidade, aplicável às imagens no Finder.
E se você quiser recuperar fotos excluídas
É comum as pessoas deletarem alguns arquivos por engano e quererem recuperar arquivos excluídos. Felizmente, existem remédios para recuperar fotos excluídas.
Para recuperar imagens do Fotos e Lixeira
Se você não os deletou da Lixeira recente ou esvaziou a Lixeira, você pode facilmente recuperá-los.
Na Lixeira recente, selecione as fotos desejadas e clique em Recuperar.
Na Lixeira, selecione as imagens desejadas e clique com o botão de controle para escolher Reverter.
Para recuperar imagens do Time Machine
Com o Time Machine ligado, ele salva backups horários do dia anterior, backups diários do mês passado e backups semanais para dados com mais de um mês. Quando ocorre uma exclusão acidental ou uma falha no sistema, você pode restaurar arquivos do Time Machine. As imagens deletadas também podem ser recuperadas.
Para recuperar imagens com Software de Recuperação de Dados
Delete permanentemente fotos e não possui backup para restaurar? Você pode tentar software de recuperação de dados como iBoysoft Data Recovery for Mac como último recurso. Ele pode escanear arquivos deletados como fotos, vídeos, documentos, notas, etc. antes que sejam sobrescritos.
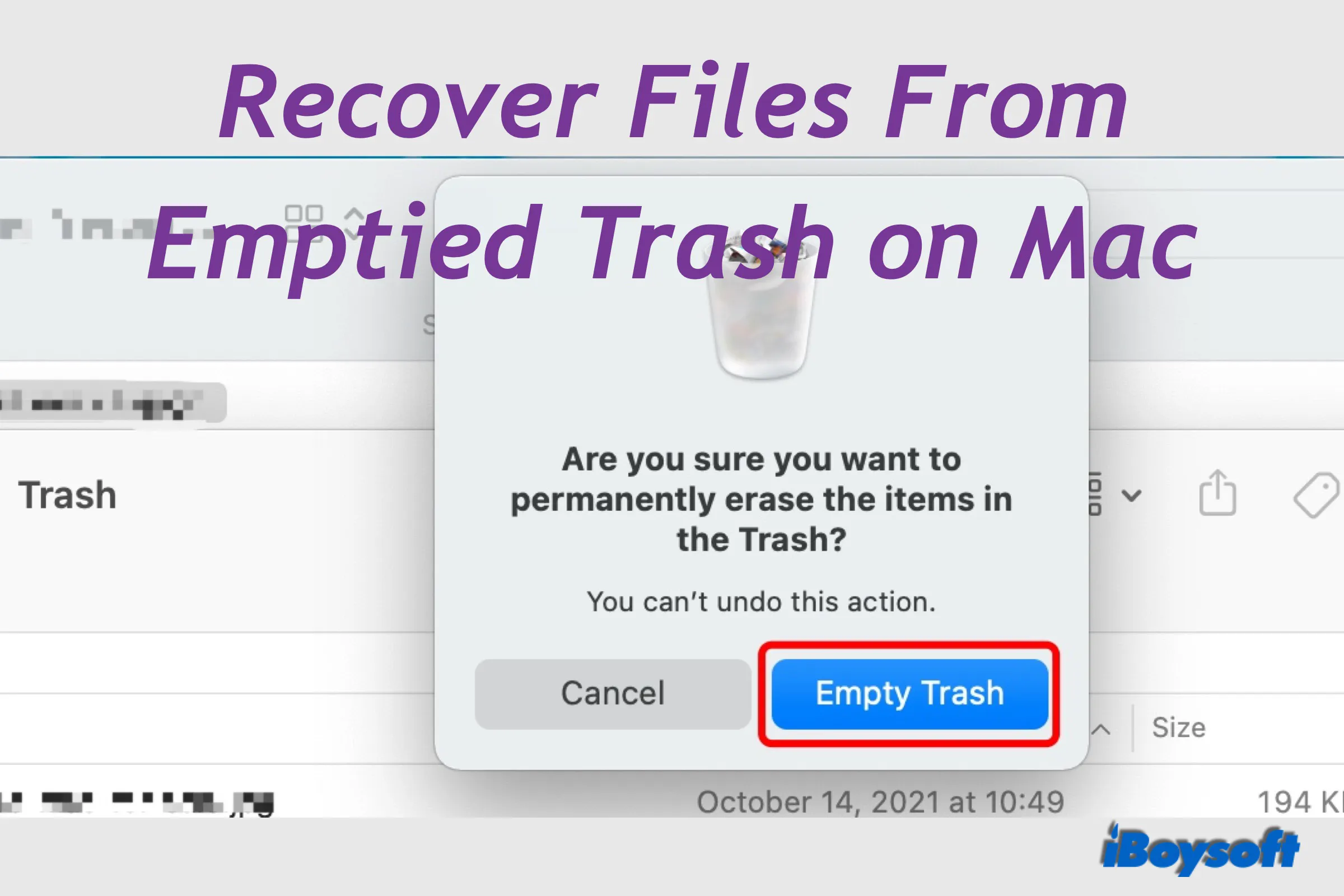
[Resolvido] Como Recuperar Arquivos da Lixeira Esvaziada no Mac
No caso de você ter esvaziado a Lixeira no seu Mac, não poderá mais encontrar os arquivos no seu Mac, muito menos recuperar arquivos excluídos. Se você deseja recuperar arquivos da Lixeira do Mac esvaziada, este post é útil.Leia mais >>
FAQ sobre como excluir fotos do MacBook
- QO que acontece se eu excluir uma foto com o iCloud ativado
-
A
Ao deletar fotos do seu MacBook Air/Pro, elas serão apagadas de todos os seus iPad/iPhone com as mesmas contas iCloud.
- QPosso excluir a Biblioteca de Fotos
-
A
Yes. Quit the Photos app and navigate to Finder > Go > Home > Pictures, then find the folder, namely Photos Library by default, drag and drop it into Trash. This will delete all photos in it. Next time you open Photos, you will be asked to choose a library to open or create a new one.