As fotos e vídeos ocupam uma grande quantidade de espaço de armazenamento no disco rígido do seu Mac. Portanto, você deseja excluí-los para liberar mais espaço e otimizar seu Mac.
No entanto, você se preocupa que a exclusão no seu Mac também remova esses arquivos no iCloud, pois você sincronizou seu aplicativo Fotos do Mac com o armazenamento do iCloud.
Então, como excluir apenas as fotos do seu Mac, mas não do iCloud? Não se preocupe. Este post irá guiá-lo. Ele oferece soluções passo a passo para remover fotos do seu MacBook sem excluí-las do iCloud. Além disso, ele oferece dicas para organizar arquivos no seu Mac e liberar mais espaço de armazenamento.

Excluir fotos do Mac exclui do iCloud?
Sim. Se você configurou o iCloud para sincronizar o aplicativo Fotos no seu Mac, as imagens armazenadas no iCloud serão removidas ao excluir as imagens do seu Mac.
Portanto, não é recomendado excluir diretamente as fotos do seu Mac quando a sincronização de fotos do iCloud está ativada.
Como excluir fotos do Mac, mas não do iCloud?
Aqui estão duas maneiras para você excluir todas as fotos do seu MacBook sem excluí-las do iCloud. Uma é temporária, enquanto a outra permanece por mais tempo.
Desativar a sincronização de fotos no iCloud e, em seguida, excluí-las no Mac
Se você permitir que o iCloud sincronize o aplicativo Fotos no seu Mac, todas as suas imagens armazenadas no iCloud serão removidas assim que você as excluir do seu MacBook.
Portanto, para excluir fotos do seu Mac, mas não do iCloud, você pode interromper a sincronização do iCloud com suas fotos no Mac e, em seguida, removê-las no Mac.
No entanto, essa é uma maneira temporária se você pretende usar o iCloud para sincronizar o aplicativo Fotos do Mac no futuro. Nesse caso, todas as fotos excluídas também serão removidas do iCloud.
Se você tem certeza de que não irá mais sincronizar o Mac Photos com o iCloud, siga as etapas para excluir fotos do seu Mac, mas mantê-las no iCloud:
- Clique no menu da Apple > Preferências do Sistema (ou Configurações do Sistema no macOS Ventura ou posterior) > Apple ID.
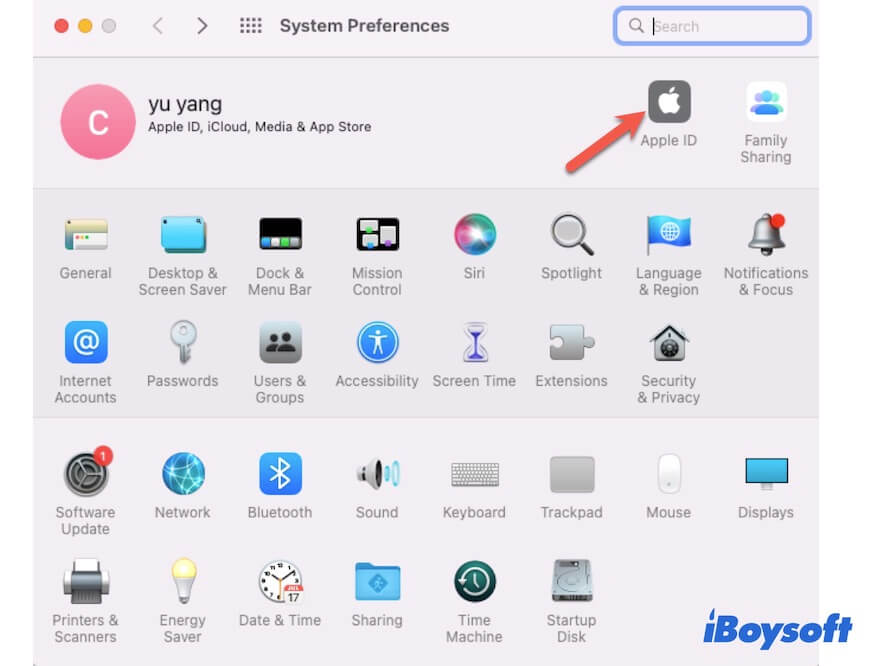
- Selecione iCloud na barra lateral esquerda.
- Desmarque a caixa ao lado de "Fotos" da lista para bloquear as alterações no aplicativo Fotos sendo carregadas no seu armazenamento do iCloud.
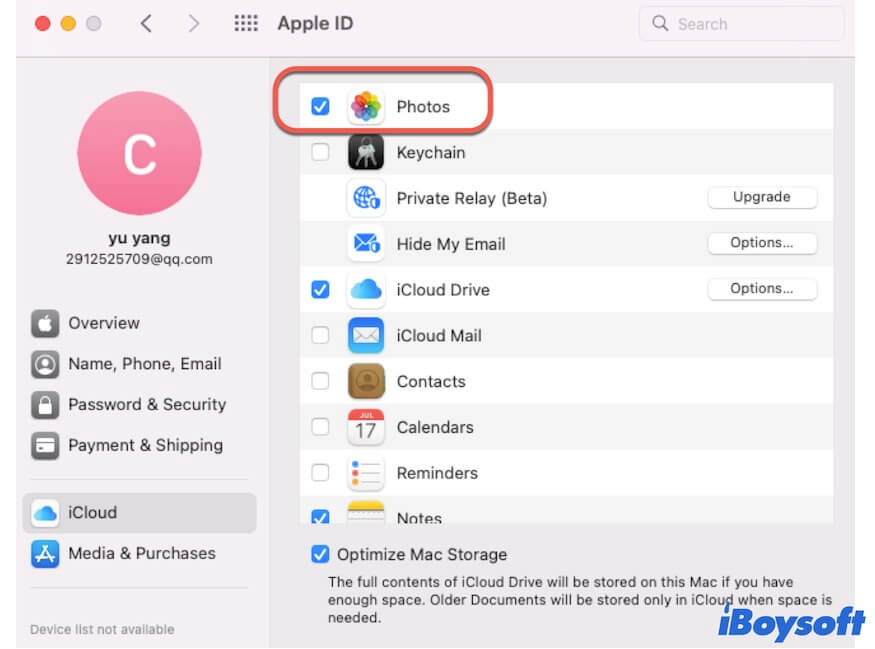
- Abra o aplicativo Fotos no Dock ou na pasta Aplicativos do Finder.
- Selecione "Biblioteca" e arraste o cursor para selecionar todas as fotos e vídeos que deseja excluir e, em seguida, mova-os para a Lixeira.
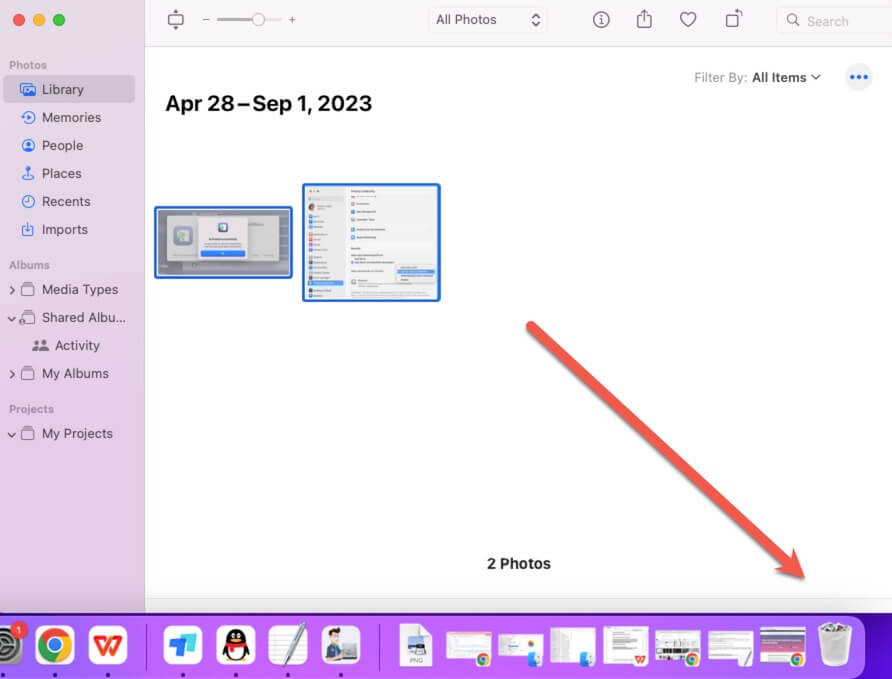
- Abra a "Lixeira" e, em seguida, esvazie as imagens excluídas para limpá-las permanentemente do seu Mac.
Mover fotos para um disco rígido externo
Já que você quer excluir fotos do seu MacBook mas não do iCloud, isso mostra que essas imagens são essenciais para você. Então, por que não movê-las para um disco rígido externo?
Você pode preparar um disco rígido externo especialmente para armazenamento de fotos. Em seguida, pode limpar as fotos e vídeos que ocupam muito espaço no seu MacBook com facilidade.
Aqui está como fazer:
- Conecte um disco rígido externo ao seu Mac.
- Abra "Fotos" no Dock ou no Finder.
- Selecione todas as fotos na Biblioteca de Fotos e mova-as para o disco rígido externo. Você pode criar uma pasta no disco externo especialmente para essas imagens.
Agora, você liberou muito espaço no Macintosh HD e seu Mac vai funcionar mais rápido.
Compartilhe os métodos acima para excluir fotos de um Mac, mas não do iCloud, para ajudar mais usuários de Mac.
Como liberar mais espaço de armazenamento no seu Mac?
Talvez a razão pela qual você quer excluir fotos do seu MacBook seja porque o dispositivo está lento, uma mensagem de erro dizendo "Seu disco está quase cheio" aparece, ou você simplesmente deseja organizar os arquivos no seu Mac.
Na verdade, além de remover as fotos e vídeos, você também pode experimentar essas dicas para liberar mais espaço de armazenamento no seu Mac.
- Esvazie a Lixeira regularmente.
- Exclua downloads indesejados.
- Exclua arquivos duplicados no seu Mac.
- Desinstale aplicativos inúteis e seus restos.
No entanto, limpar manualmente seu Mac não é uma tarefa fácil e vai consumir muito tempo. E como os arquivos indesejados estão espalhados por todos os cantos do seu Mac, é difícil encontrá-los todos. Você pode usar um limpador de Mac profissional para ajudá-lo.
iBoysoft DiskGeeker é uma ferramenta de gerenciamento de disco multifuncional e fácil de usar que suporta a digitalização e exclusão de arquivos indesejados no disco rígido do seu Mac. Ele pode ajudar você a remover arquivos inúteis e não desejados em poucos segundos.
Aqui está como usá-lo:
- Baixe, instale e abra o iBoysoft DiskGeeker no seu Mac.
- Selecione o volume de inicialização (Macintosh HD - Data ou macOS - Data) na interface do aplicativo e clique em "Limpar Lixo" na barra de ferramentas à direita.

- Após a conclusão do processo de digitalização, verifique e selecione os arquivos indesejados que você deseja remover.

- Clique em "Limpar" para excluí-los do seu Mac.
Compartilhe essas dicas sobre como otimizar o seu Mac com mais pessoas.
Perguntas frequentes sobre como excluir fotos do Mac, mas não do iCloud
- QPor que as fotos estão ocupando espaço no Mac quando tenho o iCloud?
-
A
O iCloud é um serviço de armazenamento em nuvem que ajuda a fazer backup de arquivos no seu Mac. Quando você ativa o iCloud, ele começa a sincronizar arquivos como fotos no seu Mac, em vez de movê-los para o armazenamento na nuvem. As fotos e outros arquivos ainda estão armazenados no seu Mac. Portanto, você percebe que as fotos ocupam espaço no seu Mac mesmo se você tiver habilitado o iCloud.
- QExcluir fotos do Mac exclui também do iPhone?
-
A
Sim. Se você excluir fotos no seu Mac, elas também desaparecerão do armazenamento do iCloud. Portanto, você não pode vê-las no serviço iCloud no seu iPhone.