Las fotos y videos ocupan una gran cantidad de espacio de almacenamiento en el disco duro de tu Mac. Por lo tanto, quieres eliminarlas para liberar más espacio y optimizar tu Mac.
Sin embargo, te preocupa que al eliminarlas en tu Mac, también se eliminen estos archivos en iCloud, ya que has sincronizado la aplicación Fotos de tu Mac con el almacenamiento de iCloud.
Entonces, ¿cómo eliminar solo las fotos de tu Mac pero no de iCloud? No te preocupes. Esta publicación te guiará. Ofrece soluciones paso a paso para eliminar fotos de tu MacBook sin eliminarlas de iCloud. También te brinda algunos consejos para organizar archivos en tu Mac y liberar más espacio de almacenamiento.

¿Eliminar fotos de Mac eliminará las de iCloud?
Sí. Si has configurado iCloud para sincronizar la aplicación Fotos en tu Mac, las imágenes almacenadas en iCloud se eliminarán automáticamente junto con la eliminación de las imágenes en tu Mac.
Por lo tanto, no se recomienda eliminar las fotos directamente de tu Mac cuando la sincronización de fotos de iCloud está activada.
¿Cómo eliminar fotos de Mac pero no de iCloud?
Aquí tienes dos formas para eliminar todas las fotos de tu MacBook sin eliminarlas de iCloud. Una es temporal y la otra es permanente.
Deshabilitar la sincronización de Fotos en iCloud y luego eliminarlas en Mac
Si permites que iCloud sincronice la aplicación Fotos en tu Mac, todas las imágenes almacenadas en iCloud se eliminarán tan pronto como las borres de tu MacBook.
Por lo tanto, para eliminar fotos de tu Mac pero no de iCloud, puedes detener la sincronización de iCloud en tu Mac y luego eliminar las fotos en tu Mac.
Sin embargo, esta es una forma temporal si planeas seguir usando iCloud para sincronizar la aplicación Fotos en tu Mac en el futuro. En ese caso, todas las fotos eliminadas también se eliminarán de tu iCloud.
Si estás seguro de que no volverás a sincronizar Mac Photos con iCloud, puedes seguir los siguientes pasos para eliminar fotos de tu Mac pero mantenerlas en iCloud:
- Haz clic en el menú de Apple > Preferencias del Sistema (o Ajustes del Sistema en macOS Ventura o posterior) > Apple ID.
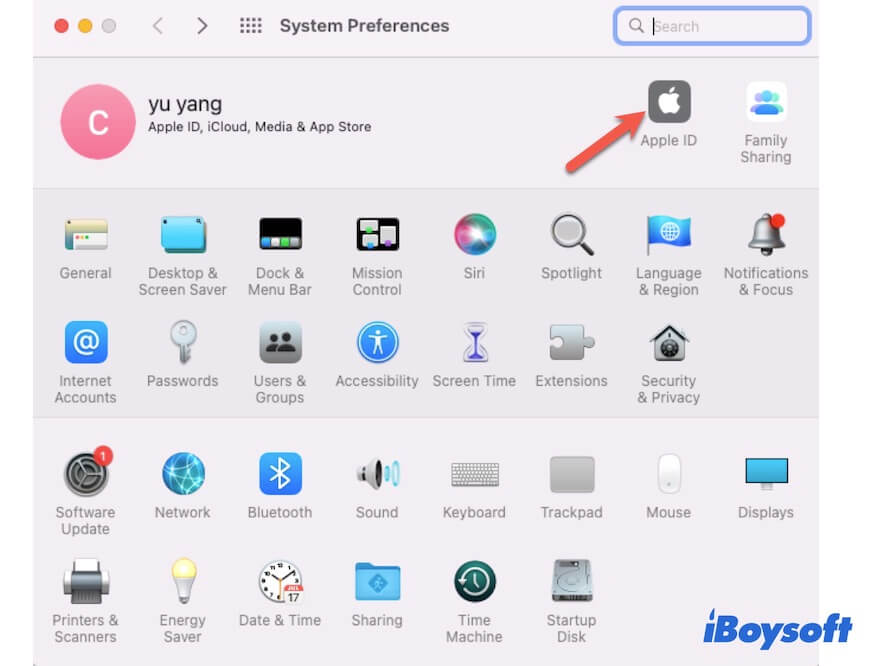
- Selecciona iCloud en la barra lateral izquierda.
- Desmarca la opción junto a "Fotos" de la lista para bloquear los cambios en la aplicación Fotos que se cargan en tu almacenamiento de iCloud.
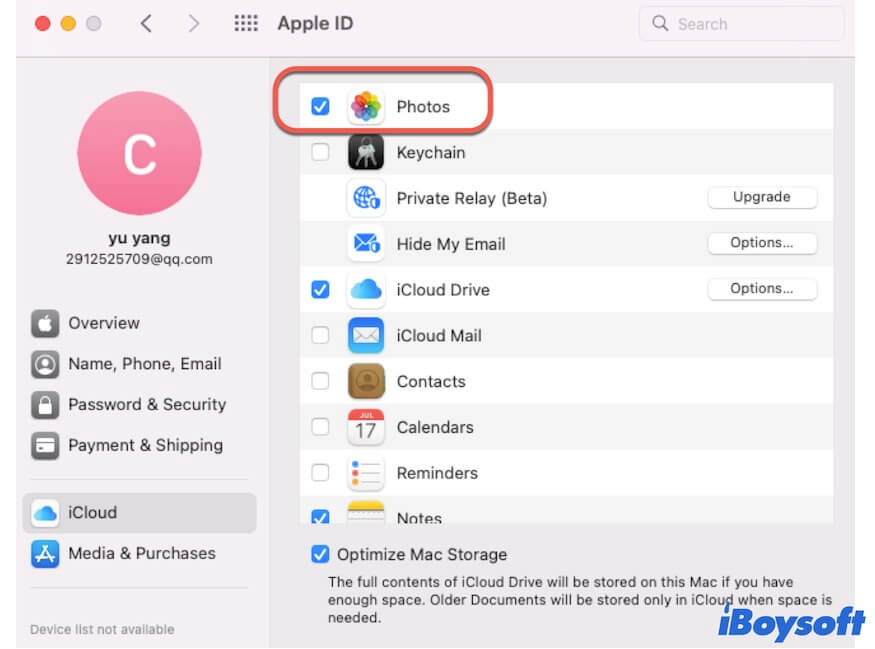
- Abre la aplicación Fotos desde el Dock o la carpeta Aplicaciones del Finder.
- Selecciona "Biblioteca" y arrastra el cursor para seleccionar todas las fotos y videos que deseas eliminar y luego muévelos a la Papelera.
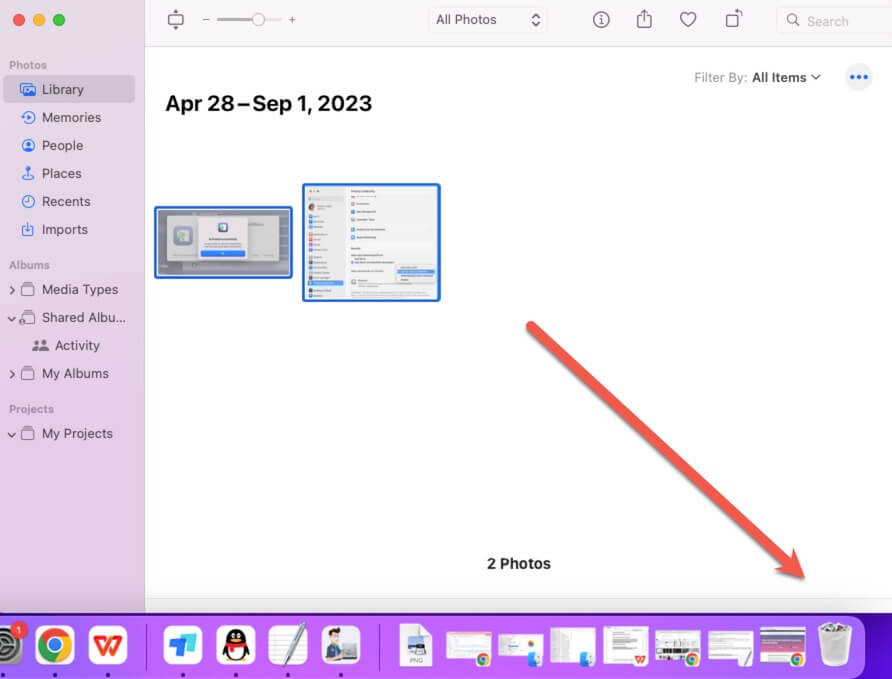
- Abre la "Papelera" y luego vacía las imágenes eliminadas para borrarlas permanentemente de tu Mac.
Mover fotos a un disco duro externo
Dado que deseas eliminar fotos de tu MacBook pero no de iCloud, esto indica que estas imágenes son importantes para ti. Entonces, ¿por qué no moverlas a un disco duro externo?
Puedes preparar un disco duro externo especialmente para almacenar fotos. Luego, puedes limpiar las fotos y videos que ocupan mucho espacio en tu MacBook con facilidad.
Así es cómo:
- Conecta un disco duro externo a tu Mac.
- Abre "Fotos" desde el Dock o el Finder.
- Selecciona todas las fotos de la Biblioteca de Fotos y muévelas a tu disco duro externo. Puedes crear una carpeta en el disco externo especialmente para estas imágenes.
Ahora, liberaste mucho espacio en el disco Macintosh y tu Mac funcionará más rápido.
Comparte los métodos anteriores para eliminar fotos de una Mac pero no de iCloud para ayudar a más usuarios de Mac.
¿Cómo liberar más espacio de almacenamiento en tu Mac?
Tal vez la razón por la que deseas eliminar fotos de tu MacBook sea que el dispositivo se está volviendo lento, aparece un mensaje de error que dice "Tu disco está casi lleno", o simplemente quieres ordenar los archivos en tu Mac.
De hecho, aparte de eliminar las fotos y videos, también puedes probar estos trucos para liberar más espacio de almacenamiento en tu Mac.
- Vacía la Papelera regularmente.
- Elimina las descargas no deseadas.
- Elimina archivos duplicados en tu Mac.
- Desinstala aplicaciones inútiles y sus restos.
Pero limpiar manualmente tu Mac no es una tarea fácil y te llevará mucho tiempo. Y como los archivos basura están dispersos por todos los rincones de tu Mac, es difícil encontrarlos todos. Puedes usar un limpiador profesional de Mac para ayudarte.
iBoysoft DiskGeeker es una herramienta de gestión de discos multifuncional y fácil de usar que admite el escaneo y eliminación de archivos basura en el disco duro de tu Mac. Puede ayudarte a eliminar archivos inútiles y no deseados en pocos segundos.
Aquí te mostramos cómo usarlo:
- Descarga gratuita, instala y abre iBoysoft DiskGeeker en tu Mac.
- Selecciona el volumen de inicio (Macintosh HD - Data o macOS - Data) en la interfaz de la aplicación y haz clic en "Limpiar archivos basura" en la barra de herramientas derecha.

- Una vez que el proceso de escaneo se complete, verifica y selecciona los archivos basura que deseas eliminar.

- Haz clic en "Limpiar" para eliminarlos de tu Mac.
Comparte estos consejos sobre cómo optimizar tu Mac con más personas.
Preguntas frecuentes sobre cómo eliminar fotos de Mac pero no de iCloud
- Q¿Por qué ocupan espacio las fotos en Mac si tengo iCloud?
-
A
iCloud es un servicio de almacenamiento en la nube que te ayuda a hacer copias de seguridad de archivos en tu Mac. Cuando activas iCloud, comienza a sincronizar archivos como fotos en tu Mac en lugar de moverlos a la nube de almacenamiento. Las fotos y otros archivos aún se almacenan en tu Mac. Así que las fotos ocupan espacio en tu Mac incluso si has habilitado iCloud.
- Q¿Si elimino fotos de Mac, se eliminarán del iPhone?
-
A
Sí. Si eliminas fotos en tu Mac, también desaparecerán del almacenamiento de iCloud. Entonces, no podrás verlas desde el servicio iCloud en tu iPhone.