Die Fotos und Videos belegen viel Speicherplatz auf Ihrer Mac-Festplatte. Deshalb möchten Sie sie löschen, um mehr Platz frei zu machen und Ihren Mac zu optimieren.
Jedoch haben Sie Bedenken, dass das Löschen auf Ihrem Mac auch diese Dateien auf iCloud entfernt, da Sie Ihre Mac-Fotos-App mit der iCloud-Speicherung synchronisiert haben.
Also, wie löscht man nur Fotos von Ihrem Mac, aber nicht von iCloud? Machen Sie sich keine Sorgen. Dieser Beitrag wird Sie anleiten. Es bietet schrittweise Lösungen zum Entfernen von Fotos von Ihrem MacBook ohne sie von iCloud zu löschen. Außerdem gibt es Tipps zum Organisieren von Dateien auf Ihrem Mac und zum Freigeben von mehr Speicherplatz.

Werden durch das Löschen von Fotos von Mac auch die Fotos von iCloud gelöscht?
Ja. Wenn Sie iCloud so eingestellt haben, dass die Fotos-App auf Ihrem Mac synchronisiert wird, werden die Bilder auf der iCloud-Speicherung gelöscht, sobald Sie sie von Ihrem Mac löschen.
Daher wird nicht empfohlen, Fotos direkt von Ihrem Mac zu löschen, wenn die iCloud-Fotosynchronisierung aktiviert ist.
Wie löscht man Fotos von Mac, aber nicht von iCloud?
Hier sind zwei Möglichkeiten für Sie, alle Fotos von Ihrem MacBook zu löschen, ohne sie von iCloud zu löschen. Eine ist vorübergehend, die andere gilt dauerhaft.
Deaktivieren Sie die Synchronisierung der Fotos in iCloud und löschen Sie sie dann auf dem Mac
Wenn Sie iCloud erlauben, die Fotos-App auf Ihrem Mac zu synchronisieren, werden alle Ihre Bilder auf der iCloud-Speicherung entfernt, sobald Sie sie von Ihrem MacBook löschen.
Um also Fotos von Ihrem Mac zu löschen, aber nicht von iCloud, können Sie iCloud davon abhalten, Ihre Fotos auf Ihrem Mac zu synchronisieren und sie dann auf Ihrem Mac entfernen.
Dies ist jedoch nur vorübergehend, wenn Sie in Zukunft iCloud nutzen möchten, um die Fotos-App auf Ihrem Mac zu synchronisieren. Zu diesem Zeitpunkt werden alle gelöschten Fotos auch von Ihrer iCloud entfernt.
Wenn Sie sicher sind, dass Sie Mac-Fotos nicht mehr mit iCloud synchronisieren möchten, können Sie den folgenden Schritten folgen, um Fotos von Ihrem Mac zu löschen, aber sie in iCloud zu behalten:
- Klicken Sie auf das Apple-Menü > Systemeinstellungen (oder Systemeinstellungen auf macOS Ventura oder neuer) > Apple-ID.
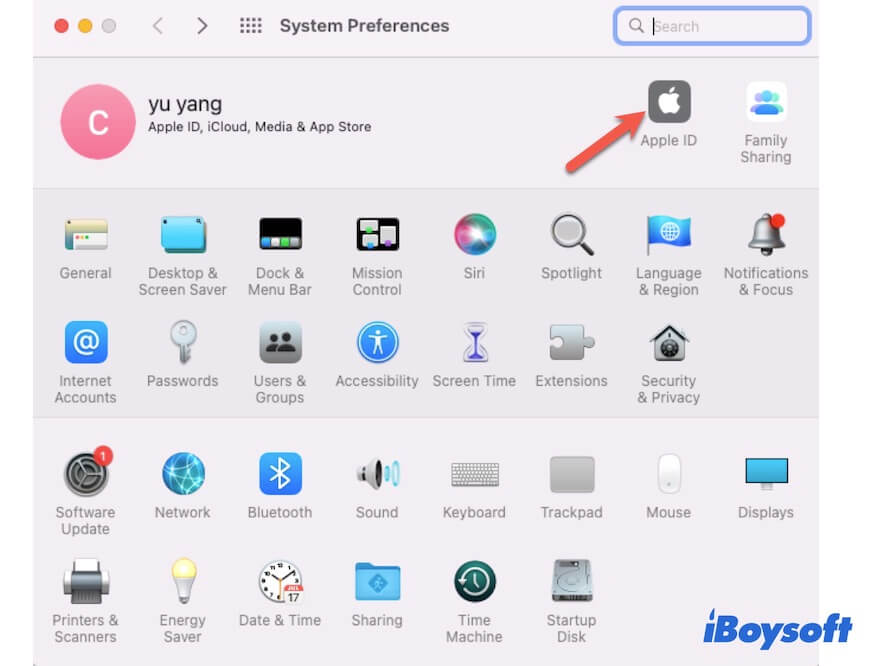
- Wählen Sie iCloud in der linken Seitenleiste aus.
- Entfernen Sie das Häkchen neben "Fotos" in der Liste, um zu verhindern, dass Änderungen in der Fotos-App auf Ihren iCloud-Speicher hochgeladen werden.
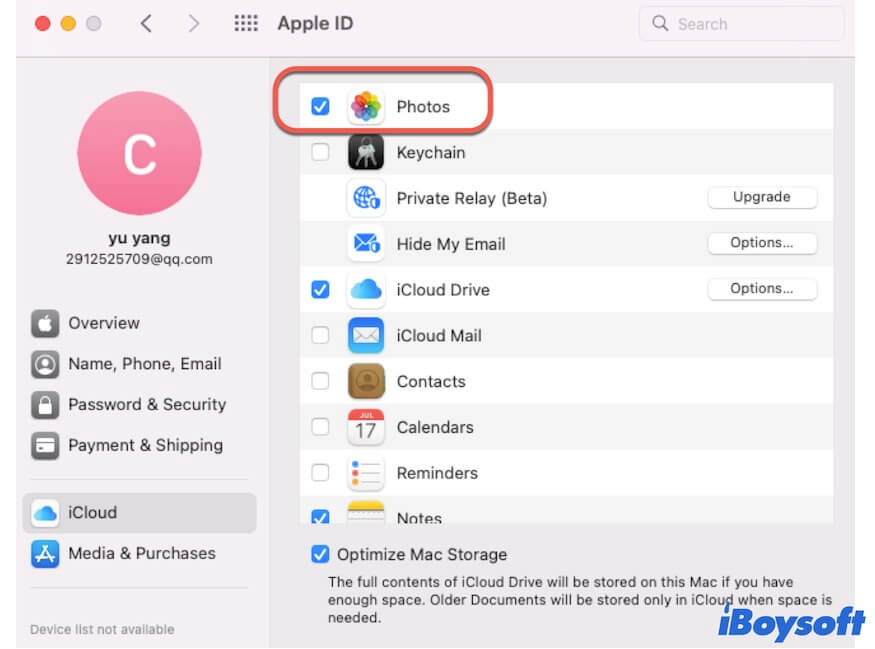
- Öffnen Sie die Fotos-App im Dock oder im Anwendungsordner des Finders.
- Wählen Sie "Mediathek" aus und ziehen Sie den Cursor, um alle Fotos und Videos auszuwählen, die Sie löschen möchten, und verschieben Sie sie dann in den Papierkorb.
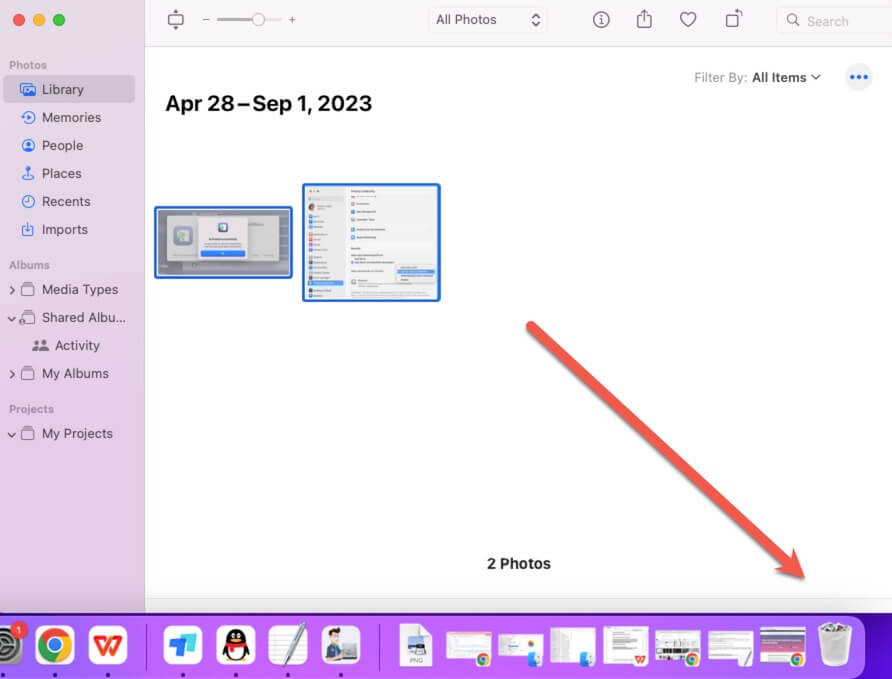
- Öffnen Sie den "Papierkorb" und leeren Sie dann die gelöschten Bilder, um sie endgültig von Ihrem Mac zu löschen.
Verschieben Sie Fotos auf eine externe Festplatte
Da Sie Fotos von Ihrem MacBook löschen möchten, aber nicht von iCloud, zeigen diese Bilder, dass sie Ihnen wichtig sind. Warum also nicht auf eine externe Festplatte verschieben?
Sie können eine externe Festplatte speziell für die Fotoaufbewahrung vorbereiten. Anschließend können Sie die Fotos und Videos, die viel Platz auf Ihrem MacBook beanspruchen, ganz einfach löschen.
So geht's:
- Schließen Sie eine externe Festplatte an Ihren Mac an.
- Öffnen Sie "Fotos" im Dock oder im Finder.
- Wählen Sie alle Fotos in der Fotos-Mediathek aus und verschieben Sie sie auf Ihre externe Festplatte. Sie können auf der externen Festplatte einen Ordner speziell für diese Bilder erstellen.
Jetzt haben Sie viel Platz auf der Macintosh HD frei und Ihr Mac wird schneller laufen.
Teilen Sie die obigen Methoden zum Löschen von Fotos vom Mac, aber nicht von iCloud, um mehr Mac-Benutzern zu helfen.
Wie Sie mehr Speicherplatz auf Ihrem Mac freigeben
Vielleicht möchten Sie Fotos von Ihrem MacBook löschen, weil das Gerät langsam läuft, eine Fehlermeldung mit der Meldung "Ihr Datenträger ist fast voll" angezeigt wird oder Sie einfach Dateien auf Ihrem Mac aufräumen möchten.
Tatsächlich können Sie neben dem Entfernen von Fotos und Videos auch diese Tricks ausprobieren, um mehr Speicherplatz auf Ihrem Mac freizugeben.
- Leeren Sie regelmäßig den Papierkorb.
- Löschen Sie unerwünschte Downloads.
- Löschen Sie doppelte Dateien auf Ihrem Mac.
- Deinstallieren Sie unnötige Apps und deren Überreste.
Das manuelle Aufräumen Ihres Macs ist jedoch keine einfache Aufgabe und kostet viel Zeit. Da Junk-Dateien in jeder Ecke Ihres Macs verstreut sind, ist es schwer, sie alle zu finden. Sie können einen professionellen Mac Cleaner verwenden, der Ihnen hilft.
iBoysoft DiskGeeker ist ein multifunktionales und einfach zu bedienendes Festplattenverwaltungstool, das das Scannen und Löschen von Junk-Dateien auf Ihrer Mac-Festplatte unterstützt. Es kann Ihnen helfen, nutzlose und unerwünschte Dateien innerhalb weniger Sekunden zu entfernen.
So verwenden Sie es:
- Kostenlos herunterladen, installieren und iBoysoft DiskGeeker auf Ihrem Mac öffnen.
- Wählen Sie das Startvolumen (Macintosh HD - Data oder macOS - Data) auf der Oberfläche der App aus und klicken Sie auf "Junk löschen" in der rechten Symbolleiste.

- Nach Abschluss des Scanvorgangs überprüfen und wählen Sie die Junk-Dateien aus, die Sie entfernen möchten.

- Klicken Sie auf "Löschen", um sie von Ihrem Mac zu löschen.
Teilen Sie diese Tipps, wie Sie Ihren Mac optimieren können, mit mehreren Personen.
Häufig gestellte Fragen zum Löschen von Fotos vom Mac, aber nicht von iCloud
- QWarum nehmen Fotos Platz auf dem Mac ein, wenn ich iCloud habe?
-
A
iCloud ist ein Cloud-Speicherdienst, der Ihnen dabei hilft, Dateien auf Ihrem Mac zu sichern. Wenn Sie iCloud einschalten, beginnt es, Dateien wie Fotos auf Ihrem Mac zu synchronisieren, anstatt sie in den Cloud-Speicher zu verschieben. Die Fotos und andere Dateien werden immer noch auf Ihrem Mac gespeichert. Deshalb nehmen die Fotos auch dann Platz auf Ihrem Mac ein, wenn Sie iCloud aktiviert haben.
- QWerden Fotos, die ich vom Mac lösche, auch vom iPhone gelöscht?
-
A
Ja. Wenn Sie Fotos auf Ihrem Mac löschen, verschwinden sie auch aus dem iCloud-Speicher. Dann können Sie sie nicht mehr über den iCloud-Dienst auf Ihrem iPhone sehen.