写真と動画はMacのハードドライブで大量のストレージスペースを使用します。したがって、スペースを解放し、Macを最適化するためにそれらを削除したいと考えています。
ただし、Mac の写真アプリを iCloud ストレージに同期しているため、Mac で削除すると iCloud 上のこれらのファイルも削除されるのではないかと心配です。
では、iCloud からではなく、Mac からのみ写真を削除するにはどうすればよいでしょうか。心配しないでください。この投稿がガイドします。iCloud から写真を削除せずに MacBook から写真を削除するための段階的な回避策を紹介します。また、Mac 上のファイルを整理して、より多くのストレージ容量を解放するためのヒントもいくつか紹介します。
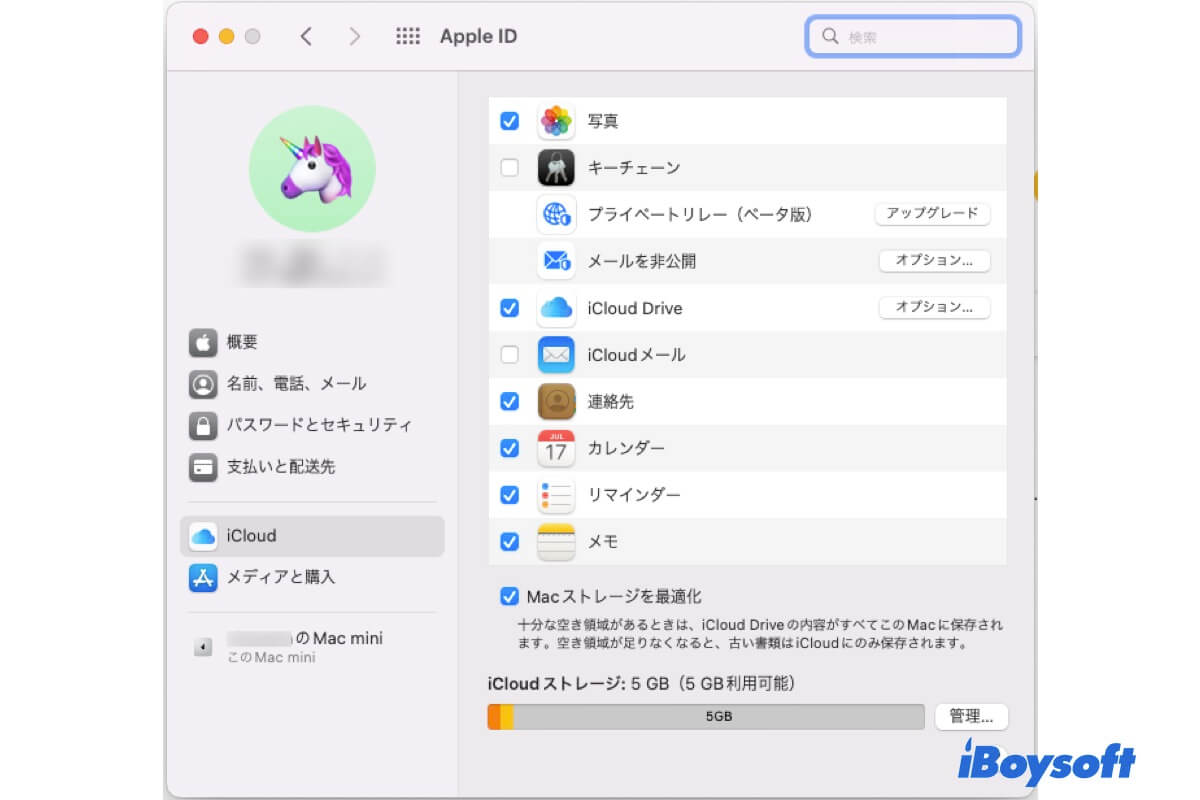
Macから写真を削除するとiCloudからも削除されますか?
はい。MacでiCloudの写真アプリを同期するように設定している場合、Macで画像を削除するとiCloudストレージ上の写真も削除されます。
したがって、iCloud の写真同期がオンになっているときは、Mac から直接写真を削除することはお勧めしません。
Mac から写真を削除し、iCloud からは削除しない方法は?
iCloud から写真を削除せずに、MacBook からすべての写真を削除するには、2 つの方法があります。1 つは一時的な方法で、もう 1 つは長期間にわたります。
iCloudでの写真同期を無効にしてからMacで削除する
iCloud が Mac の写真アプリと同期することを許可すると、MacBook から削除すると、iCloud ストレージのすべての画像が削除されます。
したがって、Mac から写真を削除し、iCloud からは削除しない場合は、Mac で iCloud による写真の同期を停止してから、Mac で写真を削除します。
ただし、これは、将来的に iCloud を使用して Mac の写真アプリを同期する場合の一時的な方法です。その場合、削除された写真はすべて iCloud からも削除されます。
Mac の写真を iCloud に同期しないことが確実な場合は、次の手順に従って Mac から写真を削除し、iCloud に残しておくことができます:
- Appleメニューをクリック>システム環境設定(もしくはmacOS Ventura以降の場合はシステム設定)>Apple ID。
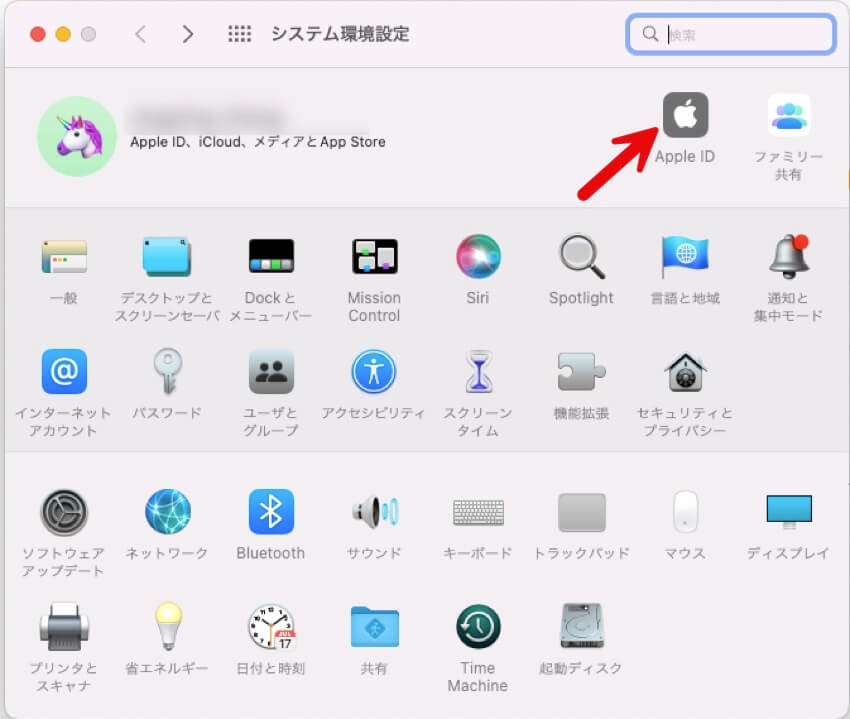
- 左のサイドバーからiCloudを選択してください。
- リストの「写真」の横にあるボックスのチェックを外して、写真アプリの変更が iCloud ストレージにアップロードされないようにします。
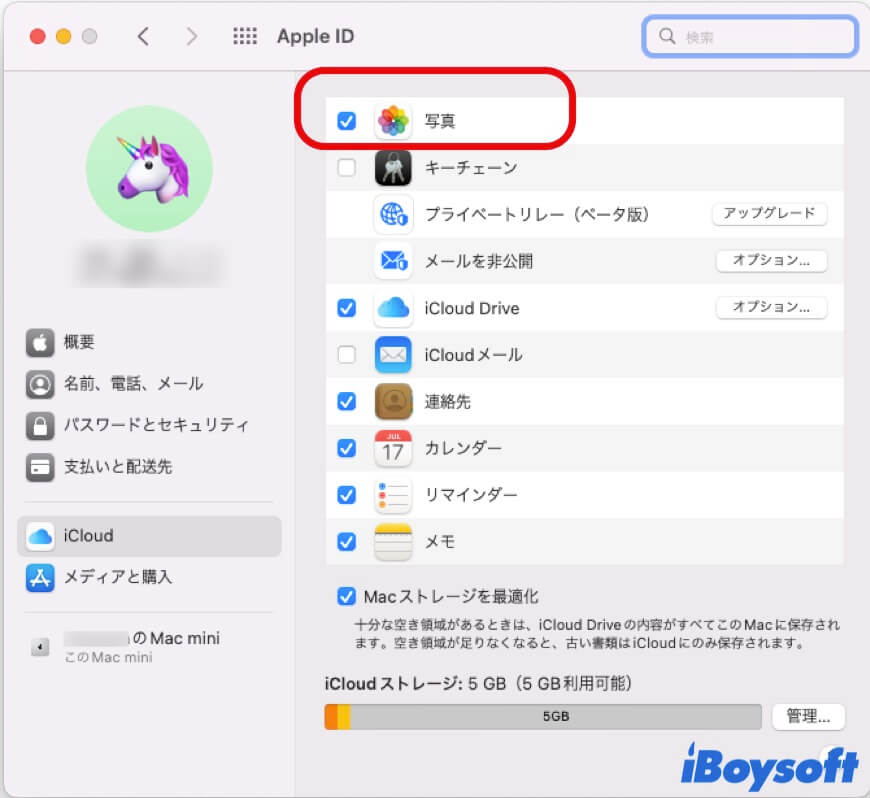
- DockまたはFinderアプリケーションフォルダから写真アプリを開いてください。
- 「ライブラリ」を選択し、カーソルをドラッグして削除したい写真とビデオをすべて選択し、ゴミ箱に移動します。
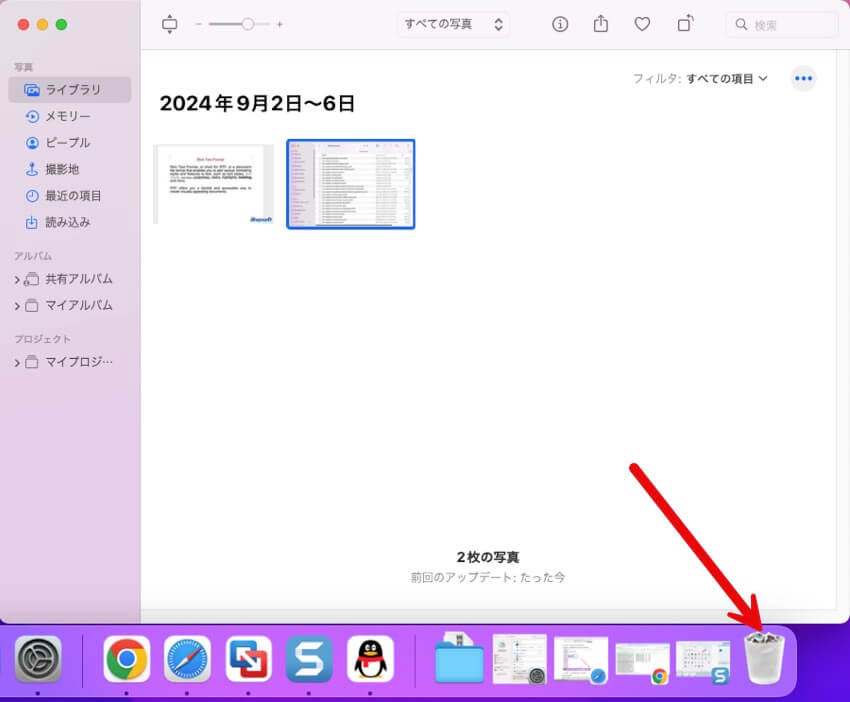
- 「ゴミ箱」を開き、削除した画像を空にして、Mac から完全に削除します。
外部ハードドライブへの写真の移動
MacBookから写真を削除するがiCloudからは削除しないということは、これらの画像があなたにとって不可欠であることを示しています。では、外付けハードドライブに移動してみませんか?
写真の保存専用の外付けハードドライブを用意できます。そうすれば、MacBook で多くのスペースを消費している写真やビデオを簡単にクリーンアップできます。
次の手順に従ってください:
- 外部ハードドライブをMacに接続してください。
- DockまたはFinderから「写真」を開いてください。
- 写真ライブラリ内のすべての写真を選択し、外部ハードドライブに移動してください。外付けドライブにこれらの写真専用のフォルダを作成できます。
これで、Macintosh HD のスペースが大幅に解放され、Mac の動作が速くなります。
Mac から写真を削除し、iCloud からは削除しない上記の方法を共有して、より多くの Mac ユーザーを支援します。
Macでさらにストレージスペースを解放する方法は?
おそらく、MacBookから写真を削除したい理由は、デバイスが遅くなった、"ディスク容量がほぼいっぱいです"というエラーメッセージが表示される、または Mac 上のファイルを整理したいだけ、などです。
実際には、写真やビデオの削除以外にもMacのストレージスペースをさらに解放するためにこれらのトリックを試すこともできます。
- 定期的にゴミ箱を空にする。
- 不要なダウンロードを削除する。
- Mac上の重複ファイルを削除する。
- 使われていないアプリおよびその残り物をアンインストールする。
しかし、Mac を手動でクリーンアップするのは簡単な作業ではなく、多くの時間がかかります。また、ジャンク ファイルは Mac の隅々に散らばっているため、すべてを見つけるのは困難です。プロの Mac クリーナーを使用すると、その作業が楽になります。
iBoysoft DiskGeeker は、Mac ハードドライブ上のジャンク ファイルのスキャンと削除をサポートする、多機能で操作が簡単なディスク管理ツールです。数秒以内に役に立たない不要なファイルを削除できます。
使い方は次のとおりです:
- Mac上で、iBoysoft DiskGeekerを無料でダウンロードし、インストールして開きます。
- アプリのインターフェースで起動ボリューム(Macintosh HD - DataまたはmacOS - Data)を選択し、右側のツールバーで [ジャンクのクリーン] をクリックします。
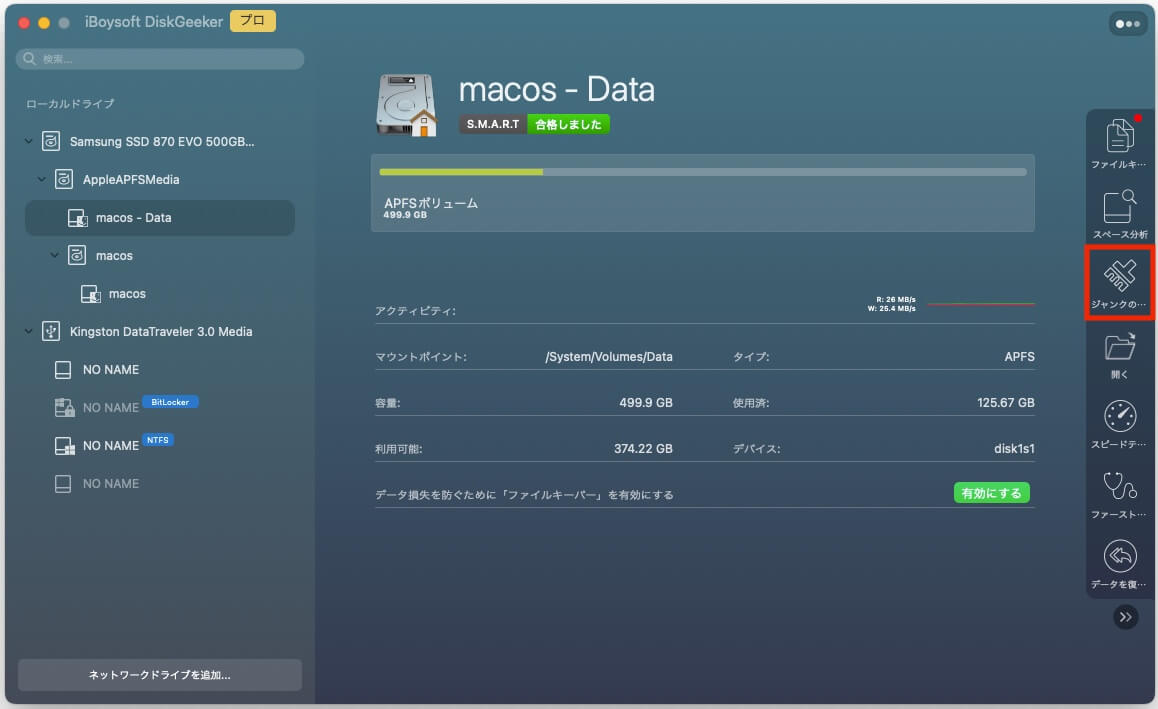
- スキャン処理が完了したら、削除するジャンクファイルを確認して選択します。
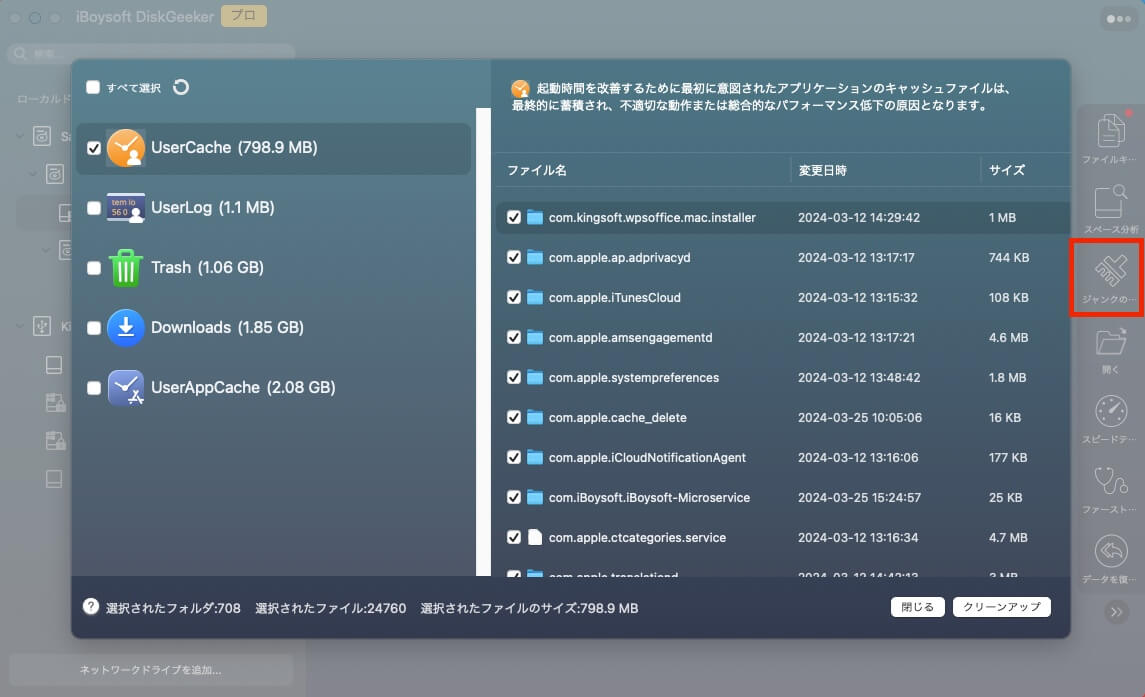
- 「クリーン」をクリックしてMacから削除します。
Mac を最適化する方法に関するこれらのヒントを、より多くの人々と共有してください。
Macから写真を削除するがiCloudには残す方法についてのFAQ
- QiCloudを使っているのに、なぜMacの容量が写真で埋まってしまうのでしょうか?
-
A
iCloudはMac上のファイルをバックアップするのに役立つクラウドストレージサービスです。iCloudを有効にすると、写真を含むファイルがクラウドストレージに移動するのではなく、Mac上で同期され始めます。写真や他のファイルはまだMacに保存されています。そのため、iCloudを有効にしているにも関わらず、写真がMacの容量を占拠していることになります。
- QMacから写真を削除すると、iPhoneからも削除されますか?
-
A
はい。Mac上で写真を削除すると、それらはiCloudストレージからも消えます。その結果、iPhone上のiCloudサービスからも見ることができなくなります。