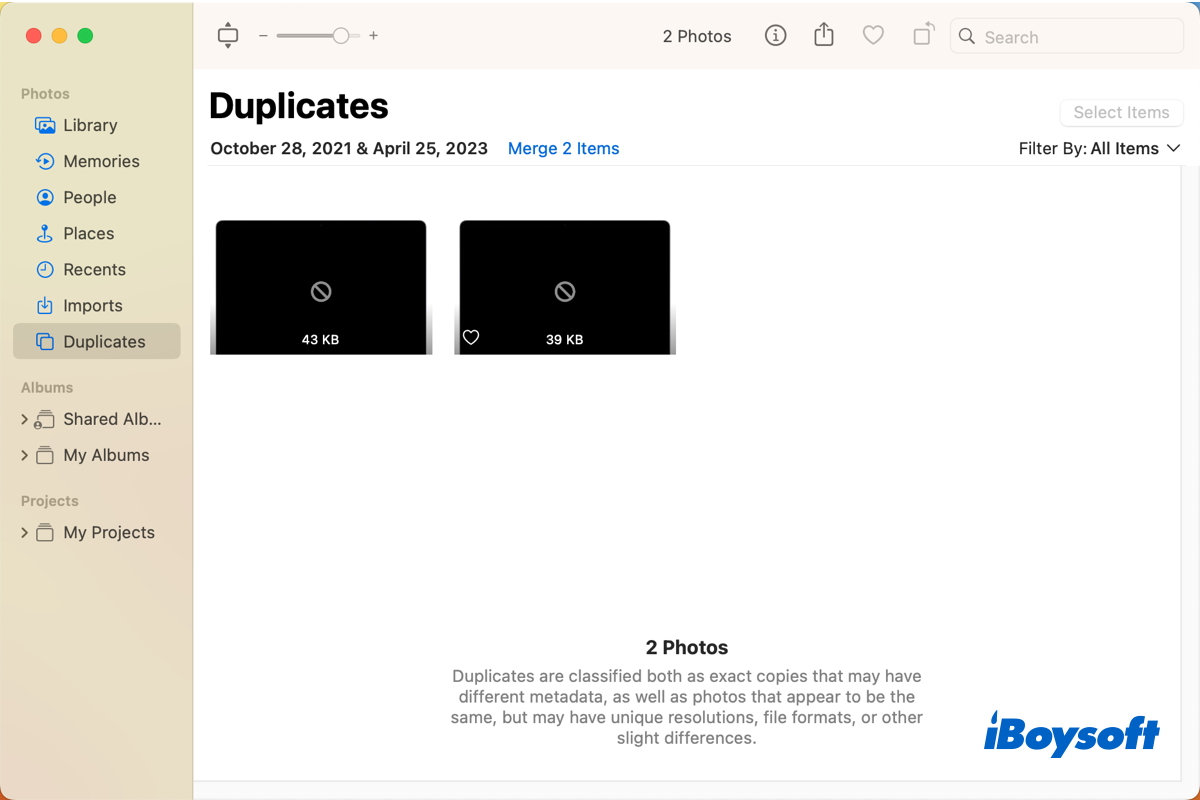Quizás hayas notado un nuevo álbum llamado Duplicados en la parte izquierda de la aplicación Fotos en Mac con macOS Ventura. Esta última versión de macOS cuenta con muchas funciones poderosas, y el álbum de Duplicados en la aplicación Fotos es una de ellas. Sigue leyendo para saber más.
Vista general del álbum de Duplicados de Fotos
macOS Ventura introduce el álbum de Duplicados en la aplicación Fotos para permitirte organizar fotos y videos duplicados en tu Mac. Este álbum aparece automáticamente en la barra lateral cuando detecta elementos duplicados en Fotos. Es decir, puedes encontrar el álbum de Duplicados cuando no hay fotos ni videos similares.
Haz clic en Duplicados en la barra lateral para expandir el álbum, las copias exactas que podrían tener metadatos diferentes y fotografías que lucen idénticas pero tienen distintas resoluciones, formatos de archivo u otras variaciones menores son consideradas duplicados.
Te proporciona un botón de Combinar en la parte superior de cada grupo de fotos similares. Al combinar fotos y videos duplicados, se mantendrá la versión de mayor calidad y más pertinente de cada duplicado, mientras que los duplicados restantes se moverán al álbum de Recientemente Eliminados, donde podrás restaurar elementos eliminados si es necesario.
Eliminar fotos duplicadas con el álbum de Duplicados
Tener demasiadas fotos y videos duplicados en Mac podría ser caótico y ocupar gigabytes de espacio en disco, para ordenar las Fotos y liberar espacio en el Disco Duro de Macintosh, es posible que desees eliminar los duplicados en la aplicación Fotos, ahora, macOS Ventura lo facilita con el nuevo álbum de Duplicados. Encuentra automáticamente fotos y videos duplicados para ti, puedes combinarlos con un elemento restante y eliminar el resto de Recientemente Eliminados.
Pasos para eliminar fotos y videos duplicados en Mac:
- Abre la aplicación Fotos desde Launchpad.
- Haz clic en Duplicados en la barra lateral. Puede tardar un tiempo en aparecer cuando Fotos analiza tus fotos, dependiendo del tamaño de tu biblioteca.
- Haz clic en el botón Combinar [número] elementos encima de cada conjunto para eliminar los duplicados no deseados.
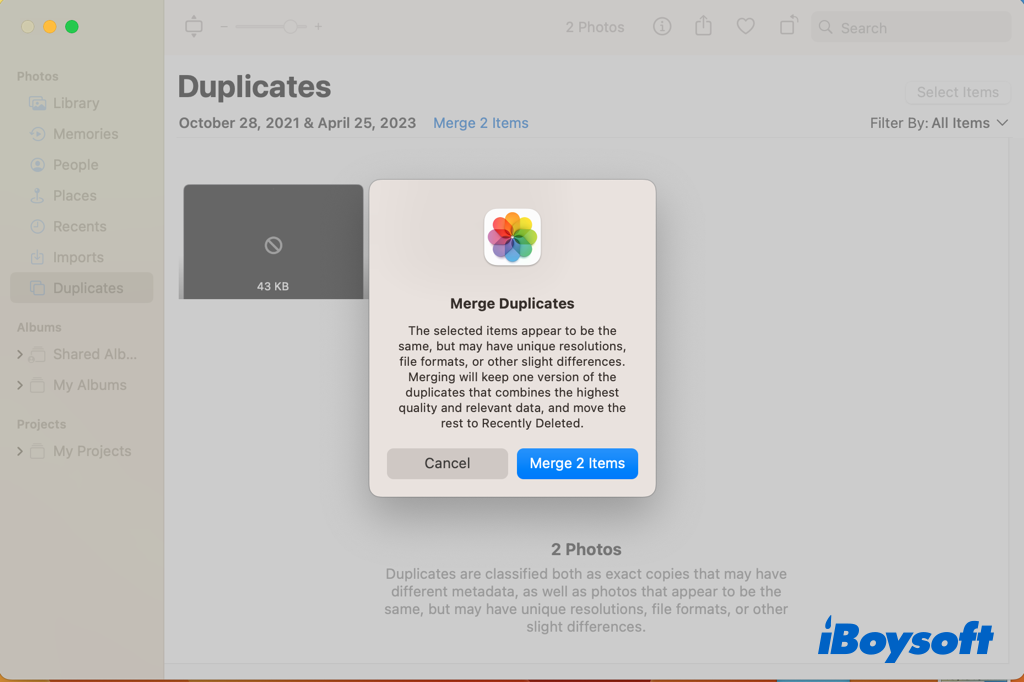
- Para combinar duplicados en lote, haz clic en una foto/video, mantén presionada la tecla Shift o Command para seleccionar otros elementos no deseados, luego haz clic en el botón Combinar [número] elementos en la esquina superior derecha.
- Haz clic nuevamente en el botón Combinar cuando pida confirmación.
- Haz clic en Eliminados recientemente, elige los duplicados eliminados y haz clic en Eliminar [número] elementos o Eliminar todo para eliminar por completo los duplicados de Mac. Ten en cuenta que estas fotos y videos se eliminarán permanentemente de Mac, no se moverán a la papelera.
- En caso de que quieras deshacer la operación, puedes seleccionar las fotos/videos deseados y hacer clic en Restaurar.
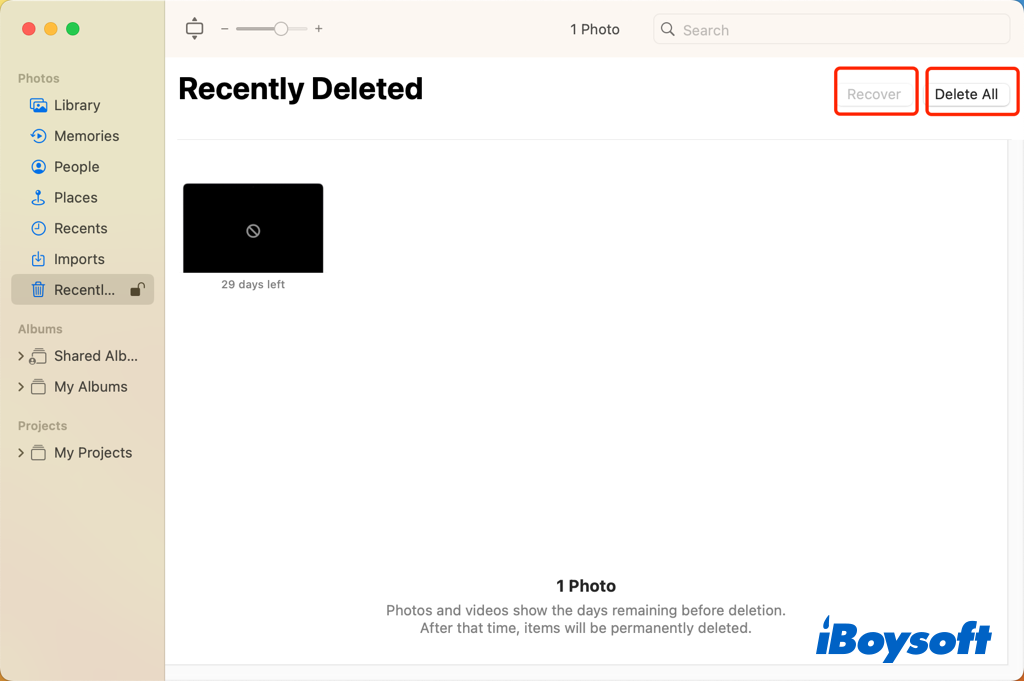
Eliminar fotos duplicadas fuera de la aplicación Fotos
Excepto por las fotos guardadas en la aplicación Fotos, hay muchas otras imágenes en tu Mac, podrían ser descargas, capturas de pantalla, adjuntos, imágenes importadas, etc. También puedes eliminar fotos duplicadas fuera de la aplicación Fotos. En comparación con eliminar manualmente fotos duplicadas en Finder, un limpiador de fotos duplicadas para Mac podría ser una buena opción.
iBoysoft MagicMenu proporciona una extensión para ayudarte a encontrar y eliminar fotos duplicadas en Mac. Con varias imágenes o carpetas seleccionadas, esta versátil herramienta de clic derecho te permite escanear los elementos seleccionados en busca de fotos duplicadas. Luego puedes eliminar los duplicados no deseados de Mac.
Pasos para eliminar fotos duplicadas con iBoysoft MagicMenu:
- Descargue, instale y abra iBoysoft MagicMenu en su Mac.
- Seleccione las fotos/carpetas desde el Finder o el Escritorio.
- Haga clic derecho en los elementos seleccionados y elija Fotos Similares en el menú.
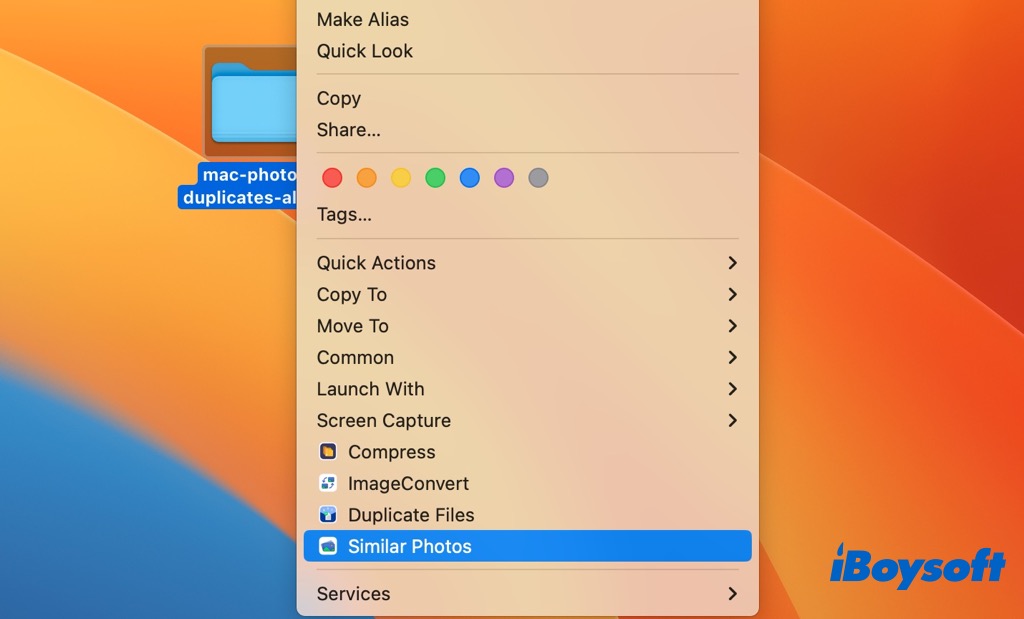
- Escanea automáticamente elementos similares, espere a que se complete.
- Este buscador de fotos duplicadas selecciona duplicados adicionales con solo una foto sin seleccionar en cada grupo. Puede volver a seleccionar fotos para eliminar.
- Haga clic en Limpiar todos los archivos seleccionados en la esquina superior derecha para eliminar fotos duplicadas.
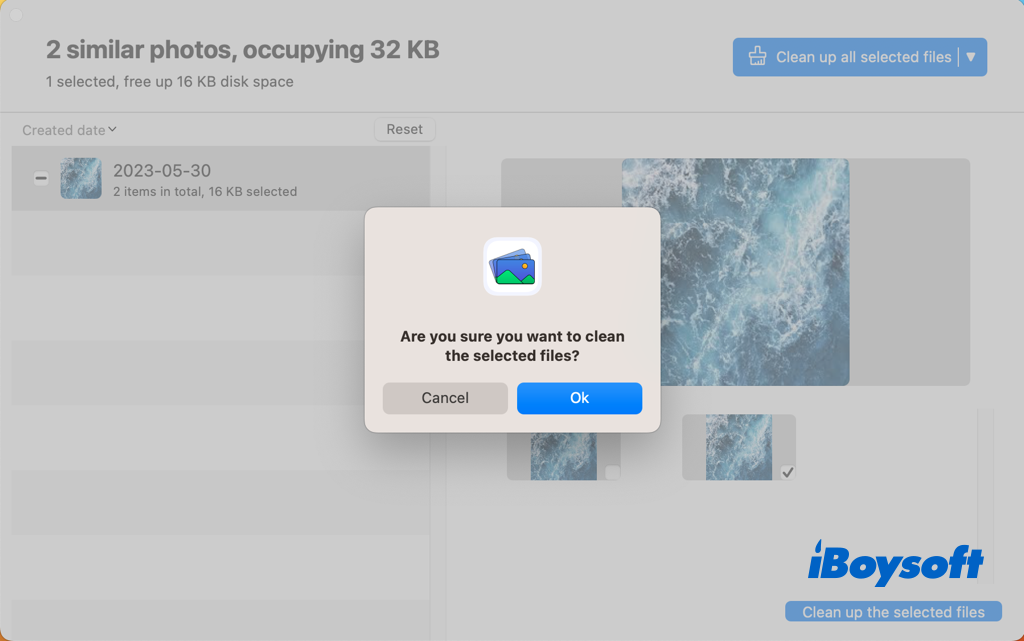
¡Comparte este limpiador de fotos duplicadas para Mac con más personas!