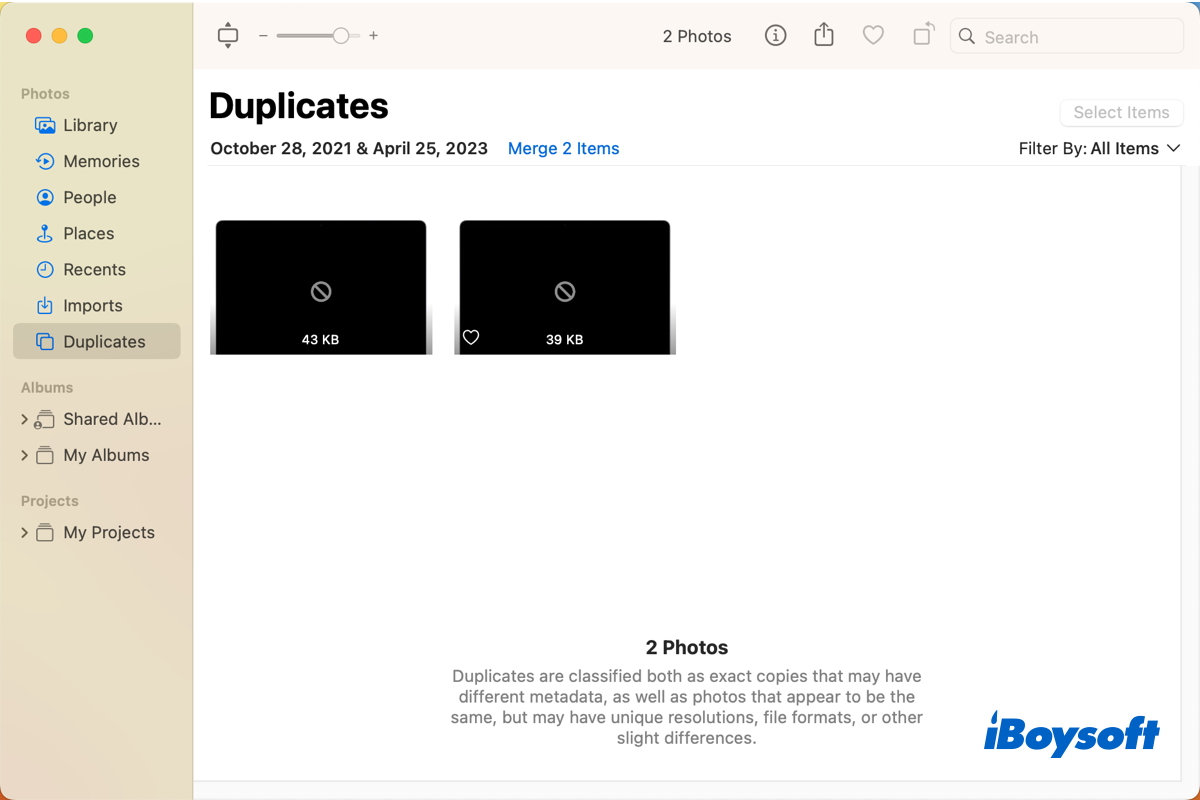Perhaps, you have noticed a new album named Duplicates on the left of the Photos App on Mac running macOS Ventura. This latest macOS version features lots of powerful functions, and the Duplicates album in the Photos app is one of them. Keep reading to know more.
Photos Duplicates album overview
macOS Ventura introduces Duplicates album to the Photos app to enable you to organize duplicate photos and videos on your Mac. This album automatically appears in the sidebar when it detects duplicate items in Photos. That is to say, you can find the Duplicates album when there are no similar photos and videos.
Click the Duplicates from the sidebar to expand the album, exact copies that might have different metadata and photographs that look identical but have different resolutions, file formats, or other minor variations are both considered duplicates.
It provides a Merge button at the top of each group of similar photos. By merging duplicate photos and videos, the highest quality and most pertinent version of each duplicate will be kept, while the remaining duplicates will be moved to the Recently Deleted Album, where you can restore deleted items if necessary.
Delete duplicate Photos with the Duplicates album
Too many duplicate photos and videos on Mac could be messy and occupy gigabytes of disk space, to tidy the Photos and free up space on Macintosh HD, you may want to delete duplicates in the Photos app, now, macOS Ventura makes it easy with the new Duplicates album. It automatically finds duplicate photos and videos for you, you can merge them with one item remaining and delete the rest from Recently Deleted.
Steps to remove duplicate photos and videos on Mac:
- Open the Photos app from Launchpad.
- Click the Duplicates in the sidebar. It may take some time to show up when Photos analyzes your photos, depending on the size of your library.
- Click the Merge [number] items button above each set to remove unwanted duplicates.
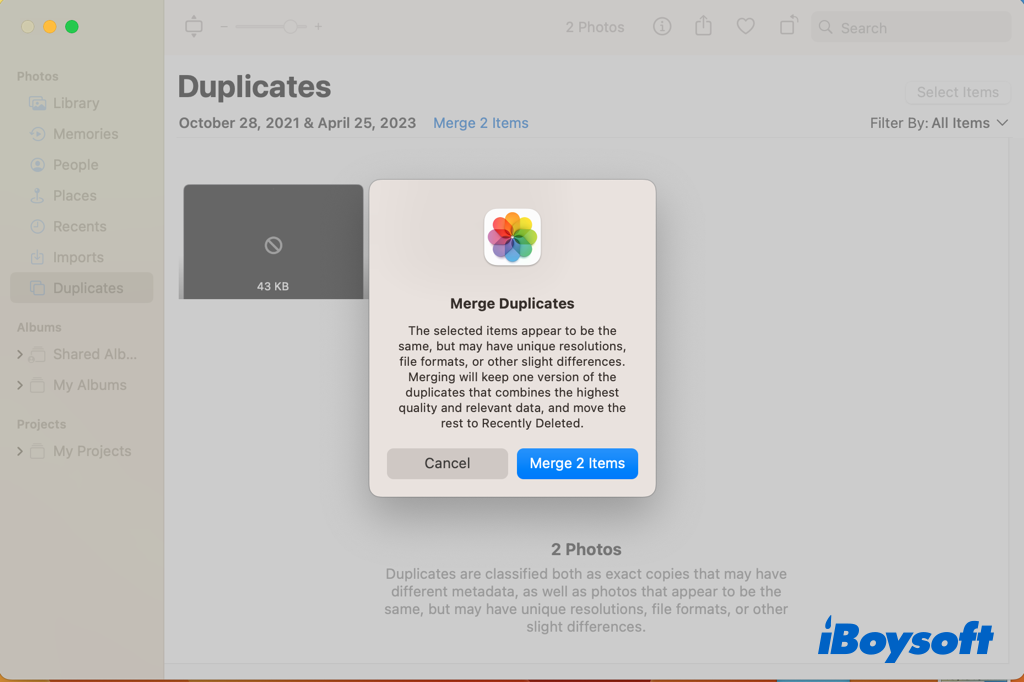
- To merge duplicates in batch, click on one photo/video, hold down Shift or Command to select other unwanted items, then click the Merge [number] items button at the top-right corner.
- Click the Merge button again when it asks for confirmation.
- Click Recently Deleted, choose the deleted duplicates, and click Delete [number] items or Delete All to thoroughly remove the duplicates from Mac, bear in mind, these photos and videos are permanently deleted from Mac, they won't be moved to the Trash can.
- In case you want to undo the operation, you can select the desired photos/videos and click Restore.
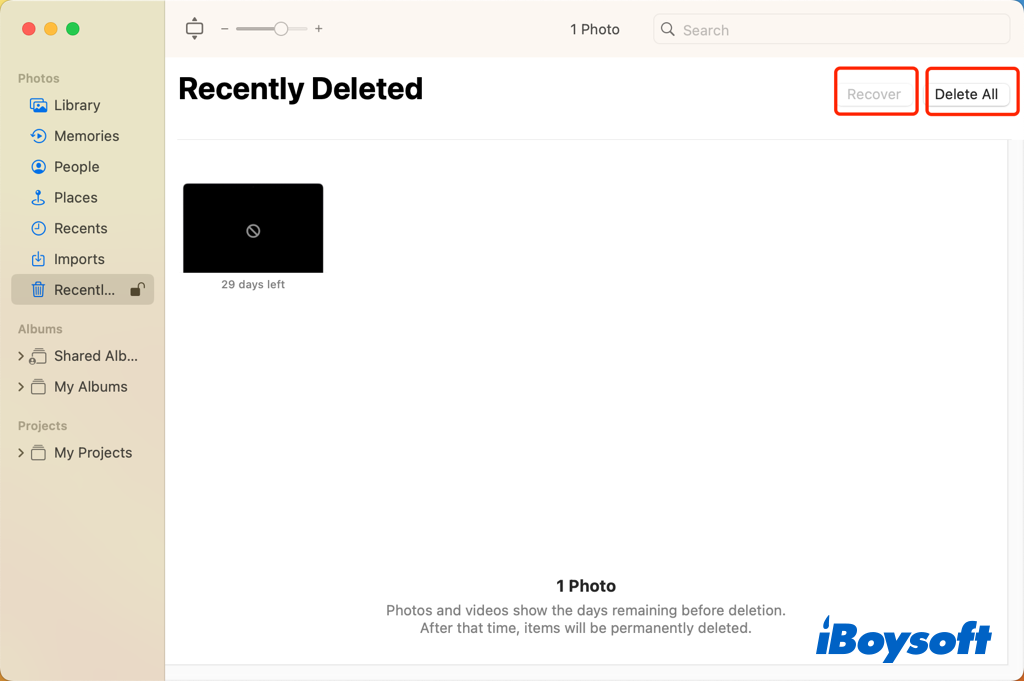
Remove duplicate Photos outside of the Photos app
Except for the photos kept in the Photos app, there are many other images on your Mac, they could be downloads, screenshots, attachments, imported pictures, etc. You can also remove duplicate photos outside of the Photos app. Compared with manually deleting duplicate photos in Finder, a Mac duplicate photo cleaner could be a good choice.
iBoysoft MagicMenu provides such an extension to help find and remove duplicate photos on Mac. With multiple pictures or folders selected, this versatile right-click tool enables you to scan the selected items for duplicate photos. Then you can delete unwanted duplicates from Mac.
Steps to delete duplicate photos with iBoysoft MagicMenu:
- Download, install, and open iBoysoft MagicMenu on your Mac.
- Select the photos/folders from the Finder or Desktop.
- Right-click the selected items and choose Similar Photos on the menu.
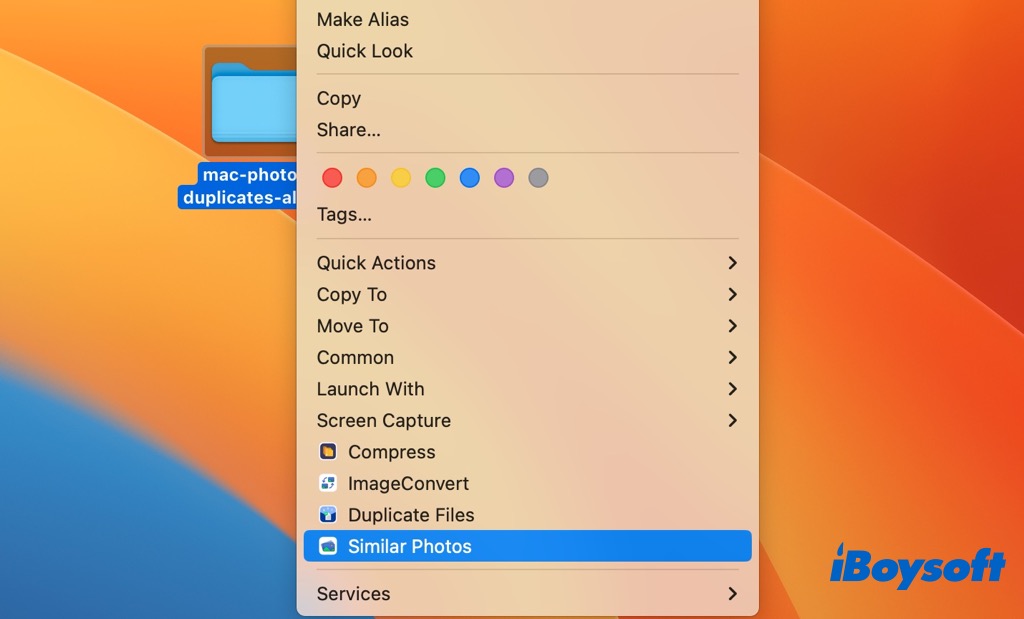
- It automatically scans for similar items, wait for it to complete.
- This duplicate photo finder selects additional duplicates with only one photo remaining unselected in each group. You can reselect photos for deletion.
- Click the Clean up all selected files at the top-right corner to delete duplicate photos.
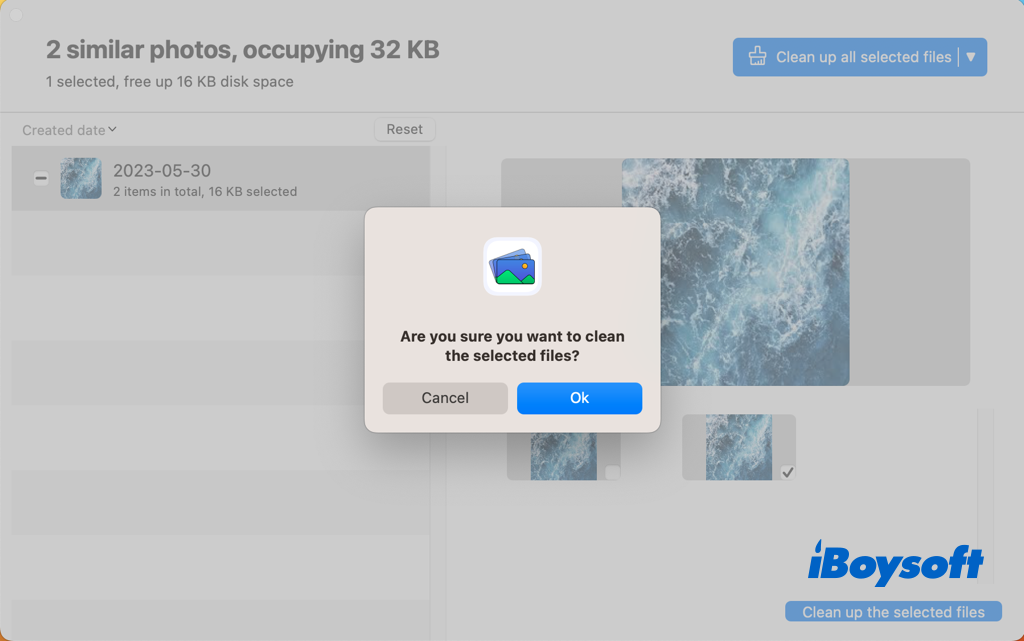
Share this duplicate photo cleaner for Mac with more people!