Sie können Tausende von Liedern, Fotos, Videos und anderen Dateien in einer kleinen SD-Karte speichern und die SD-Speicherkarte in verschiedenen unterstützten digitalen Geräten wie Kameras, Android-Handys, MP4-Playern, Autoradios und Spielkonsolen verwenden.
Dank der Tragbarkeit und Kompatibilität einer SD-Karte werden Sie wahrscheinlich Daten zwischen verschiedenen Geräten austauschen, um Daten zu teilen. Fehler können jedoch von Zeit zu Zeit auftreten. Ihre Dateien können versehentlich gelöscht werden, wenn Sie versuchen, Platz auf Ihrer SD-Karte freizugeben oder SD-Kartendateien nicht angezeigt werden, obwohl Ihre SD-Karte voll ist.
In diesem Artikel finden Sie Schritt-für-Schritt-Anleitungen zur Wiederherstellung von Dateien von der SD-Karte mit der besten Datenrettungssoftware für SD-Karten in kürzester Zeit. Darüber hinaus finden Sie in diesem Artikel die besten Lösungen, um SD-Kartenfehler und -beschädigungen zu beheben.
Kommen wir zum Punkt.
Warum sind meine Dateien von meiner SD-Karte verschwunden?
Dateien können aus verschiedenen Gründen von Ihrer SD-Karte verloren gehen. Hier sind einige der häufigsten Gründe, warum Ihre Dateien von der SD-Karte verschwinden können. Das Erkennen des Grundes kann Ihnen helfen, schnell die richtigen Lösungen zu finden.
Ihre Dateien wurden versehentlich gelöscht. Wenn Sie einige redundante oder doppelte Dateien löschen möchten, um Platz auf Ihrer SD-Karte freizugeben, ist es üblich, dass Sie versehentlich wichtige Dateien von Ihrer SD-Karte löschen.
Das Gerät liest die SD-Karte nicht. Aufgrund von Konnektivitätsproblemen, SD-Karten nicht unterstützt Fehler, Systemfehlern oder physischen Schäden liest Ihr Computer die SD-Karte nicht, daher kann es manchmal sein, dass die SD-Karte nicht zugegriffen werden kann.
Ihre SD-Karte ist einem Malware-Angriff zum Opfer gefallen. Wenn Sie eine SD-Karte auf mehreren Geräten verwenden und viele Dateien aus unvertrauenswürdigen Quellen herunterladen, kann die SD-Karte mit schädlicher Software, Viren oder Ransomware infiziert werden. Sie können Ihre Dateien vollständig überschreiben oder einige Dateien verloren gehen lassen.
Die Speicherkarte wurde formatiert. Wenn Sie Ihre Speicherkarte mit einem Formatierungsvorgang auf Ihrem Computer oder einem anderen digitalen Gerät zu einer leeren Karte zurücksetzen, wurden alle zuvor gespeicherten Daten gelöscht und können nicht leicht in einem Betriebssystem abgerufen werden.
Die SD-Karte ist logisch beschädigt. Um Daten effizient zu speichern und abzurufen, haben alle Speichermedien mehrere Sätze von logischen Regeln, einschließlich DBR, MBR, Partitionstabelle und Dateisystem, um mit dem Betriebssystem zu kommunizieren. Sobald ein logischer Fehler in der SD-Karte auftritt, werden alle Ihre Informationen unzugänglich.
Ihre Dateien sind auf der SD-Karte versteckt. Windows und macOS weisen in der Regel versteckte Attribute System- und Konfigurationsdateien zu, die ein durchschnittlicher Benutzer keinen Grund hat anzusehen oder zu bearbeiten, aber es kann auch Dateien auf externen Laufwerken zugeordnet werden, sogar von einem Benutzer selbst. Versteckte Dateien auf SD-Karte können einfach ohne Datenwiederherstellung wieder sichtbar gemacht werden.
Bitte teilen Sie die Gründe und warnen Sie andere, um Datenverlust von der SD-Karte zu vermeiden.
Kann ich meine SD-Karte wiederherstellen?
Zum Glück ist es möglich, Daten von SD-Karten wiederherzustellen und fehlerhafte SD-Karten erfolgreich mit den richtigen Werkzeugen zu reparieren.
In den meisten Fällen des Datenverlusts werden die gelöschten Dateien nicht sofort gelöscht und die verlorenen Dateien sind nicht dauerhaft weg. Sie bleiben vorübergehend auf der SD-Karte, bis sie durch neue Daten überschrieben werden. Das Betriebssystem kann jedoch nicht auf die verschwundenen Dateien wie gewohnt zugreifen, da die Originalindizes dieser Dateien geändert oder zerstört sind.
Die beschädigte SD-Karte kann mit nativen Reparaturwerkzeugen in Windows und macOS oder einer Drittanbieter-Software zur Reparatur von SD-Karten repariert werden. In Bezug auf die infizierte SD-Karte können leistungsstarke Anti-Malware-Produkte Malware entfernen und Daten wiederherstellen.
Bevor Sie damit beginnen, den detaillierten Anweisungen zur Wiederherstellung gelöschter oder verlorener Dateien von der SD-Karte zu folgen, lesen Sie über die besten SD-Karten-Wiederherstellungssoftware, um Zeit zu sparen und die besten Wiederherstellungsergebnisse zu erzielen.
Beste Wiederherstellungssoftware für SD-Karten
SD-Karten-Wiederherstellungssoftware kann auf Windows-PC oder Apple Mac heruntergeladen und installiert werden. Es handelt sich um ein Do-it-yourself-Tool, das Benutzer zur Datenwiederherstellung von SD-Karten zu Hause oder im Büro verwenden können. Es unterstützt die Datenwiederherstellung von SD-Karten, die vom Computer erkannt werden können. Einige Software-Tools können mehr Funktionen zum Überprüfen, Reparieren oder Sichern von SD-Karten bieten. Allgemein ist die Rettung oder Reparatur von physisch beschädigten Speicherkarten jenseits der Fähigkeiten einer SD-Karten-Datenwiederherstellungs-App.
iBoysoft Data Recovery (Windows & Mac)
iBoysoft Data Recovery für Windows ist die insgesamt beste Datenwiederherstellungssoftware für SD-Karten. Es verfügt über eine saubere und einfache Benutzeroberfläche, was es für Benutzer, die neu in der Datenwiederherstellungsprogrammen sind, sehr benutzerfreundlich macht. Seine ausgeklügelten Scan-Algorithmen überprüfen die gesamte SD-Karte nach kürzlich gelöschten Dateien und alten Dateien, wodurch eine hohe Erfolgsquote garantiert ist.
Warum iBoysoft Data Recovery die beste Speicherkarten-Wiederherstellungssoftware ist:
- Verfügbar für Windows und macOS
- Unterstützt FAT, exFAT, FAT32, NTFS, APFS, HFS+ und HFS Dateisysteme
- Datenwiederherstellung von allen Arten von SD-Speicherkarten wie SDSC, SDHC, SDXC, SDUC, Micro SD, miniSD und CompactFlash
- Unterstützt SD-Karten von den meisten SD-Kartenherstellern wie SanDisk, Lexar, Kingston, PNY, Samsung, Sony und Olympus
- Wiederherstellung von 1000+ Dateien einschließlich Fotos, Videos, Dokumente, Audiodateien, E-Mails und Archive
- Ermöglicht RAW-Foto- und Video-Wiederherstellung
Weitere exklusive Funktionen der iBoysoft Windows Datenwiederherstellungssoftware:
- Exklusive RAW-Laufwerk Reparaturfunktion für die Wiederherstellung von SD-Karten im RAW-Format
- Wiederherstellung von Dateien von BiLocker-verschlüsselten SD-Karten
Wie man gelöschte Dateien von der SD-Karte unter Windows wiederherstellt
Die meisten Wiederherstellungstools für Windows haben eine moderne Benutzeroberfläche, während einige noch Kommandozeilenfenster verwenden. Der Prozess der Wiederherstellung gelöschter oder verlorener Dateien von einer SD-Karte ist auf jedem fortschrittlichen Wiederherstellungsprogramm ziemlich standardisiert. Befolgen Sie die Anweisungen unten, um gelöschte Dateien von der SD-Karte wiederherzustellen.
1. Laden Sie die Windows-Version von iBoysoft Data Recovery auf Ihren PC herunter und installieren Sie sie kostenlos
Die Installationsdatei ist klein und dauert keine Zeit zum Herunterladen. Die beste Datenwiederherstellungssoftware für SD-Karten mit kostenloser Testversion von iBoysoft ist vollständig kompatibel mit Windows 11/10/8/7, und Premium-Versionen können zusätzlich auf Windows Server 2019/2016/2012/2008/2003 verwendet werden. Befolgen Sie die Bildschirmanweisungen, um die erforderlichen Informationen bereitzustellen und die Installation abzuschließen. Es ist sicher, iBoysoft Data Recovery auf der internen Partition Ihres PCs zu installieren und auszuführen, da Sie Dateien von einer externen SD-Karte wiederherstellen.
2. Schließen Sie Ihre SD-Karte an Ihren Computer an
Nehmen Sie die SD-Karte aus Ihrem Android-Telefon, Ihrer Kamera oder einem anderen Gerät, nachdem Sie es ausgeschaltet haben. Stecken Sie die SD-Karte über den eingebauten SD-Kartensteckplatz an einem Computer ein oder verbinden Sie sie mit dem Computer mit einem SD-Kartenadapter oder SD-Kartenleser.
3. Öffnen Sie die iBoysoft Datenwiederherstellungssoftware-Anwendung
Wenn die Installation erfolgreich abgeschlossen ist, wird die Anwendung automatisch gestartet. Sie können sie auch manuell öffnen, indem Sie auf die Verknüpfung auf dem Desktop doppelklicken.
4. Wählen Sie ein Wiederherstellungsmodul aus, um zu starten

Datenwiederherstellung: Sie sollten diese Funktion verwenden, wenn Sie Dateien wiederherstellen möchten, die kürzlich/dauerhaft gelöscht wurden oder Dateien, die von einer formatierten, beschädigten oder nicht zugänglichen SD-Karte verschwunden sind. Dieses Modul hilft auch dabei, gelöschte oder fehlende Partitionen zur Wiederherstellung zu finden.
RAW-Laufwerkswiederherstellung: Wählen Sie diese Funktion aus, wenn Ihre Dateien aufgrund eines RAW-Dateisystems verschwunden sind. Es enthält ein RAW-SD-Kartenreparaturwerkzeug zum Konvertieren von RAW in NTFS/FAT32 ohne Datenverlust.
Verwandter Artikel:
BitLocker-Wiederherstellung: Klicken Sie auf diese Funktion, wenn Ihre SD-Karte durch BitLocker-Laufwerkverschlüsselung verschlüsselt ist. Es erkennt die BitLocker-Verschlüsselungsmethode und ermöglicht es Ihnen, diese verschlüsselte SD-Karte zum Wiederherstellen von Dateien zu entsperren.
5. Wählen Sie die Speicherkarte in der Laufwerksliste aus und klicken Sie auf Weiter
Sie finden alle erkannten internen und externen Speichergeräte mit Kapazitäts- und Dateisysteminformationen. Ein problematisches Gerät wird eine rote Leiste anzeigen. Wählen Sie die SD-Karte, auf der Sie Dateien verloren haben. Wenn Sie nach verlorenen Dateien suchen, aktivieren Sie die Option Tiefenscan.

6. Suchen Sie die Dateien, die Sie wiederherstellen möchten, und Vorschau
Der Scan dauert je nach Dateigröße und Dateianzahl auf Ihrer SD-Karte von Minuten bis Stunden. Sie können die Suchfunktion verwenden, um gewünschte Dateien zu finden. Klicken Sie mit der rechten Maustaste auf eine Datei und wählen Sie Vorschau, um ihre Integrität und Wiederherstellungschance zu überprüfen.

7. Daten von der SD-Karte wiederherstellen
Aktivieren Sie das Kästchen neben den Dateien, die Sie wiederherstellen möchten, und klicken Sie auf die Schaltfläche Wiederherstellen. Die Software wird Sie auffordern, die Dateien an einen anderen Speicherort als die originale SD-Karte wiederherzustellen, um ein Überschreiben oder Beschädigen der wiederherstellbaren Daten zu vermeiden.
Wie man gelöschte Dateien von einer SD-Karte auf dem Mac wiederherstellt
Verglichen mit der Windows-Version finden Sie wesentlich weniger Datenwiederherstellungsanwendungen für Mac. Dies liegt daran, dass das Betriebssystem macOS weniger Benutzer hat und die Sicherheits- und Kompatibilitätsanforderungen der Datenwiederherstellungssoftware für macOS höher und komplexer sind. iBoysoft Data Recovery für Mac ist eine der besten Datenwiederherstellungssoftware für macOS, die auf allen Intel-, T2 und Apple Silicon Mac Modellen funktioniert. Es kann Ihnen helfen, SD-Karte auf dem Mac wiederherzustellen auf einfache Weise.
1. Laden Sie iBoysoft Data Recovery für macOS auf Ihrem Mac herunter und installieren Sie es
Die Software kann auf macOS 10.11 bis macOS 13 ausgeführt werden. Nachdem Sie den Installer heruntergeladen haben, doppelklicken Sie darauf, um ihn zu öffnen, und ziehen Sie die Software in Ihren Anwendungsordner. Sie werden aufgefordert, Ihr Administratorpasswort bereitzustellen und Berechtigungen zu erteilen, damit die Software ordnungsgemäß funktioniert.
2. Verbinden Sie die SD-Karte mit Ihrem Mac
Stellen Sie sicher, dass Ihre SD-Speicherkarte fest mit Ihrem Mac verbunden ist und über einen gut funktionierenden SD-Kartenleser oder SD-Kartenadapter verfügt. Einige Mac-Desktop- und Laptop-Modelle sind mit einem SD- oder SDXC-Kartensteckplatz ausgestattet, sodass Sie dort Ihre SD einstecken können.
3. Öffnen Sie die iBoysoft Mac Datenwiederherstellungssoftware
Gehen Sie zu Finder, öffnen Sie den Anwendungsordner und doppelklicken Sie auf iBoysoft Data Recovery, um es zu starten. Die App zeigt alle erkannten Festplatten und Partitionen auf dem Mac mit Informationen zu Namen, Speichertypen, Dateisystemen und Größen an.

4. Scannen Sie Ihre SD-Karte nach verlorenen Daten
Wählen Sie die SD-Karte aus, von der Sie gelöschte oder verlorene Bilder, Videos und andere Daten wiederherstellen möchten. Klicken Sie auf Nach verlorenen Daten suchen, um mit dem Scannen der SD-Karte zu beginnen. Die iBoysoft Mac Datenwiederherstellungssoftware integriert einen Schnellscan und einen Tiefenscan in einem Klick, und der Tiefenscan wird automatisch gestartet, wenn mehr Daten ausgegraben werden müssen.
5. Vorschau gewünschter Dateien
Sie können Dateien während des Scannens anzeigen, jedoch wird empfohlen, den gesamten Scanvorgang abzuwarten, um die besten Wiederherstellungsergebnisse zu erzielen. Diese SD-Karten-Wiederherstellungs-App bietet verschiedene vor-Wiederherstellungs-Dateifilter und Organisatoren, um Ihnen zu helfen, gezielte Dateien schnell zu finden. Klicken Sie auf die Vorschau-Schaltfläche unterhalb des Miniaturbilds einer ausgewählten Datei, um ihren gesamten Inhalt anzuzeigen.

6. Dateien von der SD-Karte wiederherstellen
Wählen Sie die Dateien, die Sie wiederherstellen möchten, indem Sie die Kästchen ankreuzen und klicken Sie auf Wiederherstellen. Die Software ermöglicht es Ihnen nicht, Dateien auf der originalen SD-Karte wiederherzustellen, daher müssen Sie Ihre Mac-Partition auswählen oder eine externe Festplatte an Ihren Mac anschließen, um die wiederhergestellten Dateien zu speichern.

Wenn Ihnen diese Schritte geholfen haben, Daten von Ihrer SD-Karte wiederherzustellen, teilen Sie sie bitte, um anderen zu helfen.
Beheben von SD-Kartenproblemen, um verlorene Dateien von der SD-Karte wiederherzustellen
Manchmal sind SD-Karten nicht lesbar oder erscheinen leer. Dies kann auf Datenkorruption, fehlerhafte Treiber, Hardwareprobleme, versteckte Dateien und andere Gründe zurückzuführen sein. Wenn Sie Datenverlust erleiden, weil Sie ein Problem mit der SD-Karte haben, finden Sie die Lösungen, um das Problem zu beheben, bevor Sie eine Datenwiederherstellung versuchen.
1. Beheben Sie das Problem mit der nicht lesbaren SD-Karte
Wenn Ihr Computer oder mobiles Gerät Ihre Speicherkarte nicht erfolgreich erkennt, führen Sie einige grundlegende Fehlerbehebungen durch, um zu sehen, ob Sie wieder auf Ihre SD-Karte zugreifen können.
- Schalten Sie Ihren Computer oder Ihr mobiles Gerät vollständig aus und starten Sie neu
- Verwenden Sie einen anderen SD-Kartenleser oder SD-Kartenadapter
- Schließen Sie die SD-Karte an einem anderen Windows-, Mac- oder Telefon an, um zu überprüfen, ob sie erkannt werden kann
- Aktualisieren Sie Ihr Mac, Windows, Android oder das Betriebssystem jedes digitalen Geräts, um die Festplattentreiber zu aktualisieren
2. Reparatur der SD-Kartendatenkorruption
Zum Glück bieten sowohl Windows als auch macOS kostenlose native Festplattenreparaturtools an, um SD-Karten ohne Formatierung zu reparieren. Sie scannen Ihre SD-Karte, um kleinere logische Fehler zu überprüfen und zu beheben, die verhindern, dass Ihr Gerät effizient mit Ihrer SD-Karte kommuniziert.
Wie man Datenkorruption auf der SD-Karte auf Windows repariert:
Schritt 1: Geben Sie "cmd.exe" in das Suchfeld auf der Taskleiste ein und wählen Sie Als Administrator ausführen.

Schritt 2: Geben Sie ein: chkdsk *: /f oder chkdsk *: /r (ersetzen Sie * durch den Buchstaben, der der SD-Karte zugeordnet ist).

Schritt 3: Drücken Sie die Eingabetaste und warten Sie, bis CHKDSK fertig ist.
Wie man eine korrupte SD-Karte auf dem Mac repariert:
Schritt 1: Öffnen Sie Festplatten-Dienstprogramm.
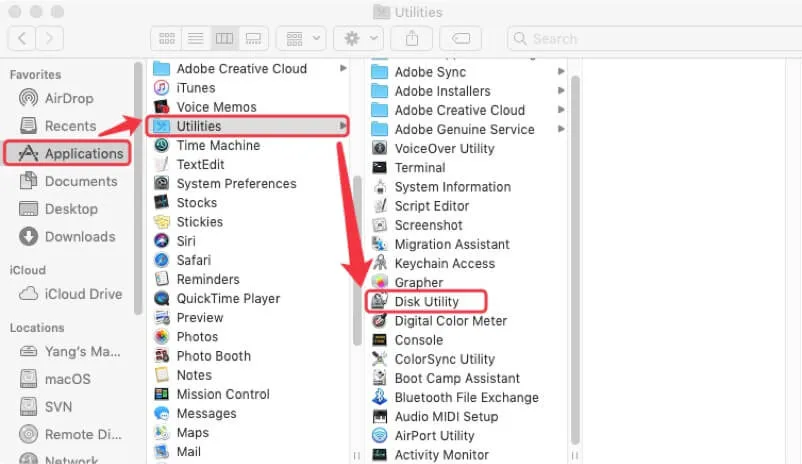
Schritt 2: Wählen Sie Ihre SD-Karte und klicken Sie auf die Schaltfläche Erste Hilfe.
Schritt 3: Klicken Sie auf Ausführen und dann nochmals auf Ausführen, um zu bestätigen.
Schritt 4: Klicken Sie auf Fertig, wenn der Erste-Hilfe-Vorgang abgeschlossen ist.
3. Überprüfen, ob Dateien versteckt sind
Wenn Sie feststellen, dass Bilder von der SD-Karte verschwunden sind, Bilder auf der SD-Karte nicht in der Kamera angezeigt werden oder Speicherkartendaten automatisch gelöscht wurden, ist es möglich, dass Dateien vom System oder einem Benutzer versteckt wurden, um unbefugte Änderungen oder Spionage zu verhindern.
Wie man versteckte Dateien auf Windows anzeigen lässt:
Schritt 1: Öffnen Sie Datei-Explorer in der Taskleiste.
Schritt 2: Gehen Sie zum Ansicht-Tab.
Schritt 3: Wählen Sie Versteckte Dateien, Ordner und Laufwerke anzeigen unter Erweiterte Einstellungen.
Schritt 4: Wählen Sie OK.
Wie man Dateien auf dem Mac einblendet:
Schritt 1: Öffnen Sie Finder.
Schritt 2: Navigieren Sie zu dem Ordner, in dem sich Ihre Dateien befinden sollen.
Schritt 3: Drücken Sie Befehl + Umschalttaste + Punkt auf Ihrer Tastatur.
Verbreiten Sie die Nachricht.
4. SD-Karten-Probleme lösen
Wenn Sie weiterhin die Meldung "SD-Karte unerwartet entfernt" oder "SD-Karte entfernt, bitte eine neue einlegen" auf Ihrem Mobilgerät erhalten oder Ihr Gerät eine nicht eingebundene SD-Karte anzeigt, können diese Fehler dazu führen, dass Ihre gespeicherten Dateien nicht zugänglich sind. Die möglichen Gründe könnten die lockere Verbindung zwischen der SD-Karte und Ihrem Gerät, eine nicht ordnungsgemäß formatierte SD-Karte oder eine beschädigte SD-Karte sein. Die effektivsten Methoden zur Behebung des Problems sind das manuelle Einbinden der SD-Karte oder das Neformatieren der SD-Karte.
Wie man eine SD-Karte unter Windows formatiert:
Schritt 1: Doppelklicken Sie auf Mein Computer oder Dieser PC auf dem Desktop, um es zu öffnen.
Schritt 2: Wählen Sie Ihre SD-Karte in Geräte und Laufwerke aus.
Schritt 3: Klicken Sie mit der rechten Maustaste darauf und wählen Sie die Formatieren Option.

Schritt 4: Wählen Sie exFAT/FAT32 als Dateisystem, benennen Sie die SD-Karte bei Bedarf um und aktivieren Sie Schnellformatierung.
Schritt 5: Klicken Sie auf Start, um Ihre SD-Karte zu formatieren.
Wie man eine SD-Karte auf dem Mac formatiert:
Schritt 1: Öffnen Sie Finder > Programme > Festplattendienstprogramm.
Schritt 2: Wählen Sie die Speicherkarte (nicht die Partition) aus und klicken Sie oben in der Symbolleiste auf die Schaltfläche Löschen.
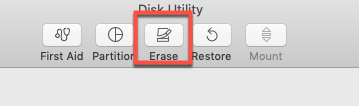
Schritt 3: Benennen Sie sie bei Bedarf um, wählen Sie ExFAT/FAT als Format und verwenden Sie GUID-Partitionstabelle als Schema.
Schritt 4: Klicken Sie in dem Popup auf Löschen, um fortzufahren.

5. Problem mit gesperrter SD-Karte beheben
Wenn beim Versuch, Fotos auf Ihre SD-Karte zu speichern, ein Fehler "Ihre SD-Karte ist gesperrt" angezeigt wird, bedeutet dies, dass Sie nur Lesezugriff auf die SD-Karte haben und nichts auf die Karte geschrieben werden kann. Es gibt mehrere Möglichkeiten, eine SD-Karte zu entsperren, um sie wieder beschreibbar zu machen. Das Umlegen des physischen Sperrschalters wäre der einfachste Weg.
Die meisten großen SD-Karten haben einen SD-Kartensperrschalter, um zu verhindern, dass etwas darauf geschrieben oder gelöscht wird. Sie können leicht die Position des Sperrschalters überprüfen, um festzustellen, ob die Karte gesperrt ist. Schieben Sie den Sperrschalter in die offene Position, die in der Regel nach oben zeigt, und testen Sie die SD-Karte auf Ihrem Gerät, um sicherzustellen, dass sie entsperrt ist.
6. Lösungen für beschädigte SD-Karten
All die beschriebenen Situationen und Lösungen basieren auf einer Annahme - die SD-Karte funktioniert physisch. Wenn Ihre SD-Karte in ihrem Flash-Speicher oder Verbindungs-Chip beschädigt ist und zu einer toten SD-Karte führt, sind die oben genannten Werkzeuge und Schritte nutzlos.
Dies ist der Zeitpunkt, an dem es Zeit wird, die Hilfe eines SD-Karten-Wiederherstellungsdienstes in Anspruch zu nehmen. Professionelle Experten in Wiederherstellungslabors können Ihre SD-Karte mit speziellen Werkzeugen reparieren und können sogarDaten von einer defekten SD-Karte wiederherstellen. Allerdings erweist sich diese Methode als teuer, da eine Menge Ausrüstung und menschliches Know-how erforderlich sind. Bitte rufen Sie zuerst ein Datenwiederherstellungszentrum in Ihrer Nähe an, um ein Angebot zu erhalten.
Tipps zur Wiederherstellung von SD-Karten
Obwohl die Wiederherstellung einer SD-Karte mit Hilfe leistungsstarker Datenrettungsprogramme und Festplattenwiederherstellungsspezialisten möglich ist, ist es dennoch ratsam, diese Tipps zu befolgen, um die Chancen auf eine erfolgreiche Wiederherstellung zu erhöhen und zukünftigen Datenverlust zu verhindern.
Verwenden Sie die SD-Karte sofort nicht mehr
Sie sollten Ihre SD-Karte nicht formatieren oder Ihr Gerät vor dem Versuch der Datenwiederherstellung auf Werkseinstellungen zurücksetzen, da eine erneute Formatierung das aktuelle Dateisystem weiter beschädigen und die Wiederherstellung der SD-Kartendateien erschweren würde.
Formatieren Sie die SD-Karte nicht vor der Wiederherstellung
Ihre RAW-Festplatte ist defekt und könnte jederzeit ausfallen. Sie können eine Byte-für-Byte-Sicherung der beschädigten Festplatte erstellen und später mit der Datenwiederherstellung auf der Kopie versuchen. Ein fortschrittlichesHDD RAW-Kopiertoolkann eine intelligente Festplattenkopie durchführen, die ein komprimiertes RAW-Abbild des gesamten Speichergeräts einschließlich MBR, Bootsektor, Dateisystem und Daten erstellt und dabei defekte Sektoren überspringt. Verwenden Sie dann eine RAW-Dateiwiederherstellungssoftware, um das RAW-Kopierlaufwerk zu scannen und Daten wiederherzustellen.
Sichern Sie Ihre SD-Karte
Das regelmäßige Erstellen einer Sicherungskopie Ihrer wichtigen Fotos, Videos und Audiodateien auf der SD-Karte ist der beste Schutz vor Datenverlust.
Verwenden Sie eine SD-Karte pro Gerät
Es ist einfach, wichtige Dateien zu verlieren, wenn Sie dieselbe Speicherkarte in Ihrer Digitalkamera, Ihrem Musikplayer oder anderen digitalen Geräten verwenden. Sie sollten in Betracht ziehen, für jedes Gerät eine eigene Karte zu kaufen.
Bewahren Sie Ihre SD-Karte in einer Schutzhülle auf
SD-Karten sind klein und anfällig. Sie sollten besonders darauf achten, wenn Sie sie handhaben und sie vor physischen Beschädigungen schützen.
Halten Sie eine virenfreie Umgebung aufrecht
Sie sollten Musik herunterladen oder Dateien von einer vertrauenswürdigen Plattform speichern, um sicherzustellen, dass Ihre SD-Karte nicht mit Viren oder Malware infiziert ist. Führen Sie immer Antivirensoftware auf Ihrem Computer aus, um potenzielle Bedrohungen in Ihrem System zu beseitigen.
Entfernen Sie Ihre SD-Karte immer sicher
Das gewaltsame Entfernen der SD-Karte aus dem Gerät oder das Herausziehen aus dem SD-Kartenleser kann leicht zu Beschädigungen der Karte und Datenkorruption führen. Entfernen Sie Ihre SD-Karte immer sicher, um eine Unterbrechung laufender Prozesse zu vermeiden.
Schlussfolgerung
Jetzt, da Sie wissen, dass verlorene Dateien von der SD-Karte nicht unbedingt für immer verschwunden sind, können Sie sie mithilfe der im Artikel beschriebenen Methoden zurückbekommen. Sie können die beste Datenwiederherstellungssoftware für SD-Karten verwenden, SD-Kartenprobleme mit nativen oder Drittanbieter-Tools beheben oder sich an ein lokales Datenwiederherstellungsunternehmen wenden. Wir empfehlen Ihnen, Ihren SD-Karten-Dateiwiederherstellungsprozess so schnell wie möglich zu starten.
Ist dieser Artikel hilfreich? Das Teilen wird sehr geschätzt.
- QWas ist die beste kostenlose SD-Karten-Wiederherstellungs-Software?
-
A
Es gibt viele verfügbare Tools zur SD-Karten-Wiederherstellung. Manchmal kann es schwierig sein, die guten von den schlechten zu trennen. Hier ist eine Liste der Top-SD-Karten-Wiederherstellungsprogramme unserer Meinung nach.
1. iBoysoft Data Recovery (Windows & macOS)
2. PhotoRec (Windows, macOS, & Linux)
3. Recuva (nur Windows)
4. EaseUS Data Recovery Wizard (Windows & macOS)
5. Disk Drill (Windows & macOS)
6. Recoverit Free Data Recovery (Windows & macOS)
7. Stellar Data Recovery (Windows & macOS)
8. MiniTool Power Data Recovery (Windows & macOS)
- QWie kann man gelöschte Dateien von der SD-Karte kostenlos wiederherstellen?
-
A
Um gelöschte Dateien/Bilder/Videos von der SD-Karte kostenlos wiederherzustellen:
1. Installieren und öffnen Sie iBoysoft Data Recovery.
2. Verwenden Sie das Datenwiederherstellungsmodul und scannen Sie die SD-Karte.
3. Vorschau der gefundenen Daten und Auswahl dessen, was Sie wiederherstellen möchten.
4. Stellen Sie die Dateien von der SD-Karte an einen anderen Ort wieder her.
- QKann ich Daten von einer beschädigten SD-Karte wiederherstellen?
-
A
Ja, das können Sie. Eine beschädigte SD-Karte bedeutet nicht zwangsläufig einen dauerhaften Datenverlust. Es gibt viele Lösungen, um eine beschädigte SD-Karte ohne Datenverlust zu reparieren, wie das Zuweisen eines neuen Laufwerkbuchstabens oder das erneute Installieren der SD-Karten-Treiber. Professionelle Datenwiederherstellungs-Software kann Dateien von einer beschädigten SD-Karte problemlos wiederherstellen, wenn der SD-Kartenfehler durch Dienstprogramme oder Softwaretools nicht repariert werden kann.