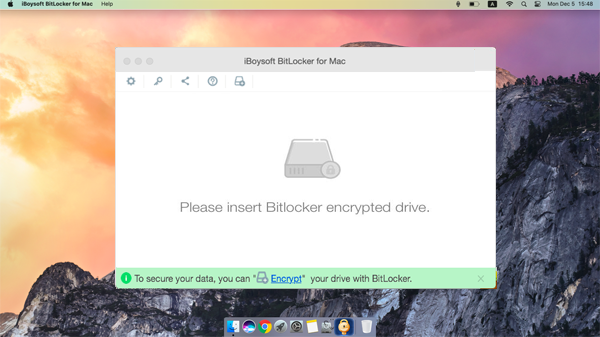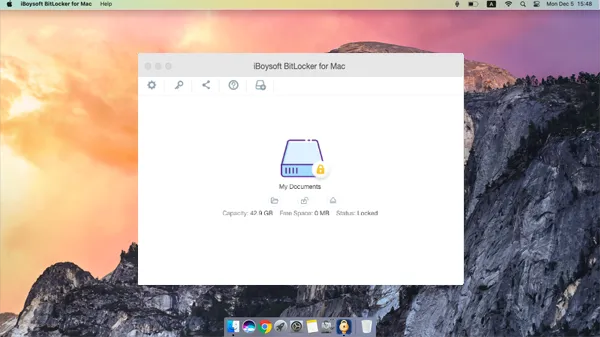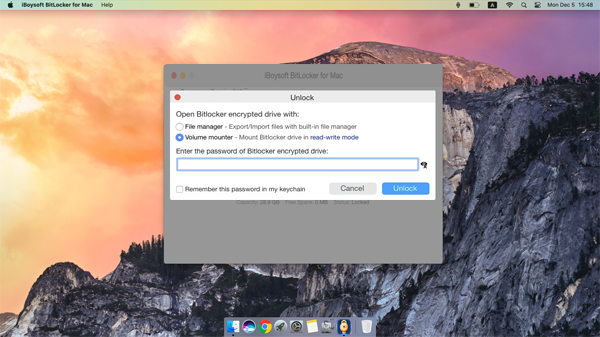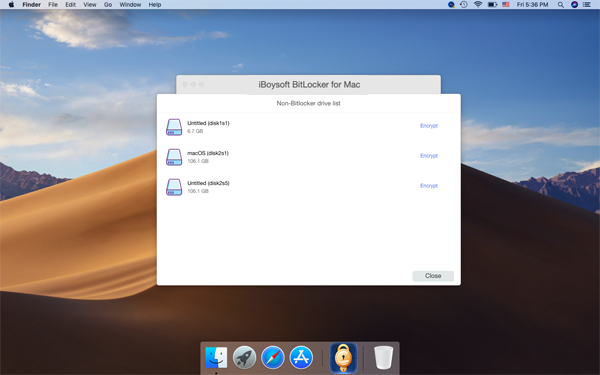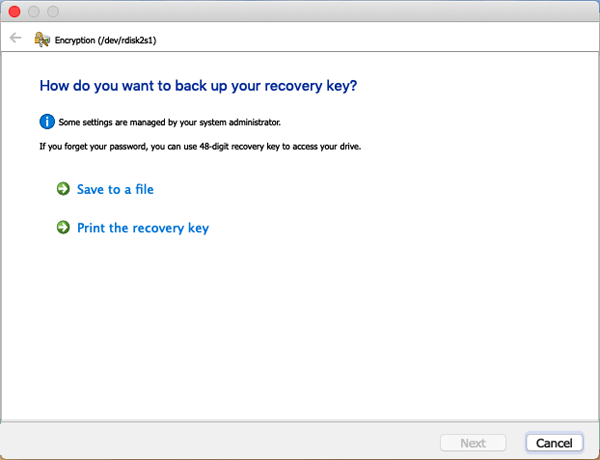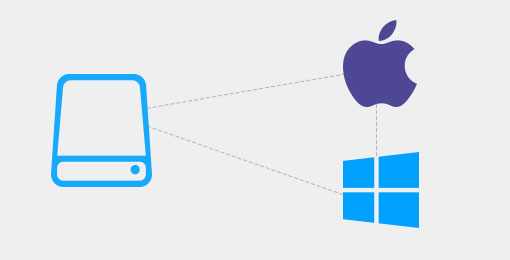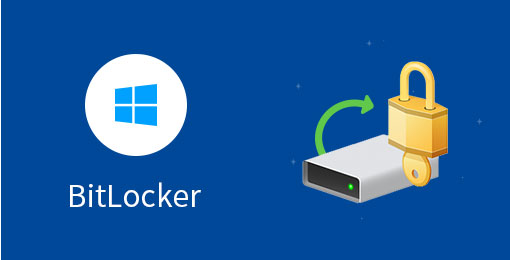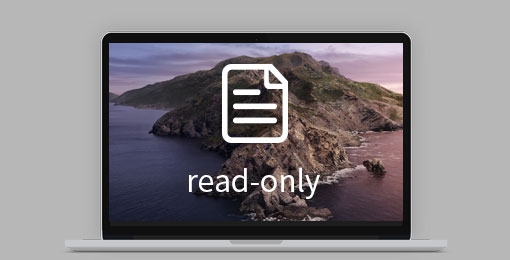So greifen Sie auf BitLocker-Laufwerke auf dem Mac zu
Mit einer einfachen und sauberen Benutzeroberfläche ist der Zugriff auf BitLocker-geschützte Laufwerke auf dem Mac so einfach wie die Verwendung einer Mac-kompatiblen Festplatte.
-
1
Laden Sie es herunter und installieren Sie es
Sie müssen die Systemerweiterung auf einem M3, M2, M1 Mac aktivieren und der Software gegebenenfalls Vollzugriff auf die Festplatte gewähren.
-
2
Legen Sie ein BitLocker-verschlüsseltes Laufwerk ein
Legen Sie ein BitLocker-verschlüsseltes Laufwerk in Ihren Mac-Computer ein.
-
3
Greifen Sie auf BitLocker-Laufwerke auf dem Mac zu
Schließen Sie Ihr BitLocker-verschlüsseltes Laufwerk an den Mac an. Öffnen Sie das Startfenster von iBoysoft BitLocker für Mac, um es zu entsperren und auf das BitLocker-Laufwerk zuzugreifen.
Erfahren Sie mehr >>