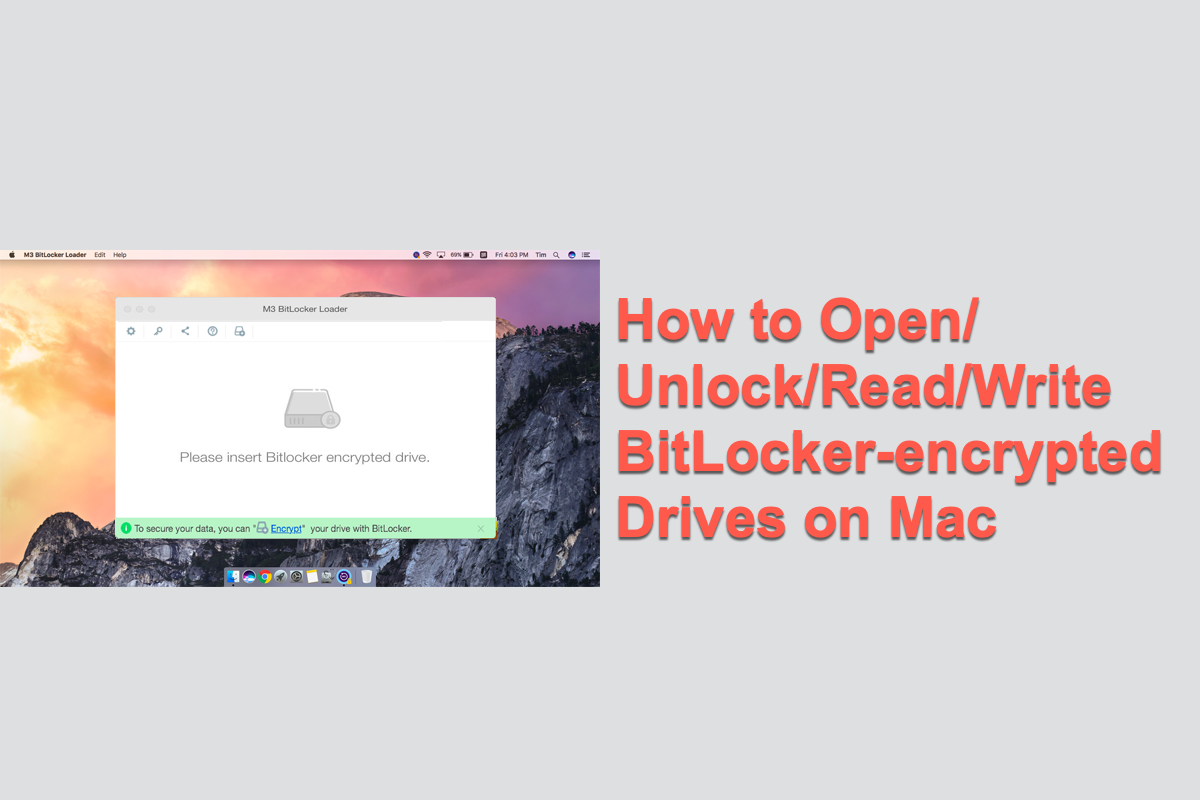Ich bin ein plattformübergreifender Benutzer, manchmal wird von mir verlangt, dass ich Windows verwende, aber meine Wahl ist Mac. Um die Daten auf meinem USB-Laufwerk zu sichern, habe ich die BitLocker-Verschlüsselung auf meinem USB-Laufwerk aktiviert. Ich muss jedoch ein BitLocker-USB-Laufwerk auf meinem Mac öffnen. Wie kann ich das tun? -- aus dem Apple Community Forum
Wenn Sie ein BitLocker-verschlüsseltes Laufwerk am Mac einstecken, wird die Fehlermeldung „Das eingelegte Laufwerk kann von diesem Computer nicht gelesen werden“ angezeigt. Anstatt den Datenträger zu initialisieren oder auszuwerfen, ignorieren Sie die Meldung einfach und wir erklären Ihnen, wie Sie ein BitLocker-verschlüsseltes USB-Laufwerk auf einem Mac öffnen können, damit Sie Ihre Dateien lesen und bearbeiten können.
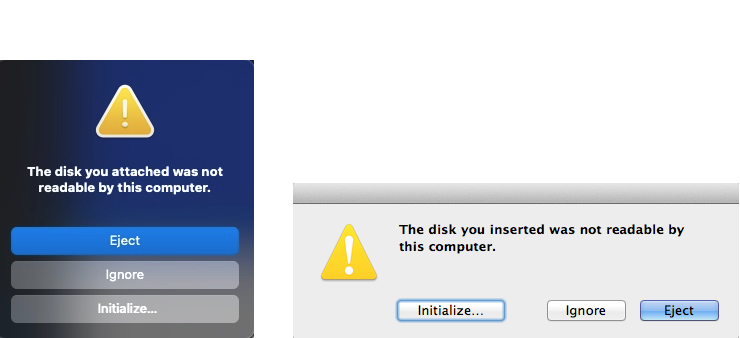
Gibt es eine BitLocker-Mac-Version?
Die BitLocker-Laufwerkverschlüsselung ist eine von Microsoft entwickelte Methode zur Verschlüsselung ganzer Laufwerke. Daher gibt es keine Mac-Version von BitLocker, mit der Benutzer ein BitLocker-verschlüsseltes Laufwerk öffnen können.
Aber bedeutet das, dass Sie BitLocker-verschlüsselte USB-Laufwerke nicht auf dem Mac verwenden können, weil BitLocker vom Mac nicht unterstützt wird?
Nein, natürlich nicht. Mit dem richtigen BitLocker für Mac-Tool, wie iBoysoft BitLocker für Mac, können Sie Ihre externen Geräte, die mit BitLocker Encryption verschlüsselt sind, unter macOS leicht entsperren und öffnen.
So öffnen Sie ein BitLocker-verschlüsseltes USB-Laufwerk auf dem Mac
Folgen Sie der detaillierten Schritt-für-Schritt-Anleitung unten, um ein BitLocker-verschlüsseltes Laufwerk auf Ihrem Mac zu lesen und zu beschreiben:
Schritt 1: Laden Sie iBoysoft BitLocker für Mac herunter.
Der erste Schritt ist, auf die Schaltfläche „Kostenloses Herunterladen“ zu klicken, um die dmg-Datei von unserer offiziellen Website herunterzuladen.
Beachten Sie, dass die Einrichtung von iBoysoft BitLocker für Mac die Version macOS High Sierra 10.13 und höher erfordert. Wenn Sie macOS Sierra 10.12 und ältere Mac OS X verwenden, kontaktieren Sie bitte [email protected].
Schritt 2: Installieren Sie iBoysoft BitLocker für Mac.
Doppelklicken Sie nach dem Herunterladen auf die Datei „iboysoftbitlockerformac.dmg“ in Ihrem Download-Ordner und folgen Sie dann dem Installationsassistenten.
Schritt 3: Aktivieren Sie die Systemerweiterungen.
Wenn Ihr Mac mit macOS High Sierra 10.13 oder einer späteren Version läuft, klicken Sie auf „Sicherheitseinstellungen öffnen“, um Systemerweiterungen zuzulassen, wenn Sie dazu aufgefordert werden. Sie müssen Ihren Mac auch neu starten, um die Installation abzuschließen.
Schritt 4: Starten Sie iBoysoft BitLocker für Mac.
Gehen Sie nach der Installation in den Ordner „Programme“ oder das Launchpad und starten Sie iBoysoft BitLocker für Mac.
Schritt 5: Schließen Sie ein BitLocker-verschlüsseltes USB-Laufwerk an Ihren Mac an.
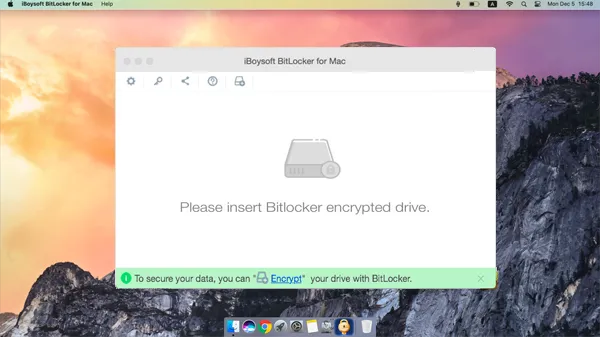
iBoysoft BitLocker für Mac für Mac erfordert ein intaktes BitLocker-verschlüsseltes USB-Laufwerk. Aber wenn Ihr BitLocker-verschlüsseltes USB-Laufwerk irgendwie beschädigt wurde, machen Sie sich keinen Stress! Sie können unsere iBoysoft BitLocker Rettung Software verwenden, um Ihre wichtigen Daten zu retten.
Schritt 6: Klicken Sie auf das Symbol „Öffnen“ unter dem BitLocker-verschlüsselten USB-Laufwerk.
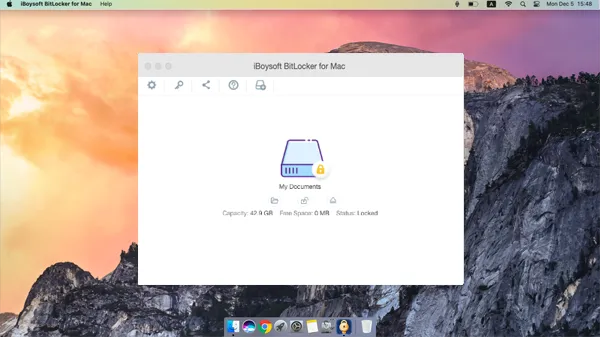
Schritt 7: Wählen Sie in diesem Schritt die Option „Volume mounter“.
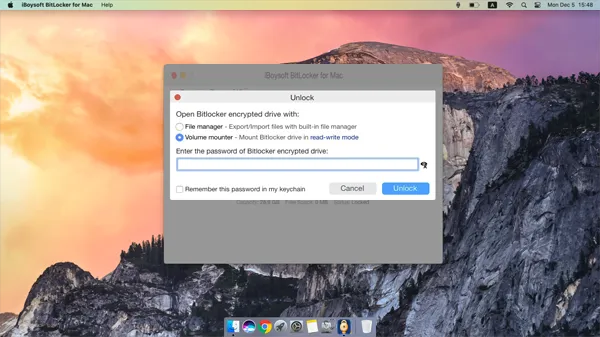
Im Entsperrungsfenster gibt es zwei Optionen zum Entsperren des BitLocker-verschlüsselten Laufwerks.
- Dateimanager: Testbenutzer können auf „Dateimanager“ klicken, um alle Dateien auf dem BitLocker-verschlüsselten Laufwerk zu durchsuchen und in der Vorschau anzuzeigen. Hier können Sie testen, wie iBoysoft BitLocker für Mac funktioniert.
- Volume mounter: Um Ihr BitLocker-verschlüsseltes Laufwerk in den Schreib-Lese-Modus zu versetzen, markieren Sie „Volume Mounter“. Diese Funktion ist nur für zahlende Benutzer verfügbar.
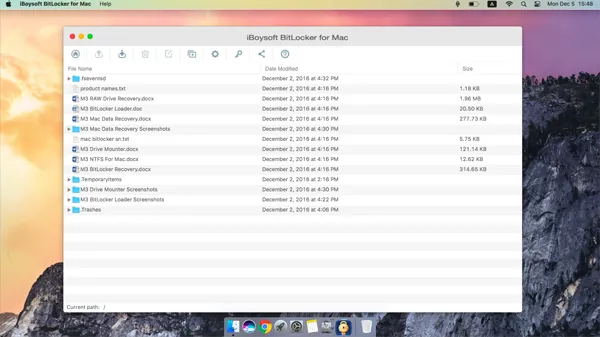
Schritt 8: Geben Sie das Kennwort ein.
Dieser Schritt ist zwingend erforderlich, damit iBoysoft BitLocker für Mac Ihr Laufwerk entsperren kann. Es handelt sich dabei sowohl um eine Grundsatzfrage als auch um eine technische Einschränkung. Aktivieren Sie die Option "Dieses Kennwort in meinem Schlüsselbund speichern", um das Kennwort für die nächste Eingabe zu speichern.
- Wenn Sie sich nicht an Ihr Kennwort erinnern können, können Sie den 48-stelligen BitLocker-Wiederherstellungsschlüssel verwenden. Bitte denken Sie daran, dass der 48-stellige BitLocker-Wiederherstellungsschlüssel die einzige Möglichkeit ist, ein BitLocker-verschlüsseltes Laufwerk, auf dem das Betriebssystem gespeichert ist, zu entsperren.
- Wenn Sie mit beidem Pech haben, lesen Sie unseren Artikel: Wie entsperrt man ein BitLocker-Laufwerk ohne Kennwort und Wiederherstellungsschlüssel?
Schritt 9: Klicken Sie auf Entsperren, um ein BitLocker-verschlüsseltes Laufwerk auf Ihrem Mac zu mounten.
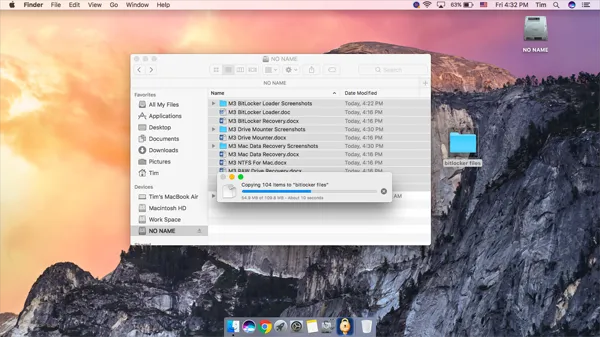
Nachdem Sie das BitLocker-verschlüsselte Laufwerk im Lese-/Schreibmodus gemountet haben, können Sie es im Finder sehen und damit arbeiten wie mit dem nativen Laufwerk Ihres Macs. Sie können beispielsweise Dateien vom BitLocker-verschlüsselten Laufwerk kopieren, löschen, bearbeiten, umbenennen und auf Ihren Mac übertragen.
Ihr Computer braucht Zeit, um Daten auf das USB-Laufwerk zu schreiben. Wenn Sie das USB-Laufwerk auswerfen, bevor der Vorgang abgeschlossen ist, kann dies zu Datenverlust führen. Um die Sicherheit Ihrer Daten zu gewährleisten, müssen Sie daher Ihr USB-Laufwerk sicher vom Mac trennen. Hier ist die zweistufige Formel:
- Sperren Sie das verschlüsselte Laufwerk: Klicken Sie auf die Schaltfläche Sperren, um das Laufwerk zu sperren. Dieser Schritt verstärkt die Verschlüsselung auf dem Laufwerk.
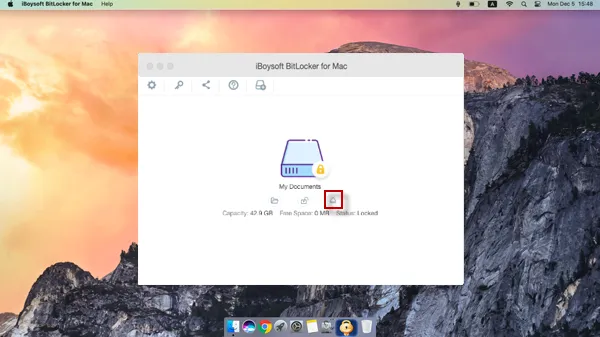
- Sicheres Auswerfen des Laufwerks: Klicken Sie auf die Schaltfläche Auswerfen, um Ihr USB-Laufwerk sicher zu trennen, und ziehen Sie es dann von Ihrem Mac ab. Auf diese Weise können Sie verhindern, dass Ihre Dateien oder das Laufwerk beschädigt werden.
BitLocker-Alternativen für Mac
Wenn Sie Ihre vertraulichen Dateien durch Verschlüsselung vor unerwünschtem Zugriff schützen möchten, gibt es zahlreiche BitLocker-Alternativen für Windows, die von macOS unterstützt werden und das Gleiche leisten können.
Apple FileVault 2, ein BitLocker-Äquivalent für den Mac, wird zum Verschlüsseln interner Festplatten auf dem Mac verwendet, während viele Open-Source-Anwendungen von Drittanbietern installiert werden können, um externe Speichermedien wie HDDs, SSDs, SD-Karten und USB-Flash-Laufwerke zu verschlüsseln.
Hier finden Sie einige beliebte BitLocker-Äquivalente für Mac:
- VeraCrypt
- TrueCrypt
- AES-Verschlüsselung
- Datei-Schloss PEA
- Verschlüsselung
- Axcrypt
- Verschlüsselt
Sind Macs standardmäßig verschlüsselt?
Diese Frage lässt sich nicht mit einem einfachen Ja oder Nein beantworten. Es kommt ganz darauf an, um welches Mac-Modell es sich handelt.
Ältere Mac-Modelle vor 2018 sind nicht standardmäßig verschlüsselt. Sie müssen FileVault manuell einschalten und dann beginnt es, Ihre Mac-Festplatte zu ver- und entschlüsseln.
Bei neueren Macs mit einem T2-Sicherheitschip und einem Apple Silicon Chip verschlüsselt die integrierte Verschlüsselung die SSD des Macs jedoch ohne Benutzereinstellung. Mit anderen Worten: Diese Macs sind standardmäßig verschlüsselt und die Verschlüsselung kann nicht vom Endbenutzer ein- oder ausgeschaltet werden.
Auf Macs mit T2 oder M1 können Sie außerdem FileVault aktivieren, um einen zusätzlichen Schutz zu gewährleisten.
Wie kann ich ein USB-Laufwerk auf dem Mac mit BitLocker verschlüsseln?
Sie können ein USB-Laufwerk auf dem Mac nicht über BitLocker verschlüsseln, es sei denn, Sie verwenden ein zuverlässiges BitLocker für Mac-Tool eines Drittanbieters. Es verwendet denselben BitLocker-Laufwerksverschlüsselungsalgorithmus wie Windows, um Festplatten und andere tragbare Datenträger zu verschlüsseln.
Nachdem der Verschlüsselungsvorgang abgeschlossen ist, können Sie das BitLocker-verschlüsselte USB-Laufwerk unter Windows verwenden, das BitLocker unterstützt (Windows 10 Pro, Education und Enterprise Edition).
Wie deaktiviere ich die BitLocker-Verschlüsselung eines USB-Laufwerks auf einem Mac?
Wenn Sie beschlossen haben, dass die BitLocker-Verschlüsselung für Ihr USB-Laufwerk nicht mehr benötigt wird, können Sie sie deaktivieren und Ihre Daten einfach mit einem Windows-PC entschlüsseln.
Wenn Sie jedoch die BitLocker-Verschlüsselung auf einem Mac entfernen möchten, besteht die einzige Möglichkeit darin, das Laufwerk mit dem Festplatten-Dienstprogramm zu formatieren. Bei dieser Methode werden jedoch alle Ihre Dateien gelöscht und können nicht mehr wiederhergestellt werden. Im Folgenden erfahren Sie, wie Sie ein BitLocker-verschlüsseltes Laufwerk auf dem Mac formatieren können.
Wie formatiere ich ein BitLocker-verschlüsseltes USB-Laufwerk auf dem Mac?
Wenn Sie ein Bitlocker-aktiviertes USB-Laufwerk auf dem Mac formatieren, erhalten Sie einen leeren Datenträger. Bevor Sie dies tun, sollten Sie eine BitLocker für Mac-Anwendung oder einen Windows-Computer verwenden, um Ihre wichtigen Dateien zu sichern.
Wie beim Formatieren jedes anderen Mac-freundlichen Laufwerks öffnen Sie das Festplatten-Dienstprogramm und löschen das BitLocker-verschlüsselte Laufwerk. Oder klicken Sie auf „Initialisieren“, wenn die Fehlermeldung erscheint. Sie werden dann zum Fenster des Festplattendienstprogramms geführt, um das Laufwerk zu löschen und ihm ein funktionierendes Dateisystem zu geben.
Verwandte Artikel:
FAQ zum Öffnen eines BitLocker-verschlüsselten USB-Laufwerks auf dem Mac
- QIst BitLocker mit Mac kompatibel?
-
A
BitLocker ist standardmäßig nicht mit Mac kompatibel. Sie benötigen ein zuverlässiges BitLocker für Mac-Tool eines Drittanbieters, wie z. B. iBoysoft BitLocker für Mac, das BitLocker-verschlüsselte Laufwerke auf dem Mac lesen und beschreiben kann.
- QFunktioniert BitLocker auf dem Mac?
-
A
Ja. Mit der Hilfe von iBoysoft BitLocker für Mac kann BitLocker auf dem Mac funktionieren.
- QWie kann man ein BitLocker-Laufwerk auf einem Mac entsperren?
-
A
Wenn Sie iBoysoft BitLocker für Mac installieren und dann das Kennwort eingeben, können Sie das BitLocker-verschlüsselte Laufwerk auf Ihrem Mac entsperren.
- QWie kann ich BitLocker kostenlos auf einem Mac öffnen?
-
A
Laden Sie iBoysoft BitLocker für Mac herunter und installieren Sie es, und geben Sie dann das Passwort ein, um Ihre Dateien kostenlos auf dem Mac zu öffnen.
- QIst iBoysoft BitLocker für Mac sicher?
-
A
Auf jeden Fall! iBoysoft ist bestrebt, seinen Benutzern sichere und zuverlässige Produkte zu bieten. Wir werden keine vertraulichen Informationen, Geschäftsdokumente oder privaten Bilder auf Ihren Speichergeräten speichern. Unsere Kundenrezensionen sagen alles für uns.
- QGibt es ein Windows 10 BitLocker für Mac-Tool?
-
A
Ja, iBoysoft BitLocker für Mac ist ein solches Tool, das mit Windows 10 kompatibel ist. Es kann nicht nur BitLocker-verschlüsselte Laufwerke auf Mac öffnen, sondern auch BitLocker-Verschlüsselung auf Mac durchführen.
- QIch habe das Passwort und den 48-stelligen BitLocker-Wiederherstellungsschlüssel nicht. Kann iBoysoft Data Recovery Daten von einem BitLocker-verschlüsselten Laufwerk wiederherstellen?
-
A
Die Eingabe eines Kennworts oder eines Wiederherstellungsschlüssels ist ein Muss für iBoysoft Data Recovery oder jedes andere Datenwiederherstellungstool, um Daten von Ihrem BitLocker-verschlüsselten Laufwerk wiederherzustellen. Wenn Sie das Kennwort oder den Wiederherstellungsschlüssel nicht haben, können Sie das vergessene BitLocker-Kennwort wiederherstellen, den verlorenen BitLocker-Wiederherstellungsschlüssel wiederherstellen und das BitLocker-verschlüsselte Laufwerk formatieren.