Je suis un utilisateur multiplateforme, parfois obligé d'utiliser Windows mais mon choix est Mac. Pour sécuriser les données sur ma clé USB, j'ai activé le cryptage BitLocker sur ma clé USB. Cependant, j'ai besoin d'ouvrir une clé USB BitLocker sur mon Mac. Comment faire ?
-- de la Communauté Apple Forum
Lorsque vous insérez une clé BitLocker chiffrée sur Mac, un message d'erreur "Le disque que vous avez inséré n'est pas lisible par cet ordinateur" s'affichera. Au lieu de l'initialiser ou de l'éjecter, ignorez simplement le message et nous vous dirons comment ouvrir une clé USB chiffrée avec BitLocker sur un Mac afin que vous puissiez lire et éditer vos fichiers.
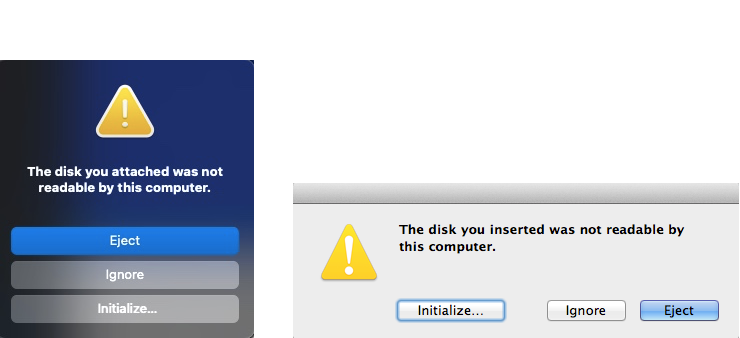
Y a-t-il une version BitLocker pour Mac ?
Le cryptage de lecteur BitLocker est une méthode de cryptage de disque complet développée par Microsoft, mais Microsoft n'a pas implémenté BitLocker pour la version Mac.
Cela signifie-t-il que vous ne pouvez pas utiliser des clés USB chiffrées avec BitLocker sur Mac ?
Bien sûr que non. Avec le bon outil BitLocker pour Mac, tel que iBoysoft BitLocker pour Mac, vous pouvez facilement déverrouiller et ouvrir votre clé USB chiffrée avec BitLocker et votre disque dur externe sur macOS Tahoe 26/15/14/13/12/11/10.15/10.14/10.13.
Alternatives à BitLocker pour Mac
Si vous voulez protéger vos fichiers confidentiels contre un accès non autorisé par chiffrement, il existe de nombreuses alternatives à BitLocker pour Windows prises en charge par macOS qui peuvent faire la même chose.
Apple FileVault 2, un équivalent de BitLocker pour Mac, est utilisé pour crypter les disques durs internes sur Mac, tandis que de nombreuses applications open-source tierces peuvent être installées pour crypter les supports de stockage externes, y compris les disques durs HDD, SSD, cartes SD et clés USB.
Trouvez quelques équivalents populaires de BitLocker pour Mac:
- VeraCrypt
- TrueCrypt
- AES Crypt
- File Lock PEA
- Encrypto
- Axcrypt
- Ciphershed
Les Mac sont-ils cryptés par défaut?
C'est une question à laquelle il n'est pas possible de répondre simplement par oui ou par non. Tout dépend du modèle de Mac dont vous parlez.
Pour les anciens modèles de Mac avant 2018, ils ne sont pas cryptés par défaut. Vous devez activer FileVault manuellement et ensuite il commence à crypter et décrypter votre disque dur Mac.
Cependant, pour les nouveaux Mac dotés d'une puce de sécurité T2 et d'une puce Apple Silicon, le chiffrement intégré à la volée chiffre le SSD du Mac sans configuration de l'utilisateur. En d'autres termes, ces Mac sont cryptés par défaut et le chiffrement ne peut pas être activé ou désactivé par un utilisateur final.
De plus, sur les Mac T2 ou M3, M2 et M1, vous pouvez activer FileVault pour ajouter une autre couche de protection.
Comment crypter un lecteur USB avec BitLocker sur Mac?
Vous ne pouvez pas crypter un lecteur USB sur Mac via BitLocker à moins d'utiliser un outil fiable BitLocker pour Mac tiers. Il utilise le même algorithme de chiffrement BitLocker Drive Encryption que Windows pour crypter les disques durs et autres disques portables.
Une fois le processus de chiffrement terminé, vous pouvez utiliser le lecteur USB crypté par BitLocker sur Windows qui prend en charge BitLocker (Windows 10 Pro, Éducation et Entreprise).
Comment désactiver le chiffrement BitLocker d'un lecteur USB sur Mac?
Lorsque vous décidez que le chiffrement BitLocker n'est plus nécessaire pour votre lecteur USB, vous pouvez le désactiver et décrypter vos données facilement avec un PC Windows.
Mais si vous souhaitez supprimer le chiffrement BitLocker sur un Mac, la seule façon est de formater le disque en utilisant Utilitaire de disque. Mais cette méthode effacera tous vos fichiers et les rendra irrécupérables. Lisez ci-dessous pour voir comment formater un lecteur crypté par BitLocker sur Mac.
Comment formater un lecteur USB crypté par Bitlocker sur Mac?
Formater un lecteur USB activé par Bitlocker sur Mac vous rendra un disque vierge. Avant de le faire, vous devez utiliser une application BitLocker pour Mac ou un ordinateur Windows pour sauvegarder vos fichiers importants en premier.
Tout comme formater n'importe quel autre lecteur compatible Mac, vous ouvrez Utilitaire de disque et effacez le lecteur crypté par BitLocker. Ou cliquez sur "Initialiser" lorsque le message d'erreur apparaît, et vous serez dirigé vers la fenêtre Utilitaire de disque pour effacer le disque et lui donner également un système de fichiers fonctionnel.
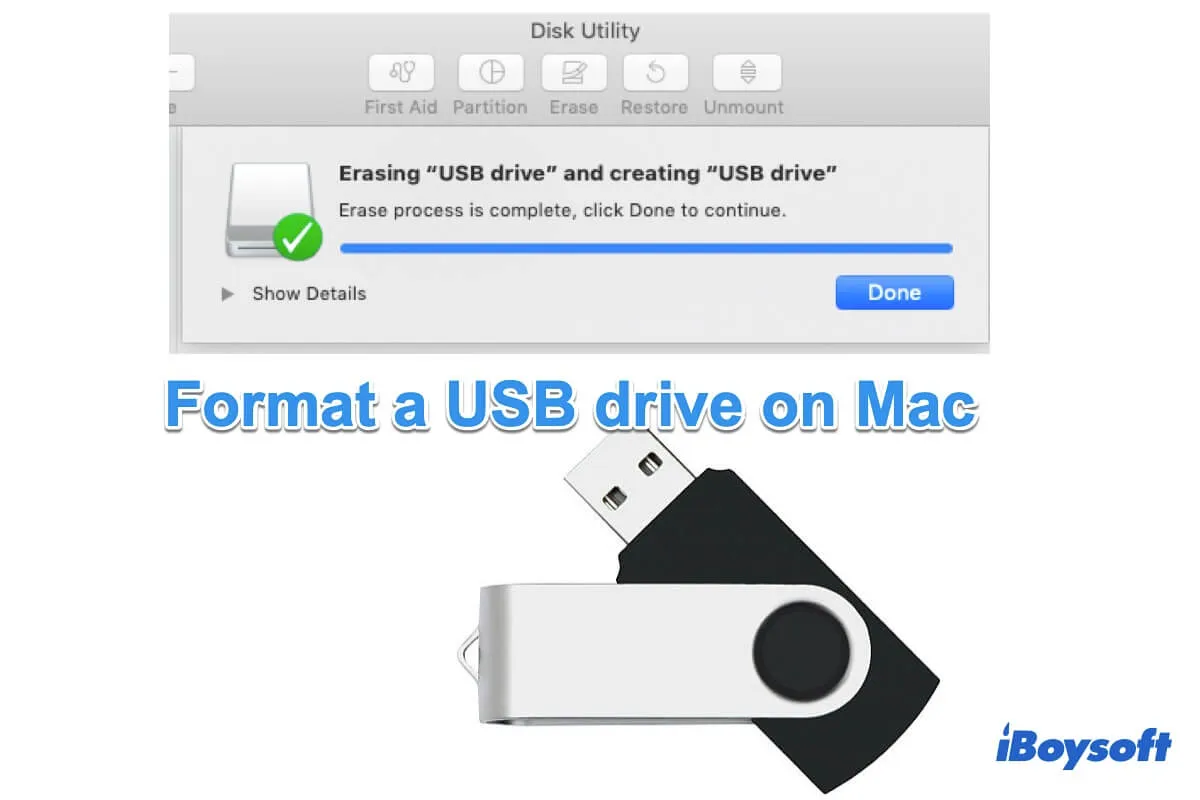
Comment formater les clés USB sur Mac dans le meilleur format
À propos de la façon de formater une clé USB sur Mac en FAT32, Mac OS Extended, NTFS, etc. Formater une clé USB pour Mac et Windows. Récupérer des données à partir d'une clé USB formatée. Lire la suite >>
Articles Connexes:
FAQ sur l'ouverture d'une clé USB chiffrée par BitLocker sur Mac
- QComment ouvrir une clé USB avec BitLocker sur un Mac?
-
A
Vous pouvez ouvrir une clé USB avec BitLocker sur un Mac avec iBoysoft BitLocker pour Mac, qui vous permet d'avoir un accès complet en lecture et écriture aux disques dur, SSD, clé USB, carte SD chiffrés par BitLocker, chiffrer des lecteurs avec la méthode de chiffrement BitLocker. Il est disponible sur macOS Tahoe, Sequoia, Sonoma, Ventura, Monterey et M4, M3, M2, M1 Mac.
- QComment ouvrir un lecteur crypté par BitLocker sur Mac gratuitement?
-
A
Une manière efficace si vous voulez ouvrir un lecteur chiffré par BitLocker sur Mac gratuitement est d'installer Windows sur l'appareil macOS via le programme BootCamp de Mac. Une fois que vous avez installé Windows sur votre Mac via BootCamp, alors vous pouvez accéder gratuitement au lecteur BitLocker chiffré en passant d'un système d'exploitation à l'autre sur votre Mac.
- QBitLocker est-il compatible avec Mac (M1, M2 & M3)?
-
A
En réalité, BitLocker est distribué par Microsoft Windows, donc il n'est pas compatible avec les ordinateurs macOS. Cependant, vous pouvez quand même ouvrir et accéder à une clé USB cryptée par BitLocker sur Mac tant que vous utilisez un outil BitLocker pour Mac tiers comme iBoysoft BitLocker pour Mac ou installez Windows sur Mac en utilisant BootCamp.
- QComment déverrouiller un lecteur BitLocker sur un Mac (M1, M2, M3 & M4)?
-
A
En installant iBoysoft BitLocker pour Mac et en entrant le mot de passe, vous pouvez déverrouiller le lecteur crypté par BitLocker sur votre Mac.
- QiBoysoft BitLocker pour Mac est-il sûr?
-
A
Absolument! iBoysoft s'engage à fournir à nos utilisateurs des produits sûrs et fiables. Nous ne conservons aucune information confidentielle, aucun document professionnel, ou photo privée sur vos périphériques de stockage. Les avis de nos clients parlent d'eux-mêmes.
- QY a-t-il un outil BitLocker pour Mac compatible avec Windows 11?
-
A
Oui, il existe plusieurs outils BitLocker pour Mac compatibles avec Windows 11. Des exemples incluent iBoysoft BitLocker pour Mac, VeraCrypt, TrueCrypt, AES Crypt, File Lock PEA, Encrypto, Axcrypt, et Ciphershed.
- QJe n'ai pas le mot de passe et la clé de récupération BitLocker de 48 chiffres, iBoysoft Data Recovery peut-il récupérer des données à partir d'un lecteur crypté par BitLocker?
-
A
Entrer un mot de passe ou une clé de récupération est indispensable pour iBoysoft Data Recovery ou tout outil de récupération de données afin de récupérer des données à partir de votre lecteur crypté par BitLocker. Si vous n'avez pas le mot de passe ou la clé de récupération, il est recommandé de récupérer le mot de passe BitLocker oublié, de récupérer la clé de récupération BitLocker perdue, ou de formater le lecteur crypté par BitLocker pour une utilisation ultérieure de stockage.
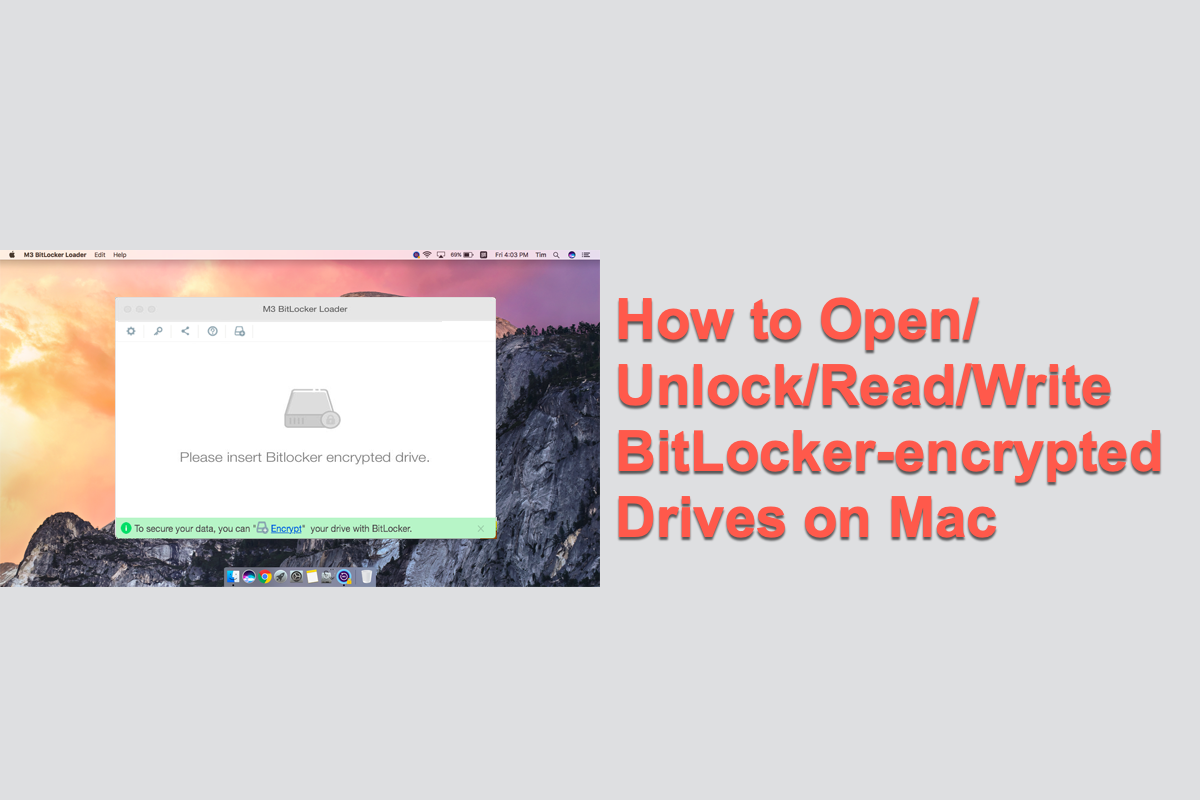
Comment ouvrir un lecteur USB chiffré avec BitLocker sur Mac
Suivez le tutoriel étape par étape détaillé ci-dessous pour lire et écrire sur un lecteur chiffré avec BitLocker sur votre Mac :
Étape 1 : Téléchargez iBoysoft BitLocker pour Mac.
La première étape consiste à cliquer sur le bouton "Téléchargement gratuit" pour télécharger le fichier dmg sur notre site officiel.
Download
iBoysoft BitLocker pour Mac
Rating:4.8
Notez que l'installation d'iBoysoft BitLocker pour Mac nécessite macOS High Sierra 10.13 et une version ultérieure (y compris la dernière version macOS Tahoe 26). Si vous utilisez macOS Sierra 10.12 et une version antérieure de Mac OS X, veuillez contacter [email protected].
Étape 2 : Installez iBoysoft BitLocker pour Mac.
Après avoir téléchargé, double-cliquez sur le fichier dmg dans votre dossier Téléchargements, puis suivez l'assistant pour l'installer.
Étape 3 : Activez les extensions système.
Si votre Mac exécute macOS High Sierra 10.13 et une version ultérieure, cliquez sur "Ouvrir les préférences de sécurité" pour autoriser les extensions système lorsqu'on vous le demande. Vous devrez également redémarrer votre Mac pour terminer l'installation.
Étape 4 : Lancez iBoysoft BitLocker pour Mac.
Une fois installé, accédez au dossier Applications ou à Launchpad et lancez iBoysoft BitLocker pour Mac.
Étape 5 : Insérez un lecteur USB chiffré avec BitLocker dans votre Mac.
iBoysoft BitLocker pour Mac nécessite un lecteur USB chiffré avec BitLocker en bonne santé. Mais si votre lecteur USB chiffré avec BitLocker a été corrompu d'une manière ou d'une autre, ne vous inquiétez pas ! Vous pouvez utiliser notre logiciel de récupération iBoysoft BitLocker pour récupérer vos données importantes.
Étape 6 : Cliquez sur l'icône "Ouvrir" sous le lecteur USB chiffré avec BitLocker.
Étape 7 : Choisissez l'option "Monteur de volume" à cette étape.
Sur la fenêtre de déverrouillage, il y a deux options pour déverrouiller le lecteur chiffré avec BitLocker.
Étape 8: Entrez le mot de passe.
Cette étape est obligatoire pour que iBoysoft BitLocker pour Mac déverrouille votre disque. C'est autant une question de politique que de limitation technologique. Cochez "Se souvenir de ce mot de passe dans mon trousseau" pour enregistrer le mot de passe pour la prochaine fois.
Étape 9 : Cliquez sur Déverrouiller pour monter un disque chiffré avec BitLocker sur votre Mac.
Après avoir monté le disque chiffré avec BitLocker en mode lecture-écriture, vous pouvez le voir dans Finder et travailler avec lui comme avec le disque natif de votre Mac. Par exemple, vous pouvez copier, supprimer, éditer, renommer et transférer des fichiers depuis le disque chiffré avec BitLocker vers votre Mac.
Votre ordinateur a besoin de temps pour écrire des données sur l'USB, donc éjecter avant que le processus soit terminé peut entraîner une perte de données. Par conséquent, pour assurer la sécurité de vos données, vous devez déconnecter votre clé USB de votre Mac en toute sécurité. Voici la formule en deux étapes :