BitLocker est une méthode de cryptage complet appliquée sur la plateforme Windows. Vous pouvez activer le cryptage du lecteur BitLocker à la fois sur les disques durs internes et externes/clés USB/cartes SD. La clé de récupération du cryptage du lecteur BitLocker générée automatiquement pendant le processus de configuration est combinée avec un mot de passe pour protéger les données du lecteur contre l'accès non authentifié.
Et pour une raison quelconque, vous voudrez peut-être formater un lecteur/clé USB/carte SD BitLocker chiffré :
- Effacer tout le contenu du support de stockage BitLocker.
- Devoir rendre le lecteur BitLocker compatible avec macOS. (iBoysoft BitLocker pour Mac vous permet d'accéder au lecteur BitLocker sur Mac sans le formater.)
- Le lecteur chiffré se comporte de manière anormale sur votre ordinateur.
- Oublier le mot de passe BitLocker et la clé de récupération, et le lecteur est inutilisable.
- ...
Quel que soit votre cas, vous êtes couvert dans ce post. Continuez à lire pour savoir comment formater un lecteur BitLocker avec ou sans mot de passe/clé de récupération.
| Guide sur comment formater un lecteur BitLocker | Méthodes spécifiques | Perte de données ou non |
| Scénario 1 : Mot de passe/clé de récupération disponibles, sauvegardez les données avant de le formater | Étape 1. Déverrouiller le lecteur BitLocker avec votre mot de passe Étape 2. Sauvegarder le lecteur BitLocker depuis Mise à jour et sécurité Étape 3. Récupérer des données supprimées/perdues du lecteur BitLocker avec iBoysoft Data Recovery | Non |
| Scénario 2 : Formater directement le lecteur BitLocker sur Windows/macOS | Méthode 1. Formater le lecteur BitLocker avec l'Explorateur de fichiers Méthode 2. Formater le lecteur BitLocker avec la Gestion des disques Méthode 3. Formater le lecteur avec l'Invite de commandes Méthode 4. Formater le lecteur BitLocker avec l'Utilitaire de disque macOS | Oui |
Sauvegardez et récupérez d'abord les données du lecteur BitLocker
Si vous avez le mot de passe BitLocker ou la clé de récupération, vous pouvez éviter la perte de données lorsque vous devez formater le lecteur BitLocker. Vous pouvez déverrouiller le lecteur BitLocker, sauvegarder le lecteur BitLocker, puis récupérer les données perdues/supprimées du lecteur BitLocker. Une fois toutes ces étapes terminées, vous pouvez formater un lecteur BitLocker sans perdre de données.
Déverrouiller le lecteur BitLocker
- Allez dans l'Explorateur de fichiers Windows et localisez le lecteur chiffré BitLocker.
- Double-cliquez sur le lecteur BitLocker avec une icône de cadenas doré et saisissez votre mot de passe dans la fenêtre contextuelle.
- Cliquez sur le bouton "Déverrouiller" pour déverrouiller le lecteur.
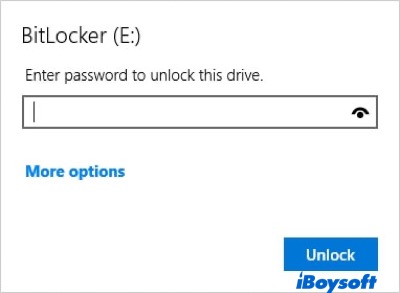
Sauvegardez le lecteur BitLocker
- Ouvrez le menu Démarrer, choisissez Mise à jour et sécurité > Sauvegarde > Sauvegarde avec l'historique des fichiers.
- Sélectionnez une destination de sauvegarde pour votre lecteur BitLocker.
- Cliquez sur Plus d'options pour continuer avec d'autres paramètres.
- Après avoir sélectionné la destination de sauvegarde, activez la sauvegarde automatique de mes fichiers, et Windows commencera à sauvegarder les fichiers vers la destination sélectionnée.
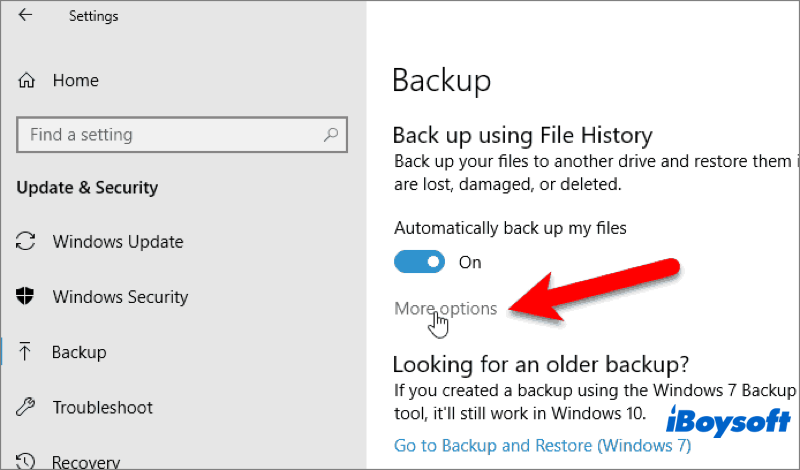
Récupérer des données du lecteur BitLocker
Comparé à la récupération de données classique, la récupération de données BitLocker nécessite des technologies plus avancées et complexes. iBoysoft Data Recovery for Windows est spécialisé dans la récupération de données supprimées/perdues des lecteurs BitLocker. Voici comment faire :
- Téléchargez et installez iBoysoft Data Recovery pour Windows sur votre ordinateur.
- Connectez votre lecteur BitLocker et lancez le logiciel.
- Sélectionnez le module Récupération BitLocker sur l'interface principale.

- Choisissez votre lecteur BitLocker dans la liste.
- Cliquez sur le bouton Suivant, et saisissez le mot de passe BitLocker ou la clé de récupération pour commencer la recherche de données supprimées/perdues sur votre lecteur.
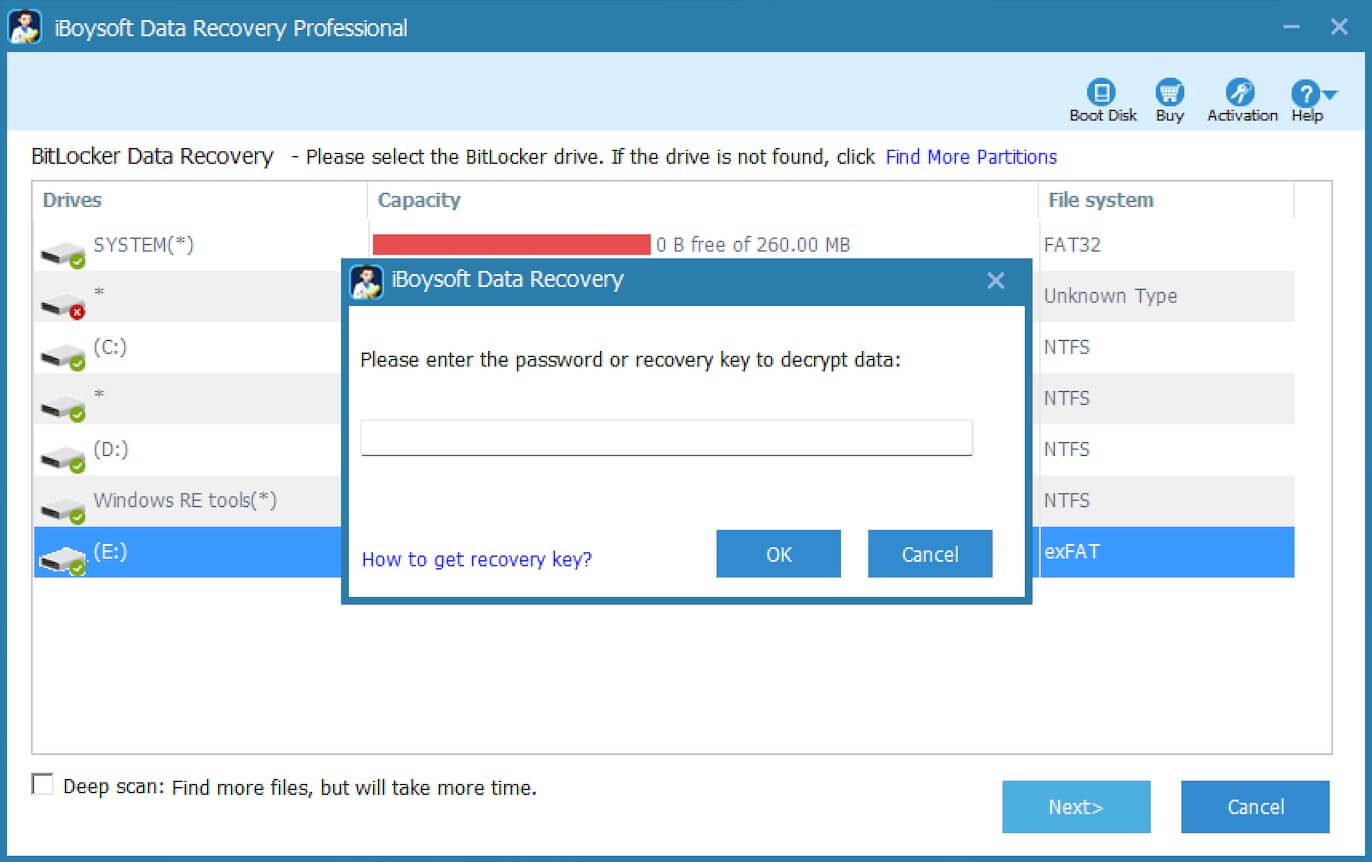
- Prévisualisez le résultat de l'analyse pour voir s'il est accessible.
- Sélectionnez les fichiers que vous souhaitez récupérer et cliquez sur Récupérer pour les sauvegarder dans un emplacement différent.
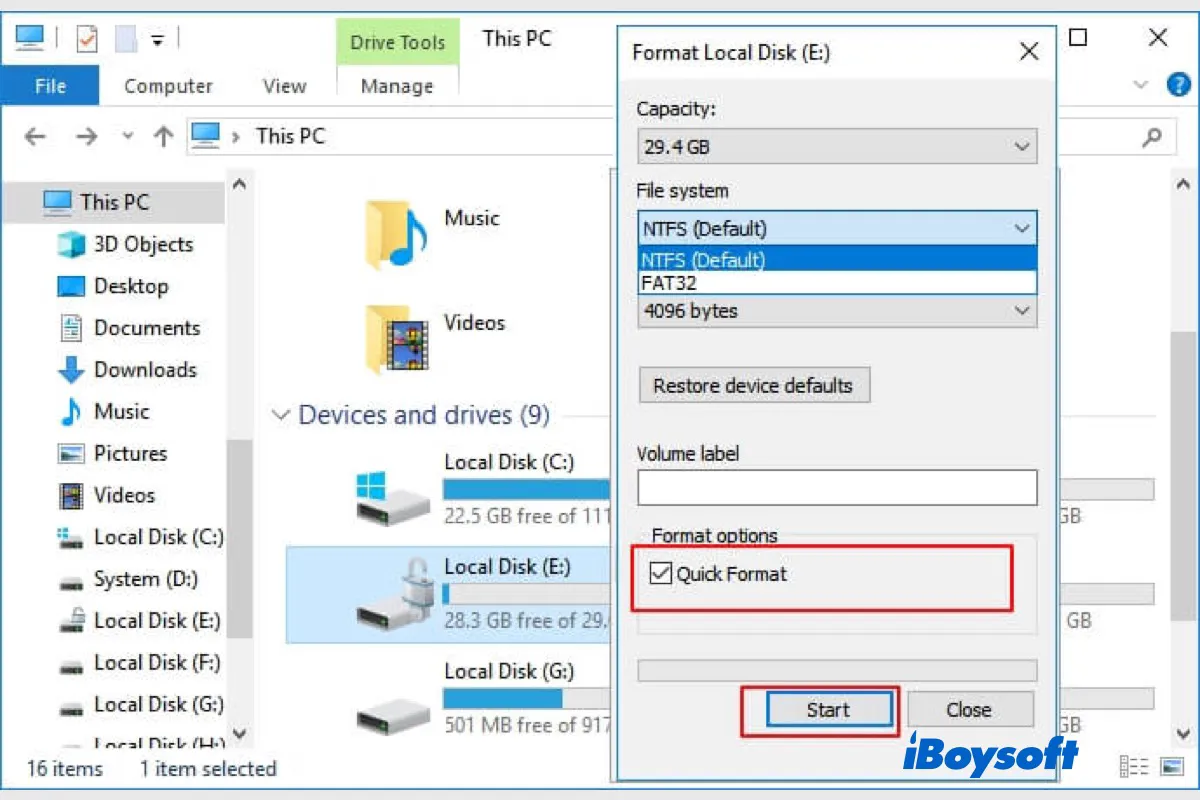
Comment formater un lecteur chiffré BitLocker sur Windows/macos
Après toutes les préparations ci-dessus sont effectuées, vous pouvez lire cette section pour savoir comment formater un lecteur BitLocker.
De plus, si vous oubliez à la fois le mot de passe et la clé de récupération du lecteur BitLocker, essayez de vous rappeler votre mot de passe et trouvez la clé de récupération BitLocker, si les deux échouent, vous pouvez également formater un lecteur BitLocker sans mot de passe/clé de récupération, et c'est la seule façon de rendre le support de stockage à nouveau utilisable. Encore une fois, le formatage supprime le chiffrement BitLocker et efface également toutes les données qui s'y trouvent. Vous ne pouvez pas récupérer de données à partir d'un lecteur BitLocker formaté !
Formater un lecteur BitLocker avec l'Explorateur de fichiers
Formater un lecteur BitLocker avec la Gestion des disques
Formater un lecteur BitLocker avec l'Invite de commandes
Formater le lecteur BitLocker sur macOS
Que se passe-t-il lors du formatage d'un lecteur BitLocker
Chaque fois que vous formatez un lecteur sur macOS ou Windows, cela supprime tous vos contenus sur le SSD/HDD/USB/carte SD, y compris les vidéos, documents, archives, films, etc., et vous obtiendrez un support de stockage vierge pour enregistrer de nouveaux fichiers. Cela s'applique également à un lecteur BitLocker chiffré. Lorsque vous formatez le lecteur BitLocker, toutes les données sur le disque chiffré seront supprimées de manière permanente.
Il est possible de récupérer le lecteur formaté avec un logiciel de récupération de données professionnel tel que iBoysoft Data Recovery pour Windows, mais il est impossible de récupérer des données après le formatage d'un lecteur BitLocker. Windows 10/8/7 supprime les métadonnées BitLocker lors du formatage d'un lecteur BitLocker, rendant impossible la récupération de données à partir d'un lecteur formaté à l'aide de tout logiciel de récupération de données.
La fin
Si ces méthodes fournies par iBoysoft vous aident à formater un lecteur BitLocker avec ou sans mot de passe/clé de récupération, vous pouvez le partager avec davantage de personnes ! N'oubliez pas de récupérer les données du lecteur BitLocker avec iBoysoft Data Recovery pour Windows si le mot de passe/clé de récupération est disponible pour le déverrouiller.