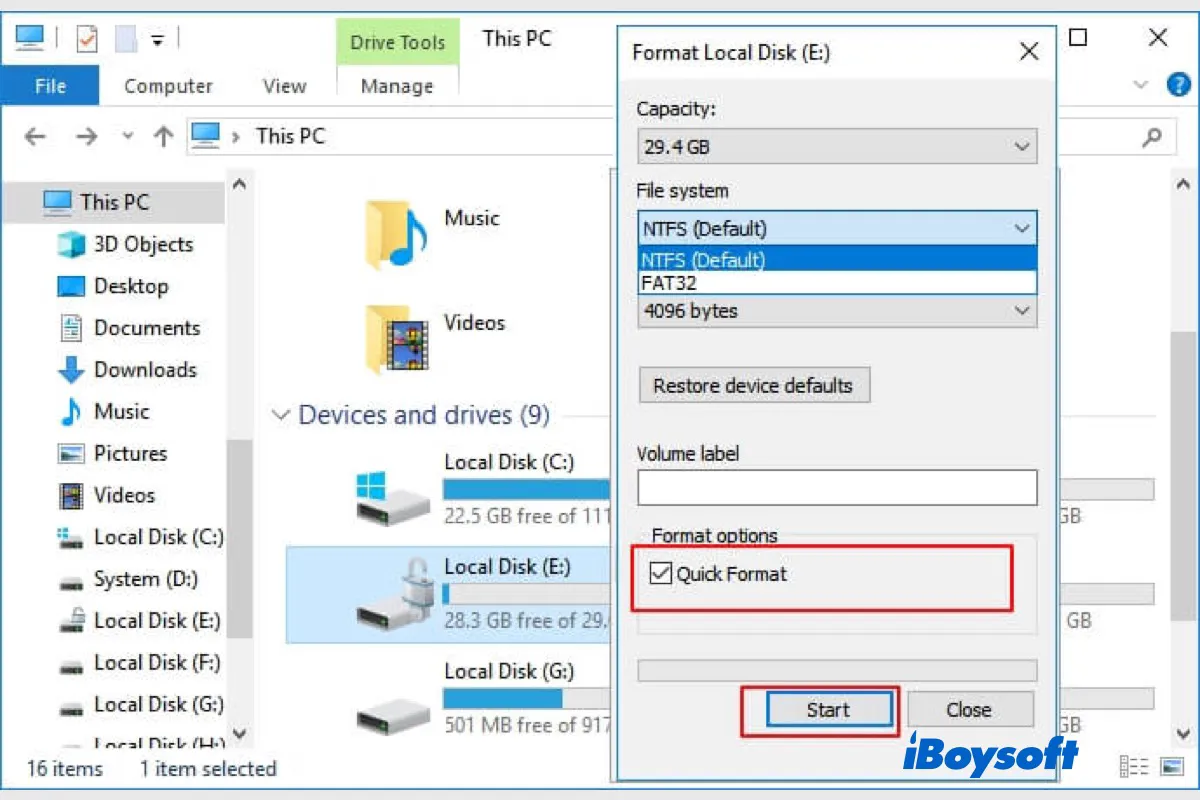BitLocker is a full-disk encryption method applied on the Windows platform. You can enable BitLocker drive encryption on both internal and external hard drives/USB/SD cards. The BitLocker drive encryption recovery key automatically generated during the setup process is combined with a password to protect drive data from unauthenticated access.
And for some reason, you may want to format a BitLocker encrypted drive/USB/SD card:
- Erase all contents on the BitLocker storage media.
- Need to make the BitLocker drive compatible with macOS.
- The encrypted drive behaves abnormally on your computer.
- Forget the BitLocker password and BitLocker recovery key, and the drive is unusable.
- …
Whatever your case is, you are covered in this post. Keep reading to know how to format a BitLocker drive with or without a password/recovery key. Please share this post.
✅Password: Back up and recover BitLocker drive data first
If you have the BitLocker password or recovery key, you can avoid data loss when you need to format the BitLocker drive. You can unlock the BitLocker drive, back up the BitLocker drive, and then recover lost/deleted data from the BitLocker drive. With all these done, you can format a BitLocker drive without losing data.
Unlock the BitLocker drive
- Go to Windows File Explorer and locate the BitLocker-encrypted drive.
- Double-click the BitLocker drive with a golden lock icon and enter your password in the pop-up window.
- Click the "Unlock" button to unlock the drive.
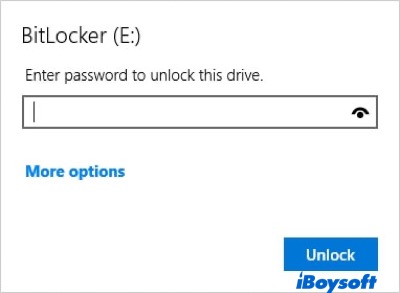
Back up the BitLocker drive
- Open the Start menu, choose Update and Security > Backup > Backup Using File History.
- Select a backup destination for your BitLocker drive.
- Click More Options to proceed with more settings.
- After selecting the backup destination, turn on the Automatically backup my files, and Windows begin to back up files to the selected destination.
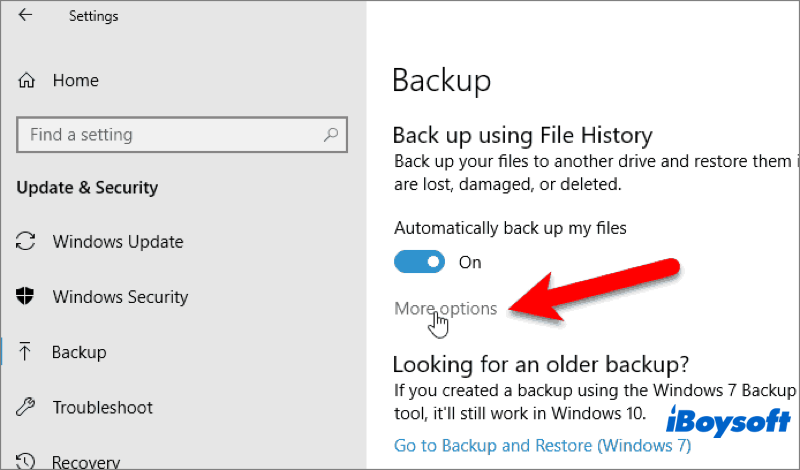
Recover data from the BitLocker drive
Compared with common data recovery, BitLocker data recovery requires more advanced and complex technologies. iBoysoft Data Recovery for Windows is good at recovering deleted/lost data from BitLocker drives. Here is how:
- Download, install, and open iBoysoft Data Recovery for Windows on your computer.
- Choose your BitLocker drive and select the "BitLocker Data Recovery" module, then click Next.
- Enter the BitLocker password or recovery key, and click OK to begin searching for deleted/lost data on your drive.
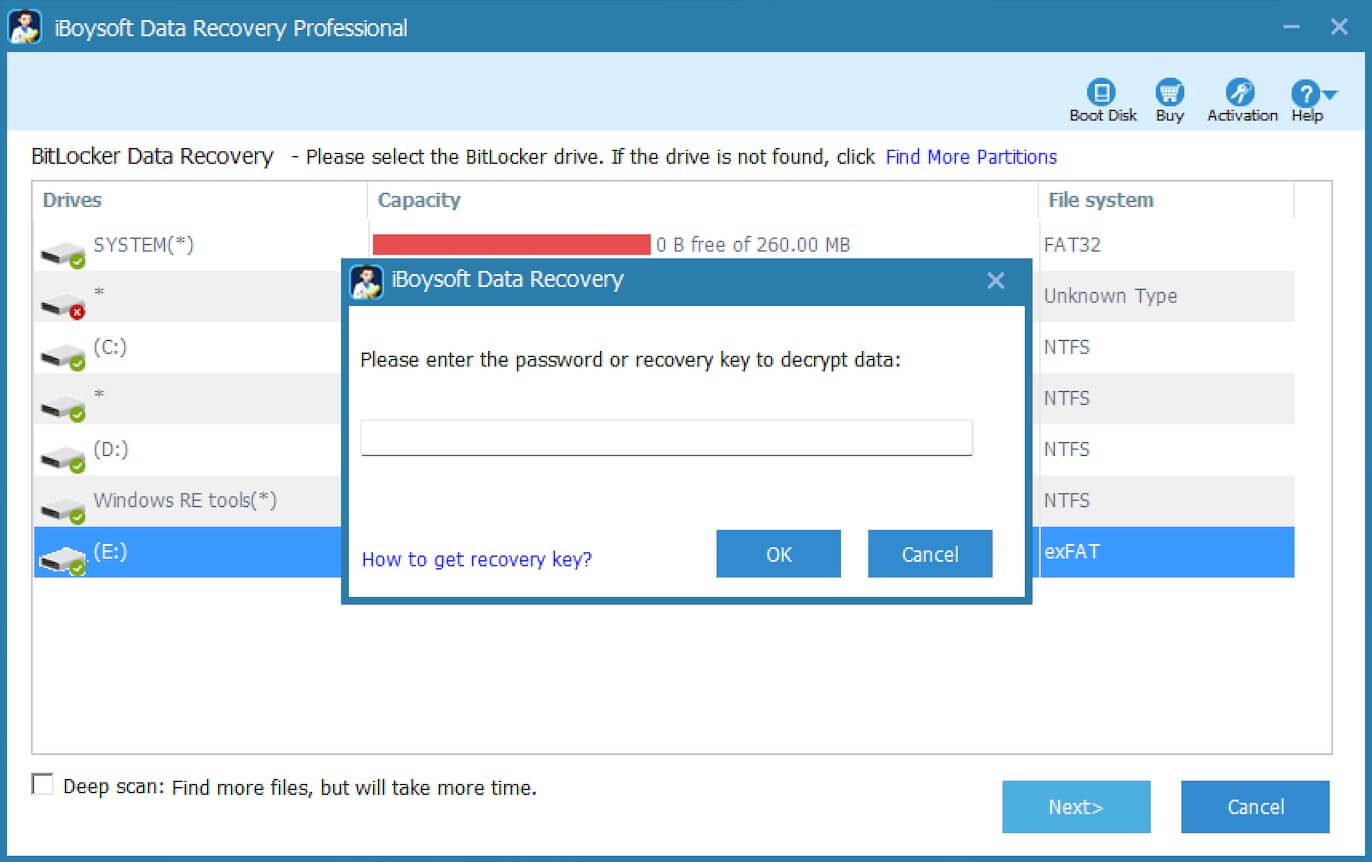
- Preview the scanned result to see whether it is accessible.
- Select the files you want to recover and click "Recover" to save them to a different location.
❌Password: Format BitLocker BitLocker-encrypted drive directly
After all the above preparations are done, you can read this section to know how to format the BitLocker drive.
Besides, if you forget both the password and recovery key for the BitLocker drive, try to recall your password and find BitLocker recovery key, if both fail, you can also format a BitLocker drive without a password/recovery key, and this is the only way to make the storage media usable again. Once again, formatting removes the BitLocker encryption and also clears all the data on it. You can't recover data from a formatted BitLocker drive!
(Windows) Format BitLocker drive with File Explorer
- Connect the BitLocker drive to your PC if it's an external storage device.
- Open Windows File Explorer, right-click the BitLocker drive, then select Format from the drop-down menu.
- Tick the box of Quick Format on the format window, set the file system, and click Start.
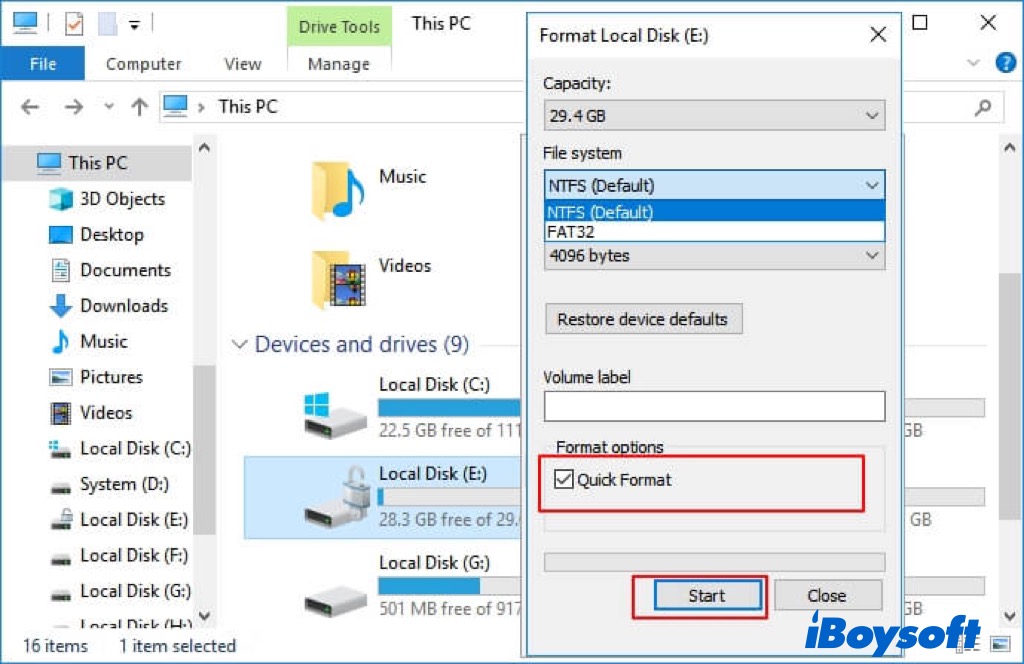
(Windows) Format BitLocker drive with Disk Management
- Click the Start menu, type Control Panel in the search box, and open Control Panel.
- Select Administrative Tools > Computer Management > Disk Management.
- Right-click on the BitLocker drive or partition and click Format.
- Assign a file system and set the cluster size for the drive.
- Click OK to format the BitLocker encrypted disk, USB flash drive, or SD card.
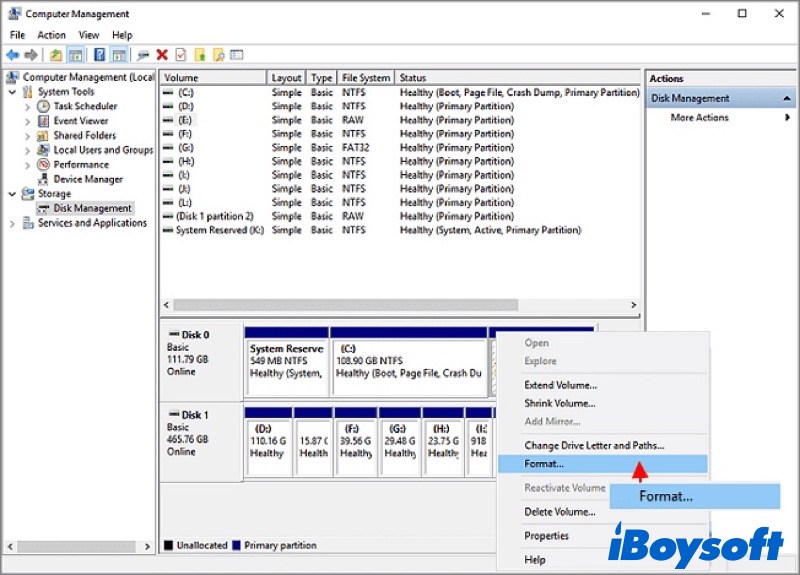
(Windows) Format BitLocker drive with Command Prompt
- Click the Start icon, type cmd in the search box, right-click Command Prompt, and choose Run as administrator.
- On the pop-up window, type diskpart and hit Enter.
- Type the following commands and press Enter each time to format BitLocker drive, replace "*" with the letter of your BitLocker drive/partition.list diskselect disk *list volumeselect volume *format fs=ntfs quick
- When it tells you the format has been completed, type exit and hit Enter to close DiskPart.
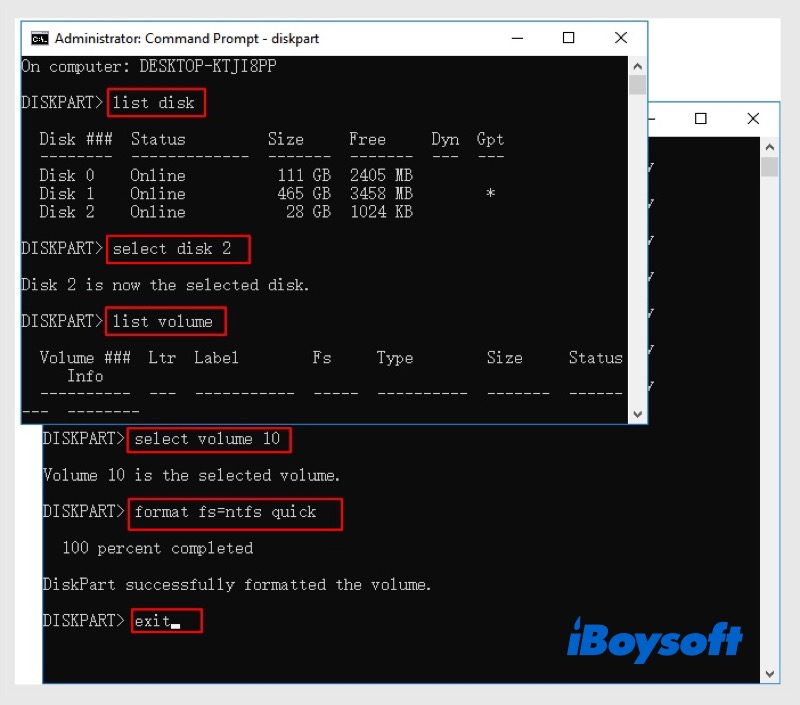
(macOS) Format BitLocker drive with Disk Utility
- Connect the external BitLocker drive to your Mac.
- Open the Disk Utility from Finder > Applications > Utilities.
- Click the View button and choose Show All Devices.
- Select the BitLocker drive from the left sidebar, and click the Erase button on the toolbar.
- Name the drive and choose a file format for it, and click Erase again.
- Wait for it to complete, and click Done.
What happens when formatting a BitLocker drive
Whenever you format a drive on macOS or Windows, it deletes all your contents on the SSD/HDD/USB/SD card, including the videos, documents, archives, movies, etc., and you will get brand-new and empty storage media to save new files. This also comes to a BitLocker-encrypted drive. When you format the BitLocker drive, all the data on the encrypted disk will be removed permanently.
It is possible to recover the formatted drive with professional data recovery software such as iBoysoft Data Recovery for Windows, but it is impossible to recover data after formatting a BitLocker drive. Windows 10/8/7 deletes the BitLocker metadata when formatting a BitLocker drive, making it impossible to recover data from a formatted drive using any data recovery software.
The end
If these methods provided by iBoysoft help you to format a BitLocker drive with or without a password/recovery key, you can share them with more people! Don't forget to recover data from the BitLocker drive with iBoysoft Data Recovery for Windows if the password/recovery key is available to unlock it.