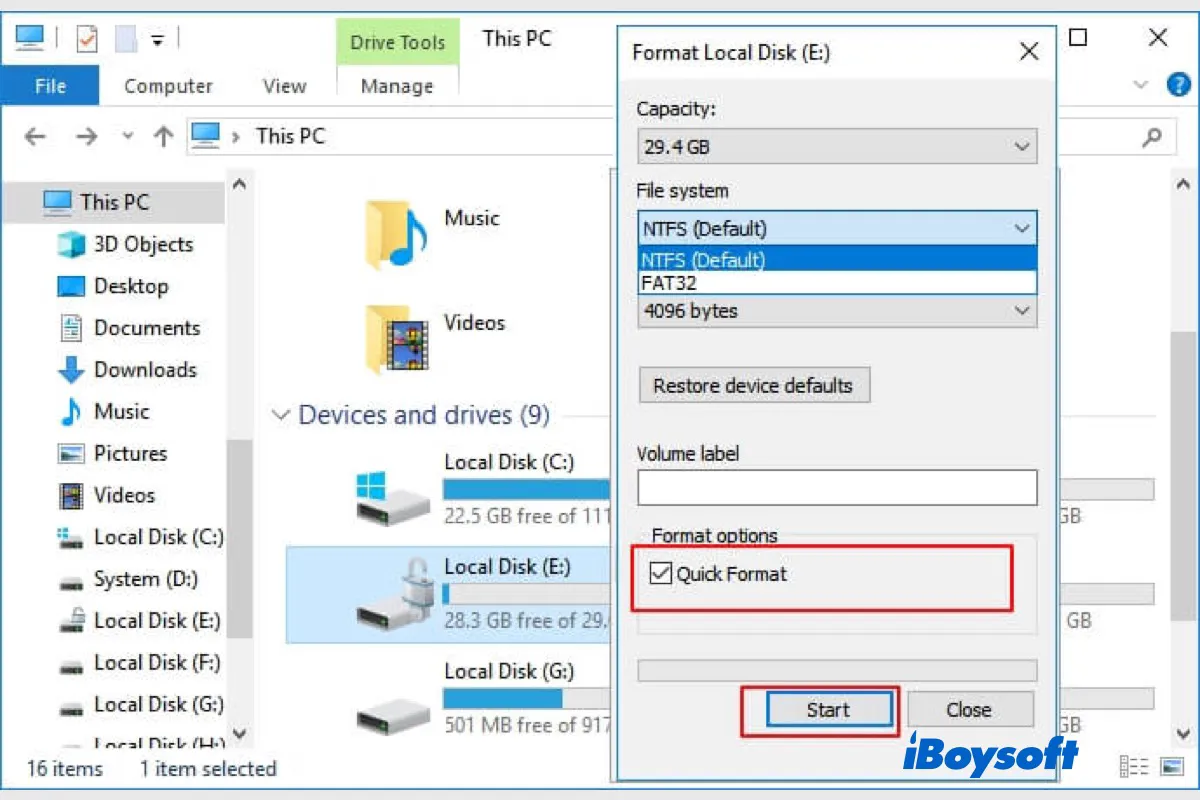BitLocker ist eine Vollplattenverschlüsselungsmethode, die auf der Windows-Plattform angewendet wird. Sie können die BitLocker-Laufwerkverschlüsselung sowohl auf internen als auch auf externen Festplatten/USB/SD-Karten aktivieren. Der während des Einrichtungsprozesses automatisch generierte BitLocker-Laufwerkverschlüsselungs-Wiederherstellungsschlüssel wird zusammen mit einem Passwort kombiniert, um Daten auf dem Laufwerk vor unauthentisiertem Zugriff zu schützen.
Und aus irgendeinem Grund möchten Sie möglicherweise ein BitLocker-verschlüsseltes Laufwerk/USB/SD-Karte formatieren:
- Alle Inhalte auf dem BitLocker-Speichermedium löschen.
- Müssen das BitLocker-Laufwerk mit macOS kompatibel machen. (iBoysoft BitLocker für Mac ermöglicht Ihnen den Zugriff auf BitLocker-Laufwerke auf Mac ohne Formatierung.)
- Das verschlüsselte Laufwerk verhält sich abnormal auf Ihrem Computer.
- Das BitLocker-Passwort und der Wiederherstellungsschlüssel werden vergessen, und das Laufwerk ist nicht mehr verwendbar.
- …
In jedem Fall sind Sie in diesem Beitrag abgedeckt. Lesen Sie weiter, um zu erfahren, wie man ein BitLocker-Laufwerk mit oder ohne Passwort/Wiederherstellungsschlüssel formatiert.
| Anleitung zum Formatieren eines BitLocker-Laufwerks | Spezifische Methoden | Datenverlust oder nicht |
| Szenario 1: Passwort/Wiederherstellungsschlüssel verfügbar, Daten vor Formatierung sichern | Schritt 1. Entsperren des BitLocker-Laufwerks mit Ihrem Passwort Schritt 2. Sichern des BitLocker-Laufwerks aus "Update und Sicherheit" Schritt 3. Wiederherstellen von gelöschten/verlorenen Daten von BitLocker-Laufwerk mit iBoysoft Datenwiederherstellung | Nein |
| Szenario 2: Direkt das BitLocker-Laufwerk auf Windows/macOS formatieren | Methode 1. BitLocker-Laufwerk mit dem Datei-Explorer formatieren Methode 2. BitLocker-Laufwerk mit der Datenträgerverwaltung formatieren Methode 3. Laufwerk mit der Eingabeaufforderung formatieren Methode 4. BitLocker-Laufwerk mit dem macOS-Festplatten-Dienstprogramm formatieren | Ja |
Zuerst BitLocker-Laufwerksdaten sichern und wiederherstellen
Wenn Sie das BitLocker-Passwort oder den Wiederherstellungsschlüssel haben, können Sie Datenverlust vermeiden, wenn Sie das BitLocker-Laufwerk formatieren müssen. Sie können das BitLocker-Laufwerk entsperren, das BitLocker-Laufwerk sichern und dann verlorene/gelöschte Daten vom BitLocker-Laufwerk wiederherstellen. Mit all dem erledigt, können Sie ein BitLocker-Laufwerk ohne Datenverlust formatieren.
BitLocker-Laufwerk entsperren
- Gehen Sie zum Windows-Datei-Explorer und suchen Sie das BitLocker-verschlüsselte Laufwerk.
- Doppelklicken Sie auf das BitLocker-Laufwerk mit einem goldenen Schlosssymbol und geben Sie Ihr Passwort im Popup-Fenster ein.
- Klicken Sie auf die Schaltfläche "Entsperren", um das Laufwerk zu entsperren.
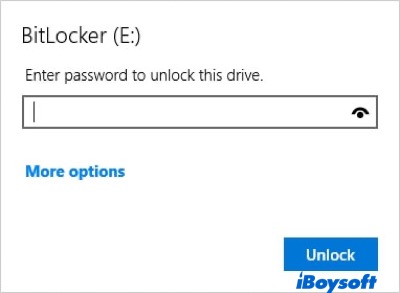
BitLocker-Laufwerk sichern
- Öffnen Sie das Startmenü, wählen Sie "Update und Sicherheit" > "Sichern" > "Mit Dateiversionsverlauf sichern".
- Wählen Sie ein Sicherungsziel für Ihr BitLocker-Laufwerk aus.
- Klicken Sie auf "Weitere Optionen", um weitere Einstellungen vorzunehmen.
- Nach der Auswahl des Sicherungsziels aktivieren Sie "Automatisch meine Dateien sichern" und Windows beginnt mit der Sicherung von Dateien auf das ausgewählte Ziel.
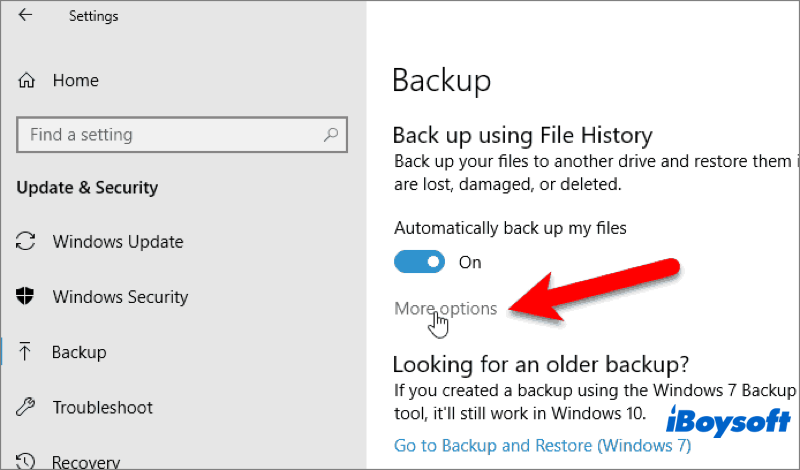
Daten vom BitLocker-Laufwerk wiederherstellen
Verglichen mit der üblichen Datenwiederherstellung erfordert die BitLocker-Datenwiederherstellung fortschrittlichere und komplexere Technologien. iBoysoft Data Recovery für Windows ist gut darin, gelöschte/verlorene Dateien von BitLocker-Laufwerken wiederherzustellen. So geht's:
- Laden Sie iBoysoft Data Recovery für Windows auf Ihren Computer herunter und installieren Sie es.
- Verbinden Sie Ihre BitLocker-Laufwerk und starten Sie die Software.
- Wählen Sie das BitLocker Recovery Modul auf der Hauptoberfläche aus.

- Wählen Sie Ihr BitLocker-Laufwerk aus der Liste aus.
- Klicken Sie auf die Schaltfläche Weiter und geben Sie das BitLocker-Passwort oder Wiederherstellungsschlüssel ein, um mit der Suche nach gelöschten/verlorenen Daten auf Ihrem Laufwerk zu beginnen.
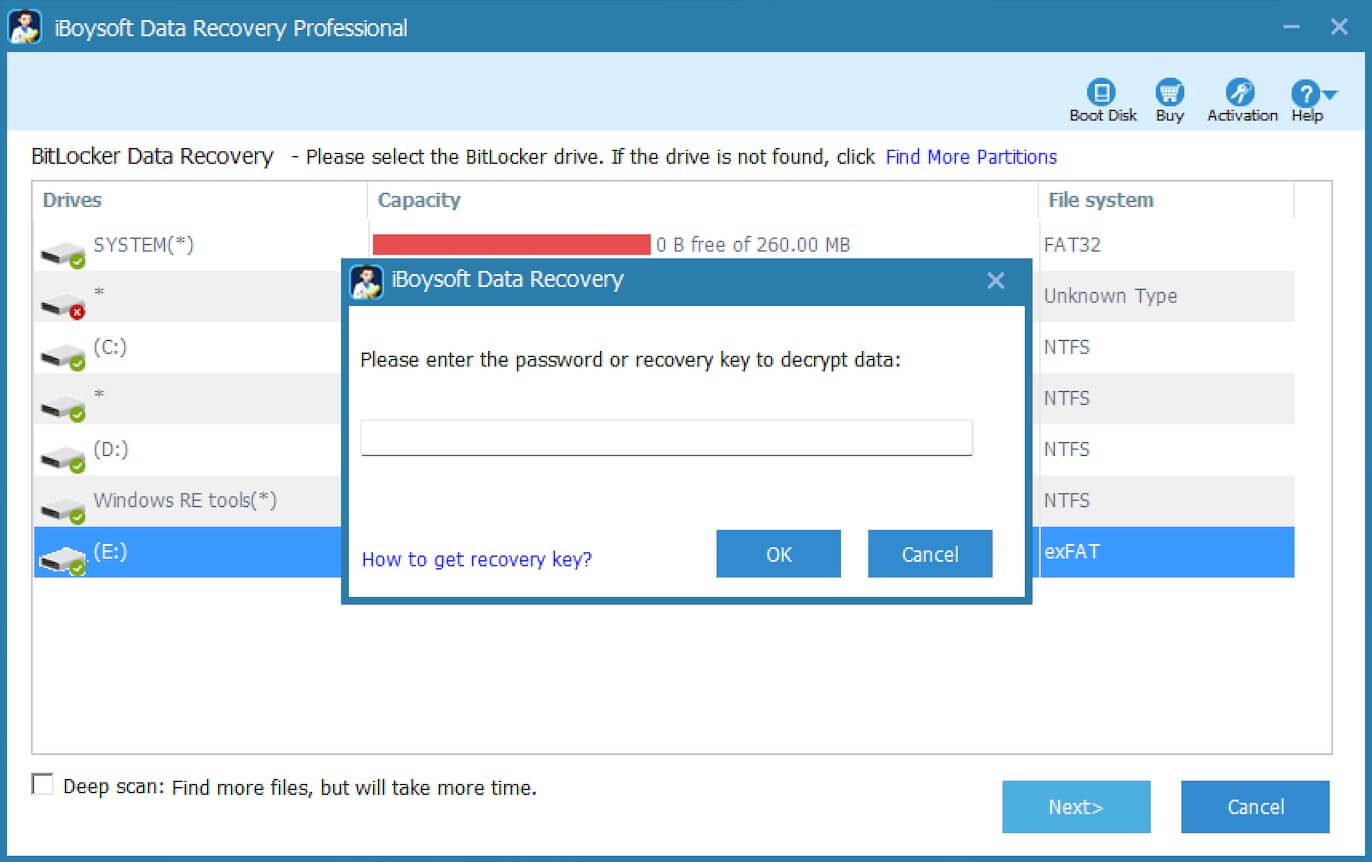
- Überprüfen Sie das gescannte Ergebnis, um zu sehen, ob es zugänglich ist.
- Wählen Sie die Dateien aus, die Sie wiederherstellen möchten, und klicken Sie auf Wiederherstellen, um sie an einem anderen Speicherort zu speichern.
Wie man ein BitLocker-verschlüsseltes Laufwerk auf Windows/macOS formatiert
Nachdem alle oben genannten Vorbereitungen getroffen wurden, können Sie diesen Abschnitt lesen, um zu erfahren, wie man ein BitLocker-Laufwerk formatiert.
Außerdem, wenn Sie sowohl das Passwort als auch den Wiederherstellungsschlüssel für das BitLocker-Laufwerk vergessen haben, versuchen Sie, sich an Ihr Passwort zu erinnern und den BitLocker-Wiederherstellungsschlüssel zu finden, wenn beide fehlschlagen, können Sie auch ein BitLocker-Laufwerk ohne Passwort/Wiederherstellungsschlüssel formatieren und dies ist der einzige Weg, um den Speichermedien wieder nutzbar zu machen. Das Formatieren entfernt die BitLocker-Verschlüsselung und löscht auch alle Daten darauf. Sie können keine Daten von einem formatierten BitLocker-Laufwerk wiederherstellen!
BitLocker-Laufwerk mit dem Datei-Explorer formatieren
- Verbinden Sie das BitLocker-Laufwerk mit Ihrem PC, wenn es ein externes Speichergerät ist.
- Öffnen Sie den Windows-Datei-Explorer, klicken Sie mit der rechten Maustaste auf das BitLocker-Laufwerk und wählen Sie Formatieren aus dem Dropdown-Menü.
- Aktivieren Sie das Kontrollkästchen Schnellformatierung im Formatierungsfenster, legen Sie das Dateisystem fest und klicken Sie auf Start.
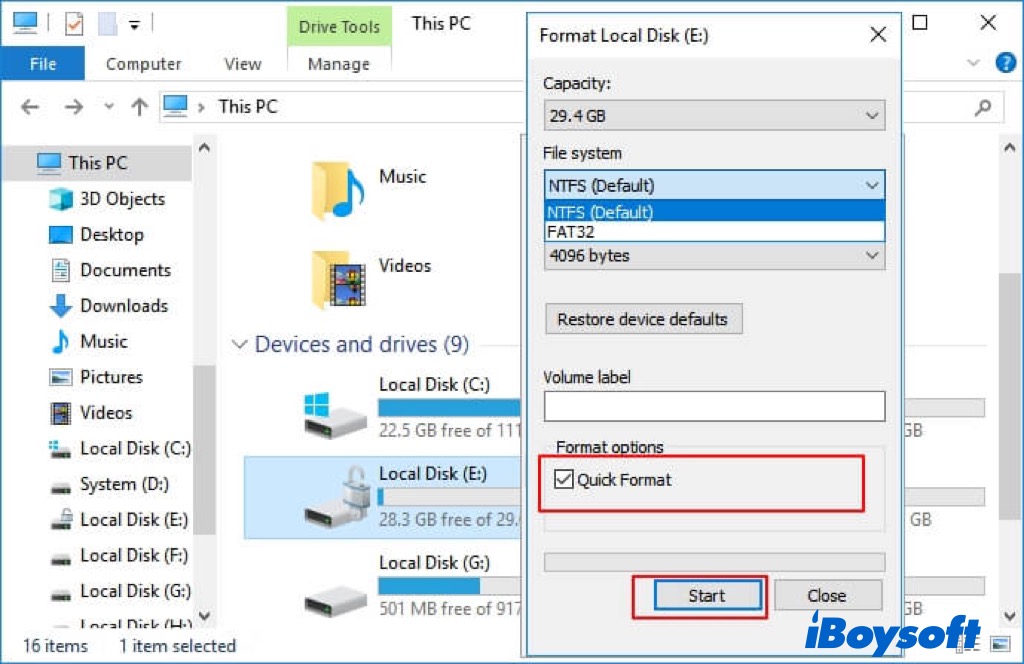
BitLocker-Laufwerk mit der Datenträgerverwaltung formatieren
- Klicken Sie auf das Startmenü, geben Sie in das Suchfeld Systemsteuerung ein und öffnen Sie die Systemsteuerung.
- Wählen Sie Verwaltungstools > Computerverwaltung > Datenträgerverwaltung aus.
- Klicken Sie mit der rechten Maustaste auf das BitLocker-Laufwerk oder die Partition und wählen Sie Formatieren.
- Weisen Sie dem Laufwerk ein Dateisystem zu und legen Sie die Clustergröße fest.
- Klicken Sie auf OK, um die BitLocker-verschlüsselte Festplatte, den USB-Flash-Laufwerk oder die SD-Karte zu formatieren.
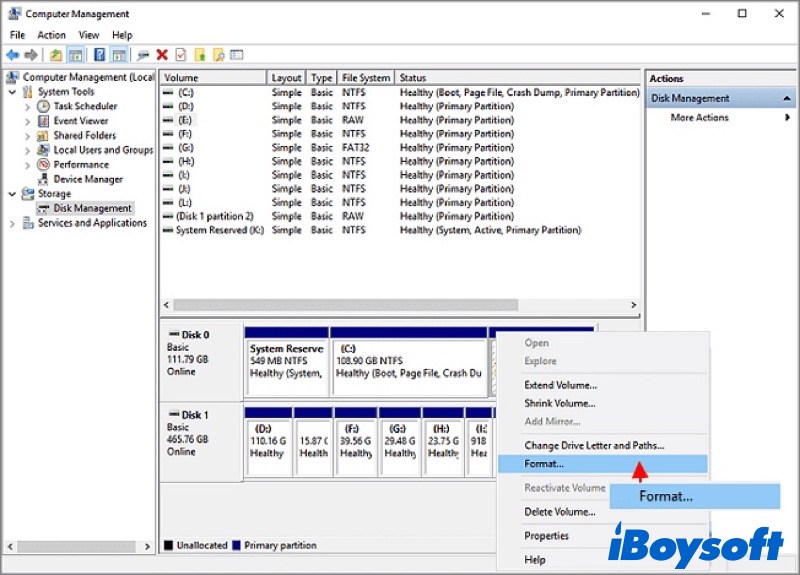
BitLocker-Laufwerk mit der Eingabeaufforderung formatieren
- Klicken Sie auf das Start-Symbol, geben Sie cmd in die Suchleiste ein, klicken Sie mit der rechten Maustaste auf Eingabeaufforderung und wählen Sie Als Administrator ausführen.
- Geben Sie im Popup-Fenster diskpart ein und drücken Sie Enter.
- Geben Sie die folgenden Befehle ein und drücken Sie jedes Mal Enter, um das BitLocker-Laufwerk zu formatieren. Ersetzen Sie "*" durch den Buchstaben Ihres BitLocker-Laufwerks/-Partition.list diskselect disk *list volumeselect volume *format fs=ntfs quick
- Wenn Ihnen mitgeteilt wird, dass das Format abgeschlossen ist, geben Sie exit ein und drücken Sie Enter, um DiskPart zu schließen.
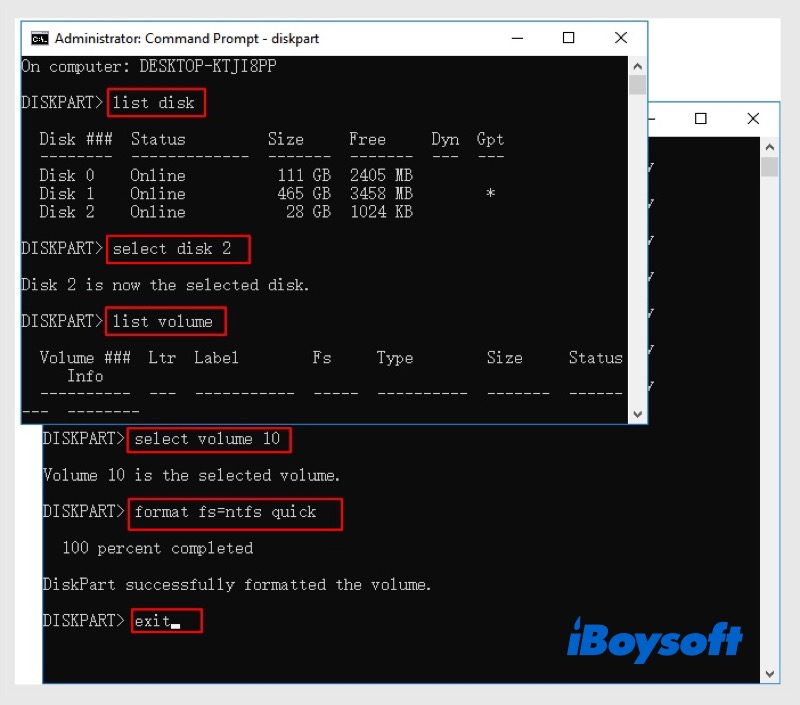
BitLocker-Laufwerk auf macOS formatieren
- Verbinden Sie das externe BitLocker-Laufwerk mit Ihrem Mac.
- Öffnen Sie das Festplatten-Dienstprogramm von Finder > Programme > Dienstprogramme.
- Klicken Sie auf die Schaltfläche Ansicht und wählen Sie Alle Geräte anzeigen.
- Wählen Sie das BitLocker-Laufwerk in der linken Seitenleiste aus und klicken Sie auf die Schaltfläche Löschen in der Symbolleiste.
- Benennen Sie das Laufwerk, wählen Sie ein Dateiformat aus und klicken Sie erneut auf Löschen.
- Warten Sie auf den Abschluss und klicken Sie auf Fertig.
Was passiert beim Formatieren eines BitLocker-Laufwerks
Immer wenn Sie ein Laufwerk auf macOS oder Windows formatieren, werden alle Inhalte auf der SSD/HDD/USB/SD-Karte gelöscht, einschließlich der Videos, Dokumente, Archive, Filme usw., und Sie erhalten ein brandneues und leeres Speichermedium, um neue Dateien zu speichern. Dies gilt auch für ein BitLocker-verschlüsseltes Laufwerk. Wenn Sie das BitLocker-Laufwerk formatieren, werden alle Daten auf der verschlüsselten Festplatte dauerhaft entfernt.
Es ist möglich, das formatierte Laufwerk mit professioneller Datenwiederherstellungssoftware wie iBoysoft Data Recovery für Windows wiederherzustellen, aber es ist unmöglich, Daten nach dem Formatieren eines BitLocker-Laufwerks wiederherzustellen. Windows 10/8/7 löscht die BitLocker-Metadaten beim Formatieren eines BitLocker-Laufwerks, so dass es unmöglich ist, Daten von einem formatierten Laufwerk mit einer Datenwiederherstellungssoftware wiederherzustellen.
Das Ende
Wenn Ihnen diese von iBoysoft bereitgestellten Methoden zum Formatieren eines BitLocker-Laufwerks mit oder ohne Passwort/Wiederherstellungsschlüssel geholfen haben, können Sie sie mit mehr Menschen teilen! Vergessen Sie nicht, Daten von einem BitLocker-Laufwerk mit iBoysoft Data Recovery für Windows wiederherzustellen, wenn das Passwort/Wiederherstellungsschlüssel vorhanden ist, um es zu entsperren.