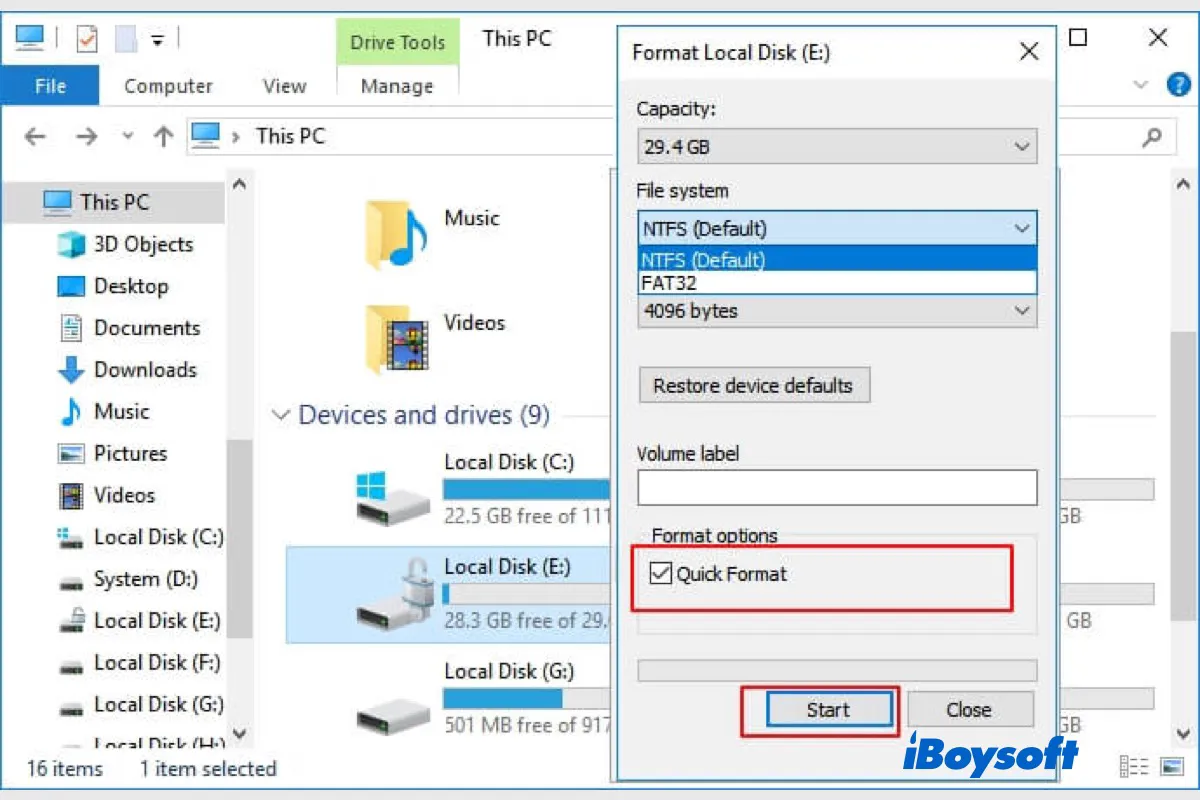BitLocker は、Windowsプラットフォームで適用されるフルディスク暗号化手法です。BitLockerドライブの暗号化を内部および外部ハードドライブ/USB/SDカードの両方に有効にすることができます。セットアッププロセス中に自動的に生成される BitLockerドライブ暗号化リカバリーキー は、パスワードと組み合わせて、不正なアクセスからドライブデータを保護します。
そして、何らかの理由でBitLockerで暗号化されたドライブ/USB/SDカードをフォーマットしたい場合があります:
- BitLockerストレージメディア上のすべてのコンテンツを消去する。
- BitLockerドライブをmacOSと互換性のあるものにする必要がある。(iBoysoft BitLocker for Mac を使用すれば、フォーマットせずにMacでBitLockerドライブにアクセスできます。)
- 暗号化されたドライブがコンピューターで異常な動作をする。
- BitLockerのパスワードとリカバリーキーを忘れ、ドライブを使用できなくなった。
- …
あなたのケースが何であれ、この投稿でカバーされています。パスワード/リカバリーキーを使用して、または使用せずにBitLockerドライブをどのようにフォーマットするかを知るために読み続けてください。
| BitLockerドライブをフォーマットする方法のガイド | 具体的な方法 | データの損失の有無 |
| シナリオ1: パスワード/リカバリーキーが利用可能な場合、フォーマット前にデータをバックアップ | ステップ1. パスワードでBitLockerドライブをロック解除する ステップ2. アップデートとセキュリティからBitLockerドライブをバックアップする ステップ3. iBoysoft Data RecoveryでBitLockerドライブから削除された/紛失したデータを復元する |
いいえ |
| シナリオ2: Windows/macOSでBitLockerドライブを直接フォーマット | 方法1. ファイルエクスプローラーでBitLockerドライブをフォーマットする 方法2. ディスク管理でBitLockerドライブをフォーマットする 方法3. コマンドプロンプトでドライブをフォーマットする 方法4. macOSディスクユーティリティでBitLockerドライブをフォーマットする |
はい |
BitLocker ドライブデータをバックアップして復元する
BitLocker パスワードまたは復旧キーを持っている場合は、BitLocker ドライブをフォーマットする必要がある場合でもデータ損失を避けることができます。BitLocker ドライブをアンロックし、BitLocker ドライブのバックアップを作成し、その後、BitLocker ドライブから失われた/削除されたデータを回復できます。すべてが完了したら、データを失うことなく BitLocker ドライブをフォーマットできます。
BitLocker ドライブをアンロックする
- Windows ファイルエクスプローラーに移動し、BitLocker で暗号化されたドライブを見つけます。
- ゴールデンロックアイコンが付いた BitLocker ドライブをダブルクリックし、ポップアップウィンドウにパスワードを入力します。
- 「アンロック」ボタンをクリックしてドライブをアンロックします。
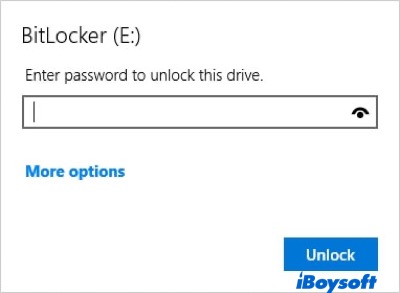
BitLocker ドライブをバックアップする
- スタートメニューを開き、更新とセキュリティ > バックアップ > ファイル履歴を選択します。
- BitLocker ドライブのバックアップ先を選択します。
- 詳細オプションをクリックしてさらなる設定を行います。
- バックアップ先を選択した後、自動的にファイルのバックアップを開始する「ファイルを自動的にバックアップ」をオンにします。すると、Windows は選択した場所にファイルをバックアップし始めます。
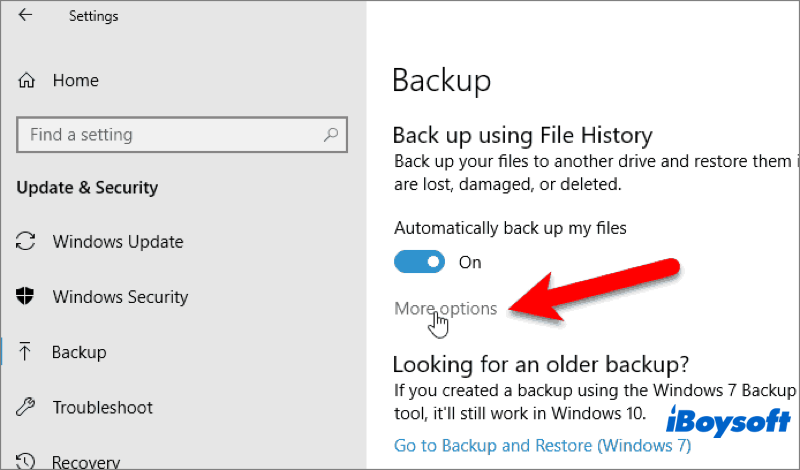
BitLocker ドライブからデータを回復する
一般的なデータ復旧と比べて、BitLocker データ復旧 にはより高度で複雑なテクノロジーが必要です。iBoysoft Data Recovery for Windows は BitLocker ドライブから削除/紛失したデータを復元するのに適しています。以下はその方法です:
- コンピューターにiBoysoft Data Recovery for Windowsをダウンロードしてインストールします。
- BitLockerドライブを接続してソフトウェアを起動します。
- メインインターフェースでBitLocker Recoveryモジュールを選択します。

- リストからBitLockerドライブを選択します。
- 次へボタンをクリックし、BitLockerのパスワードまたは回復キーを入力してドライブの削除/紛失データの検索を開始します。
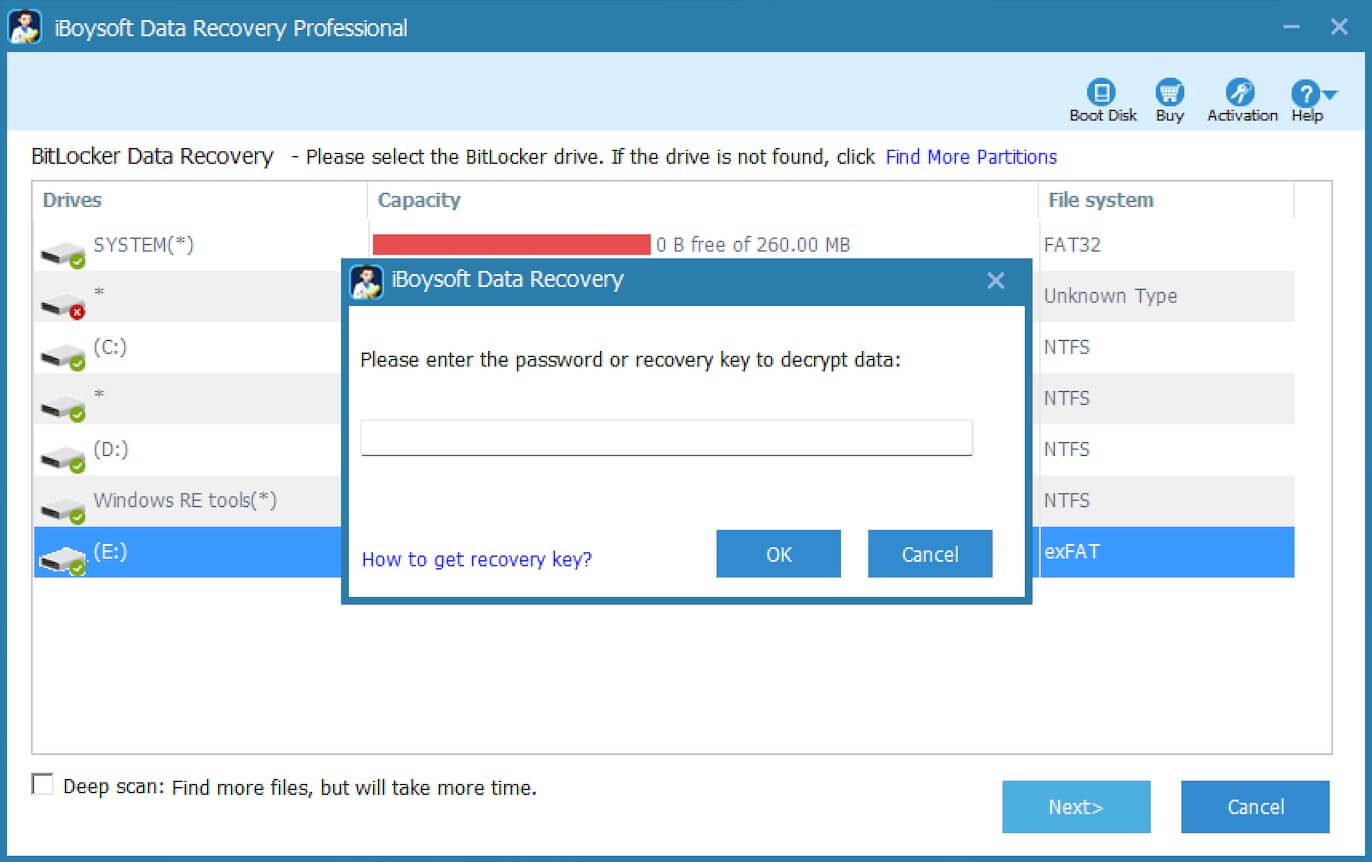
- スキャン結果をプレビューしてアクセス可能か確認します。
- 回復したいファイルを選択し、回復をクリックして別の場所に保存します。
Windows/macOSでBitLocker暗号化ドライブをフォーマットする方法
上記の準備がすべて整った後、このセクションを読んでBitLockerドライブをフォーマットする方法を知ることができます。
また、BitLockerドライブのパスワードと回復キーの両方を忘れた場合は、パスワードを思い出したり、BitLocker回復キーを検索したりしてみてください。どちらも失敗した場合は、パスワード/回復キーなしでBitLockerドライブをフォーマットすることもできます。これはストレージメディアを再利用可能にする唯一の方法です。再度、フォーマットするとBitLocker暗号化が解除され、すべてのデータが消去されます。フォーマットされたBitLockerドライブからデータを回復することはできません!
File Explorerを使用してBitLockerドライブをフォーマットする
- 外部ストレージデバイスの場合は、BitLockerドライブをPCに接続します。
- Windows File Explorerを開き、BitLockerドライブを右クリックし、ドロップダウンメニューからフォーマットを選択します。
- フォーマットウィンドウでクイックフォーマットのチェックボックスをオンにし、ファイルシステムを設定して開始をクリックします。
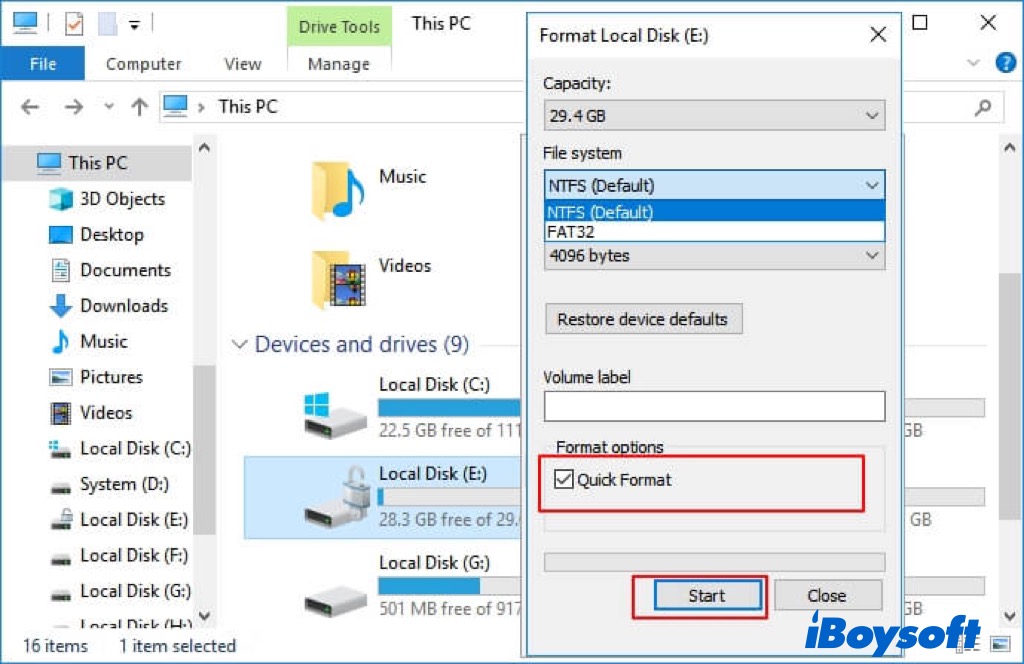
Disk Managementを使用してBitLockerドライブをフォーマットする
- スタートメニューをクリックし、検索ボックスにコントロールパネルと入力し、コントロールパネルを開きます。
- 管理ツール>コンピュータの管理>ディスクの管理を選択します。
- BitLockerドライブまたはパーティションを右クリックし、フォーマットをクリックします。
- ドライブのファイルシステムを割り当て、クラスターサイズを設定します。
- OKをクリックしてBitLocker暗号化されたディスク、USBフラッシュドライブ、またはSDカードをフォーマットします。
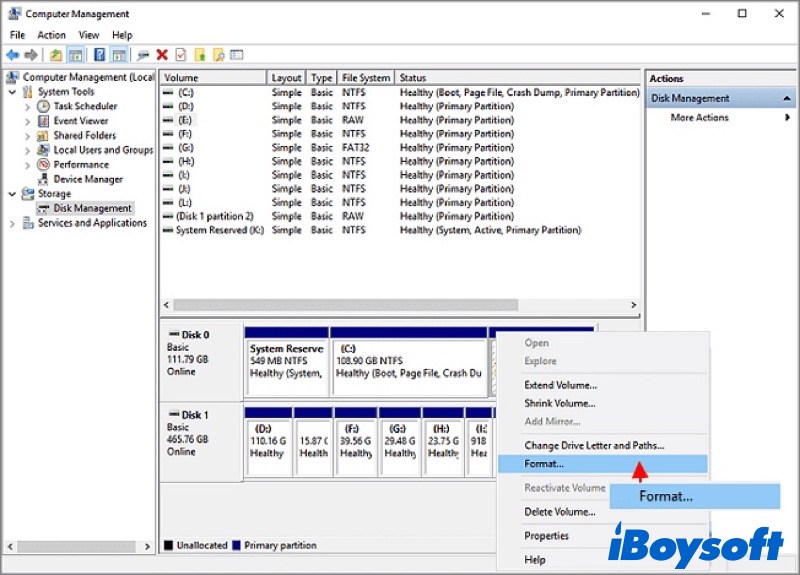
コマンドプロンプトを使用してBitLockerドライブをフォーマットする
- スタートアイコンをクリックし、検索ボックスにcmdと入力し、コマンドプロンプトを右クリックして管理者として実行を選択します。
- ポップアップウィンドウでdiskpartと入力し、Enterキーを押します。
- 以下のコマンドを入力し、各回ごとにEnterキーを押してBitLockerドライブをフォーマットします。"*"をあなたのBitLockerドライブ/パーティションのレターに置き換えてください。list diskselect disk *list volumeselect volume *format fs=ntfs quick
- フォーマットが完了したと言われたら、exitと入力し、Enterキーを押してDiskPartを閉じます。
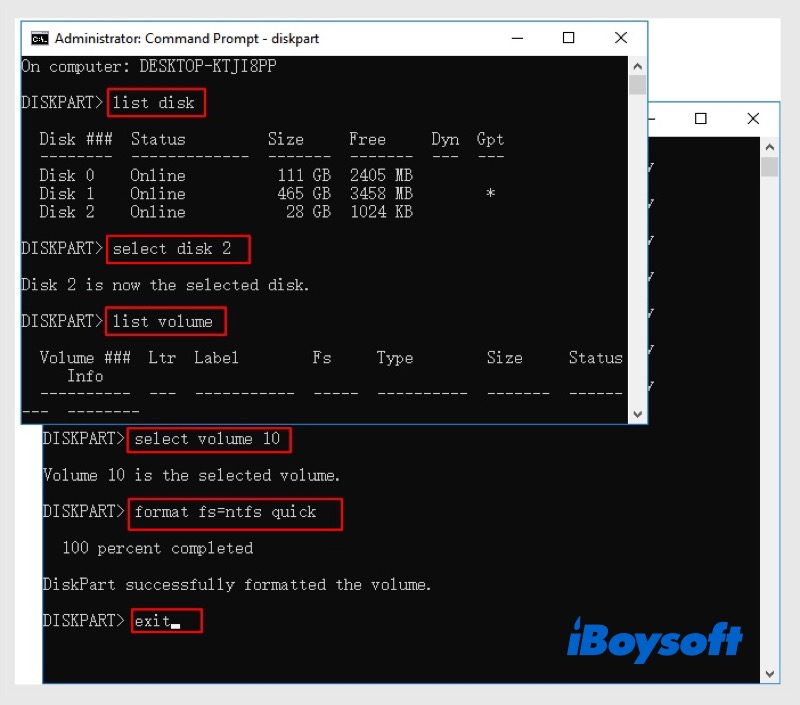
macOSでBitLockerドライブをフォーマットする
- 外部BitLockerドライブをMacに接続します。
- Finder>Applications>Utilitiesからディスクユーティリティを開きます。
- Viewボタンをクリックし、すべてのデバイスを表示を選択します。
- 左サイドバーからBitLockerドライブを選択し、ツールバーのEraseボタンをクリックします。
- ドライブに名前を付け、ファイルフォーマットを選択し、再度Eraseボタンをクリックします。
- 完了まで待ち、Doneボタンをクリックします。
BitLockerドライブをフォーマットすると何が起こるか
macOSやWindowsでドライブをフォーマットすると、SSD/HDD/USB/SDカードなどのすべてのコンテンツ、ビデオ、ドキュメント、アーカイブ、映画などが削除され、新しい空のストレージメディアを取得して新しいファイルを保存できるようになります。これはBitLockerで暗号化されたドライブにも適用されます。BitLockerドライブをフォーマットすると、暗号化されたディスク上のすべてのデータが永久に削除されます。
プロのデータ復旧ソフトウェア(iBoysoft Data Recovery for Windowsなど)でフォーマットされたドライブを回復することは可能ですが、BitLockerドライブをフォーマットした後のデータの復元は不可能です。Windows 10/8/7はBitLockerドライブをフォーマットする際にBitLockerメタデータを削除し、どんなデータ復旧ソフトウェアも使用してもフォーマットされたドライブからデータを復元することが不可能になります。
おわりに
このiBoysoftが提供する方法がBitLockerドライブをパスワード/回復キーあり/なしでフォーマットするのに役立つ場合は、他の人と共有してください!パスワード/回復キーを使用してBitLockerドライブからデータを復元する場合は、iBoysoft Data Recovery for Windowsを使用してBitLockerドライブからデータを回復することを忘れないでください。