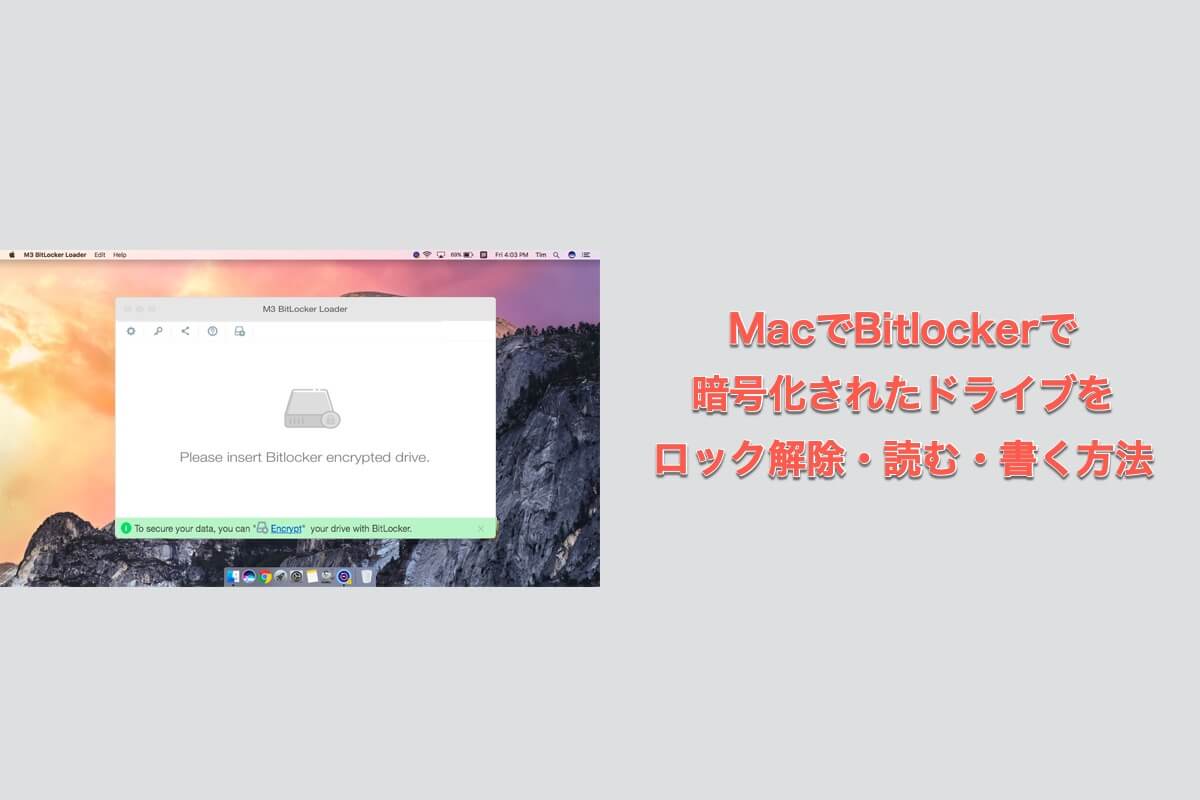私はクロスプラットフォームユーザーです。Windowsを使う必要もありますが、Macを選びます。USBメモリ内のデータを保護するために、USBメモリでBitLocker暗号化を有効にしました。しかし、MacでBitLocker暗号化されたUSBメモリを開く必要があります。どうすればいいでしょうか?
-- Apple コミュニティフォーラムから
MacにBitLockerで暗号化されたドライブを挿入すると、「セットしたディスクは、このコンピュータで読み取れないディスクでした」というエラーメッセージが表示されます。ドライブを初期化したり取り出したりするのではなく、メッセージを無視してください。MacでBitLockerで暗号化されたUSBメモリを開き、ファイルを読み取って編集する方法を紹介します。
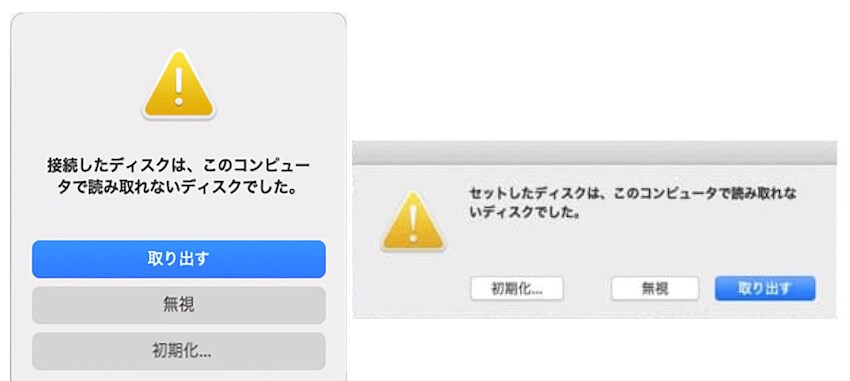
Mac版BitLockerはありますか?
BitLockerドライブ暗号化はMicrosoftが開発したフルディスク暗号化方式ですが、MicrosoftはMac版のBitLockerを実装していません。
それはつまり、MacでBitLockerで暗号化されたUSBドライブを使用できないということでしょうか?
もちろんそうではありません。Mac用の適切なBitLockerツールである iBoysoft BitLocker for Macを使用すれば、macOS Sequoia 15/14/13/12/11/10.15/10.14/10.13でBitLockerで暗号化されたUSBドライブや外部ハードドライブを簡単にロック解除して開けることができます。
MacでBitLockerで暗号化されたUSBドライブを開く方法
MacでBitLockerで暗号化されたドライブの読み込みと書き込みを行うには、以下の詳細なステップバイステップのチュートリアルに従ってください。
ステップ1: iBoysoft BitLocker for Macをダウンロードします。
まず、「無料ダウンロード」ボタンをクリックして、公式サイトからdmgファイルをダウンロードします。
iBoysoft BitLocker for Macのセットアップには、macOS High Sierra 10.13以降のバージョンが必要です。macOS Sierra 10.12およびそれ以前のMac OS Xを使用している場合は、[email protected]に問い合わせてください。
ステップ2: iBoysoft BitLocker for Macをインストールします。
ダウンロード後、ダウンロードフォルダー内のdmgファイルをダブルクリックして、ウィザードに従ってインストールします。
ステップ3: システム拡張機能を有効にします。
MacでmacOS High Sierra 10.13以降を実行している場合は、「セキュリティ環境設定を開く」をクリックして、システム機能拡張を許可してください。インストールを完了するには、Macを再起動する必要があります。
ステップ4: iBoysoft BitLocker for Macを起動します。
インストールが完了したら、アプリケーションフォルダまたはLaunchpadからiBoysoft BitLocker for Macを起動します。
ステップ5: BitLockerで暗号化されたUSBドライブをMacに挿入します。

iBoysoft BitLocker for Mac を使用するには、正常な BitLocker 暗号化 USB ドライブが必要です。万が一、BitLocker 暗号化 USB ドライブが何らかの理由で破損してしまった場合でも、心配はいりません!iBoysoft BitLocker Recovery ソフトウェアを使えば、大切なデータを復元できます。
ステップ6: そのBitLockerで暗号化されたUSBドライブの下にある"Open"アイコンをクリックします。
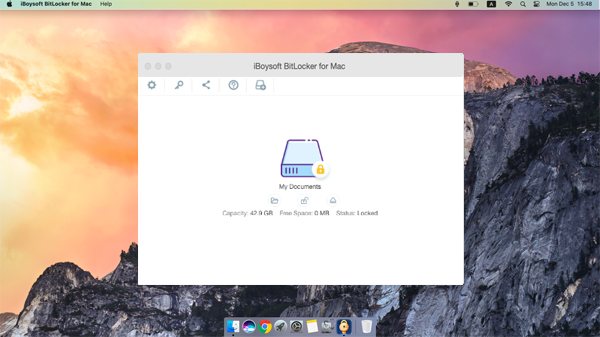
ステップ7: このステップで"Volume mounter"オプションを選択します。
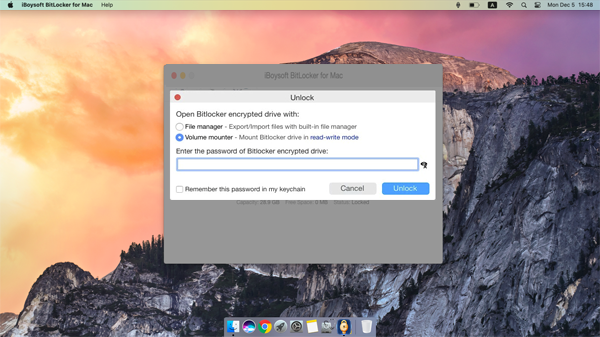
ロック解除ウィンドウには、BitLockerで暗号化されたドライブを解除するための2つのオプションがあります。
- File manager: トライアル版を利用する場合は、「File manager」をクリックすると、BitLocker で暗号化されたドライブ上のすべてのファイルを参照およびプレビューできます。ここで、iBoysoft BitLocker for Mac の動作をテストできます。
- Volume mounter: BitLockerで暗号化されたドライブを読み書きモードにマウントするには、「Volume mounter」をチェックしてください。この機能は有料ユーザーのみ利用可能です。
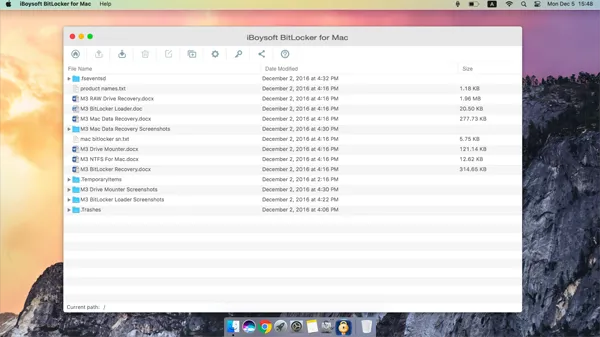
ステップ8:パスワードを入力してください。
iBoysoft BitLocker for Macでドライブのロックを解除するには、この手順が必須です。これは技術的な制限であると同時に、ポリシー上の問題でもあります。次回のアクセス時にパスワードを保存するには、「Remember this password in my keychain」にチェックを入れてください。
- パスワードを思い出せない場合、48桁のBitLocker回復キーを試すことができます。ただし、オペレーティングシステムが保存されているBitLockerで暗号化されたドライブのロックを解除するには、48桁のBitLocker回復キーを使用する必要があります。
- どちらもうまくいかない場合、この記事を読んでください: パスワードや回復キーなしでBitLockerドライブをロック解除する方法
ステップ9:「ロック解除」をクリックして、MacにBitLockerで暗号化されたドライブをマウントします。
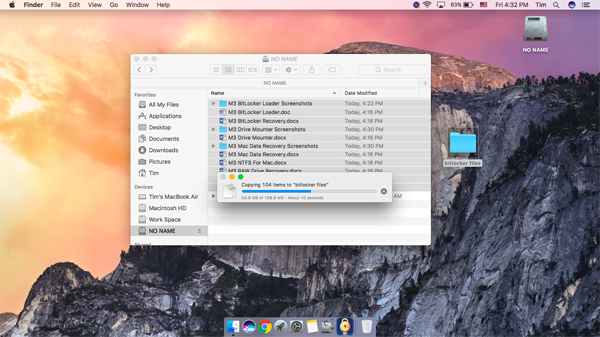
BitLockerで暗号化されたドライブを読み書きモードでマウントすると、Finderで表示され、Macのネイティブドライブと同じように操作できるようになります。例えば、BitLockerで暗号化されたドライブからMacにファイルをコピー、削除、編集、名前変更、転送できます。
コンピュータがUSBにデータを書き込むには時間がかかるため、処理が完了する前に取り外すとデータが失われる可能性があります。そのため、データの安全を確保するには、USBドライブをMacから安全に取り外す必要があります。手順は下の2つです。
- 暗号化されたドライブをロックする: ドライブをロックするには、「ロック」ボタンをクリックします。この手順により、ドライブの暗号化が強化されます。
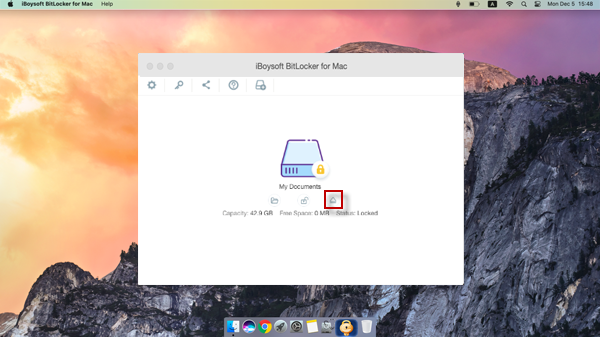
- 安全にドライブを取り外す: 取り出しボタンをクリックしてUSBドライブを安全に取り外し、Macから取り外します。これにより、ファイルやドライブが破損するのを防ぐことができます。
Mac用のBitLockerの代替品
機密ファイルを不正アクセスから保護したい場合、macOSでサポートされているWindows BitLockerの代替品がたくさんあり、同じことができます。
Mac 向け BitLocker に相当する Apple FileVault 2 は、Mac の内蔵ハードドライブの暗号化に使用されます。また、HDD、SSD、SD カード、USB フラッシュドライブなどの外付けストレージメディアを暗号化するためのサードパーティ製オープンソースアプリも多数インストールできます。
Mac用の人気のあるBitLockerの代替品をいくつか見つけてください:
- VeraCrypt
- TrueCrypt
- AES Crypt
- File Lock PEA
- Encrypto
- Axcrypt
- Ciphershed
Macはデフォルトで暗号化されていますか?
これは単純な「はい」か「いいえ」の答えではありません。Macのモデルによって異なります。
2018年以前の古いMacモデルは、デフォルトで暗号化されていません。FileVaultを手動でオンにすると、Macのハードドライブの暗号化と復号化が開始されます。
ただし、T2セキュリティチップとApple Siliconチップを搭載した新しいMacでは、内蔵のオンザフライ暗号化により、ユーザーの設定なしでMacのSSDが暗号化されます。つまり、これらのMacはデフォルトで暗号化されており、エンドユーザーが暗号化のオン/オフを切り替えることはできません。
また、T2またはM3、M2、M1 Macでは、FileVaultをオンにすることで、保護層をさらに強化できます。
MacでUSBドライブにBitLockerを暗号化する方法は?
信頼できるサードパーティ製のMac用BitLockerツールを使用しない限り、MacでUSBドライブをBitLockerで暗号化することはできません。このツールは、Windowsと同じBitLockerドライブ暗号化アルゴリズムを使用して、ハードドライブやその他のポータブルディスクを暗号化します。
暗号化プロセスが完了すると、BitLockerをサポートするWindows(Windows 10 Pro、Education、およびEnterpriseエディション)で、BitLockerで暗号化されたUSBドライブを使用できるようになります。
MacでUSBドライブからBitLocker暗号化を解除する方法は?
USBドライブにBitLocker暗号化が不要になったときは、Windows PCで簡単に解除してデータを復号化できます。
MacでBitLocker暗号化を解除したい場合は、ディスクユーティリティを使ってディスクをフォーマットするしかありません。ただし、この方法ではすべてのファイルが消去され、復元できなくなります。MacでBitLocker暗号化されたドライブをフォーマットする方法については、以下をお読みください。
MacでBitLockerで暗号化されたUSBドライブをフォーマットする方法は?
Mac上でBitlocker有効化されたUSBドライブをフォーマットすると、空のディスクが返されます。これを行う前に、重要なファイルをバックアップするためにBitLocker for MacアプリまたはWindowsコンピュータを使用する必要があります。
他の Mac 対応ドライブをフォーマットする場合と同様に、ディスクユーティリティを開いて BitLocker で暗号化されたドライブを消去します。または、エラーメッセージが表示されたら「初期化」をクリックすると、ディスクユーティリティのウィンドウが開き、ディスクを消去してファイルシステムを復元できます。
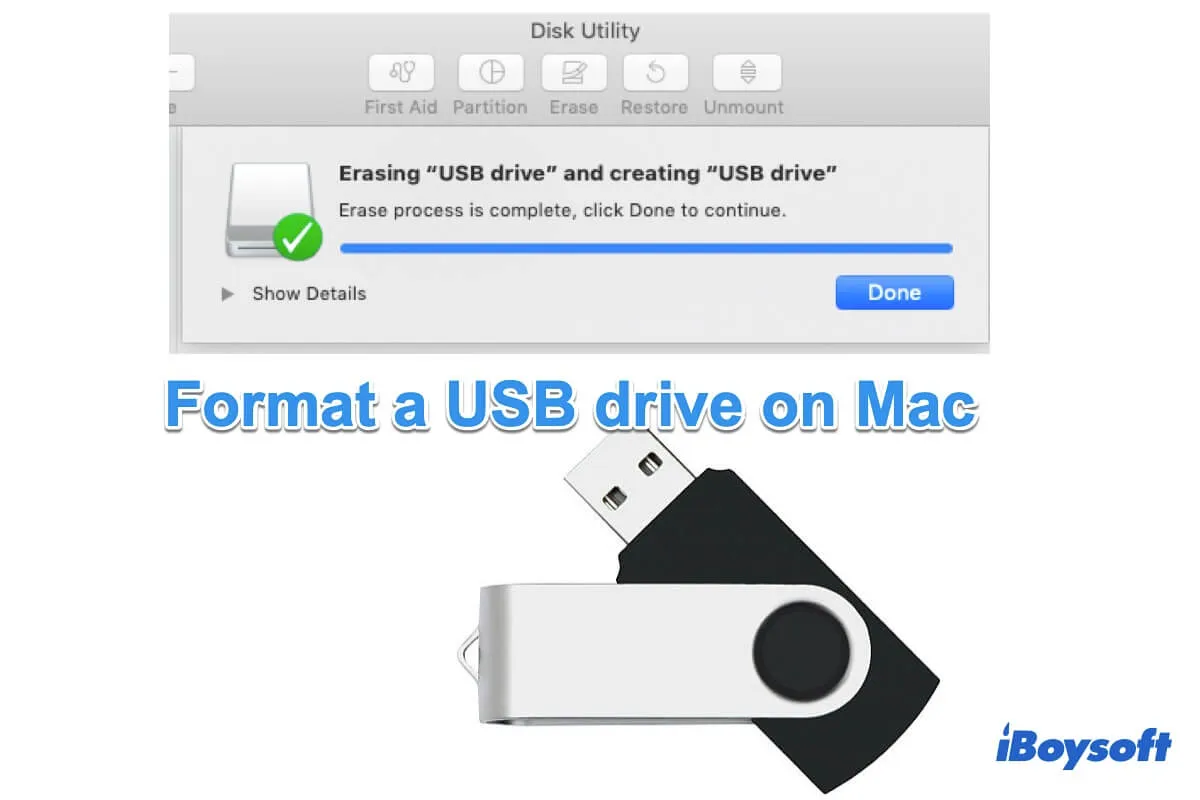
MacでUSBドライブをFAT32、Mac OS拡張、NTFSなどにフォーマットする方法について。MacとWindows用にUSBをフォーマットします。フォーマットされたUSBドライブからデータを復元します。
関連記事:
MacでBitLockerで暗号化されたUSBドライブを開く方法に関するFAQ
- QMacでBitLockerが有効なUSBを開く方法は?
-
A
iBoysoft BitLocker for Macを使用してMacでBitLockerが有効なUSBを開くことができます。これにより、BitLockerで暗号化されたHDD、SSD、USBフラッシュドライブ、SDカードなどに完全な読み取りおよび書き込みアクセスが可能になります。BitLocker暗号化法でドライブを暗号化することもできます。macOS Sonoma、Ventura、Monterey、M3、M2、M1でも利用可能です。
- QMacで無料でBitLockerで暗号化されたドライブを開くにはどうすればよいですか?
-
A
MacのBootCampプログラムを通じてmacOSデバイスにWindowsをインストールすると、無料でMacでBitLockerが有効なドライブを開く方法がうまく機能する一つの方法です。MacにBootCampを使用してWindowsをインストールした後は、Macで2つのオペレーティングシステムを切り替えることで、無料で暗号化されたBitLockerドライブにアクセスできます。
- QBitLockerはMac(M1、M2、M3)と互換性がありますか?
-
A
実際、BitLockerはマイクロソフトWindowsによって配布されているため、macOSコンピュータとは互換性がありません。ただし、iBoysoft BitLocker for MacなどのサードパーティのBitLocker for Macツールセットを利用するか、BootCampを使用してMacにWindowsをインストールすれば、MacでBitLockerで暗号化されたUSBを開いてアクセスすることができます。
- QMac(M1、M2、M3)でBitLockerドライブをロック解除する方法は?
-
A
iBoysoft BitLocker for Macをインストールしてからパスワードを入力することで、MacでBitLockerで暗号化されたドライブをロック解除することができます。
- QiBoysoft BitLocker for Macは安全ですか?
-
A
絶対に!iBoysoftは安全で信頼性の高い製品を提供することに専念しています。機密情報、ビジネスドキュメント、個人の写真をストレージデバイスに保存しません。お客様のレビューがすべてを物語っています。
- QWindows 11用のBitLocker for Macツールはありますか?
-
A
はい、Windows 11用のBitLocker for Macツールがいくつかあります。例としてiBoysoft BitLocker for Mac、VeraCrypt、TrueCrypt、AES Crypt、File Lock PEA、Encrypto、Axcrypt、Ciphershedなどがあります。
- Qパスワードや48桁のBitLocker回復キーがありませんが、iBoysoft Data RecoveryはBitLockerで暗号化されたドライブからデータを回復できますか?
-
A
パスワードまたは回復キーを入力することは、iBoysoft Data Recoveryや他のデータ復旧ツールがBitLockerで暗号化されたドライブからデータを回復するために必要です。パスワードや回復キーを持っていない場合は、忘れたBitLockerパスワードを回復したり、紛失したBitLocker回復キーを回復したり、後で保存目的でBitLockerで暗号化されたドライブをフォーマットすることがお勧めされます。