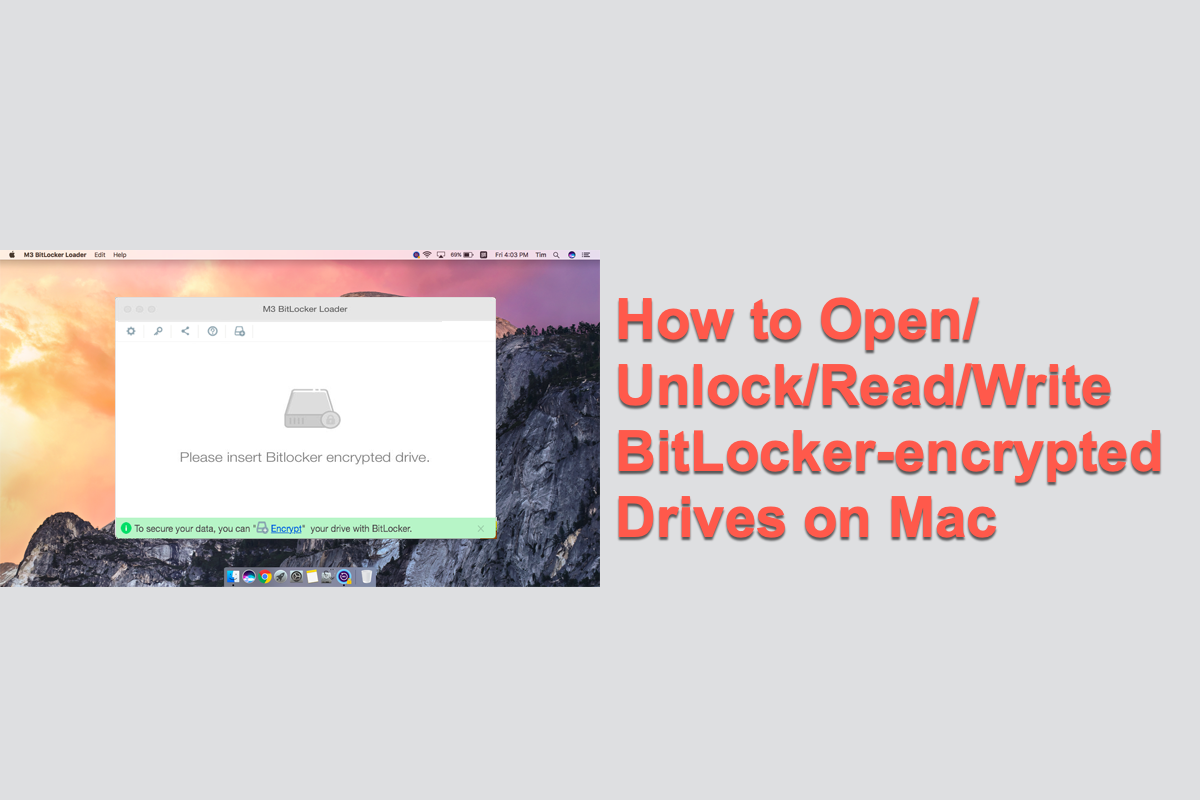Soy un usuario multiplataforma, a veces necesito usar Windows pero mi elección es Mac. Para asegurar los datos en mi USB, he habilitado el cifrado de BitLocker en mi unidad USB. Sin embargo, necesito abrir una unidad USB con BitLocker en mi Mac. ¿Cómo puedo hacerlo?
-- del Foro de la Comunidad de Apple
Cuando insertas una unidad cifrada con BitLocker en Mac, aparecerá un mensaje de error "El disco que insertaste no puede ser leído por este ordenador". En lugar de inicializarlo o expulsarlo, simplemente ignora el mensaje y te diremos cómo abrir una unidad USB cifrada con BitLocker en Mac para que puedas leer y editar tus archivos.
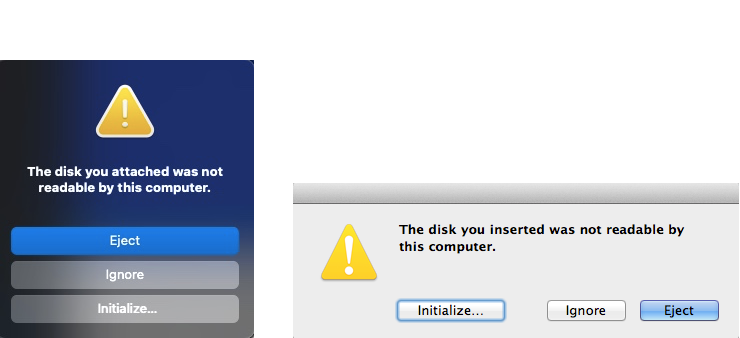
¿Existe una versión de BitLocker para Mac?
La encriptación de unidad BitLocker es un método de encriptación de disco completo desarrollado por Microsoft, pero Microsoft no ha implementado BitLocker para la versión Mac.
¿Significa que no puedes usar unidades USB cifradas con BitLocker en Mac?
Por supuesto que no. Con la herramienta adecuada de BitLocker para Mac, como iBoysoft BitLocker for Mac, puedes desbloquear y abrir fácilmente tu unidad USB cifrada con BitLocker y disco duro externo en macOS Tahoe 26/15/14/13/12/11/10.15/10.14/10.13.
Cómo abrir una unidad USB encriptada con BitLocker en Mac
Siga el detallado tutorial paso a paso a continuación para leer y escribir en una unidad encriptada con BitLocker en su Mac:
Paso 1: Descargue iBoysoft BitLocker para Mac.
El primer paso es hacer clic en el botón "Descarga gratuita" para descargar el archivo dmg desde nuestro sitio oficial.
Tenga en cuenta que la instalación de iBoysoft BitLocker para Mac requiere macOS High Sierra 10.13 y versiones posteriores (incluyendo la última macOS Tahoe 26). Si está utilizando macOS Sierra 10.12 o versiones anteriores de Mac OS X, por favor contacte a [email protected].
Paso 2: Instale iBoysoft BitLocker para Mac.
Después de descargar, haga doble clic en el archivo dmg en su carpeta de Descargas y siga el asistente para instalarlo.
Paso 3: Habilitar extensiones del sistema.
Si su Mac está ejecutando macOS High Sierra 10.13 o versiones posteriores, haga clic en "Abrir Preferencias de Seguridad" para permitir las extensiones del sistema cuando se le solicite. También se requiere reiniciar su Mac para finalizar la instalación.
Paso 4: Inicie iBoysoft BitLocker para Mac.
Una vez instalado, vaya a la carpeta de Aplicaciones o Launchpad y inicie iBoysoft BitLocker para Mac.
Paso 5: Inserte una unidad USB encriptada con BitLocker en su Mac.

iBoysoft BitLocker para Mac requiere una unidad USB encriptada con BitLocker y en buen estado. Pero si su unidad USB encriptada con BitLocker se corrompió de alguna manera, ¡no se preocupe! Puede utilizar nuestro software iBoysoft BitLocker Recovery para recuperar sus datos importantes.
Paso 6: Haga clic en el ícono "Abrir" debajo de esa unidad USB encriptada con BitLocker.
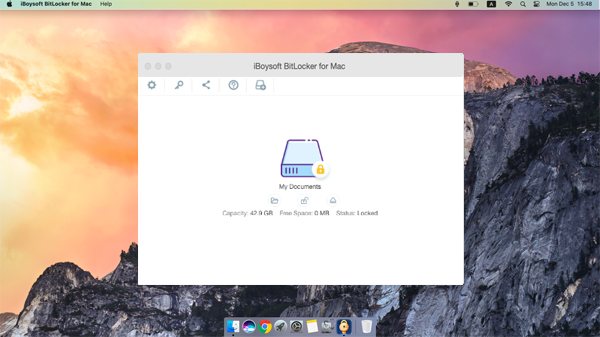
Paso 7: Elija la opción "Montar volumen" en este paso.
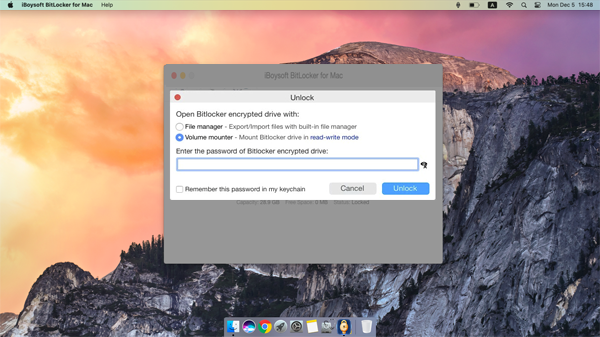
En la ventana de desbloqueo, hay dos opciones para desbloquear la unidad encriptada con BitLocker.
- Gestor de archivos: Los usuarios de prueba pueden hacer clic en "Gestor de archivos" para explorar y previsualizar todos los archivos en la unidad encriptada con BitLocker. Aquí, puedes probar cómo funciona iBoysoft BitLocker para Mac.
- Montador de volúmenes: Para montar tu unidad encriptada con BitLocker en modo de lectura-escritura, marca "Montador de volúmenes". Esta función solo está disponible para usuarios de pago.
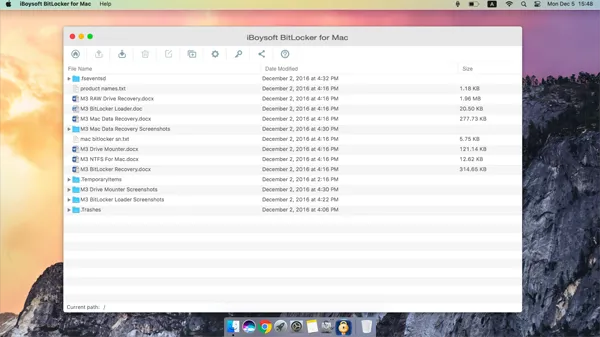
Paso 8: Ingresa la contraseña.
Este paso es obligatorio para que iBoysoft BitLocker para Mac desbloquee tu unidad. Es tanto un problema de política como una limitación tecnológica. Marca "Recordar esta contraseña en mi llavero" para guardar la contraseña para la próxima entrada.
- Si no puedes recordar tu contraseña, puedes probar la clave de recuperación de 48 dígitos de BitLocker. Recuerda que la clave de recuperación de 48 dígitos BitLocker es la única forma de desbloquear una unidad encriptada con BitLocker donde se encuentra almacenado el sistema operativo.
- Si tienes mala suerte con ambos, lee nuestro artículo: ¿Cómo desbloquear una unidad BitLocker sin contraseña ni clave de recuperación?
Paso 9: Haz clic en Desbloquear para montar una unidad encriptada con BitLocker en tu Mac.
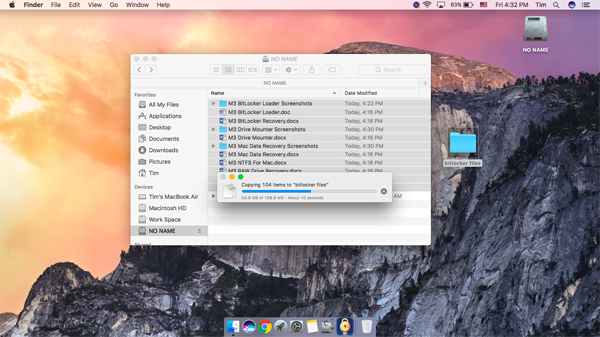
Después de montar la unidad encriptada con BitLocker en modo de lectura-escritura, podrás verla en Finder y trabajar con ella como lo harías con la unidad nativa de tu Mac. Por ejemplo, puedes copiar, eliminar, editar, renombrar y transferir archivos desde la unidad encriptada con BitLocker a tu Mac.
Tu computadora necesita tiempo para escribir datos en el USB, por lo que expulsarlo antes de que se complete el proceso puede resultar en pérdida de datos. Por lo tanto, para asegurar los datos de manera segura, necesitas desconectar tu unidad USB del Mac de forma segura. Aquí tienes la fórmula de dos pasos:
- Bloquear la unidad encriptada: Haz clic en el botón Bloquear para asegurar la encriptación en la unidad.
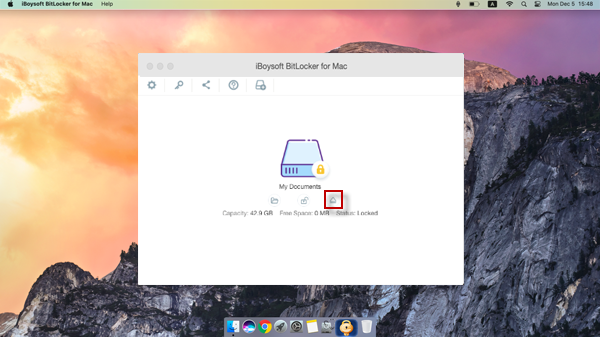
- Expulsar la unidad de forma segura: Haz clic en el botón Expulsar para desconectar tu unidad USB de forma segura y luego desenchúfala de tu Mac. Hacerlo puede evitar que tus archivos o unidad se dañen.
Alternativas a BitLocker para Mac
Si deseas proteger tus archivos confidenciales contra accesos no deseados mediante encriptación, existen muchas alternativas a BitLocker de Windows compatibles con macOS que pueden hacer lo mismo.
Apple FileVault 2, un equivalente de BitLocker para Mac, se utiliza para cifrar discos duros internos en Mac, mientras que muchas aplicaciones de código abierto de terceros se pueden instalar para cifrar medios de almacenamiento externos, incluidos HDD, SSD, tarjetas SD y unidades flash USB.
Encuentra algunos equivalentes populares de BitLocker para Mac:
- VeraCrypt
- TrueCrypt
- AES Crypt
- File Lock PEA
- Encrypto
- Axcrypt
- Ciphershed
¿Están los Mac cifrados por defecto?
Es una pregunta sin una respuesta simple de sí o no. Todo depende del modelo de Mac del que estés hablando.
Para los modelos de Mac más antiguos anteriores a 2018, no están cifrados por defecto. Necesitas activar FileVault manualmente y luego comienza a cifrar y descifrar el disco duro de Mac.
Sin embargo, para los Mac más nuevos con un chip de seguridad T2 y un chip de silicio de Apple, el cifrado integrado cifra el SSD del Mac sin configuración del usuario. En otras palabras, esos Mac están cifrados por defecto y el cifrado no puede ser activado o desactivado por un usuario final.
Además, en los Mac T2 o M3, M2 y M1, puedes activar FileVault para añadir otra capa de protección.
¿Cómo hacer un disco USB cifrado con BitLocker en Mac?
No puedes cifrar un disco USB en Mac a través de BitLocker a menos que emplees una herramienta de BitLocker fiable para Mac de terceros. Utiliza el mismo algoritmo de cifrado de BitLocker Drive Encryption que Windows para cifrar discos duros y otros discos portátiles.
Después de que el proceso de cifrado haya terminado, puedes usar el disco USB cifrado con BitLocker en Windows que soporte BitLocker (Windows 10 Pro, Education y Enterprise Edition).
¿Cómo desactivar el cifrado de BitLocker de un disco USB en Mac?
Cuando decidas que el cifrado de BitLocker ya no es necesario para tu disco USB, puedes desactivarlo y descifrar tus datos fácilmente con un PC con Windows.
Pero si quieres quitar el cifrado de BitLocker en un Mac, la única forma es formatear el disco usando Utilidad de Discos. Sin embargo, este método borrará todos tus archivos y los hará irrecuperables. Lee a continuación para ver cómo formatear un disco cifrado con BitLocker en Mac.
¿Cómo formatear un disco USB cifrado con BitLocker en Mac?
Formatear un disco USB habilitado con Bitlocker en Mac te devolverá un disco en blanco. Antes de hacerlo, deberías utilizar una aplicación de BitLocker para Mac o un ordenador con Windows para hacer una copia de seguridad de tus archivos importantes primero.
Al igual que formatear cualquier otro disco compatible con Mac, abre Utilidad de Discos y borra el disco cifrado con BitLocker. O haz clic en "Inicializar" cuando aparezca el mensaje de error, y serás llevado a la ventana de Utilidad de Discos para borrar el disco y darle un sistema de archivos funcional también.
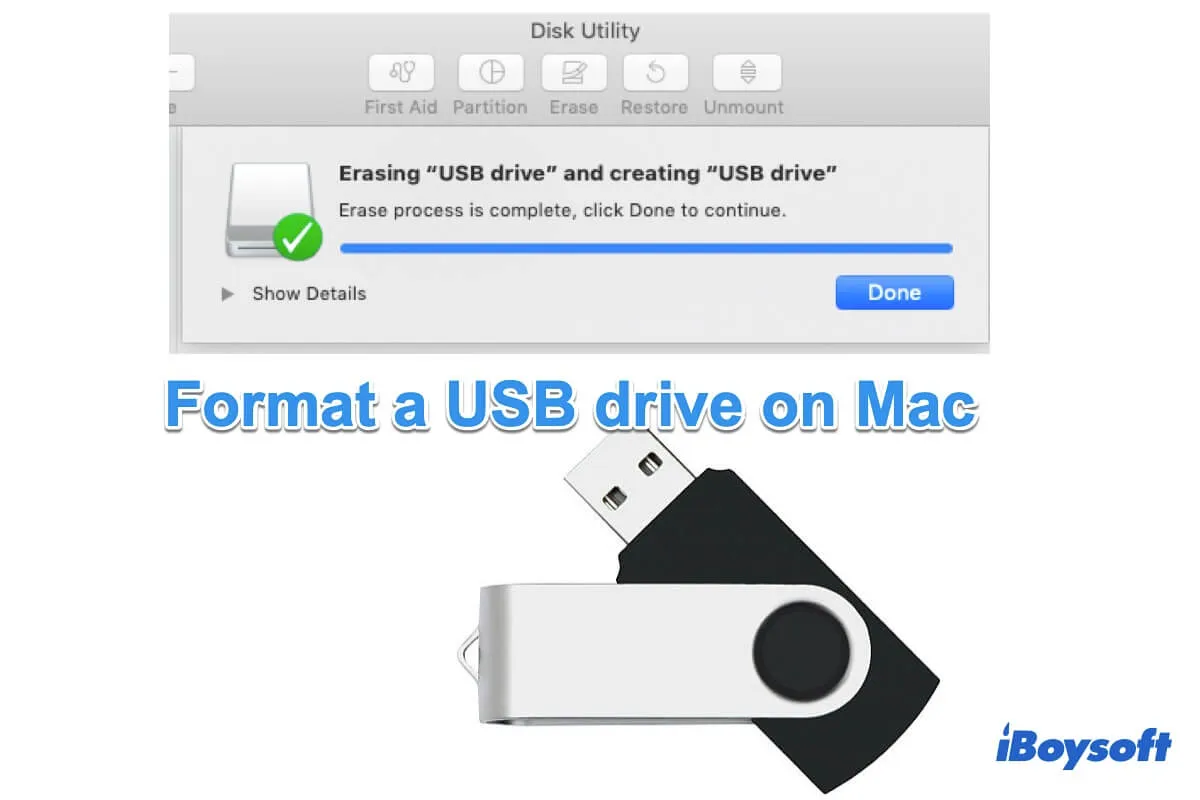
Cómo formatear unidades USB en Mac al mejor formato
Acerca de cómo formatear una unidad USB en Mac a FAT32, Mac OS Extendido, NTFS, etc. Formatear una USB para Mac y Windows. Recuperar datos de una unidad USB formateada. Leer más >>
Artículos relacionados:
Preguntas frecuentes sobre cómo abrir una unidad USB criptografiada con BitLocker en Mac
- QHow do I open a USB with BitLocker on a Mac?
-
A
You can open a USB with BitLocker on a Mac with iBoysoft BitLocker for Mac, which enables you to gain full read and write access to BitLocker-encrypted HDD, SSD, USB flash drive, SD card, etc., encrypt drives with BitLocker Encryption method. It is available on macOS Tahoe, Sequoia, Sonoma, Ventura, Monterey and M4, M3, M2, M1 Mac.
- QHow do I open BitLocker encrypted drive on Mac for free?
-
A
One way works well if you want to open BitLocker excreted drive on Mac for free is to install Windows on the macOS device through Mac's BootCamp program. Once you install Windows on your Mac via BootCamp, then you can access the encrypted BitLocker drive for free by switching two operating systems on your Mac.
- QIs BitLocker compatible with Mac (M1, M2 & M3)?
-
A
Actually, BitLocker is distributed by Microsoft Windows, so it's not compatible with macOS computers. However, you can still open and access a BitLocker encrypted USB on Mac as long as you utilize a third-party BitLocker for Mac toolset like iBoysoft BitLocker for Mac or install Windows on Mac by using BootCamp.
- QHow do you unlock a BitLocker drive on a Mac (M1, M2, M3 & M4)?
-
A
By Installing the iBoysoft BitLocker for Mac and then entering the password, you can unlock the BitLocker-encrypted drive on your Mac.
- QIs iBoysoft BitLocker for Mac safe?
-
A
Absolutely! iBoysoft is dedicated to providing our users with safe and reliable products. We won't keep any confidential information, business documents, or private pictures on your storage devices. Our customer reviews say all for us.
- QIs there any Windows 11 BitLocker for Mac tool?
-
A
Yes, there are sorts of Windows 11 BitLocker for Mac tools. Examples include iBoysoft BitLocker for Mac, VeraCrypt, TrueCrypt, AES Crypt, File Lock PEA, Encrypto ,Axcrypt, and Ciphershed.
- QI don't have the password and 48-digit BitLocker recovery key, iBoysoft Data Recovery can recover data from BitLocker-encrypted drive?
-
A
Entering a password or a recovery key is a must for iBoysoft Data Recovery or any data recovery tool to recover data from your BitLocker-encrypted drive. Once you did not have the password or recovery key, you're suggested to recover the forgotten BitLocker password, recover the lost BitLocker recovery key, or format the BitLocker encrypted drive for later storage purpose.